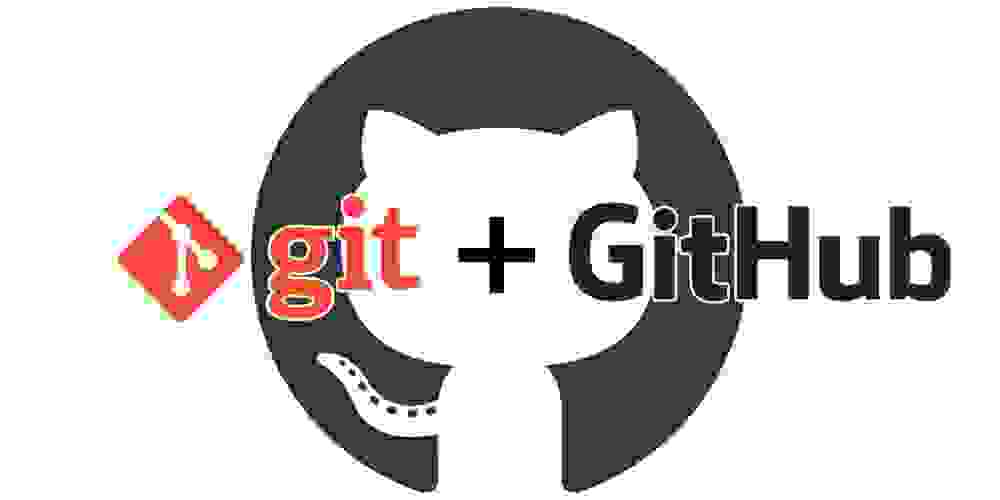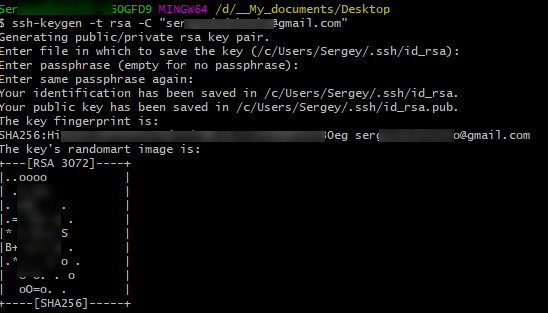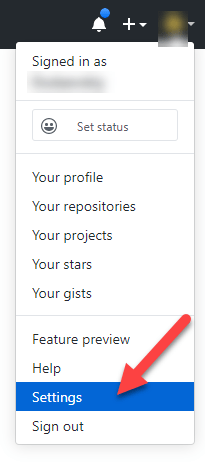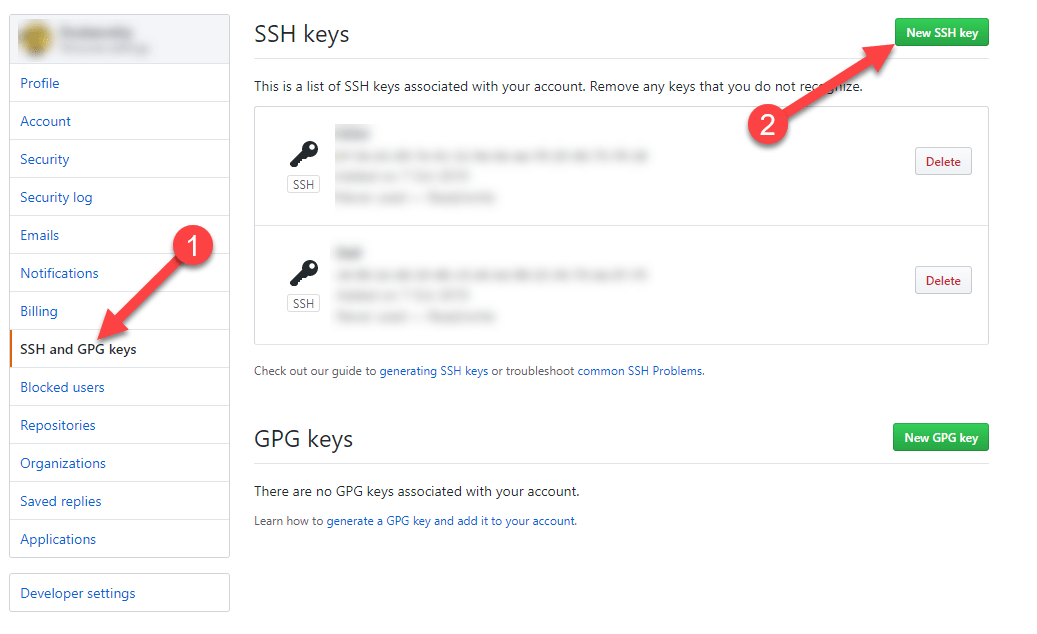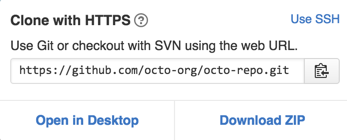Это запись о том как быстро начать работу с Git’ом. Не какой воды.
Установка Git
Подробнее о том как установить Git я описал здесь:
https://techblog.sdstudio.top/blog/kak-ustanovit-git-v-windows
Первоначальная настройка git
git config --global user.name "John Doe" //Ваше имя
git config --global user.email "johndoe@example.com" //Ваш e-mail
git config --global core.editor nano //Текcтовый редактор для git
git config --global merge.tool vimdiff //Утилита сравнения
git config --list //Проверка всех настроекНастройка SSH-авторизации
ssh-keygen -t rsa -C "your_email@example.com" //Создаём ssh-ключ на локальной машине, если не был создан ранееДалее жмем несколько раз “Enter” и получаем вот такое сообщение в консоли.
Далее копируем открытый ssh-ключ в буфер обмена. Команда для копирования вводится в зависимости от Вашей OS.
Для Mac
Для Linux (Ubuntu)
cat ~/.ssh/id_rsa.pubДля Windows (Git Bash)
Как ввести SSH ключ на стороне Git’a
Входим в свой аккаунт на Git’e, далее наводим курсор мышки на свою аватарку и жмем “Settings”:
Теперь жмем на вкладку “SSH and GPG keys”:
Далее нажимаем кнопку “New SSH Key”. Указываем имя и вставляем ключ в поле Key. Нажимаем Add Key.
Работа с репозиторием
Теперь на сайте github.com создадим новый репозиторий, если это новый проект.
Теперь перейдём в папку с проектом на локальной машине и дадим команду:
git init //Инициализация git-репозитория
git add * //Добавим существующие файлы для отслеживания изменений в них
touch .gitignore //Создадим файл, куда будем заносить файлы, которые не требуется отслеживать
git remote add origin git@github.com:yourname/yourproject.git //Слинкуем удалённый репозиторий как origin
git pull origin master //Скачиваем последний правки с удалённого репозитория
git push --all //Отправляем новые правки на серверКлонирование репозитория
Покажу на примере Windows.
Когда вы создаете репозиторий на GitHub, он существует как удаленный репозиторий. Вы можете клонировать свой репозиторий, чтобы создать локальную копию на вашем компьютере и синхронизировать между этими двумя местоположениями.
В этой процедуре предполагается, что вы уже создали хранилище на GitHub или имеете существующее хранилище, принадлежащее кому-то, кому вы хотели бы внести свой вклад.
Клонирование репозитория с помощью командной строки
-
На GitHub перейдите на главную страницу репозитория.
Примечание. Если хранилище пустое, вы можете вручную скопировать URL-адрес страницы хранилища из браузера и перейти к шагу 4.
-
Под именем хранилища нажмите Клонировать или загрузить .
-
Чтобы клонировать репозиторий с использованием HTTPS, в разделе «Клонировать с HTTPS» нажмите . Чтобы клонировать репозиторий с использованием ключа SSH, включая сертификат, выданный центром сертификации SSH вашей организации, нажмите « Использовать SSH» , затем нажмите .
-
Откройте Git Bash. TerminalTerminal
-
Измените текущий рабочий каталог на место, где вы хотите сделать клонированный каталог.
-
Введите,
git cloneа затем вставьте URL-адрес, скопированный на шаге 2.$ git clone https://github.com/YOUR-USERNAME/YOUR-REPOSITORY -
Нажмите Enter. Ваш местный клон будет создан.
Клонирование репозитория в GitHub Desktop
- На GitHub перейдите на главную страницу репозитория.
- Под своим именем репозитория нажмите, чтобы клонировать свой репозиторий в Desktop. Следуйте инструкциям в GitHub Desktop, чтобы завершить клонирование. Для получения дополнительной информации см. « Клонирование хранилища из GitHub в GitHub Desktop ».