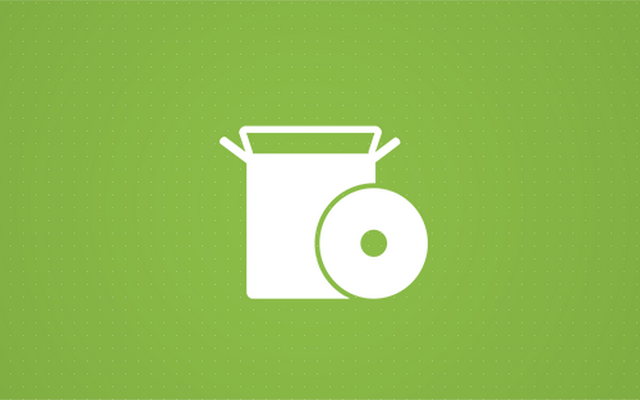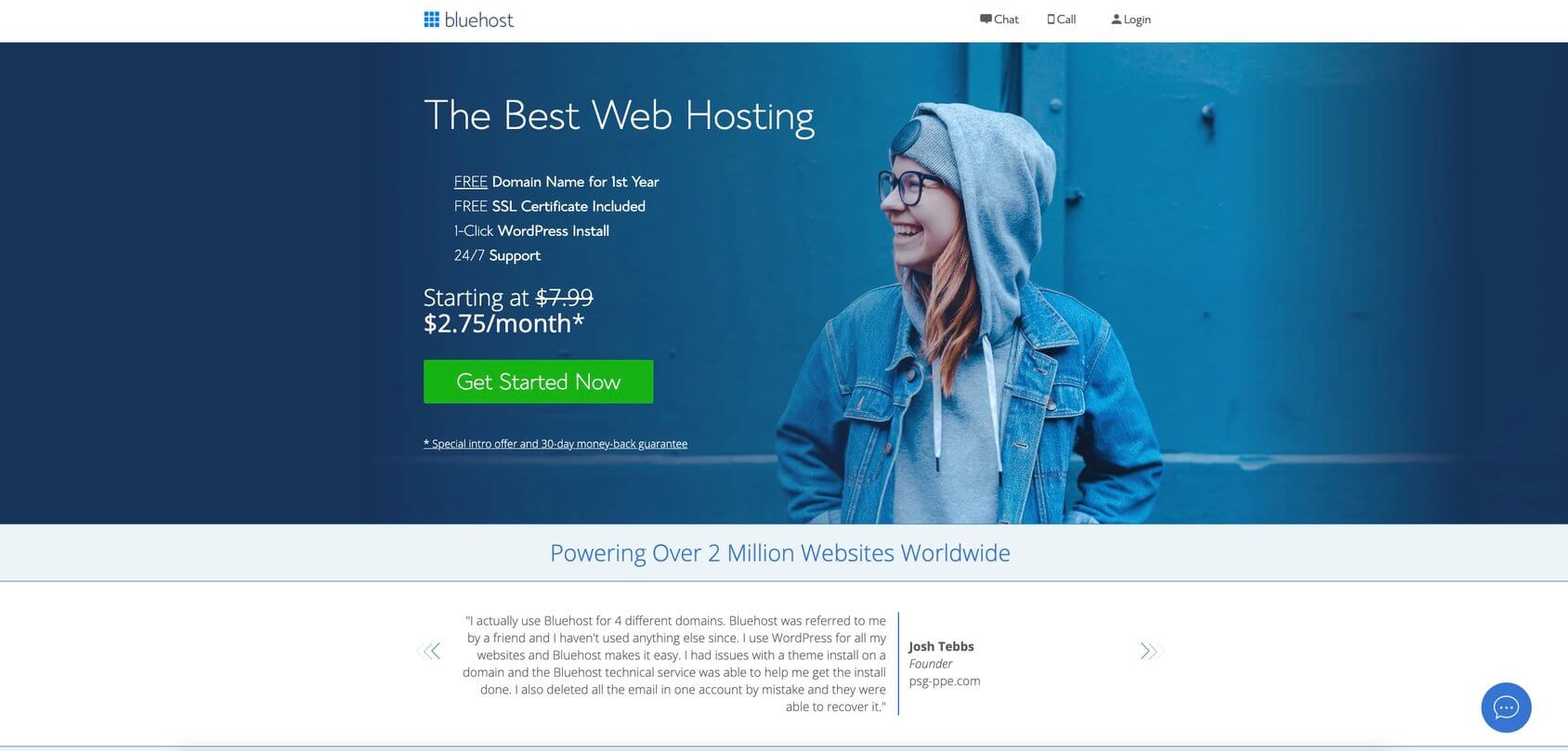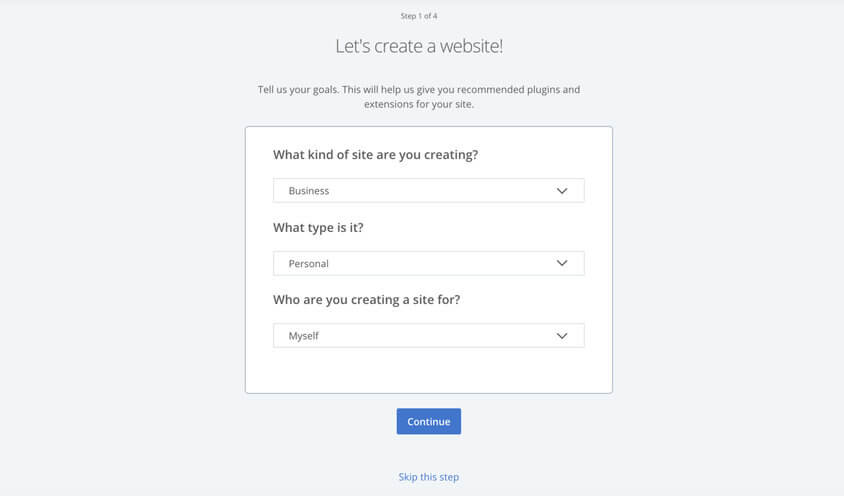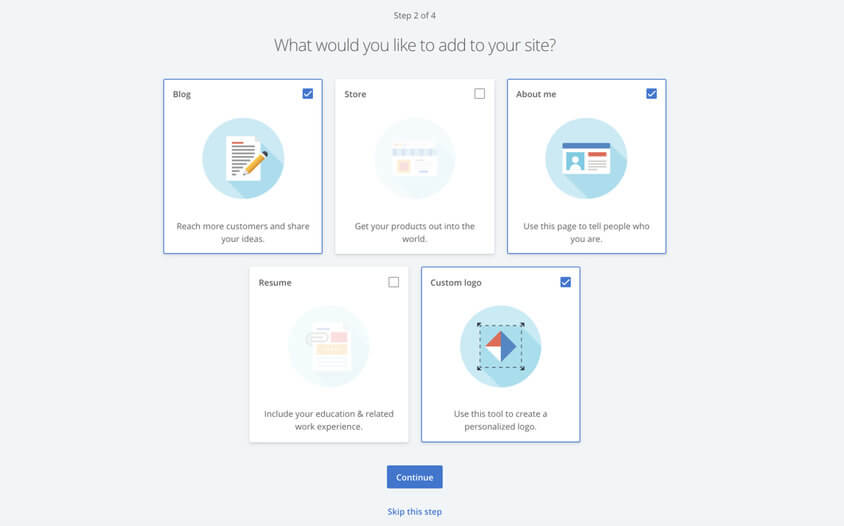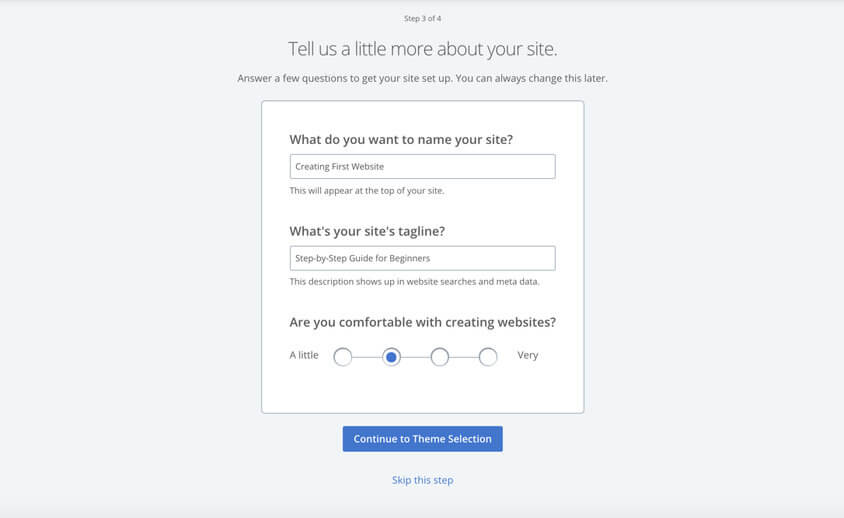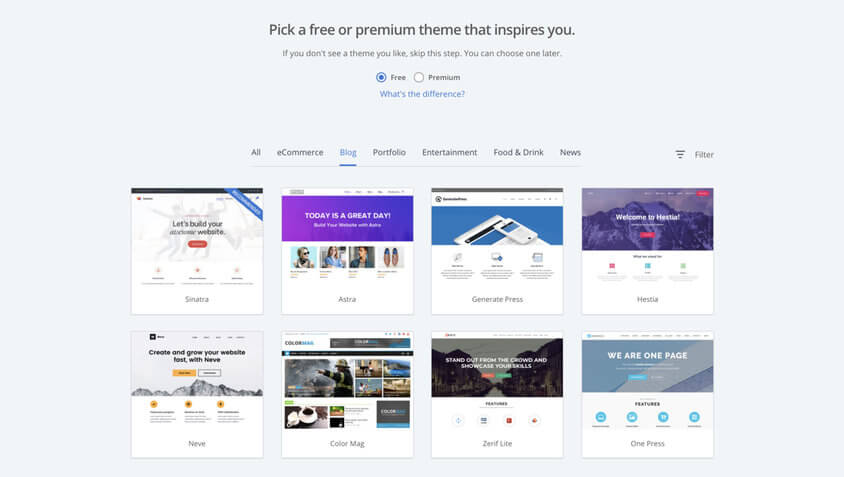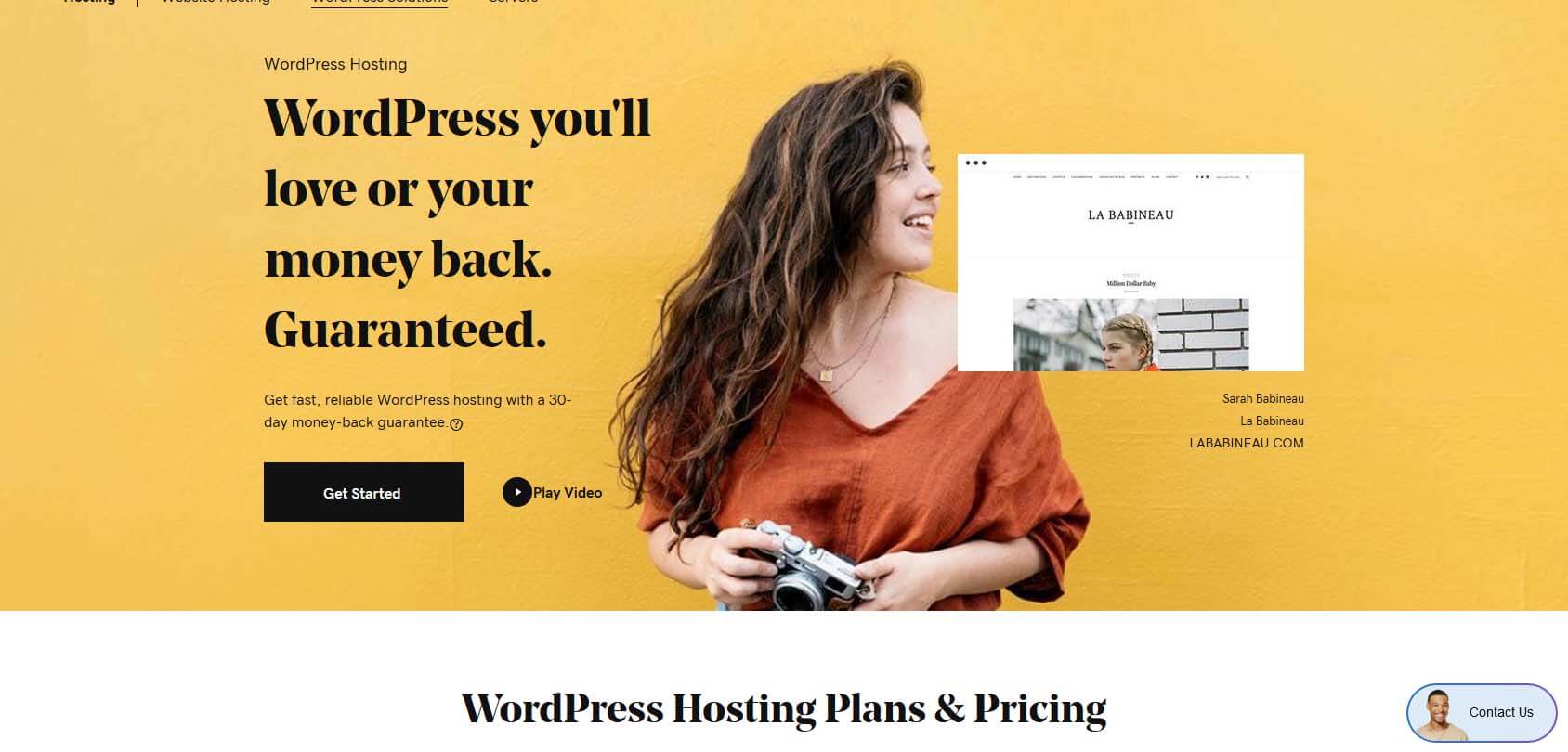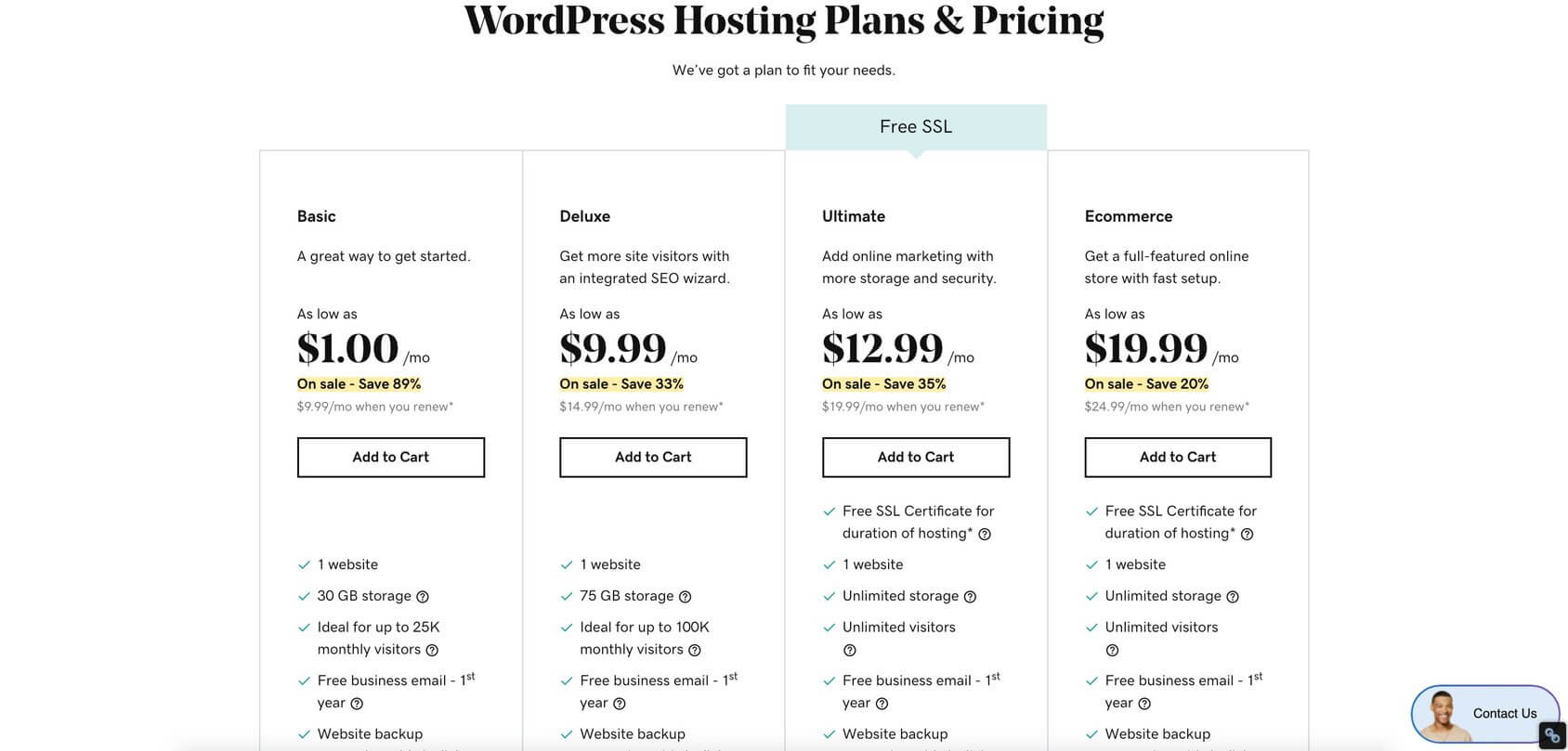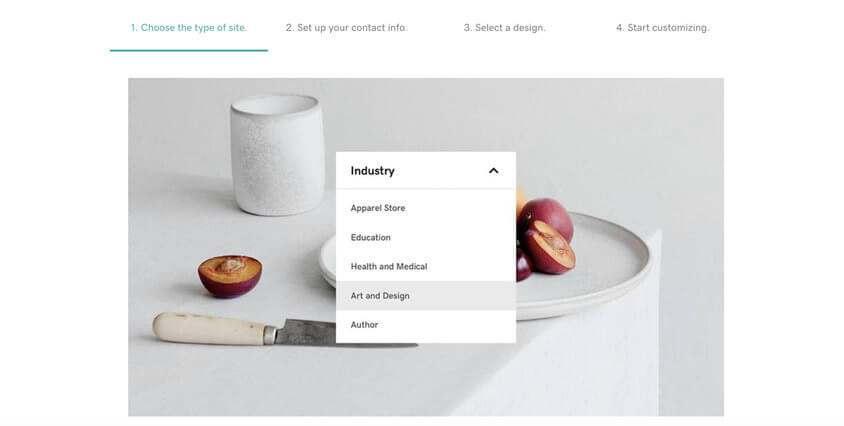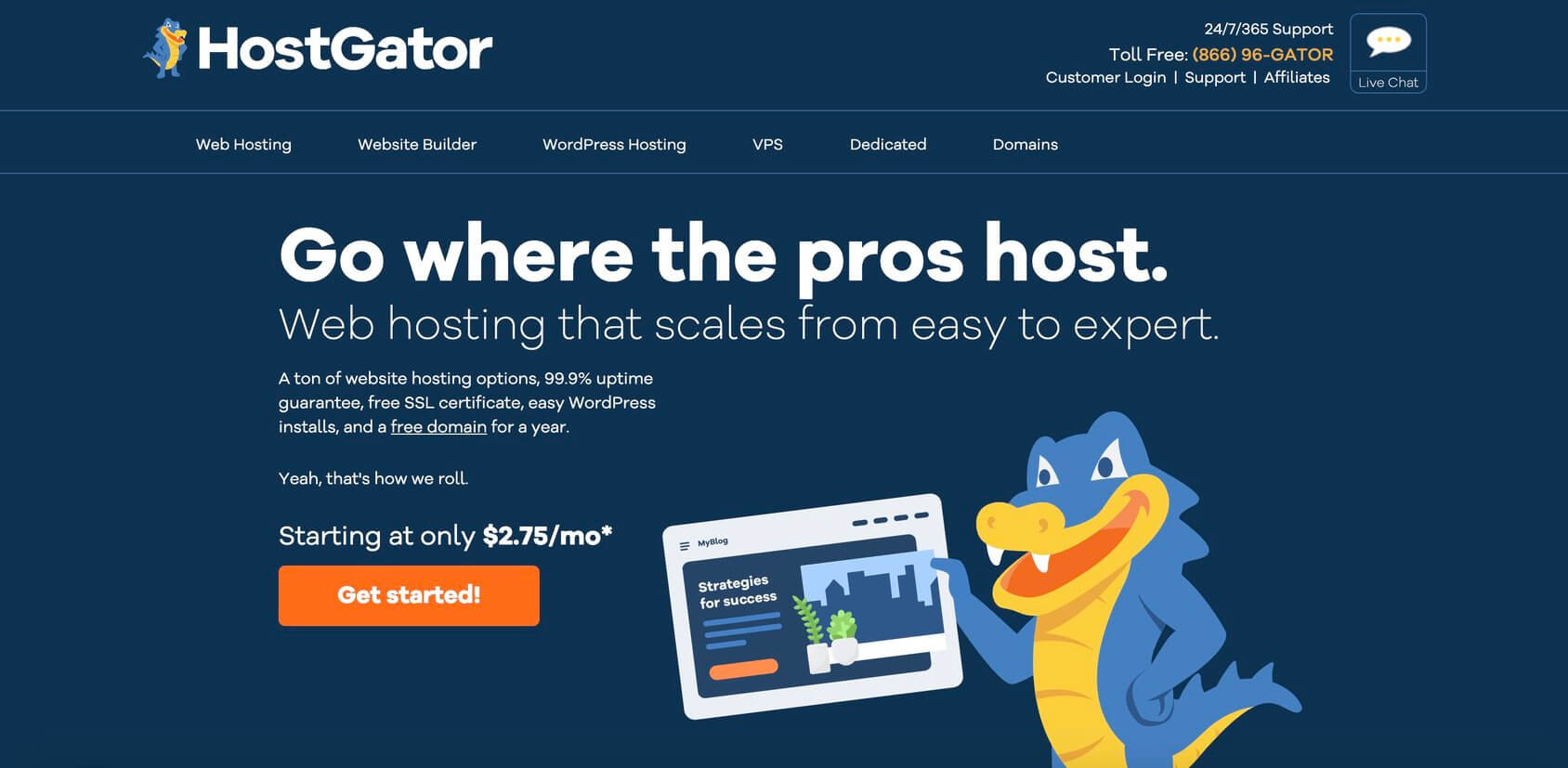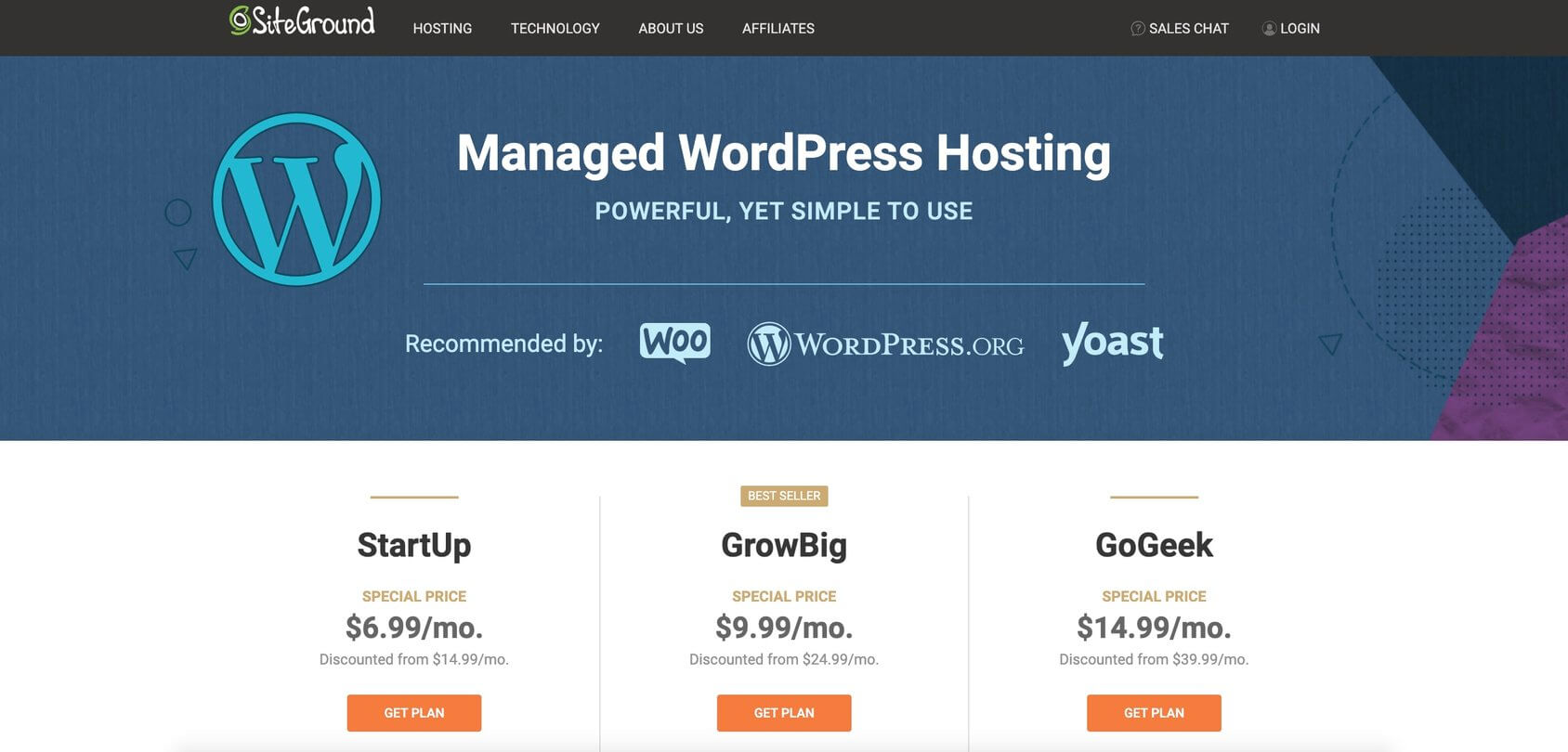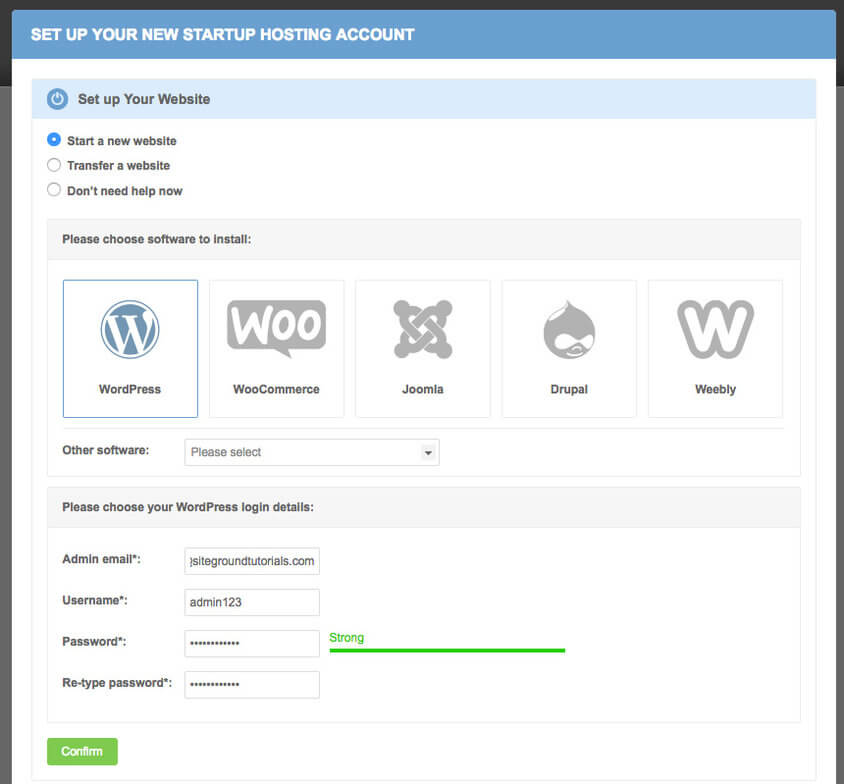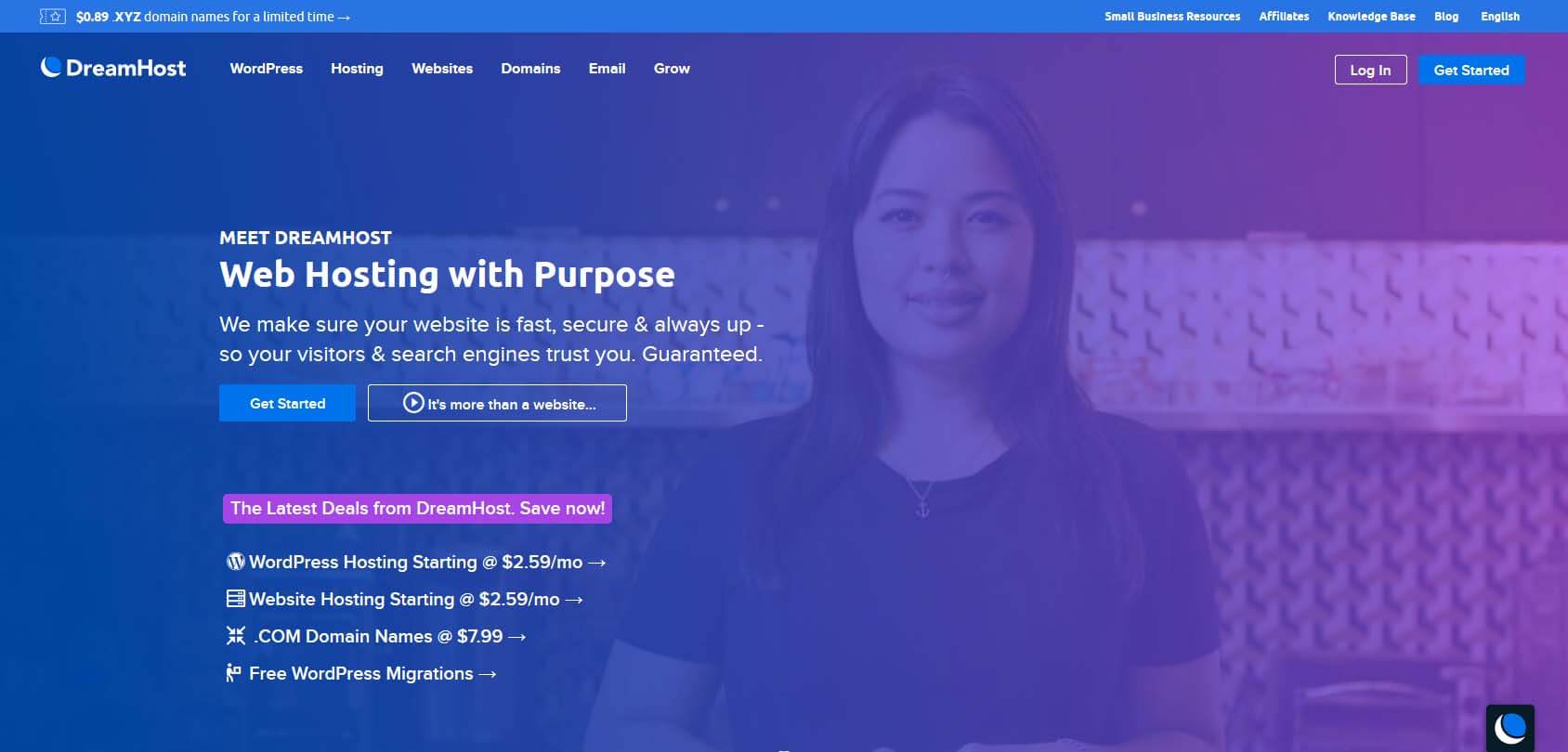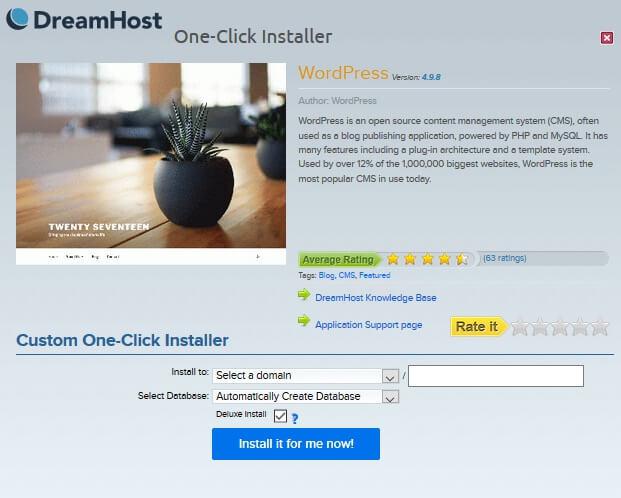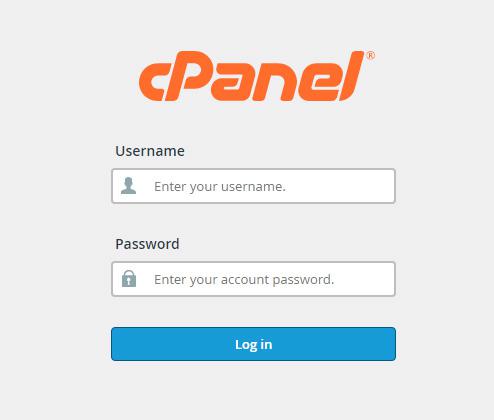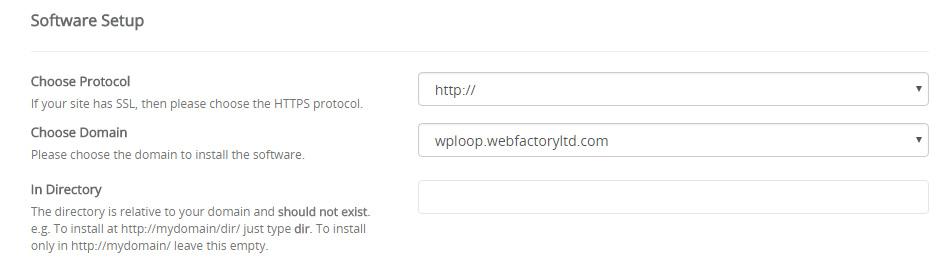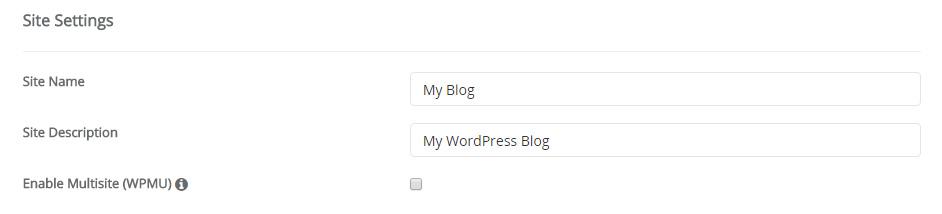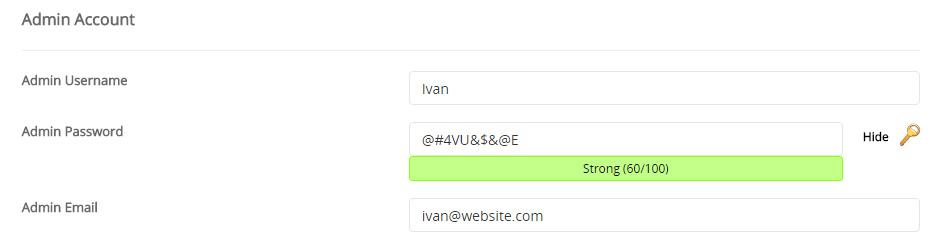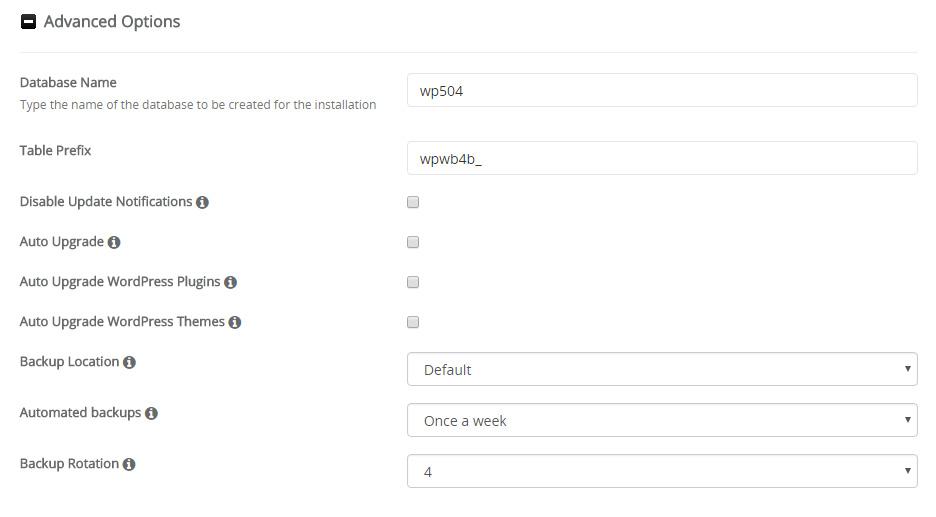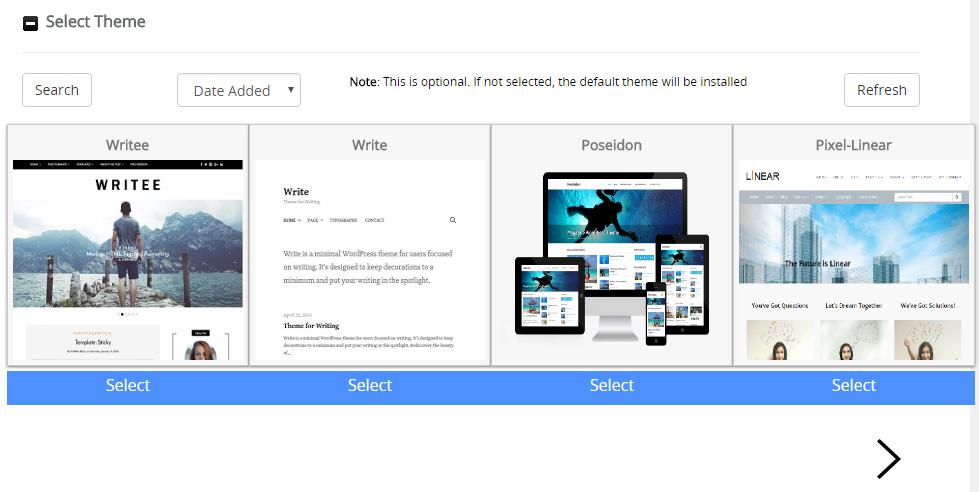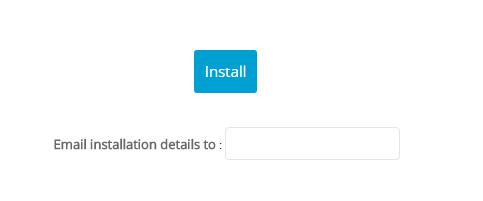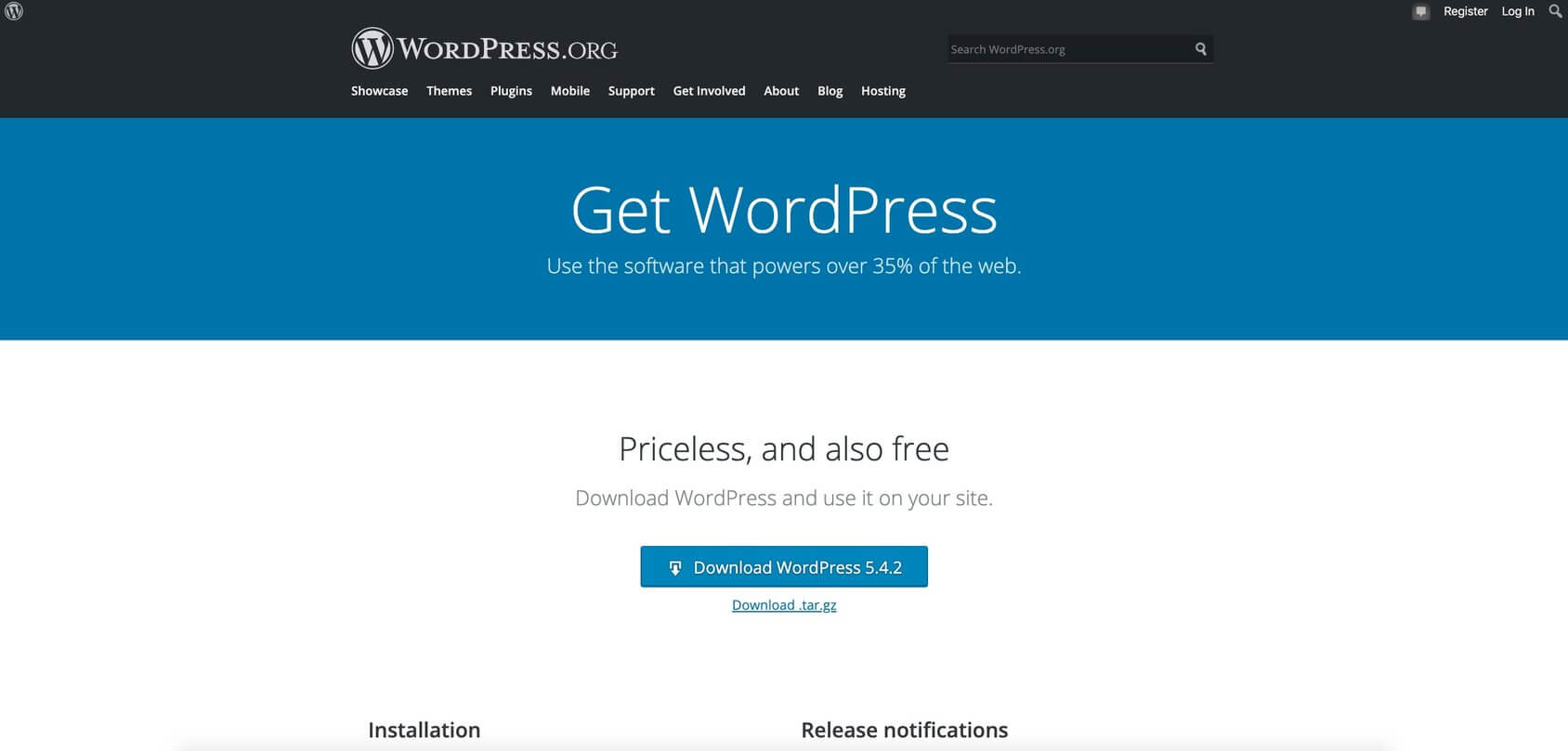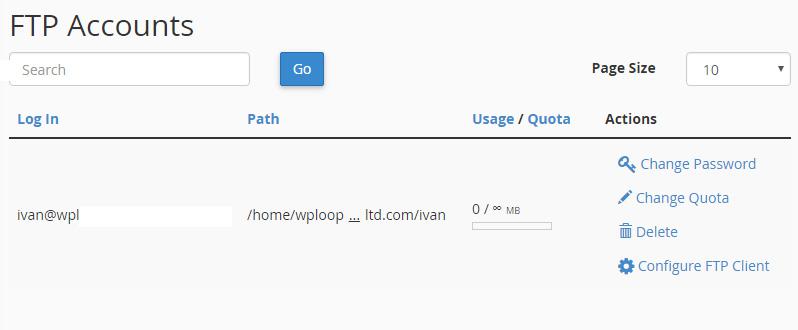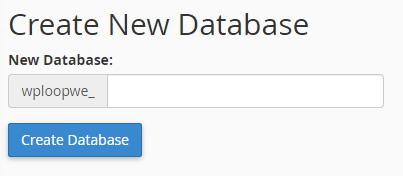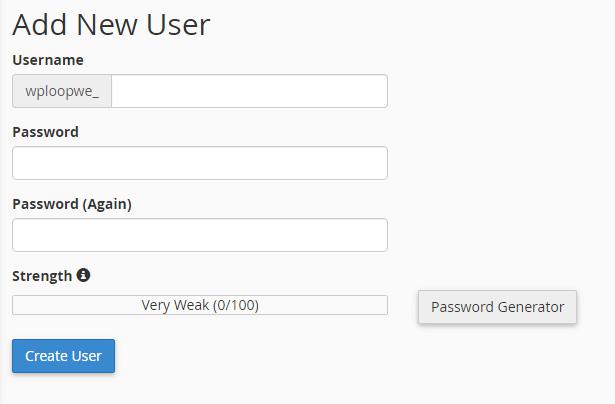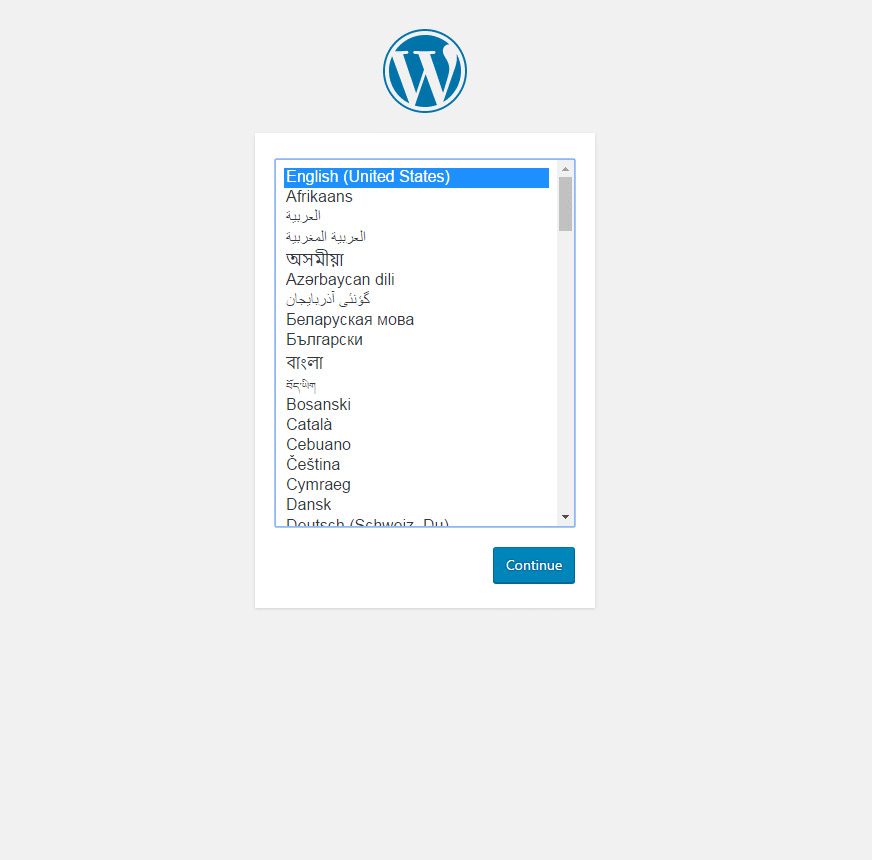WordPress – самая популярная CMS (система управления контентом), и миллионы пользователей по всему миру могут за это поручиться. Одна из причин популярности WordPress заключается в том, что создать блог на WordPress относительно легко .
Если вы все еще плохо знакомы с WordPress, мы приглашаем вас узнать о нем больше. Прежде чем показать вам, как установить WordPress, мы объясним, что вам нужно для начала установки.
Этот процесс может напугать пользователей с небольшим техническим опытом. Но прежде чем вы начнете волноваться, мы можем заверить вас, что даже новичок может установить WordPress всего за несколько минут. Это займет несколько шагов, но мы проведем вас через весь процесс.
Что нужно знать перед установкой WordPress
Хотя WordPress является платформой с открытым исходным кодом (что означает, что вы можете использовать ее бесплатно), есть несколько вещей, которые вы должны подготовить перед установкой WordPress. Чтобы ваш веб-сайт заработал, вам понадобится услуга веб-хостинга и доменное имя.
Сколько стоит размещение веб-сайта?
Ниже приведена таблица сравнения цен на 5 самых популярных услуг хостинга WordPress на 1 год с индивидуальным доменным именем и индивидуальной профессиональной учетной записью электронной почты.
| Bluehost | Dreamhost | GoDaddy | Hostgator | SiteGround | |
| Стоимость хостинга со скидкой | Скидка 45% на $ 4,95 в месяц (при оплате за 1 год) |
Без скидки 3,95 $ в месяц (счет за 1 год) |
Скидка 89% на $ 1,00 в месяц (при оплате за 1 год) |
Скидка 56% на $ 3,95 в месяц (счет за 1 год) |
Скидка 53% на $ 6,99 в месяц (оплата за 1 год) |
| Стоимость продления хостинга | $ 8,99 в месяц (счет за 1 год) | 3,95 доллара США в месяц (счет за 1 год) | $ 9,99 в месяц (оплата за 1 год) | 8,95 долларов США в месяц (счет за 1 год) | 14,99 долларов США в месяц (счет за 1 год) |
| Регистрация доменного имени (.com) | Первый год бесплатно, 17,99 доллара США в год за продление | Первый год бесплатно, цена продления 15,99 долларов в год | Первый год бесплатно, 17,99 доллара США в год за продление | Первый год бесплатно, 17,99 доллара США в год за продление | 15,95 долларов США в год, цена продления 15,95 долларов США в год |
| Сертификат SSL | Бесплатно | Бесплатно | 6,67 долларов в месяц (счет за 1 год) | Бесплатно | Бесплатно |
| Персонализированная профессиональная электронная почта | Бесплатно (4 адреса электронной почты) | 19,99 долларов США в год (за учетную запись электронной почты) | Первый год бесплатно (Office 365) | Бесплатно (неограниченное количество учетных записей электронной почты) | Бесплатно (неограниченное количество учетных записей электронной почты) |
| Пространство для хранения* | 50 GB | Безлимитный | 30 GB | Безлимитный | 10 ГБ |
| Пропускная способность* | Безлимитный | Безлимитный | Идеально подходит для посетителей до 25 тысяч в месяц | Безлимитный | Безлимитный |
| Общая сумма за первый год | $59.40 | 47,40 долларов США + 19,99 долларов США за учетную запись электронной почты (необязательно) |
12 долларов США + 79,99 долларов США SSL-сертификат (необязательно) |
$50.53 | 83,88 $ + 15,95 $ доменное имя |
| Стоимость продления в год | $125.87 | 63,39 долларов США + 19,99 долларов США за учетную запись электронной почты |
137,87 долларов США + 79,99 долларов США за сертификат SSL + 71,88 долларов США в год (за электронное письмо) |
$125.39 | $195.83 |
* Место для хранения показывает, сколько места вы можете использовать для своего блога и медиафайлов. Пропускная способность – это объем данных, который ваш блог может передавать посетителям. Эти два параметра важны, когда ваш блог начинает расти и
Когда дело доходит до провайдеров веб-хостинга, которые поддерживают программное обеспечение WordPress, существуют десятки вариантов. Всего за 1 доллар в месяц вы можете получить место на сервере для размещения вашего нового веб-сайта. Мы не сможем охватить все из них в этом руководстве, но мы покажем вам, как это сделать с некоторыми из самых популярных компаний.
НОТА
Не уверены, какую веб-хостинговую компанию выбрать? Если вы только начинаете, мы рекомендуем Bluehost (компанию, которая обслуживает более 2 миллионов веб-сайтов по всему миру).
Для наших читателей мы смогли договориться о специальной сделке:
- Бесплатное доменное имя.
- 30-дневная гарантия возврата денег.
- Цена со скидкой 2,75 $ в месяц.
→ Нажмите здесь, чтобы получить эксклюзивную скидку 65% от Bluehost ←
Установка WordPress с Bluehost
- Перейдите на домашнюю страницу Bluehost и нажмите «Начать сейчас».
- Выберите тарифный план.
- Введите ваше доменное имя.
- Зарегистрируйтесь в Bluehost.
Затем BlueHost перенаправит вас к форме регистрации, где вы заполните платежные реквизиты вместе со своей личной информацией.
- Выберите свой хостинг-пакет.
- Дополнительные услуги.
- Платежная информация.
Введите свою платежную информацию, установите флажок, что вы прочитали и согласны с TOS (Условиями обслуживания), и нажмите зеленую кнопку «Отправить».
Bluehost отправит вам подтверждение по электронной почте, когда платеж пройдет.
Затем вы настроите учетную запись Bluehost. Вы на шаг ближе к установке WordPress!
- Шаг 1. Нажмите кнопку «Создать учетную запись».
- Шаг 2. Введите свой пароль и завершите настройку учетной записи.
- Шаг 3. Ваша учетная запись готова к работе. Нажмите кнопку «Перейти к логину».
- Шаг 4. Войдите в свою учетную запись, введя «Электронная почта или доменное имя» и «Пароль».
После входа в учетную запись Bluehost предложит четырехэтапный процесс, который поможет вам установить WordPress и создать свой веб-сайт. Если вы впервые создаете веб-сайт WordPress, я предлагаю вам выполнить следующие действия.
Вы также можете нажать кнопку «Пропустить этот шаг», если вы знакомы с процессами создания веб-сайтов и можете самостоятельно установить программное обеспечение WordPress внутри своей учетной записи Bluehost.
-
Шаг 1. Ответьте на 3 вопроса: Что за сайт? Что это за тип? А для кого это?
-
Шаг 2. Выберите, что еще вы хотите добавить на свой сайт. Есть пять вариантов: Блог, Магазин, Обо мне, Резюме и Пользовательский логотип.
-
Шаг 3. Ответьте на несколько вопросов: Как вы хотите назвать свой сайт? Каков девиз вашего сайта? Вам комфортно создавать сайты? Обратите внимание: вы всегда можете изменить это позже.
-
Шаг 4. Выбор бесплатной или премиальной темы.
После того, как вы выполните эти 4 шага, вы попадете на страницу своей учетной записи Bluehost. На этом этапе программное обеспечение WordPress установлено!
Прямо сейчас, если вы введете свой домен в веб-браузер, вы увидите страницу «Скоро будет». Давайте вместе закончим процесс и запустим ваш сайт!
Внутри вашей учетной записи Bluehost вы увидите варианты дальнейшей настройки вашего веб-сайта WordPress на основе рекомендаций Bluehost. Эти параметры предназначены для того, чтобы вы могли выполнить некоторые настройки перед запуском.
После того, как вы нажмете кнопку «Запустить мой сайт », ваш сайт будет запущен!
Теперь вы можете войти в панель управления WordPress и начать работу над своим сайтом.
Установка WordPress с GoDaddy
Если у вас нет учетной записи GoDaddy, вам необходимо ее создать. Для новых пользователей GoDaddy предлагает отличный способ начать работу – базовый план хостинга WordPress по цене всего 1 доллар в месяц. Прежде чем вы начнете устанавливать WordPress и создавать свой первый веб-сайт, зарегистрируйтесь с одним из доступных планов.
- Выберите один из продуктов, нажав кнопку «Добавить в корзину».
- Выберите продолжительность срока (1 месяц, 12, 24 или 36 месяцев).
- Выберите свое доменное имя (бесплатный домен включен в заказ на хостинг).
- Просмотрите свой заказ и пройдите процесс оформления заказа.
- В процессе оформления заказа вы также создадите учетную запись GoDaddy.
Когда-то у вас есть веб-хостинг и доменное имя. Пришло время установить программное обеспечение WordPress. В зависимости от того, какой тип хостинга вы выбрали, установка WordPress может немного отличаться.
Если вы зарегистрировались на базовом управляемом хостинге WordPress, Godaddy позволит вам установить WordPress и создать свой веб-сайт с помощью мастера быстрого запуска (удобно для начинающих пользователей). Вам нужно будет выполнить шаги и ответить на несколько вопросов, чтобы запустить свой сайт WordPress.
- Войдите в свою учетную запись GoDaddy.
- Вы увидите список всех продуктов и услуг.
- Найдите свою учетную запись хостинга WordPress и нажмите «Управление».
- Теперь вы можете установить WordPress и настроить свой сайт.
- Пройдите по шагам и ответьте на вопросы.
Когда вы завершите процесс, программное обеспечение WordPress будет установлено, и вы сможете приступить к настройке своего сайта.
Если вы подписались на стандартный план общего веб-хостинга на GoDaddy, вы будете устанавливать WordPress через cPanel (стандартная панель управления для установки любых приложений).
Вот шаги, которые необходимо выполнить для установки WordPress с помощью cPanel:
- Войдите в свою учетную запись GoDaddy.
- Вы увидите список всех продуктов и услуг.
- Найдите свою учетную запись веб-хостинга и нажмите «Управление», чтобы открыть cPanel.
- Внутри cPanel под веб-приложениями найдите и щелкните WordPress.
- На странице обзора WordPress нажмите кнопку «Установить это приложение».
- Заполните информацию о вашем сайте и нажмите кнопку «Установить».
Если вы застряли, посмотрите это полезное видео со всеми инструкциями GoDaddy.
Установка WordPress с HostGator
Перед установкой WordPress с HostGator вам нужно будет подписаться на один из планов веб-хостинга, которые они предлагают. Как только у вас будет учетная запись хостинга, вы можете приступить к работе.
С HostGator вы можете установить WordPress тремя разными способами. Они предлагают QuickInstall, Softaculous или ручную установку.
Позвольте нам показать вам самый быстрый и простой способ с помощью QuickInstall:
- Войдите в cPanel.
- Найдите раздел Программное обеспечение.
- Щелкните значок быстрой установки.
- Щелкните плитку WordPress.
- Выберите домен, на котором должен быть установлен WordPress.
- Нажмите «Далее» и заполните форму, указав свои данные.
- Подождите, пока индикатор выполнения не заполнится, и вы можете войти на свой новый сайт.
Примечание: Hostgator добавляет Softaculous в свои планы общего, реселлерского, VPS и выделенного хостинга. На данный момент вы все еще можете использовать QuickInstall для установки приложений. Но они предлагают, если Softaculous доступен в вашей учетной записи, то вам следует использовать этот установщик приложения.
Вот их пошаговое видео-руководство о том, как установить WordPress с помощью Softaculous.
Установка WordPress с Siteground
Siteground имеет удобную зону для клиентов, которая позволяет вам установить WordPress, выполнив несколько простых шагов:
- Войдите в Личный кабинет.
- Появится всплывающее окно с просьбой «Начать новый веб-сайт».
- Выберите вариант и щелкните значок WordPress.
- Введите данные для входа на новый сайт.
- Нажмите кнопку подтверждения.
- Выберите, хотите ли вы добавить улучшения, и нажмите кнопку «Завершить установку».
Вот как установить WordPress с помощью мастера SiteGround.
Установка WordPress с DreamHost
DreamHost позволяет каждому установить WordPress одним щелчком мыши.
Все, что вам нужно сделать, это запустить установщик и выполнить несколько простых шагов, прежде чем вы сможете войти на свой недавно установленный сайт WordPress:
- Перейдите в панель управления DreamHost.
- Перейдите в Домены -> Установка в один клик.
- Выберите WordPress из списка доступного программного обеспечения.
- Заполните поля.
- Выберите свой домен для установки WordPress.
- Оставьте в полях базы данных автоматическую настройку.
- Выберите, если вам нужна опция установки Deluxe.
- Нажмите «Установить мне сейчас!» кнопка.
Прочтите их пошаговое руководство о том, как установить WordPress с помощью установщика в один клик.
Как установить WordPress вручную
Как и любое другое программное обеспечение, WordPress можно установить вручную, передав необходимые файлы и настроив среду. Но из-за его популярности опытные люди разработали множество браузерных приложений, которые могут установить WordPress для вас всего за несколько простых шагов. В этом руководстве мы покажем вам, как установить WordPress вручную, а также как это сделать с помощью одного из самых популярных установщиков.
- Установка WordPress вручную с помощью Softaculous
- Установка WordPress вручную в любом месте (дополнительно)
Установка WordPress вручную с помощью Softaculous
Softaculous – одна из самых популярных библиотек сценариев, которая позволяет пользователям быстро устанавливать различное коммерческое программное обеспечение и программное обеспечение с открытым исходным кодом без каких-либо технических знаний. Среди более чем пятидесяти приложений, доступных в бесплатной версии, WordPress находится на первой позиции.
Поскольку Softaculous нуждается в административной области, такой как cPanel, для правильной работы, первое, что нужно сделать, – это войти в cPanel:
- Перейдите на https://www.yourdomain.com/cpanel, https://www.yourdomain.com:2083 или https: // server-ip-address: 2083
- Введите имя пользователя и пароль.
- Щелкните по кнопке «Войти».
После успешного входа в систему постарайтесь не запугать размеры cPanel. Эта панель управления обычно содержит бесчисленное количество настроек, которые предоставляют вам доступ ко всему, что связано с сервером. А пока забудьте обо всех остальных вариантах и сосредоточьтесь на установщике Softaculous, который поможет вам установить WordPress.
Чтобы найти вкладку Softaculous, прокрутите страницу вниз (в большинстве случаев Softaculous будет одной из последних вкладок в cPanel) и откройте скрипт WordPress.
Если вас интересуют подробности, вы можете переключаться между вкладками, чтобы просматривать снимки экрана, демонстрацию, рейтинги и многое другое о скрипте WordPress в установщике. Когда будете готовы, нажмите кнопку «Установить сейчас» или переключитесь на первую вкладку «Установить».
Настройка программного обеспечения
Выберите протокол, который будет использоваться для вашего нового сайта. По умолчанию в настройках отображается протокол HTTP. Но если у вас есть SSL-сертификат для вашего сайта, чтобы сделать его более безопасным, вам следует выбрать здесь протокол HTTPS. Вы также можете решить, собираетесь ли вы использовать «www» перед адресом. Если вы не уверены во всем этом, обратитесь к своему провайдеру за подробностями или просто оставьте протокол HTTP на данный момент, так как вы можете изменить эти данные позже.
Выберите домен, на котором вы хотите установить WordPress. Если это ваш первый сайт, вероятно, у вас есть только тот домен, который вы приобрели, поэтому оставьте его выбранным. Но если у вас более одного домена, будьте осторожны при выборе места для установки WordPress.
Выберите каталог, в который вы хотите установить файлы. Чтобы установить WordPress в корневой каталог, оставьте это поле пустым. Если это единственный сайт, который у вас будет на сервере, мы рекомендуем оставить это поле пустым.
Настройки сайта
Выберите название для своего сайта и дайте ему краткое описание. Так как это параметры, которые вы можете быстро изменить в настройках WordPress в любое время, не стоит слишком беспокоиться о том, что писать.
Если вы планируете активировать мультисайт WordPress, установите этот флажок. Если вы не знаете, что такое мультисайт, и это первый блог WordPress, который вы создаете, просто не устанавливайте этот флажок.
Учетная запись администратора
Быстро создайте учетную запись администратора, которая позволит вам войти на свой сайт и начать работать над ним. Мы предлагаем заменить стандартное имя пользователя «admin» по соображениям безопасности и выбрать уникальное, которое будет представлять вас. Например, используйте свое имя или псевдоним.
Создайте пароль для своего профиля и убедитесь, что вы не разглашаете его. Если вы недостаточно изобретательны, чтобы придумать надежный пароль, нажмите на маленький значок ключа справа. Затем WordPress автоматически сгенерирует надежный пароль, содержащий различные буквы, цифры и символы, чтобы создать надежный пароль, который трудно угадать.
Прежде чем добавлять свой адрес электронной почты в следующее поле, обязательно запомните или запишите имя пользователя и пароль, так как вам нужно будет использовать их для входа в блог после установки.
Выберите язык
Хотя английский язык является языком по умолчанию для WordPress, вы можете изменить его здесь. Если хотите, выберите любой другой язык из списка.
Выберите плагин (ы)
Установщик Softaculous может предлагать один или несколько плагинов, которые можно установить одновременно с WordPress. Мы предлагаем вам пропустить этот вариант, так как вы всегда можете установить плагины вручную. Но если есть плагин, который вы ранее использовали на других сайтах и хотите продолжить, установите флажок рядом с его названием.
Расширенные настройки
Эти дополнительные параметры влияют на базы данных, которые WordPress использует для правильной работы. По умолчанию дополнительные параметры будут скрыты. Если вы новичок и не понимаете эти варианты, мы предлагаем их полностью пропустить.
Здесь вы можете написать собственное имя базы данных и префикс. Однако те, которые генерирует Softacoulus, более чем адекватны и безопасны в использовании, поэтому нет необходимости их менять.
Если вы не хотите получать уведомления об обновлениях, выберите этот вариант.
Установщик позволяет вам выбирать опции для автоматического обновления WordPress, плагинов и тем. Хотя это может показаться хорошей идеей, мы настоятельно рекомендуем не отмечать эти параметры. Автоматические обновления иногда могут вызывать проблемы, и вы можете потерять все изменения, которые вы внесли в определенные темы и плагины. При необходимости вы всегда можете включить их снова.
Выберите место для резервной копии (мы предлагаем оставить вариант по умолчанию) и выберите, если вы хотите, чтобы программа установки автоматически создавала резервные копии вашего сайта. Если у вас есть возможность, не стесняйтесь ее проверить. После того, как вы решите, как часто вы хотите создавать резервные копии, вы можете расслабиться, зная, что вы можете периодически возвращаться к старым настройкам на случай, если с вашим сайтом что-то случится. Если вы выберете число рядом с ротацией резервных копий, Softaculuos будет отслеживать количество резервных копий. Если предел достигнут, самая старая резервная копия будет автоматически удалена, чтобы освободить место для новой.
Выберите тему
Еще до установки WordPress приложение позволяет вам выбрать тему, которая станет активной в новом блоге. Хотя вы можете выбрать один здесь, это необязательно, так как вы всегда можете установить новые темы через WordPress в любое время.
Установить
Перед тем, как нажать кнопку «Установить», пройдите через все варианты еще раз и убедитесь, что все данные верны. Затем прокрутите вниз, введите свой адрес электронной почты, если вы хотите получить подтверждение, и нажмите кнопку.
Теперь вы можете перейти на http://yoursite.com, где вы должны увидеть новый веб-сайт. Чтобы войти на свой сайт с учетными данными администратора, которые вы создали, откройте http://yoursite.com/wp-admin.
Установка WordPress вручную в любом месте (дополнительно)
В отличие от установщика, который делает практически все за вас, WordPress можно установить самостоятельно. Чтобы установить WordPress вручную, требуется всего несколько шагов, но это немного сложнее, чем использование установщика, такого как Softaculous.
Поскольку процесс ручной установки можно разделить на несколько сегментов, давайте сделаем шаг за шагом, чтобы все было проще. Готов?
Загрузите последнюю версию WordPress
- Перейдите на сайт wordpress.org/download.
- Нажмите синюю кнопку «Загрузить WordPress».
- Сохраните последнюю версию WordPress в любое место на вашем компьютере.
- Дождитесь завершения загрузки.
- Распакуйте ZIP-файл (у вас должна быть одна папка с именем «WordPress»).
Загрузите WordPress на свой сервер
Этот шаг требует, чтобы вы подключились к FTP-серверу. Перед подключением у вас должны быть учетные данные FTP от вашего хостинг-провайдера. Обычно вы получите все эти данные в приветственном письме после регистрации учетной записи в хостинговой компании. Если вы не можете найти письмо, информация должна быть доступна в cPanel.
- Посетите https://www.yourdomain.com:2083 или https: // server-ip-address: 2083.
- Войдите в cPanel.
- Перейдите в категорию файлов.
- Инструмент открытия учетных записей FTP.
- Прокрутите вниз до списка всех учетных записей FTP.
- Найдите учетную запись администратора FTP.
- Нажмите «Настроить FTP-клиент», чтобы увидеть учетные данные.
Если у вас нет учетной записи FTP, вы можете создать ее на той же странице.
Когда у вас будут готовы учетные данные, пора загрузить файлы WordPress на новый сервер:
- Откройте FileZilla или любой другой FTP-клиент.
- Подключитесь к FTP-серверу.
- Выберите все файлы из папки «WordPress», которую вы скачали и распаковали ранее.
- Перетащите выбранные файлы с компьютера в папку «public_html» или «www», расположенную на сервере.
Создать базу данных MySQL
WordPress использует базы данных для управления вашим контентом. Итак, чтобы все работало, следующим шагом будет создание базы данных MySQL и пользователя:
- Перейдите в cPanel: http://yourdomainname.com/cpanel.
- Откройте базы данных MySQL.
- Введите имя базы данных по вашему выбору.
- Щелкните по кнопке «Создать базу данных».
- Прокрутите вниз до интерфейса пользователей MySQL.
- Введите имя пользователя, пароль и нажмите кнопку «Создать пользователя».
Завершение установки
Это последний шаг. Вам нужно будет ввести несколько деталей о базе данных и вашем сайте.
- Откройте браузер и перейдите на http://yourdomain.com.
- Выберите язык, который вы хотите использовать для сайта.
- Подготовьте следующую информацию: имя базы данных, имя пользователя и пароль, которые вы создали.
- Хост должен оставаться «localhost» для большинства хостинговых компаний.
- Выберите любой префикс таблицы или оставьте префикс по умолчанию.
- Нажмите кнопку «Поехали».
- Введите все данные о своей базе данных и нажмите «Отправить».
- Нажмите кнопку «Запустить установку».
- Введите название вашего сайта, выберите имя пользователя и пароль для входа в WordPress. Введите адрес электронной почты и проверьте, хотите ли вы, чтобы поисковые системы индексировали ваш новый сайт.
- Нажмите «Установить WordPress».
- Войдите и наслаждайтесь своим новым сайтом
Вывод
Хотя установка WordPress может показаться сложной, правда в том, что каждый может создать блог самостоятельно. Независимо от того, решите ли вы использовать установщик, такой как Softaculous, или перенести файлы вручную, новый сайт должен быть запущен в считанные минуты.
После установки WordPress можно начинать самое интересное, и вы можете приступить к детальной настройке сайта. Удачи!
Источник записи: https://firstsiteguide.com