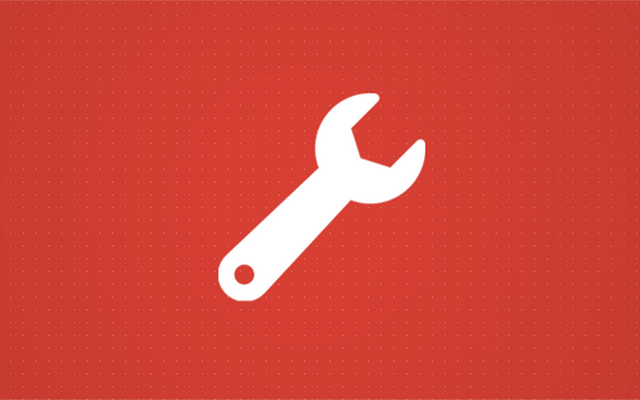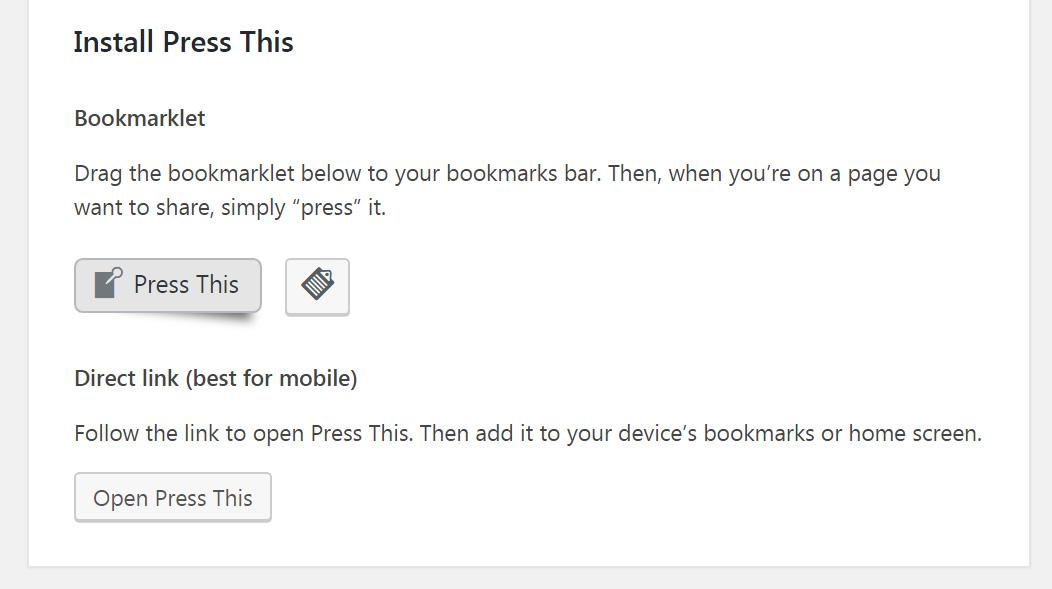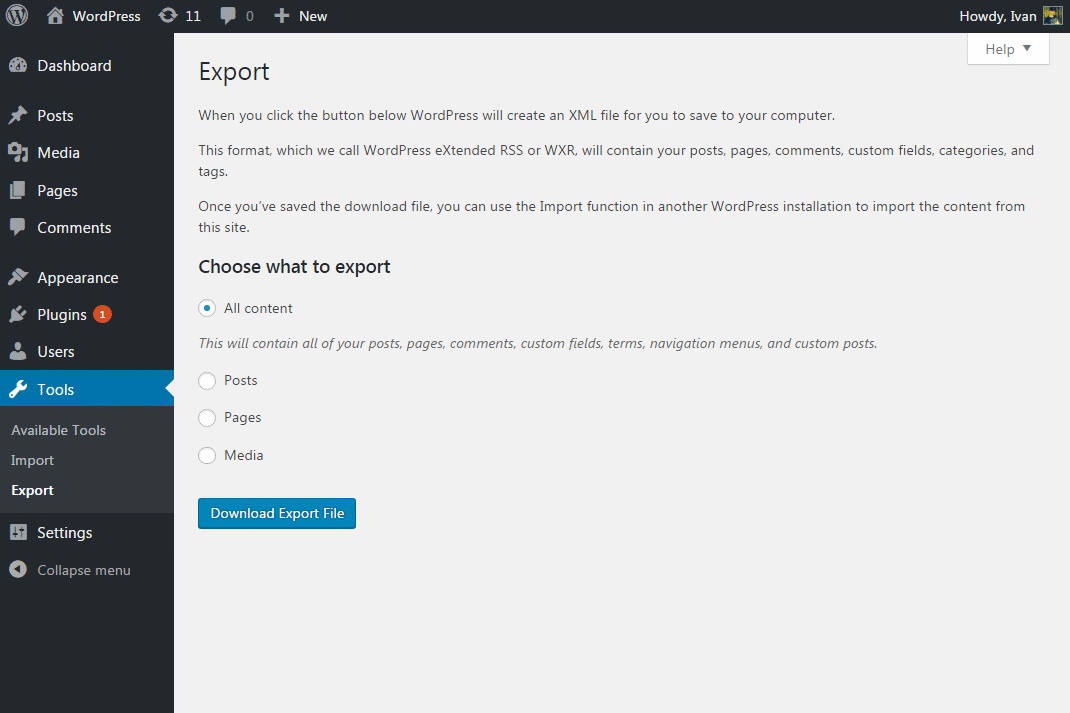Помимо настроек WordPress, которые содержат практически все параметры для сайта, в поясе инструментов WordPress есть еще несколько функций. Поскольку эти инструменты WordPress немного отличаются от остальных настроек, они занимают особое место в меню администратора.
Раздел инструментов WordPress содержит скрипты, которые нужны только в исключительных случаях. Вот почему эти скрипты не входят в предустановку WordPress, а только перечислены, чтобы их было легче найти при необходимости.
Доступные инструменты
Чтобы начать использовать Press This и Конвертер категорий и тегов, перейдите в Инструменты -> Доступные инструменты .
Раздел содержит всего два скрипта, которые вам нужно будет установить, если вы хотите их использовать.
Нажмите это
Этот простой виджет позволяет вам захватывать части Интернета и создавать новый контент одним щелчком мыши. Выбрав текст, изображения и видео с других веб-сайтов, Press This вставит выделение в редактор WordPress. Затем выбранный вами контент можно легко отредактировать и опубликовать на вашем сайте.
Установка Press This очень проста. Просто перетащите букмарклет на панель закладок (обычно находится в верхней части браузера). Если вы не можете этого сделать, воспользуйтесь другим методом:
- Нажмите кнопку рядом с букмарклетом с надписью «Press This».
- Скопируйте код
- Создайте новую закладку в вашем браузере
- Вставьте код в поле URL
Если вы хотите использовать Press This на мобильном устройстве, используйте кнопку в нижней части раздела с надписью «Open Press This». После загрузки добавьте страницу в свои мобильные закладки.
Теперь всякий раз, когда вы хотите скопировать контент в редактор WordPress, нажмите кнопку на вкладке закладок. Нажмите. Это откроет редактор на новой странице, где вы можете использовать стандартный редактор WordPress для написания и стилизации текста, добавления медиафайлов и управления публикацией, как и любой другой. Можно легко сохранить сообщение как черновик или сразу опубликовать его в новом окне.
Конвертер категорий и тегов
Этот инструмент свяжет вас со скриптом, который может выполнить преобразование за вас. Если вы уже установили сценарий, это место, где вы можете его запустить. В противном случае WordPress позволит вам установить Конвертер.
импорт
Если вы использовали другую платформу для ведения блогов и хотите перейти на WordPress, вам понадобится инструмент Импорт. Он позволяет загружать контент из других блогов и других сайтов WordPress в новый. По умолчанию в списке импорта вы найдете следующие инструменты:
- Blogger – импорт сообщений, комментариев и пользователей из блога Blogger.
- Blogroll – импорт ссылок в формате OPML
- Конвертер категорий и тегов – преобразование существующих тегов в категории и наоборот
- LiveJournal – импорт сообщений из LiveJournal
- Movable Type и TypePad – импортируйте сообщения и комментарии из блога Movable Type или TypePad.
- RSS – импорт сообщений из RSS-канала
- Tumblr – импорт сообщений и медиафайлов из Tumblr
- WordPress – импортируйте сообщения, страницы, комментарии, настраиваемые поля, категории и теги из файла экспорта WordPress.
Есть и другие варианты импорта, доступные через различные плагины WordPress. Если вы не можете найти тот, который вам нужен, попробуйте поискать в официальном репозитории плагинов WordPress подходящий инструмент для импорта.
Экспорт
Инструмент экспорта возьмет контент с текущего сайта WordPress и переместит его в файл, чтобы вы могли использовать его где-нибудь еще. Возможен экспорт:
- Все материалы
- Сообщения
- Страницы
- СМИ
Если вы выбрали Все содержимое, файл экспорта будет содержать все ваши сообщения, страницы, комментарии, настраиваемые поля, термины, меню навигации и настраиваемые сообщения. Выбрав опцию «Записи» или «Страницы», вы можете экспортировать только определенные в зависимости от автора, даты и статуса. Опция Media позволяет фильтровать файлы по времени загрузки.
После выбора опции нажмите кнопку «Загрузить файл экспорта». После того, как WordPress сгенерирует XML-файл с содержимым, вы должны сохранить его в безопасном месте на своем компьютере. Это файл, который вам понадобится, если вы решите импортировать контент в другой WordPress или любой другой тип блога.
Приятно знать, что инструменты WordPress созданы для вас
Увидев, из чего состоят инструменты WordPress, становится очевидно, что вы не будете использовать их каждый день. Независимо от того, нужно ли вам настроить Press This или использовать инструменты экспорта и импорта, есть вероятность, что вам нужно будет получить к ним доступ только один раз.
Но приятно знать, что разработчики думали обо всем и что вам не нужно выходить за пределы WordPress, чтобы найти сценарии, которые вам помогут. Даже если вам сейчас не нужны какие-либо инструменты, они могут пригодиться когда-нибудь в будущем. Просто держите заметку о них в голове или, что еще лучше, добавьте этот пост в закладки, чтобы вы могли прочитать его снова при необходимости.
Источник записи: https://firstsiteguide.com