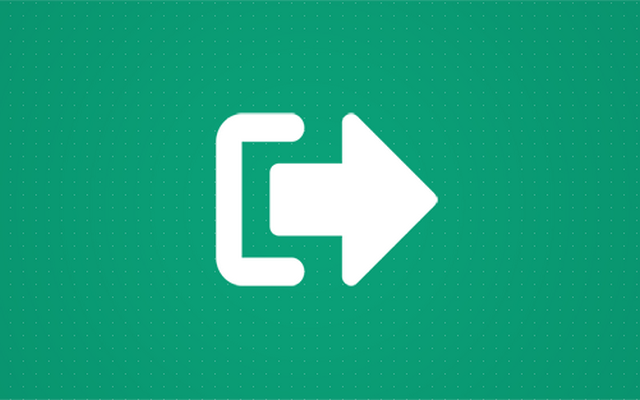После установки WordPress вам необходимо войти в свой новый блог. Без доступа к страницам администратора вы не сможете настроить свой новый блог. Админ – это место, где «все происходит», где вы пишете сообщения и управляете сайтом. Чтобы другие пользователи не могли редактировать сайт, вам необходимо войти в систему со своим именем пользователя и паролем.
Но если вы новичок в WordPress, обнаружение страницы входа администратора может сбить вас с толку. Как получить к нему доступ?
Не волнуйтесь; это первый раз для всего, и у большинства блоггеров была такая же проблема, когда они запускали блог WordPress. В этой статье мы покажем вам, как работать со страницей входа администратора WordPress.
Как найти страницу входа администратора WordPress
По умолчанию WordPress использует стандартный URL-адрес для входа, который одинаков для всех блогов. Чтобы открыть его, вам просто нужно добавить / wp-admin в конце URL-адреса вашего сайта.
URL-адрес для входа в WordPress по умолчанию
www.example.com/wp-admin
Разработчики WordPress также добавили несколько других URL-адресов, ведущих на ту же страницу. Итак, если по какой-либо причине вам не нравится URL – адрес wp-admin по умолчанию, вы можете перейти на страницу входа, введя любое из следующих действий:
- www.example.com/wp-login
- www.example.com/admin
- www.example.com/login
Обратите внимание, что все эти URL-адреса указывают на одну и ту же страницу входа, и вы не ошибетесь, используя любой из них. Все они автоматически перенаправляются на одну и ту же страницу входа. Если эти дополнительные URL-адреса вам не подходят, вернитесь к URL-адресу по умолчанию.
Кроме того, вы должны знать, что страницы администратора и учетные данные WordPress.com не имеют ничего общего с теми, которые вы используете на собственном хостинге WordPress. И наоборот. Они просто похожи друг на друга, но не имеют ничего общего друг с другом.
Упростите доступ к странице входа в систему
Теперь, когда вы успешно открыли URL-адрес для входа, вы можете сделать его более доступным для ваших будущих усилий. Один из вариантов – создать закладку страницы в вашем браузере, другой – для добавления виджета на вашу домашнюю страницу WordPress, а также вы можете добавить ссылку на страницу входа в свое меню WordPress.
Как войти в WordPress
После открытия страницы входа администратора WordPress вы увидите простой пользовательский интерфейс, который запрашивает ваше имя пользователя и пароль. Если вы установили WordPress самостоятельно, у вас уже должны быть учетные данные администратора, которые вы создали во время установки. Проверьте почтовый ящик, если вы забыли их, поскольку WordPress отправил вам электронное письмо со всей информацией, необходимой для входа в систему. Но если кто-то другой установил его для вас или вы захватываете чей-то веб-сайт, вам следует попросить его предоставить данные для входа в систему администратора.
- Перейдите на страницу входа администратора WordPress.
- Введите логин и пароль
- Нажмите Log In кнопку
Если учетные данные верны, WordPress перенесет вас на панель инструментов, где вы сможете начать работу над своим первым постом и управление сайтом.
В зависимости от ваших пожеланий страница входа может выглядеть как угодно. Многие плагины помогут вам настроить внешний вид страницы и ввести дополнительные функции безопасности. Если вы не используете только что установленный WordPress, страница может выглядеть иначе, чем на изображениях в этой статье. Он может иметь разные изображения, логотипы и даже дополнительные поля, которые могут потребовать ответа на вопросы, сканирования кодов или использования смартфона для получения дополнительных ключей безопасности. Пожалуйста, не пугайтесь этого.
Вариант “Запомнить меня”
Если вы еще раз взглянете на экран входа в систему, вы заметите простую опцию «Запомнить меня», которую вы можете установить или снять. Выбрав эту опцию, после успешного входа в систему ваш браузер запомнит комбинацию имени пользователя и пароля с помощью файла cookie.
В этом случае информация хранится на вашем компьютере (обычно в течение двух недель, но это может зависеть от ваших настроек). Это означает, что в следующий раз, когда вы откроете страницу входа администратора WordPress, браузер будет знать, что вы уже являетесь пользователем, и вам не придется снова вводить те же учетные данные.
Когда (не) использовать опцию ” Запомнить меня”
Используйте опцию «Запомнить меня» только на персональных компьютерах, к которым никто другой не имеет доступа. Установив флажок при входе в систему на общедоступных компьютерах, вы открываете доступ к страницам администратора для всех. Они могут захватить ваш блог, удалить его или что-то еще, что вам «не понравится».
Потеряли вариант пароля
В самом низу экрана вы можете увидеть «Забыли пароль? »Вариант. Если вы забыли свой пароль, нажмите на ссылку, которая откроет немного другой экран входа в систему.
Здесь вам нужно будет ввести свое имя пользователя или адрес электронной почты, которые использовались для регистрации учетной записи администратора. Как только вы нажмете кнопку «Получить новый пароль », WordPress мгновенно отправит вам электронное письмо. В нем вы получите уведомление о смене пароля и специальную уникальную ссылку, которая ведет к новому паролю. Если электронное письмо не пришло через несколько минут, проверьте папку со спамом. Если его там нет, вам придется попросить специалиста по WordPress помочь вам сбросить пароль.
Щелкнув ссылку в электронном письме, вы увидите вновь сгенерированный пароль, который позволит вам войти в систему. WordPress создаст для вас безопасный пароль, но вы также можете написать свой собственный на той же странице. Когда будете готовы, запомните свой пароль и нажмите кнопку «Сбросить пароль». После этого WordPress сообщит вам, был ли пароль успешно изменен, и если да, он перенаправит вас обратно на страницу входа.
Вывод
Чтобы войти на сайт WordPress, вам нужно будет добавить / wp-admin в конце URL-адреса вашего сайта. Вы можете упростить эту задачу, добавив страницу в закладки, добавив виджет на главную страницу или в меню. Постарайтесь использовать безопасные пароли и будьте осторожны при использовании функции «Запомнить меня». На случай, если вы забудете свой пароль, расслабьтесь, потому что WordPress позволит вам создать новый.
Источник записи: https://firstsiteguide.com