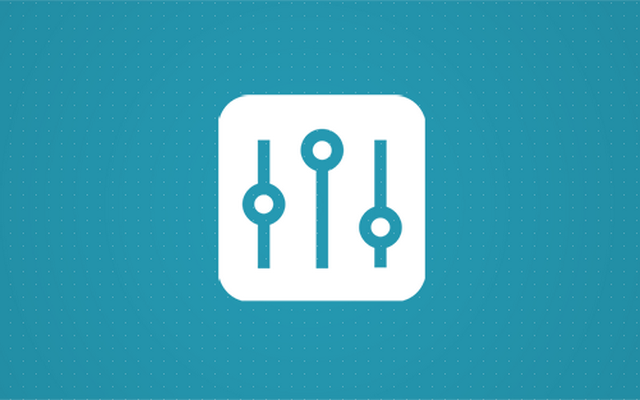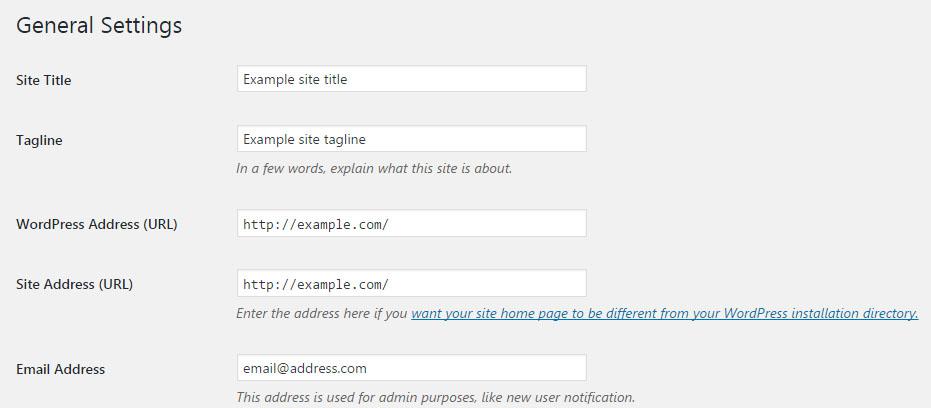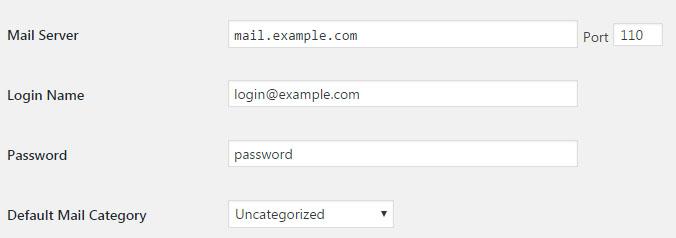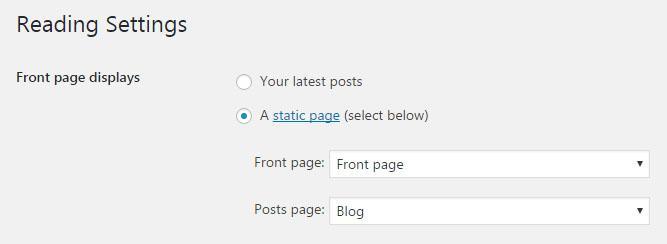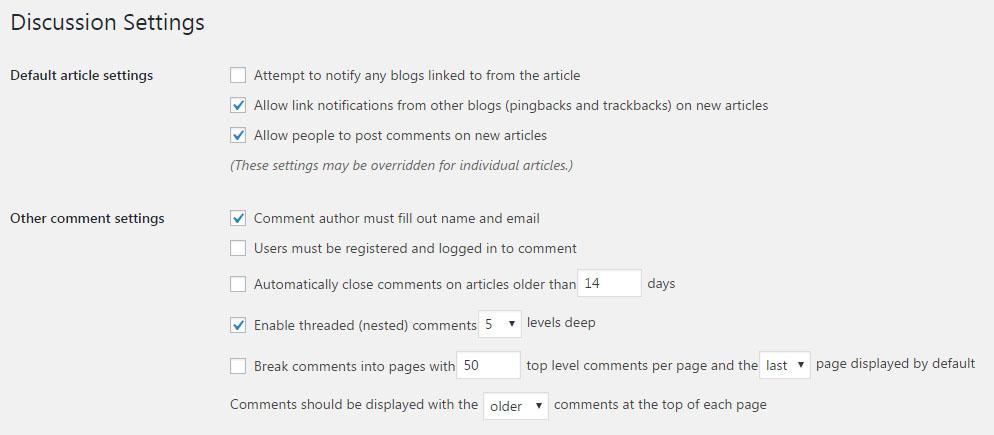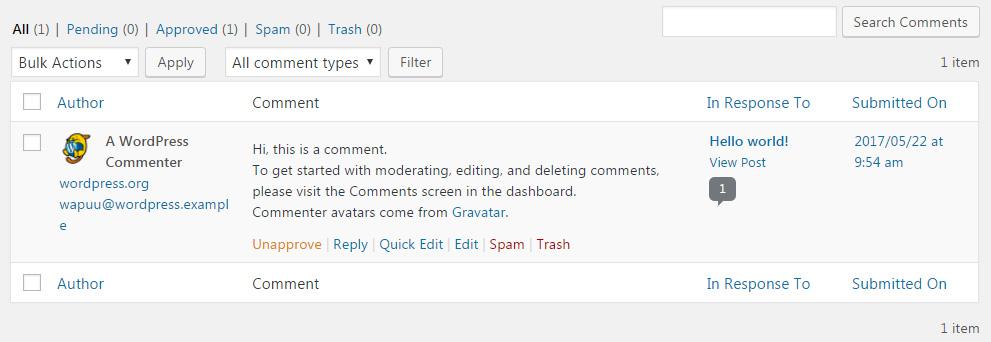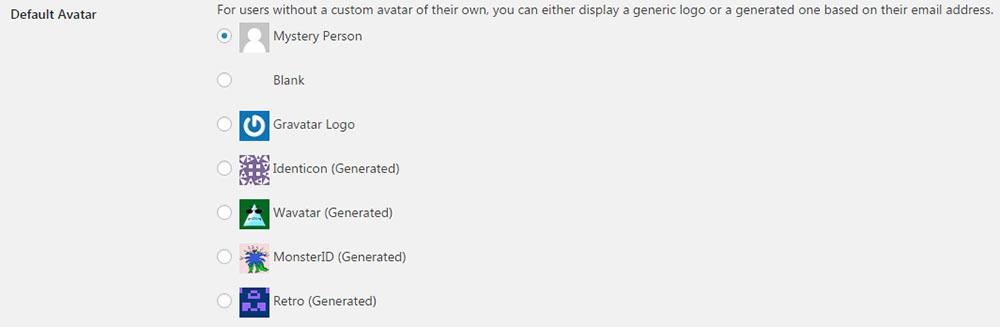Одна из первых вещей, на которую вы захотите взглянуть после установки нового веб-сайта WordPress, – это страница настроек. При новой установке настройки WordPress появляются в самом низу административного меню, которое вы можете найти в левой части экрана.
Просто наведя курсор на ссылку «Настройки», вы увидите несколько страниц подменю, посвященных определенным настройкам WordPress. Каждый из них содержит важные параметры, которые повлияют на весь веб-сайт, поэтому очень важно, чтобы вы не торопились и настраивали все правильно. Пока вы не установите дополнительные плагины и темы, которые могут добавлять новые подменю, вы увидите следующие страницы:
В этой статье подробно описаны настройки WordPress по умолчанию и проведен процесс настройки.
1. Генеральный
На этой странице вы найдете несколько опций, которые позволят вам изменить заголовок и слоган вашего сайта, различные типы адресов, а также форматы времени и даты.
Заголовок и слоган сайта
Хотя WordPress предварительно заполнил эти поля за вас, не стоит полагать, что они достаточно хороши для вашего сайта. Поскольку заголовок и слоган сайта являются важными частями вашего блога, когда речь идет о Google и других поисковых системах, вам обязательно нужно писать собственные. Написание собственного названия и слогана может помочь вам привлечь нужную аудиторию, но вариант по умолчанию может повредить вашему SEO (вашей позиции в результатах поиска) и вашему авторитету. Вы же не хотите, чтобы ваши потенциальные клиенты увидели, что вы проигнорировали самый первый шаг в настройке своего сайта, не так ли?
WordPress и адрес сайта (URL)
Адрес WordPress – это URL-адрес, который ведет в каталог, в который вы установили WordPress. В большинстве случаев адрес сайта, указывающий на вашу домашнюю страницу, должен быть таким же. Если вы только что установили свой новый сайт, нет необходимости изменять какие-либо поля. Если вы не хотите, чтобы ваша домашняя страница отличалась от каталога установки, но об этом вам не стоит беспокоиться, если вы впервые используете WordPress. Просто пусть они такие же.
Например, если вы не хотите, чтобы WordPress находился в корневом каталоге (вы можете сохранить все в чистоте или у вас есть другие вещи), вы можете установить его в любой подкаталог, например https://example.com/wordpress. Если оставить адрес сайта таким же, это будет означать, что людям нужно будет перейти на https://example.com/wordpress, чтобы попасть на вашу главную страницу. Вместо этого в этом примере вы можете изменить адрес сайта на https://example.com, что укажет WordPress, что URL-адрес вашей домашней страницы отличается от каталога установки.
Будьте осторожны при изменении адреса сайта, потому что любая ошибка (временно) убьет ваш сайт.
Иногда (обычно, когда вы уже испортили настройки), вам придется изменить эти URL-адреса другим способом, поскольку вы не сможете открыть страницу настроек WordPress. Это можно сделать через PHP или путем прямого редактирования базы данных. Мы советуем нанять профессионала, чтобы исправить это для вас, если у вас нет опыта в этих областях.
Адрес электронной почты
Это не проблема; введите функциональный адрес электронной почты, на который вы будете получать важные уведомления об обновлениях, новых пользователях, комментариях и другой информации от WordPress.
Членство и роль нового пользователя по умолчанию
Как вы, возможно, уже знаете, WordPress позволяет создавать сайты членства. В этом случае вас заинтересует соответствующая опция, позволяющая открывать регистрацию любому желающему. В этом случае очень важно выбрать роль пользователя по умолчанию для вновь зарегистрированных пользователей.
По умолчанию подписчиками становятся все новые пользователи. Но если вы хотите предоставить им больше полномочий на своем сайте, вы можете изменить его на любую другую доступную роль. Тебе решать. Мы рекомендуем не отключать параметр «Кто угодно может зарегистрироваться».
Настройки времени
Далее в списке идут настройки, которые влияют на то, как время используется и отображается на вашем сайте. Выберите часовой пояс, формат даты и времени и день начала недели (да, это не обязательно должен быть понедельник). Хотя на данный момент это может показаться тривиальным, обратите внимание, что все, что делает WordPress (включая новые плагины и темы), будет использовать эти настройки времени.
Если ваши отметки даты в электронной почте не складываются, ваш новый плагин календаря кажется неработающим или запланированные публикации не работают, вернитесь к этим параметрам и исправьте их.
Язык
Если вы хотите изменить язык своего сайта, вам просто нужно выбрать новый из списка. Этот вариант позволяет перевести всю панель управления вашего сайта, при этом содержимое останется неизменным.
Тем не менее, имейте в виду, что изменение языка также изменит некоторые вещи, которые увидят ваши посетители (например, имена виджетов и метки времени).
2. Настройки записи
Эти настройки WordPress влияют на несколько вещей в ваших публикациях и категориях. Вы также можете отказаться от публикации статей по электронной почте и изменить службы обновления.
Форматы сообщений и категорий по умолчанию
Для правильной работы WordPress нужен формат публикации и категории по умолчанию. Итак, если вы забыли выбрать эти данные для нового сообщения, WordPress может автоматически присвоить им значения по умолчанию, чтобы избежать ошибок.
Хотя категория «Без категорий» кажется достаточно хорошей, когда вы начинаете, правда в том, что многие люди это не одобряют. Так что подумайте еще раз и переименуйте его во что-нибудь, что вы будете использовать в блоге. Рано или поздно вы поймете, насколько плохо выглядит папка без категорий для публики.
Что касается постов, то достаточно иметь стандартный пост по умолчанию. Если у вас нет настраиваемого типа сообщения, который вы хотите использовать. Это будет зависеть исключительно от вас и используемой вами темы WordPress.
Отправить по электронной почте
Знаете ли вы, что вы можете отправить сообщение на свой сайт WordPress по электронной почте и сразу же опубликовать его для своих читателей? Чтобы это работало, вам нужно будет создать секретную учетную запись электронной почты и включить доступ по протоколу POP3. Добавьте свой почтовый сервер, имя пользователя и пароль и выберите категорию для этого сообщения. Если вы ввели все данные правильно, вам просто нужно будет отправить электронное письмо на этот адрес, и WordPress поможет вам опубликовать сообщение.
Службы обновления
Инструменты служб могут помочь вам уведомлять других людей об обновлениях на вашем сайте. Хотя WordPress автоматически уведомляет самые популярные службы обновления о новом контенте в вашем блоге, вы можете добавлять новые отсюда.
Если ваша цель – привлечь как можно больше посетителей, используйте хотя бы службу по умолчанию (http://rpc.pingomatic.com/ ). Но если вы хотите узнать больше о сервисах обновления и узнать список дополнительных, которые вы можете использовать, см. XML-RPC Ping Services.
3. Настройки чтения
Так же, как настройки записи влияют на то, что вы вводите, настройки чтения влияют на вывод. На этой странице можно настроить несколько параметров видимости вашей главной страницы, блога, RSS и поисковой системы.
Отображение первой страницы
Просто выбрав другой вариант на этой странице, вы можете полностью изменить внешний вид своего сайта. WordPress позволяет вам использовать последние сообщения (их хронологический список) или статическую страницу в качестве главной.
Обычно главная страница – это настраиваемая страница, созданная вами или разработчиками темы. Нет никаких ограничений ни на то, как он может выглядеть, ни на то, какие данные он может представлять. Единственным ограничением является ваше воображение. Хорошая тема WordPress будет иметь несколько дизайнов титульных страниц и страниц публикаций, которые создают уникальный вид, поэтому выбирайте тему с умом.
Блог и RSS
Если вы решите разместить свои последние сообщения на главной странице, здесь вы можете решить, сколько последних статей показывать. Хотя отображение более десяти сообщений может показаться забавным, имейте в виду, что слишком много сообщений на главной странице может замедлить работу вашего сайта.
Количество сообщений, отображаемых в лентах, также может быть изменено. Десять или двадцать – хорошее число для начала.
Хотя всегда рекомендуется показывать отрывки, а не статьи целиком, вы можете настроить параметры чтения так, чтобы отображался только полный текст или резюме.
Видимость в поисковых системах
Если вы используете сайт только в качестве среды тестирования и не хотите, чтобы поисковые системы сканировали и архивировали его, вы можете установить флажок рядом с видимостью в поисковых системах. В этом случае WordPress сообщит всем поисковым системам, таким как Google, что вы не хотите, чтобы вас индексировали и находили другие люди. Но имейте в виду, что это всего лишь предложение. Каждая поисковая система решает, удовлетворить ваш запрос или нет.
4. Обсуждение
Настройки обсуждения помогут вам ссылками и комментариями. Здесь вы можете изменить способ обработки пингбэков и трекбэков WordPress, а также то, как разделы комментариев будут вести себя в каждой статье.
Настройки статьи по умолчанию
Установив соответствующие флажки, вы можете попытаться уведомить блоги, на которые вы ссылались из своих статей. В этом случае после публикации статьи все блоги, на которые вы ссылаетесь, должны получить уведомление. Вы также можете разрешить уведомления о ссылках из других блогов (известные как пингбэки и трекбэки) и разрешить людям публиковать комментарии к новым статьям.
Другие настройки комментариев
Если вы собираетесь использовать стандартную систему комментариев, которая поставляется с WordPress, вот все детали, которые вам нужно будет настроить в соответствии с вашими потребностями.
Выберите, должны ли авторы указывать имя и адрес электронной почты перед публикацией комментариев. Решите, хотите ли вы, чтобы ваши посетители могли оставлять комментарии, только если они зарегистрированы и вошли в систему. Автоматически закрывайте комментарии к статьям, которые старше указанного количества дней, включите цепочку комментариев и выберите, сколько уровней у них может быть (вы хотите иметь возможность ответить на ответ). Вы даже можете разбить комментарии на страницы, если уже опубликовано больше указанного количества комментариев. Если у вас есть десятки (или сотни) комментариев к статье, это будет для вас обязательным вариантом.
Модерация комментариев
В следующих настройках вы можете настроить, когда получать электронные письма с комментариями, и вы можете одобрить каждый комментарий вручную. Кроме того, вы можете позволить WordPress автоматически публиковать комментарии от авторов, у которых уже есть хотя бы один одобренный комментарий.
Обычно комментарии к спаму содержат несколько ссылок, которые должны привлечь ваше внимание. Вы можете быстро остановить спам в комментариях WordPress, просто отметив те, в которых больше двух или трех ссылок. Здесь вы можете активировать фильтр и быстро выбрать количество разрешенных ссылок. Хотя спамеры знают об этом, и многие будут использовать только одну ссылку для каждого комментария, убедитесь, что у вас выбран этот параметр. Даже если он остановит только один спам-комментарий, оно того стоит, верно?
Черный список комментариев
Следующее поле на странице настроек обсуждения позволяет вам блокировать комментарии, которые содержат определенные слова в полях содержания, имени, URL-адреса или адреса электронной почты. Отсюда вы даже можете заблокировать IP-адреса.
Слова, которые вы собираетесь использовать здесь, зависят от вашего блога. Например, если вы пишете о смартфонах, комментаторы, вероятно, не будут использовать названия таблеток и лекарств, которые часто встречаются в спам-комментариях. Так что вы можете найти список лекарств и добавить их сюда. Мы также предлагаем вам взглянуть на список распространенных слов спама, которые вам помогут. Кроме того, если вы знаете IP-адрес спамера, который не отпускает его, добавьте его сюда.
Точно так же вы можете помещать комментарии с конкретными словами и IP-адресами прямо в корзину.
Аватары
Аватар – это простое изображение, связанное с адресом электронной почты, который вы зарегистрировали на сайте. Он будет виден в профиле и рядом с вашим именем в комментариях. Следующие параметры позволяют вам решить, собираетесь ли вы использовать аватары на своем сайте WordPress, какой максимальный возрастной рейтинг вы разрешаете, и выбрать, как будет выглядеть изображение аватара по умолчанию (оно будет использоваться для людей, у которых нет установить свой аватар на Gravatar ).
Настройки мультимедиа позволяют вам изменить некоторые вещи, касающиеся изображений на вашем веб-сайте. По умолчанию в WordPress есть изображения трех размеров, которые можно использовать на всем сайте. Итак, здесь вы можете изменить размеры миниатюр, средних и больших размеров изображения. Как только вы загрузите изображение, WordPress изменит его размер до этих дополнительных размеров. Важно помнить, что изменение этого параметра не повлияет на уже загруженные изображения. Они не будут изменены или изменены в размере. Этот параметр применяется только к изображениям, которые вы загружаете после изменения размеров.
При загрузке новых файлов мультимедиа вы можете упорядочить их по папкам по месяцам и годам для лучшего управления мультимедиа. Просто отметьте опцию.
6. Постоянные ссылки
Постоянные ссылки или Permalinks – это URL-адреса, которые WordPress хранит навсегда; т.е. они никогда не должны меняться. Эти ссылки используются вашими посетителями и поисковыми системами, чтобы узнать точный путь к вашему контенту. Считайте их точными адресами содержания вашего блога – каждая страница вашего сайта имеет уникальную постоянную ссылку, которая ее идентифицирует. Например, www.yoursite.com/first-post – это один из типов постоянных ссылок, которые будут ссылаться на ваше первое сообщение. Невозможно, чтобы два сообщения или страницы использовали одну и ту же постоянную ссылку.
Когда вы устанавливаете WordPress в первый раз, постоянные ссылки не будут выглядеть удобными для пользователя. Это потому, что система использует идентификационные номера для каждого сообщения и страницы на вашем сайте. Ваши постоянные ссылки, вероятно, будут выглядеть примерно так: http://yoursite.com/?p=123.
Общие настройки
Чтобы упростить жизнь новичкам, разработчики WordPress подготовили несколько структур, которые могут вас заинтересовать. Вам просто нужно выбрать одну и сохранить изменения, чтобы улучшить всю структуру постоянных ссылок на вашем сайте:
- Обычный: http://example.com/wordpress/?p=123
- День и имя: http://example.com/wordpress/2017/05/12/sample-post/
- Месяц и название: http://example.com/wordpress/2017/05/sample-post/
- Числовой: http://example.com/wordpress/archives/123
- Название сообщения: http://example.com/wordpress/sample-post/
Пользовательская структура и основы
Если ни одна из пяти структур не соответствует вашим предпочтениям и потребностям, вы всегда можете создать собственную. Здесь вы можете создать структуру постоянных ссылок, уникальную для вашего блога. Можно даже переименовать ярлыки «категории» и «теги» по умолчанию на все, что угодно. Чтобы узнать больше об этой функции, ознакомьтесь с подробностями о настройках постоянных ссылок WordPress и пользовательской структуре URL.
Вывод
Настройки WordPress содержат наиболее ценную информацию о вашем сайте. От выбора названия вашего сайта до структуры ваших ссылок. По этой причине важно, чтобы вы внимательно их просмотрели, пока не настроите сайт в соответствии со своими потребностями и предпочтениями.
Источник записи: https://firstsiteguide.com