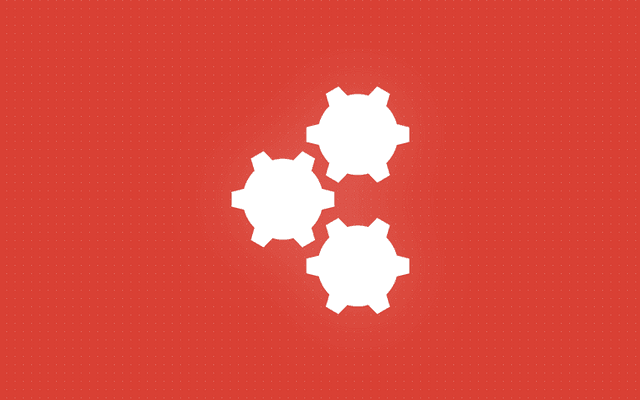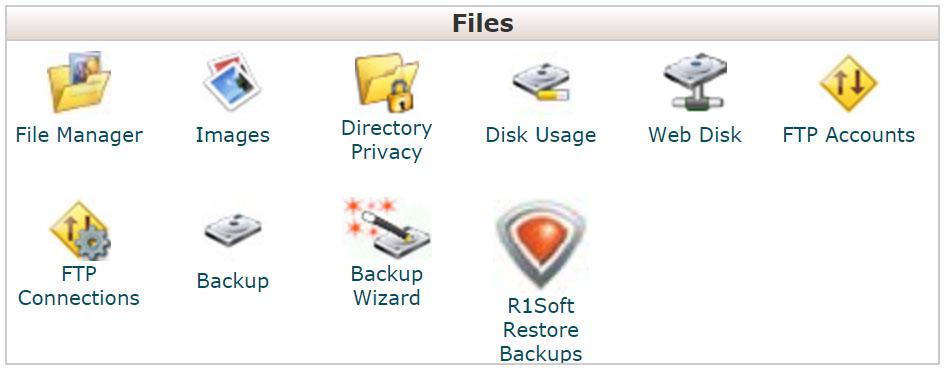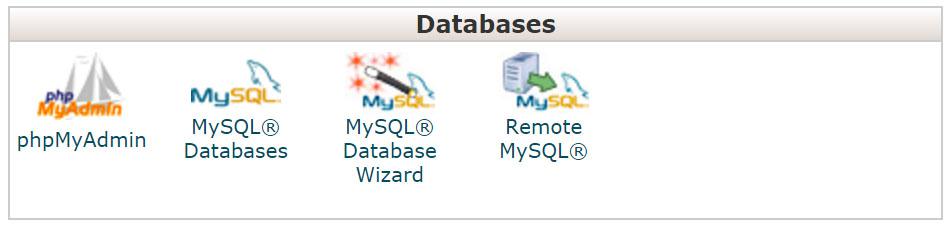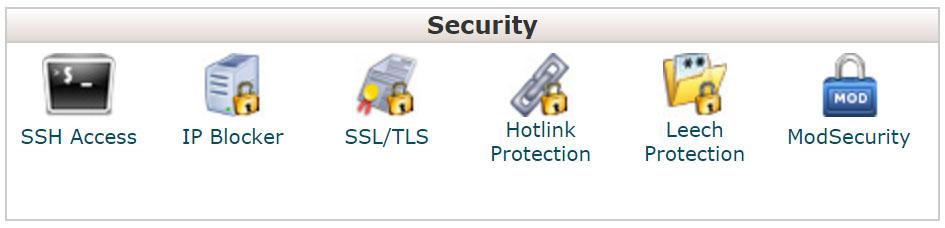Каждому блогу или веб-сайту, включая WordPress, нужен хостинг-провайдер. Как только вы решите, кому вы будете доверять, вы запустите блог и установите WordPress. Как вы, наверное, уже знаете, управление сайтом требует времени и определенных навыков. WordPress может очень помочь вам с вашим блогом, но когда дело доходит до вашего сервера, вам понадобится другая помощь. И здесь вам на помощь приходит cPanel.
cPanel – это панель управления на базе Linux, разработанная специально для управления веб-хостингом. Эта мощная панель состоит из множества инструментов, которые помогут вам управлять своим сайтом с самых разных сторон. Он имеет удобный графический интерфейс, который довольно интуитивно понятен, и даже у новичков не возникнет проблем с выполнением определенных задач через cPanel. Вы можете узнать больше о cPanel на ее страницах в Википедии.
Поскольку эта панель управления стала настолько популярной, что ее использует практически каждая хостинговая компания, рано или поздно вам нужно будет узнать, как с ней работать. Вместо того, чтобы вдаваться в подробности об этой огромной панели, мы сосредоточимся на новичках WordPress.
- Вступление
- Файлы
- Базы данных
- Домены
- Эл. адрес
- Метрики
- Безопасность
- Программного обеспечения
- Предпочтения
Вступление
Чтобы войти в свою учетную запись, вам нужно будет ввести имя пользователя и пароль. Это будет отличаться от ваших учетных данных WordPress; данные учетной записи обычно отправляются вам по электронной почте сразу после оплаты хостинга. А после авторизации можно начинать веселье.
Чтобы войти в cPanel, посетите https://www.yourdomain.com:2083 или https: // server-ip-address: 2083.
Первое, что вы заметите, – это домашняя страница, на которой находятся все доступные инструменты. Слева вы увидите виджет статистики, в котором вы можете найти все основные сведения о вашем сервере. Здесь вы сможете увидеть свой домен и расположение домашнего каталога, информацию о последнем входе в систему, информацию об использовании вашего диска, учетной записи электронной почты и некоторые другие статистические данные, которые всегда полезно знать.
Справа вы найдете все инструменты, сгруппированные в несколько категорий. Эти категории можно перетаскивать, чтобы переставить их, и вы можете найти некоторые действительно полезные вещи для своего сайта WordPress. Итак, давайте разберем cPanel на эти категории.
Файлы
В этой группе вы найдете все инструменты, которые вам понадобятся при работе с файлами. Во-первых, здесь вы сможете управлять учетными записями FTP, которые могут вам понадобиться для ручной установки WordPress. Вы можете легко добавлять новые учетные записи, менять пароли, контролировать квоты и делать практически все, что связано с FTP. Когда вы работаете над большим проектом, иногда вам нужно отслеживать FTP-соединения и видеть, кто к какой FTP-учетной записи подключен. Если вы подписаны на FirstSiteGuide, вы знаете, что мы всегда подчеркиваем, насколько важно иметь безопасный веб-сайт. Вы захотите регулярно сканировать свой веб-сайт и делать все возможное, чтобы защитить свой WP-сайт с помощью тем и плагинов, но иногда вам придется анализировать FTP-доступ к вашему сайту.
Хотя вы можете скрыть и защитить каталоги WordPress, изменив файл .htaccess или установив плагины, такие как WP Hide и Security Enhancer, вы можете использовать cPanel для блокировки любой папки, которую хотите. Просто откройте папку «Конфиденциальность каталога», выберите любую папку и введите к ней пароль. Круто, не правда ли?
В этой категории вы также найдете простой инструмент для резервного копирования, который иногда может быть вам просто помощником. Всего за несколько кликов вы сможете загрузить все содержимое вашего сервера. Это означает, что вы можете легко загрузить всю папку WordPress и передать ее другой хостинг-компании или установить ее локально для дальнейшей разработки. Если вы хотите сделать резервную копию только определенных файлов и баз данных, вы сможете выбрать их вместо загрузки всего сайта. Конечно, инструмент резервного копирования также позволит вам восстановить резервную копию.
Когда дело доходит до изображений, вы, вероятно, уже знаете, что WordPress может быть упакован многочисленными плагинами галереи и инструментами изображений, которые помогут вам управлять небольшими изображениями или целыми коллекциями фотографий. Вы также можете установить некоторые из лучших премиальных тем, посвященных фотографии, восстановить дополнительные размеры изображений или изменить способ сжатия ваших изображений JPEG в WordPress, но иногда бывает достаточно использовать инструмент Images cPanel, который поможет вам создавать эскизы из всех изображений в выбранную папку, масштабируйте их или даже конвертируйте в другой формат.
Как загружать темы / плагины через файловый менеджер
Если у вас нет доступа к FTP и вам нужно загрузить файлы тем и плагинов напрямую на свой сервер, вы можете сделать это через cPanel:
- Перейдите в категорию файлов и откройте инструмент диспетчера файлов.
- Откройте public_html -> wp-content, где вы найдете папку «themes» и «plugins».
- Откройте папку
- Перетащите файлы темы / плагина
Как создать новую учетную запись FTP
- Перейдите в категорию файлов и откройте инструмент учетных записей FTP.
- Выбери логин
- Выберите пароль
- Выберите каталог верхнего уровня для этой учетной записи – например, если вы выберете public_html / wp-content / themes, эта учетная запись будет иметь доступ только к каталогу тем.
- Поставьте квоту на аккаунт, если вам нужно
- Нажмите Создать аккаунт FTP кнопку
Как создать быструю резервную копию
- Перейдите файлы категорию и открыть Мастер резервного копирования инструмента
- Нажмите кнопку резервного копирования слева.
- Выберите полную резервную копию или выберите определенные папки, базы данных или серверы пересылки электронной почты и фильтры.
- Щелкните Создать резервную копию, если вы выбрали полную резервную копию, или нажмите кнопку для других резервных копий.
- Щелкните ссылку, чтобы загрузить резервную копию и сохранить ее локально.
Как восстановить резервную копию
Если у вас уже есть файл резервной копии на вашем компьютере, вы можете быстро восстановить его с помощью инструмента Backup Wizard:
- Перейдите файлы категорию и открыть Мастер резервного копирования инструмента
- Нажмите кнопку Восстановить слева
- Выберите тип восстановления (домашний каталог, базы данных MySQL или серверы пересылки электронной почты и фильтры)
- Выберите файл на вашем компьютере
- Нажмите кнопку Загрузить
Как создавать миниатюры из изображений
- Перейдите в категорию файлов
- Инструмент ” Выбрать изображения”
- Выберите превью
- Выберите каталог с изображениями, которые вы хотите преобразовать
- Введите процент, на который вы хотите уменьшить изображения
- Выберите Keep Aspect Ratio флажок
- Нажмите уменьшенные изображения , кнопки
Как масштабировать изображения
- Перейдите в категорию файлов
- Инструмент ” Выбрать изображения”
- Выберите Скалер
- Перейдите в папку и выберите изображение
- Установите размеры
- Выберите Keep Aspect Ratio флажок
- Выберите Сохранить копию старого изображения.
- Нажмите изображение Масштаб кнопку
Как преобразовать изображение в другой формат
- Перейдите в категорию файлов
- Инструмент ” Выбрать изображения”
- Выберите конвертер
- Перейдите в папку и выберите изображение
- В меню выберите формат, в который вы хотите преобразовать изображение.
- Нажмите Конвертировать
Базы данных
Практически все в WordPress используют базы данных. Вам нужно будет создать его, прежде чем вы сможете установить WordPress (не волнуйтесь; если вы используете установщик, подобный тому, который мы собираемся упомянуть ниже, вам не придется делать это вручную), а база данных сохранит заполнение новыми таблицами для каждой темы и плагина, которые вы используете, для каждой публикации и страницы, которые вы публикуете, для каждого комментария, пользователя и т. д. WordPress попросит вас назвать свою базу данных в процессе установки, и вам нужно будет выбрать префикс базы данных, который будет использоваться для всех будущих таблиц в этой конкретной базе данных. Хотя это может показаться доброжелательным, имя базы данных и префиксы могут быть важными факторами безопасности вашего будущего сайта, поэтому убедитесь, что они уникальны. Если у вас уже установлен WordPress, вы все равно можете изменить префикс базы данных.
cPanel позволяет управлять базами данных. Вернее, одним из инструментов, имеющихся в распоряжении cPanel, является phpMyAdmin. Это бесплатный инструмент (с открытым исходным кодом), который используется для управления базами данных. Это позволит вам создавать, редактировать и удалять базы данных и их таблицы, а также делать многое другое. Вы сможете напрямую изменять вещи в WordPress через базы данных. Например, если плагин использовал вашу базу данных для хранения настроек в таблице, вы сможете изменить или сбросить все через phpMyAdmin. Если вы хотите сбросить базу данных WordPress, вам не нужно делать это вручную, вместо этого вы можете использовать бесплатный плагин.
Категория базы данных также позволит вам использовать базы данных MySQL и мастер баз данных MySQL, который также поможет вам в управлении базами данных. Если другой сервис или приложение должно работать с MySQL удаленно, вы сможете настроить все через cPanel.
Как создать свою первую базу данных
- Перейдите в категорию ” Базы данных”
- Выберите мастер базы данных MySQL
- Введите имя вашей новой базы данных и нажмите Next step.
- Выберите имя пользователя, которое хотите использовать, и установите пароль
- Нажмите кнопку Создать пользователя кнопку
- Выберите привилегии и нажмите Next step.
Как создать дополнительные базы данных
- Перейдите в категорию ” Базы данных”
- Открытые базы данных MySQL
- Введите название базы данных (до 64 символов, включая префикс)
- Нажмите Создать базу данных кнопки
Как создать таблицу в базе данных
- Перейдите в категорию ” Базы данных”
- Откройте phpMyAdmin
- Выберите базу данных с левой стороны
- Внизу вы найдете вкладку Создать таблицу.
- Введите имя своей таблицы и выберите количество строк, которые в ней будут
- Нажмите Go кнопку
- Введите названия полей и их свойства
Как сделать резервную копию базы данных
- Перейдите в категорию ” Базы данных”
- Откройте phpMyAdmin
- Выберите вкладку Экспорт
- Выберите метод (быстрый или задайте параметры в настраиваемом методе)
- Выберите формат для базы данных
- Нажмите кнопку «Перейти», чтобы сохранить базу данных на ваш компьютер.
Как импортировать базу данных
- Перейдите в категорию ” Базы данных”
- Откройте phpMyAdmin
- Выберите вкладку Импорт
- Нажмите Выбрать файл кнопку
- Выберите формат базы данных
- Нажмите Go кнопку
Разрешить удаленный доступ к вашим базам данных
- Перейдите в категорию ” Базы данных”
- Открыть удаленный MySQL
- Добавить хост доступа (доменное имя или IP-адрес)
- Нажмите хост Добавить кнопку
Домены
Если у вас есть несколько доменов, которые вы хотите использовать со своим сайтом WordPress, cPanel будет иметь несколько очень важных инструментов, с которыми вы можете работать. Используя дополнительные домены, вы сможете добавить новый домен, который будет храниться в качестве поддомена вашего сайта. Если вам нужен новый веб-сайт без необходимости покупать новый домен, вы можете использовать поддомены. Простой инструмент в cPanel позволит вам быстро создать новый поддомен, чтобы вы могли, например, создать блог WordPress на своем бизнес-сайте и просто переместить его на blog.yoursite.com, который будет действовать как совершенно новый сайт. Вы можете сделать то же самое для размещения других ваших веб-сайтов, и вы можете использовать один для разработки или демонстрационного сайта, чтобы назвать пример.
Если вы перенесли свой веб-сайт с одного домена на другой и хотите сохранить их оба, вас заинтересует инструмент Псевдонимы. Этот простой инструмент позволит вам соединить два домена, чтобы получить доступ к одному и тому же сайту с обоих. Например, если у вас был доступ к вашему блогу с www.yourblog.net, а теперь вы приобрели блог www.yourblog.com, вы можете сохранить ссылки на ваш сайт в обоих доменах.
Если вы хотите перенаправить один домен на другой, вам поможет инструмент «Перенаправления». Решите, хотите ли вы временное или постоянное перенаправление, добавьте доменные имена, и все готово.
Как создать дополнительный домен
- Перейдите в категорию доменов
- Выберите инструмент Addon Domains
- Введите доменное имя (остальное cPanel автоматически заполнит)
- Выберите, хотите ли вы создать учетную запись FTP для нового дополнительного домена, и заполните данные
- Нажмите Добавить домен кнопку
Как создать поддомен
- Перейдите в категорию доменов
- Выберите инструмент Addon Domains
- Введите имя поддомена (например: «блог»)
- Нажмите Создать кнопку
Как создать новый псевдоним домена
- Перейдите в категорию доменов
- Инструмент ” Открыть псевдонимы”
- Введите доменное имя
- Нажмите Добавить домен кнопку
Как перенаправить домен или веб-страницу
- Перейдите в категорию доменов
- Инструмент Open Redirects
- Выберите тип перенаправления
Постоянное (301) – уведомляет браузер посетителей об обновлении его записей.
Временное (302) – не уведомляет закладки посетителя - Выберите домен, на который хотите перенаправить
- Введите URL-адрес, на который вы хотите, чтобы этот домен был перенаправлен
- Выберите, хотите ли вы перенаправлять посетителей с www или без него.
- Выберите подстановочный знак, если вы хотите перенаправить все файлы из одного каталога в одно и то же имя файла в новом каталоге.
- Нажмите Добавить кнопку
Эл. адрес
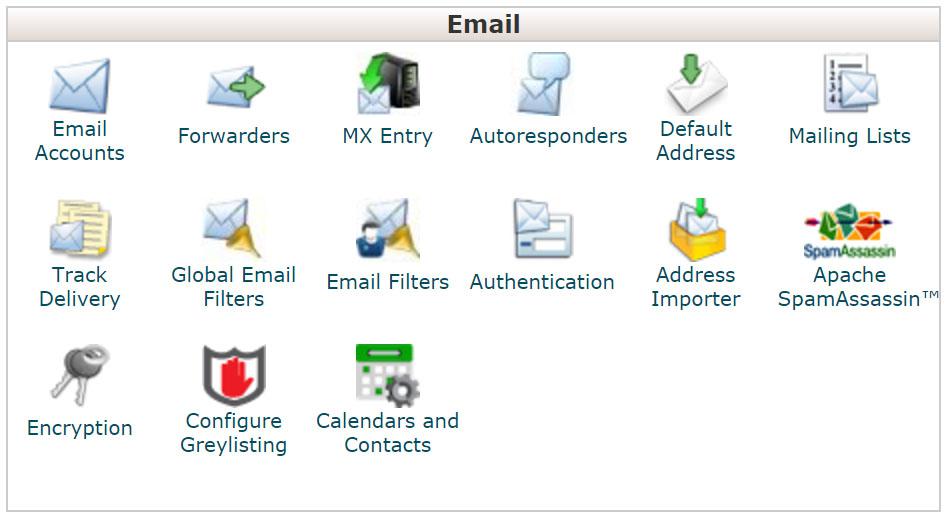
Если у вас не было большого опыта в управлении веб-сайтами и веб-технологиями, вам, вероятно, было интересно, как у некоторых людей были собственные адреса электронной почты вместо популярных, таких как Gmail. Когда у вас появится собственный домен, вы сможете создавать для себя такие адреса электронной почты. Здесь вам очень поможет cPanel, потому что вы сможете создавать собственные адреса в несколько простых кликов через панель.
Допустим, вы хотите создать новый адрес электронной почты для своего блога WordPress, по которому люди смогут связываться с вами, а также дополнительный адрес для каждого автора, работающего над вашим сайтом. Все, что вам нужно сделать, это открыть инструмент из cPanel и добавить новые учетные записи. Вы можете выбрать формат адресов электронной почты и установить пароли. Решите, будут ли новые учетные записи электронной почты неограниченными, или добавьте максимальные квоты для каждой из учетных записей. Хотя это будет зависеть от вас, это также будет зависеть от выбранного вами тарифного плана. Хорошо во всем этом то, что cPanel подключит вас к веб-почте, где вы сможете мгновенно открывать и проверять наличие новых писем.
Как и следовало ожидать, это только начало. Если вам нужно больше работать с учетными записями электронной почты, cPanel позволит вам сделать гораздо больше. Например, вы можете легко настроить систему пересылки, чтобы электронные письма из одной учетной записи могли автоматически перенаправляться на другую. Если вы не можете получить доступ к своей электронной почте в течение некоторого времени, например, когда вы в отпуске, вы сможете настроить автоответчики с помощью другого инструмента в cPanel.
В зависимости от вашего хостинга, здесь вы найдете инструмент Anti-Spam, который будет бороться со спамом еще до того, как он попадет в ваш почтовый ящик. Если вам нужна большая гибкость, MX Entry позволит вам перенаправить входящую почту домена на определенный сервер, который может действовать как резервный.
Здесь вы можете создавать фильтры электронной почты, импортировать контакты, создавать списки рассылки, управлять шифрованием и многое другое.
Как создать новую учетную запись электронной почты
- Перейдите в категорию электронной почты
- Открыть учетные записи электронной почты
- Введите имя учетной записи (адрес электронной почты) и пароль
- Выберите квоту для аккаунта
- Нажмите Регистрация кнопку
Как получить доступ к приложению веб-почты
Вы можете получить доступ к своему приложению веб-почты из cPanel:
- Перейти в категорию электронной почты
- Найдите инструмент учетных записей электронной почты и откройте его
- Прокрутите вниз и найдите ссылку Access Webmail.
- Войдите в систему со своими учетными данными
Или вы напрямую получаете доступ к приложению веб-почты, открыв https://yourdomain.com:2096
Как добавить новую учетную запись электронной почты в настольное приложение
Если вы хотите получать и отправлять электронные письма из настольного приложения, вам необходимо правильно его настроить. К счастью, вам нужно знать только одну деталь о своей электронной почте, и это адрес почтового сервера. В большинстве случаев вашим почтовым сервером будет mail.yourdomain.com, и вам потребуется ваше полное имя пользователя (username@yourdomain.com) и пароль. Рекомендуется установить флажок «Мой сервер требует аутентификации». Если ваша электронная почта не подключается успешно, возможно, хостинговая компания что-то изменила, поэтому лучше всего спросить у нее подробности или проверить электронную почту, которую вы получили после оплаты хостинга. Хостинговые компании обычно тщательны, поэтому вы получите все важные детали по электронной почте.
Как пересылать электронные письма
- Перейдите в категорию электронной почты
- Инструмент Open Forwarders
- Нажмите Добавить пересылку.
- Введите адрес электронной почты для пересылки и выберите домен
- Введите адрес, на который вы хотите получать переадресованные электронные письма, или выберите отказ от электронной почты и отправку сообщения об ошибке отправителю.
- Нажмите Добавить пересылку.
Метрики
Как только вы начнете получать первые посещения вашего сайта, вам нужно будет начать анализ данных. Для начала вам нужно следить за пропускной способностью. Этот отличный инструмент покажет вам использование полосы пропускания вашего сайта. Вы увидите графики и числа, представляющие использование полосы пропускания, которые сообщат вам объем данных, передаваемых по HTTP, IMAP, POP3, SMTP и FTP. В зависимости от вашего тарифного плана у вас могут быть ограниченные ресурсы, поэтому важно знать статистику. Если вы достигнете порогового значения для ограниченного плана, ваш веб-сайт может перестать отображаться для нового посетителя. Как только это произойдет, вероятно, пришло время обновить хостинг.
Функция посетителей покажет вам до 1000 последних посещений вашего сайта. Инструменты Awstats и Webalizer сообщают вам подробную информацию о посетителях с помощью наглядных пособий, но если вам не нужны графики и пользовательский интерфейс, инструмент Raw Access может экспортировать информацию о ваших посетителях в простой текстовый файл. Эти инструменты могут стать хорошим началом для новичков, но если вы хотите более детально отслеживать своего посетителя, вам следует начать использовать Google Analytics. Поскольку вы можете отображать Google Analytics прямо на панели инструментов WordPress, вам не нужно будет входить в cPanel только для этого.
Как бы вы ни старались, на вашем сайте всегда будут ошибки. С помощью инструмента «Ошибки» вы сможете увидеть последние 300 ошибок, которые могут включать неработающие ссылки и отсутствующие файлы. Хотя этот инструмент может быть весьма полезным, вы можете многое сделать с помощью плагина WordPress. Например, вы можете автоматически проверять неработающие ссылки.
В конце концов, вы можете настроить программы статистики с помощью Metrics Editor. Если вам разрешено это сделать (в зависимости от ваших привилегий сервера), вы сможете выбрать, какую статистику вы хотите отображать в других инструментах статистики.
Безопасность
Вы уже знаете, что должны сделать все, что в ваших силах, чтобы ваш новый блог был безопасным. Вы не хотите, чтобы вредоносное ПО и хакеры захватили ваш сайт, поэтому вам придется позаботиться о нем. cPanel позволит вам управлять ключами Secure Shell (SSH). SSH – это криптографический сетевой протокол для безопасного управления сетевыми службами в незащищенной сети. Вы можете узнать больше об этом на страницах Википедии.
Как заблокировать IP-адреса
Рано или поздно вы станете целью спама или хакерских атак. Они будут продолжать оставлять нежелательные комментарии на вашем сайте WordPress или даже постоянно пытаться войти в вашу панель управления. В этом случае вы можете заблокировать этот конкретный IP-адрес. Заблокировать любой IP-адрес от доступа к вашему сайту действительно просто:
- Перейдите в категорию безопасности в cPanel
- Инструмент Open IP Blocker
- Добавьте IP-адрес или домен, который вы хотите заблокировать
Вы можете использовать любой из этих форматов для блокировки IP:
- Один IP-адрес: 192.168.0.1
- Диапазон: 192.168.0.1-192.168.0.40
- Подразумеваемый диапазон: 192.168.0.1-40
- Формат CIDR: 192.168.0.1/32
- Подразумевается 192. . *.
Как включить защиту Hotlink
Считайте хотлинкинг воровством контента и полосы пропускания. Если вы не защитите свой сайт, каждый в Интернете сможет украсть ваши файлы и ссылаться на них напрямую. Это означает, что каждый может украсть ваши файлы, и, кроме того, они будут использовать вашу пропускную способность! Например, кто-то может украсть изображение с вашего сайта, перейдя по прямой ссылке. Этот метод покажет ваше изображение на их сайте, используя вашу пропускную способность, за которую вы платите. Итак, как остановить хотлинкинг через cPanel?
- Перейдите в категорию «Безопасность» в cPanel и откройте инструмент «Защита от горячих ссылок».
- Нажмите кнопку Включить
- Добавьте URL-адреса, чтобы разрешить доступ
- Выберите форматы, для которых вы хотите заблокировать прямой доступ (например: jpg, jpeg, gif, png, bmp)
- Нажмите Submit кнопку
Hotlinking может замедлить работу вашего сайта, и вы можете фактически потерять деньги, если не будете действовать в соответствии с ним.
Как включить защиту от пиявок
Если вы используете учетные записи WordPress, чтобы зарегистрированные пользователи имели доступ к определенной области на вашем сайте, вам нужно будет дополнительно защитить свой сайт. Если вы каким-то образом ограничили доступ (возможно, вы хотели, чтобы регистрировалось только определенное количество пользователей, или пользователи должны были платить за учетную запись), пользователи могут поделиться своими учетными записями, чтобы предоставить другим доступ к ограниченной зоне вашего сайта. Вы можете предотвратить это, активировав защиту от пиявок:
- Откройте инструмент Leech Protection из категории «Безопасность ».
- Выберите папку, которую вы хотите защитить
- Настройте защиту, выбрав следующее:
- Количество входов в систему на одно имя пользователя, разрешенное в течение 2-часового периода
- URL для перенаправления пользователей Leech на
- Выберите адрес электронной почты, на который вы хотите получать оповещения
- Выберите, хотите ли вы отключить взломанные учетные записи
- Нажмите кнопку Включить
Что такое ModSecurity и как включить его для ваших доменов
ModSecurity – это бесплатный модуль Apache, который используется для защиты от хакерских атак. Этот модуль на самом деле представляет собой набор правил; он проверяет запросы, поступающие на ваш сайт, и противопоставляет их правилам. Если запрос действителен, сайт будет работать нормально. Если запрос представляет угрозу для вашего сайта, ModSecurity заблокирует его.
Мы предлагаем вам включить ModSecurity, и вот как это сделать:
- Перейдите в категорию «Безопасность» и откройте инструмент ModSecurity.
- Найдите свой домен в списке доступных доменов
- Нажмите кнопку Вкл.
Программного обеспечения
В зависимости от хостинговой компании, которую вы используете для своего веб-сайта WordPress, в категории «Программное обеспечение» вас ждут разные приложения. Среди множества программ CMS, форумов и электронной коммерции, которые вы можете установить, большинство современных хостинговых компаний будут иметь в списке WordPress.
Как установить WordPress с помощью Softaculous
- Перейдите в категорию программного обеспечения
- Откройте установщик Softaculous Apps (или найдите его виджет в нижней части панели управления).
- Выберите WordPress и нажмите Установить кнопку
- Заполните всю необходимую информацию (домен, каталог, имя пользователя администратора, адрес электронной почты и пароль)
- Нажмите Установить
Если предоставленная информация верна, программа установки Softacoulus Apps установит WordPress в указанный каталог, и вы сможете увидеть свою новую установку в списке. Вы сделали! Теперь вы можете посетить свой новый веб-сайт. Чтобы попасть на панель управления, вам нужно будет войти на свой новый сайт, перейдя по адресу www.yourdomain.com/wp-login. Здесь вы должны ввести имя пользователя администратора и пароль, который вы использовали в процессе установки, и, наконец, вы можете начать работу над своим сайтом WP.
Предпочтения
Настройки напрямую связаны с вашей учетной записью cPanel. Здесь вы можете управлять своими учетными записями и учетными записями других пользователей, изменять язык вашей cPanel и изменять контактную информацию.
Как изменить пароль cPanel
Крайне важно создать надежный и надежный пароль для вашей cPanel. Как вы можете видеть из этой статьи, cPanel – это место, где вы очень подробно контролируете свой веб-сайт и свой сервер. Вы можете только представить, что произойдет, если ваша учетная запись cPanel будет взломана. Прежде чем продолжить работу над чем-либо, убедитесь, что вы изменили свой пароль:
- Перейдите в категорию настроек и выберите инструмент «Пароль и безопасность».
- Введите свой старый пароль
- Введите новый пароль и убедитесь, что он надежный (вы можете использовать здесь генератор паролей вместо того, чтобы отправлять пароль в спортзал)
- Нажмите Изменить пароль прямо сейчас! кнопка
Если на вашем сервере нет SSL-сертификата, подписанного признанным органом, и вы используете Windows Vista, 7 или 8 через открытый текст / незашифрованное соединение, вам необходимо включить дайджест-аутентификацию .
Как изменить язык cPanel
В большинстве случаев ваша cPanel будет настроена на английский язык. Если вы хотите использовать его на любом другом языке, вы можете быстро изменить его в настройках:
- Перейдите в категорию настроек и выберите инструмент «Изменить язык».
- Выберите язык из списка
- Нажмите Изменить кнопку
Как изменить контактную информацию
- Перейдите в категорию «Настройки» и выберите инструмент «Контактная информация».
- Введите адреса электронной почты, на которые вы хотите получать уведомления
- Установите и снимите флажки с уведомлений, которые вы хотите получать
- Нажмите Сохранить кнопку
Как добавить нового пользователя
- Перейдите в категорию настроек
- Открыть инструмент ” Диспетчер пользователей”
- Нажмите Добавить пользователя кнопку
- Заполните все данные о новом пользователе
- Нажмите Создать кнопку
Источник записи: https://firstsiteguide.com