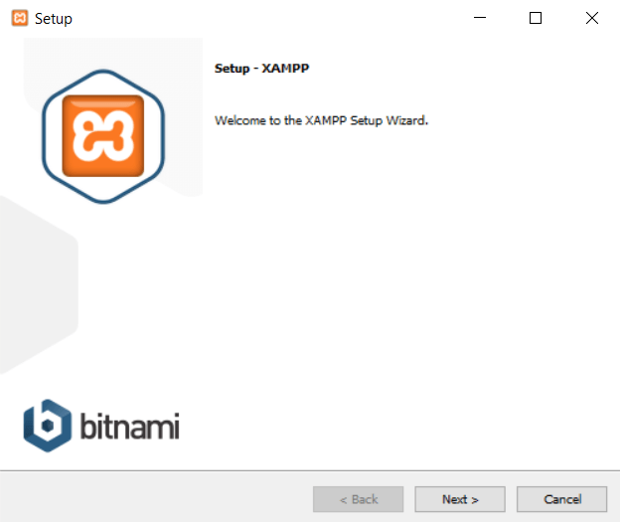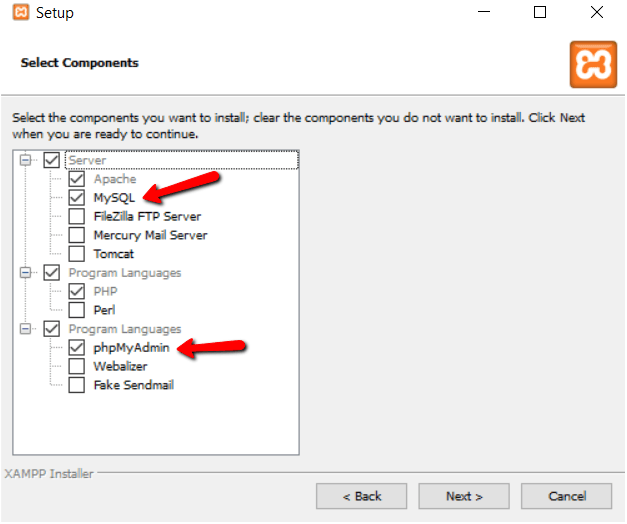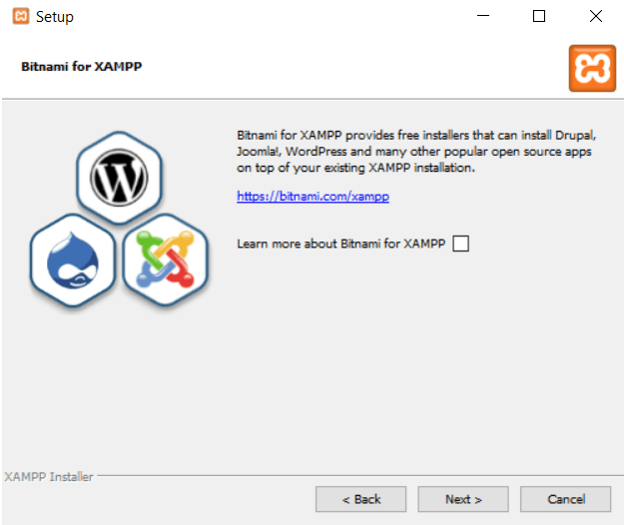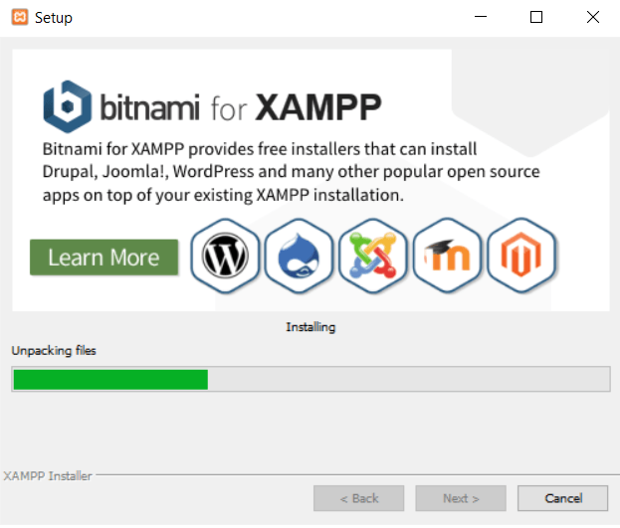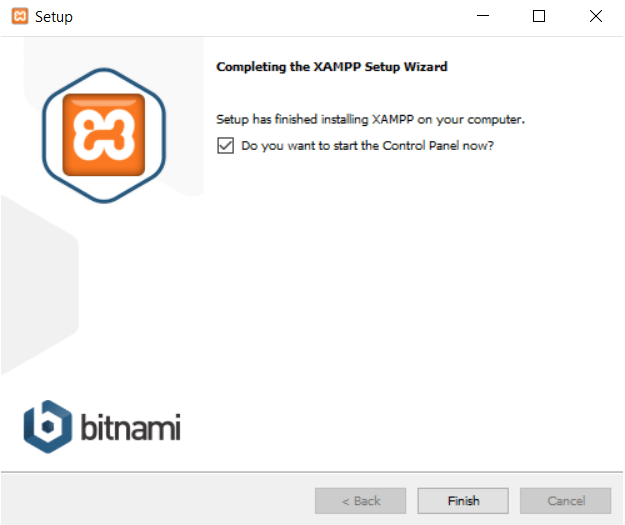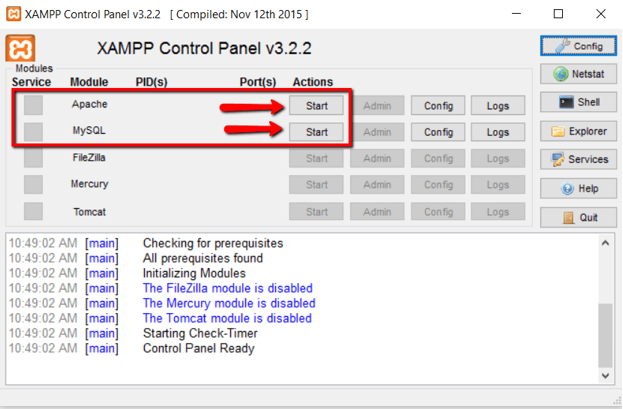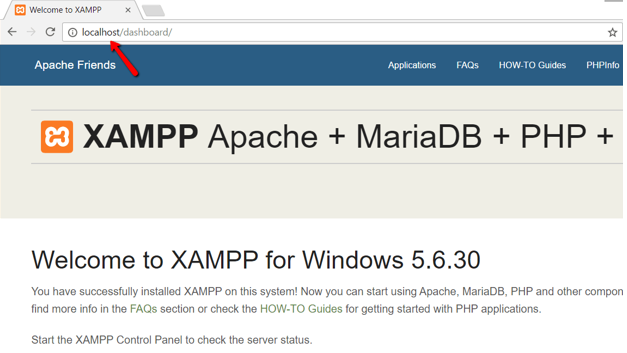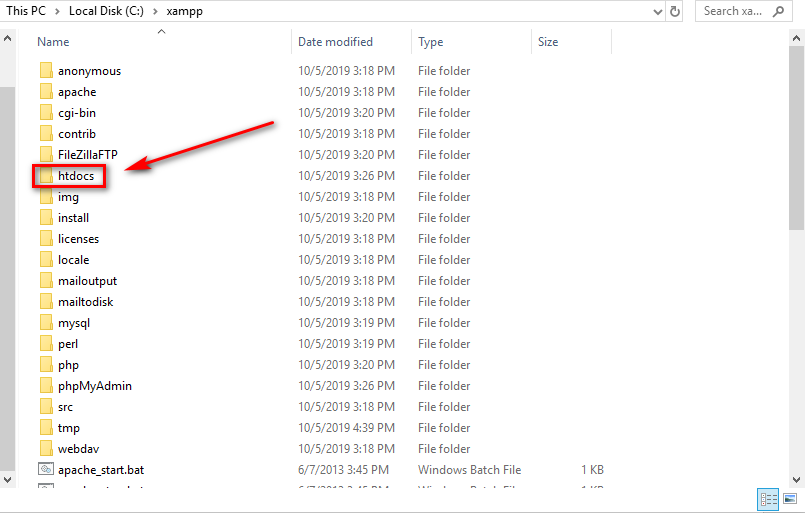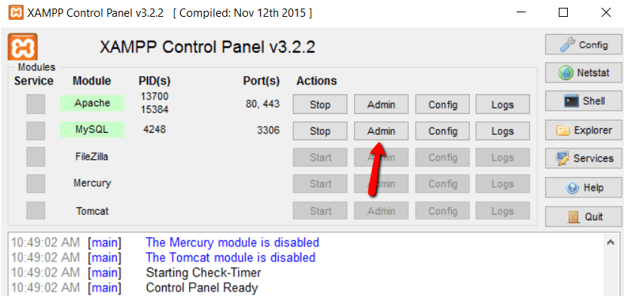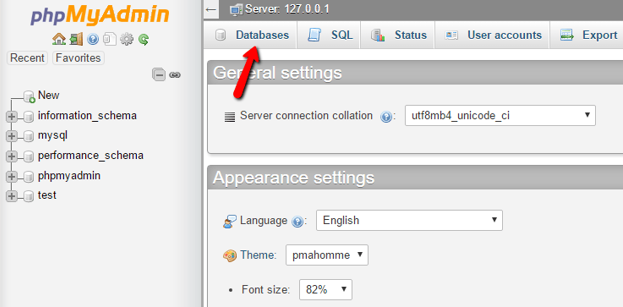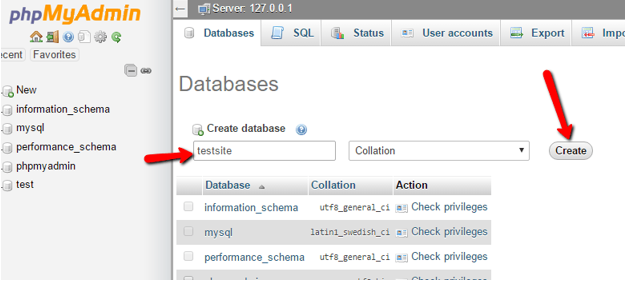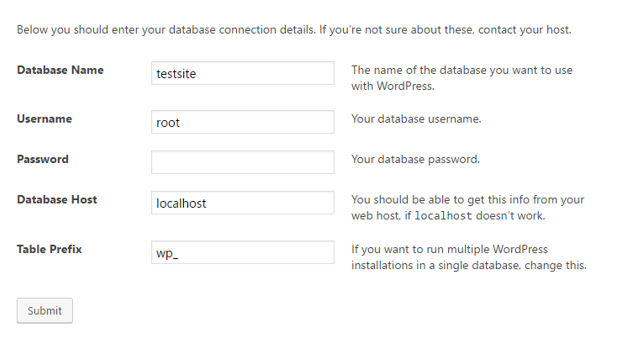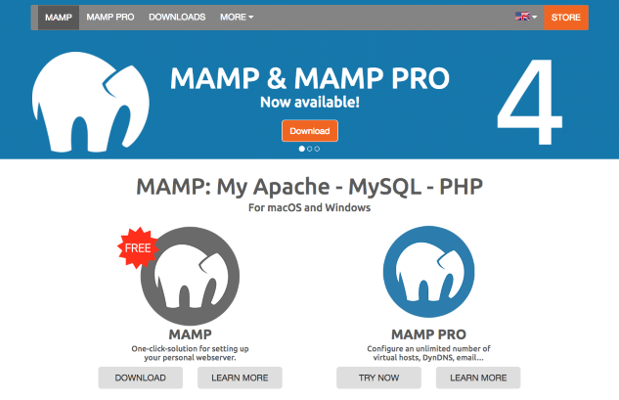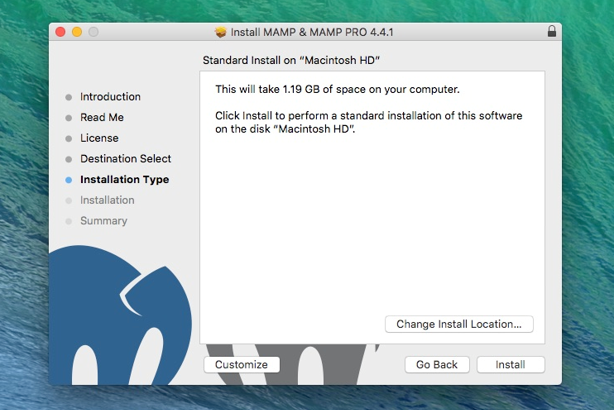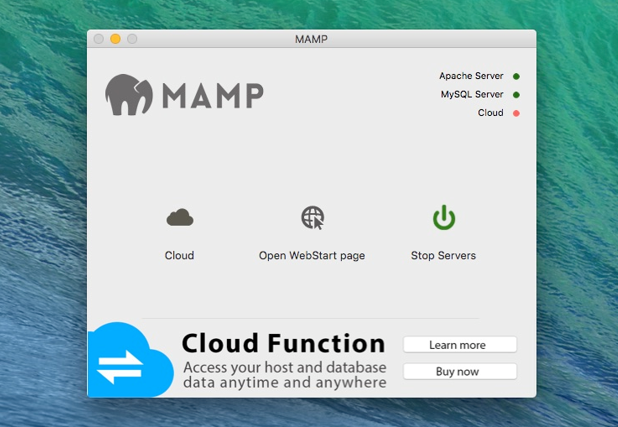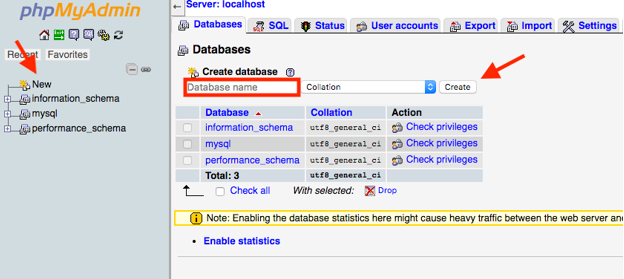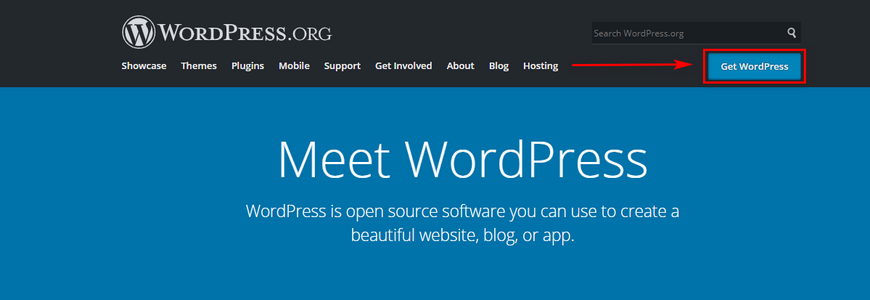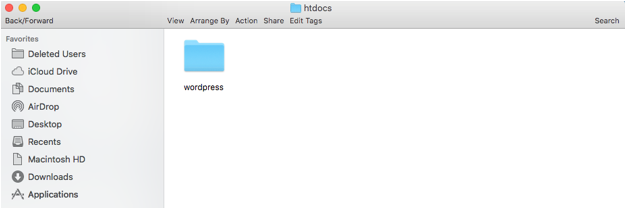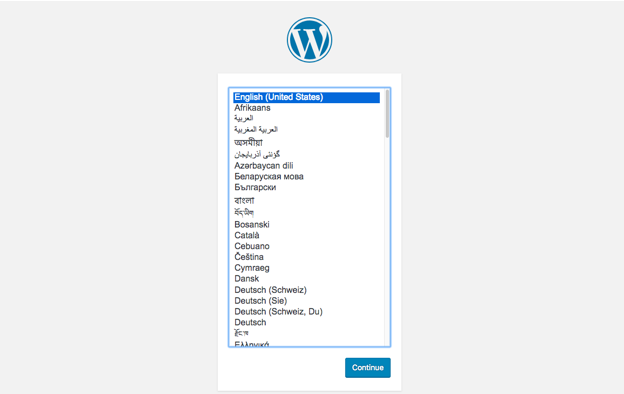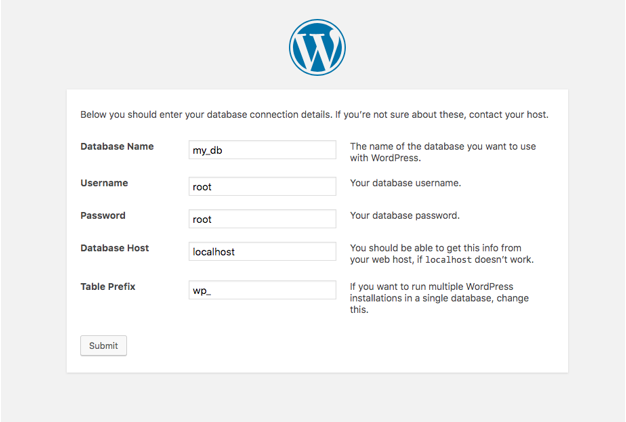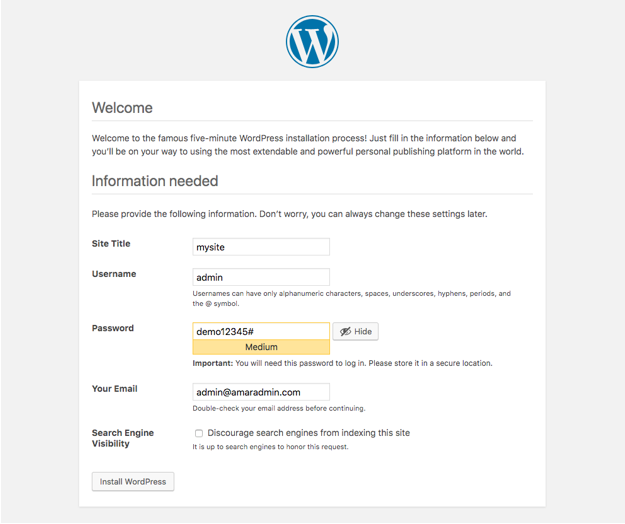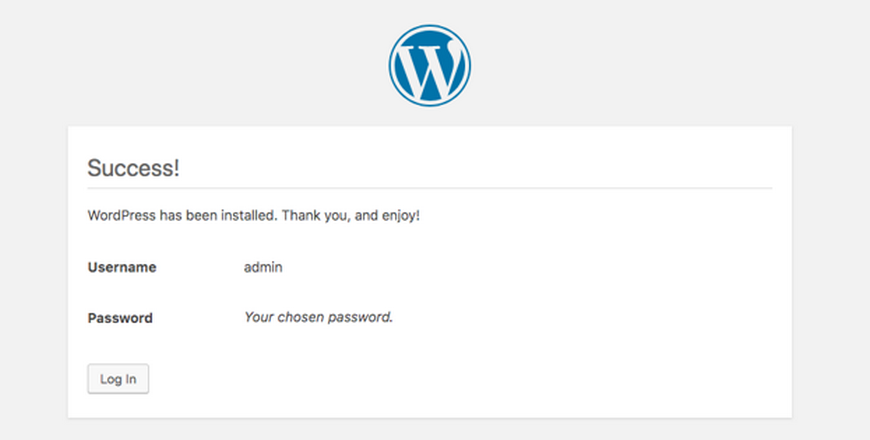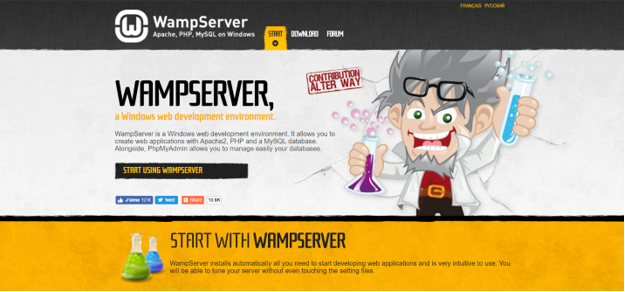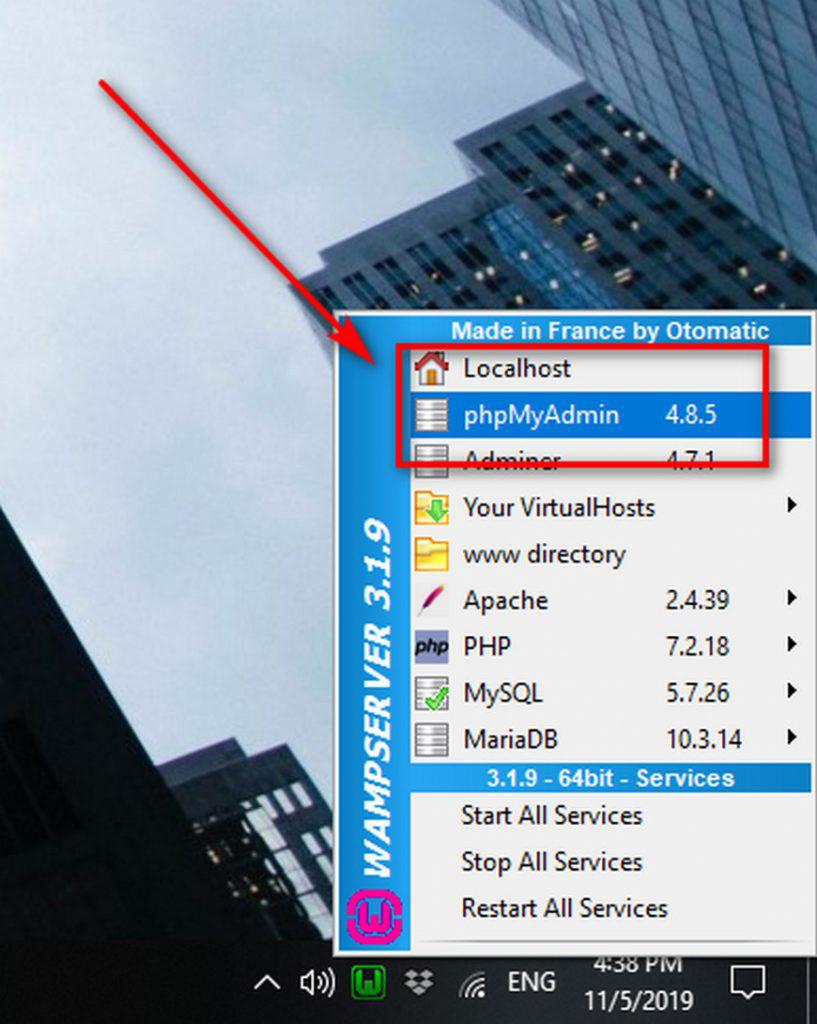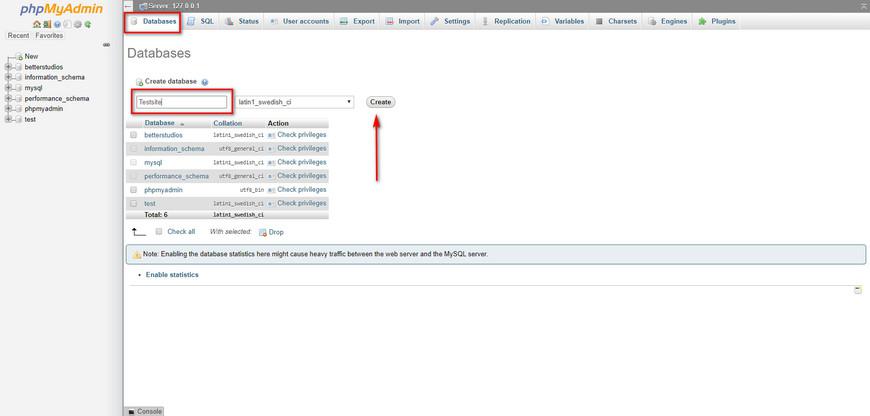В этой статье мы хотим научить вас, как установить WordPress на localhost. Существует множество программ, которые позволяют устанавливать и размещать конструкторы веб-сайтов, такие как WordPress, локально. Здесь мы говорим об установке WordPress на локальном хосте с помощью XAMPP, MAMP и WAMP.
Установка WordPress на localhost позволяет вам разрабатывать и работать на своем веб-сайте без покупки хоста и домена. После завершения создания веб-сайта вы можете приступить к покупке хоста и доменного имени.
В нашей предыдущей статье мы обсуждали, как установить WordPress.
Что такое Localhost?
Проще говоря, localhost – это имя хоста, обозначающее этот компьютер. Он имитирует хостинг-сервер на вашем собственном компьютере. Без оплаты каких-либо услуг, предлагаемых хостинг-провайдерами.
Используя localhost, вы можете установить и запустить WordPress на своем компьютере. Единственное требование – выбрать сервер, моделирующий такие программы, как XAMPP, MAMP и WAMP.
Вопрос, который остается без ответа, – зачем нам устанавливать WordPress на localhost? Почему бы просто не купить хостинг и домен?
Когда WordPress публикуется на активном сервере, вы можете просматривать изменения, ошибки и ошибки в реальном времени. Кроме того, ваша аудитория также может видеть ошибки, изменения и ошибки.
Установка WordPress на localhost похожа на тренировку перед большим турниром. Установка WordPress на localhost имеет много преимуществ. Например:
- Если есть какие-либо ошибки и ошибки, никто, кроме вас, не может их увидеть.
- Локально размещенный WordPress не требует постоянного подключения к Интернету.
- Редактирование файлов и добавление нового контента происходит очень быстро, потому что вы не загружаете их на сервер.
- Установив WordPress на localhost, вы сможете лучше понять и изучить его.
- Установить WordPress на localhost очень дешево. Поскольку вам не нужно покупать хост или домен.
- И так далее.
Как установить WordPress на локальном хосте с XAMPP?
XAMPP – одна из программ, имитирующих среду хостинга на вашем локальном компьютере. Ниже мы шаг за шагом обсудим процесс установки.
Первый шаг: загрузите и установите XAMPP
Первый шаг – установить XAMPP. Чтобы скачать эту программу, нажмите на следующую ссылку. После завершения загрузки откройте программу, чтобы установить ее в вашей системе. Если у вас установлен какой-либо антивирус, вы можете увидеть следующее сообщение.
Щелкните Да. Затем вы увидите следующий экран.
Щелкните Далее.
На следующем шаге вы должны выбрать, какие компоненты вам нужно установить. Для установки WordPress на localhost необходимы MySQL и phpMyAdmin. Обязательно проверьте их.
Другие компоненты необходимы и необходимы для локального размещения WordPress. Снимите их и нажмите Далее.
На следующем шаге вы должны выбрать путь для установки. Мы рекомендуем использовать путь по умолчанию. Затем нажмите Далее.
На следующем шаге XAMPP спросит вас, хотите ли вы также установить Bitnami. Bitnmai – это программа, которая устанавливает для вас другие CMS. Но в этом нет необходимости. Поэтому снимите флажок и нажмите Далее.
При нажатии на Далее XAMPP начинает установку. Продолжительность установки зависит от технических характеристик вашего компьютера.
После завершения установки откройте его панель управления, нажав Готово.
Теперь вы успешно установили XAMPP на свой компьютер.
Второй шаг: запуск XAMPP и его тестирование
Второй шаг – запустить XAMPP и проверить, правильно ли он установлен. Как упоминалось выше, для локальной установки WordPress вам потребуется:
- MySQL
- Apache (phpMyAdmin)
Чтобы запустить эти два модуля, на панели управления XAMPP нажмите «Пуск» рядом с каждым из них.
Если при нажатии на кнопку «Пуск» цвет становится зеленым, это означает, что все работает нормально и модули установлены правильно.
Теперь пора проверить, работает ли ваш локальный хост с XAMPP или нет. Откройте браузер и введите http: // localhost, затем нажмите Enter. Если вы выполнили описанные выше действия, вы должны увидеть следующую страницу:
Третий шаг: добавление основных файлов WordPress
Чтобы установить WordPress на локальном хосте с XAMPP, следующим шагом будет добавление файлов ядра WordPress. Сначала загрузите последнюю версию WordPress с официального сайта WordPress.
После загрузки WordPress перейдите в корневой каталог XAMPP. Если вы использовали путь по умолчанию, его можно найти в C: // xampp и найти папку htdocs.
Откройте htdocs и создайте новую папку для локального WordPress. Например, если вы вызываете папку testsite, вы можете получить доступ к локальному WordPress по следующему URL-адресу:
http: // localhost / testsite
После создания этой папки вы должны разархивировать загруженный вами WordPress в папку.
Четвертый шаг: создание базы данных
Четвертый шаг – создать базу данных для WordPress. Независимо от того, устанавливаете ли вы WordPress локально или на сервере, вам нужно будет создать базу данных.
Чтобы создать новую базу данных из панели управления XAMPP, нажмите «Администратор», чтобы открыть phpMyAdmin.
Нажмите на Базы данных вверху. Чтобы создать новую базу данных.
На следующем шаге вы должны выбрать имя для базы данных. Это может быть что угодно, но выберите то, что запомните. Потому что это понадобится на следующем этапе. Затем нажмите «Создать».
В отличие от живой версии, нет необходимости создавать имя пользователя для базы данных.
Пятый шаг: установка WordPress
Последний шаг – установка WordPress. После добавления файлов WordPress и создания базы данных откройте URL-адрес localhost в любом браузере и начните процесс установки.
http: // localhost / testsite (testsite – это папка, которую мы создали в папке htdocs)
Основное различие между живым WordPress и локально размещенным WordPress – это база данных. Когда вы дойдете до информации о базе данных, введите следующее:
Имя базы данных: имя, которое вы создали на предыдущем шаге.
Имя пользователя: root
Пароль: убедитесь, что он пуст
Остальное аналогично обычной установке WordPress. Вы закончите, как только процесс закончится.
Как установить WordPress на локальный хост с MAMP?
Чтобы установить WordPress на localhost с помощью MAMP, нужно выполнить три шага:
- Создайте среду хостинга.
- Загрузите файлы ядра WordPress.
- Установите WordPress.
Неважно, какой симулятор хостинга вы используете, эти три шага важны. Давайте обсудим, как установить WordPress на локальном хосте с помощью MAMP, шаг за шагом.
Первый шаг: загрузите MAMP
MAMP можно скачать с официального сайта. Загрузите подходящую версию вашей операционной системы. Поскольку MAMP очень удобен в использовании, с годами он приобрел большую популярность. С другой стороны, эта программа доступна как для Windows, так и для Linux. Кроме того, он доступен как в бесплатной, так и в премиальной версии.
Второй шаг: установите сервер MAMP
Следующим шагом будет установка сервера MAMP. Как только загрузка будет завершена, начните процесс установки. Сначала нажмите «Принять», чтобы ознакомиться с условиями.
Щелкните Install на следующей странице.
Третий шаг: запуск MAMP
После завершения процесса установки запустите MAMP на своем компьютере. Откройте программу и нажмите Start Servers.
После того, как вы нажмете Start Servers, в браузере откроется новая вкладка. Вы увидите сообщение о том, что MAMP успешно установлен.
Четвертый шаг: создание базы данных
Когда сервер готов к использованию, пора создавать базу данных. Этот шаг аналогичен созданию базы данных в программном обеспечении XAMPP. Каждому веб-сайту нужна база данных для хранения информации.
В браузере перейдите по адресу localhost / phpMyAdmin. Нажмите «Базы данных»> «Создать», затем выберите имя для базы данных и нажмите «Создать».
Пятый шаг: добавление файлов WordPress
Следующим шагом будет загрузка файлов WordPress. Чтобы загрузить WordPress, перейдите на его официальный сайт. Затем вам нужно будет разархивировать его.
Перейдите в папку, в которой вы установили MAMP. Ищите htdocs в папке. Откройте его и создайте новую папку. Имя может быть любым, здесь мы назвали его wordpress. Разархивируйте туда файлы WordPress.
Шестой шаг: установка WordPress
Последний шаг – установка WordPress. Перейдите на localhost / wordpress (wordpress – это имя папки, которую мы создали в htdocs) в вашем браузере.
Выберите свой язык и нажмите «Продолжить». Затем нажмите Поехали!
Теперь вы должны ввести информацию о вашей базе данных. Имя базы данных – это имя, которое вы выбрали на четвертом шаге. Введите root как пароль, так и имя пользователя. Затем нажмите «Отправить».
На следующей странице нажмите Запустить установку. Таким образом, WordPress начинает установку на ваш компьютер. После завершения установки вам нужно будет ввести основную информацию, необходимую для запуска WordPress.
После ввода необходимой информации нажмите «Установить WordPress». Если вы выполнили указанные выше действия, вы должны увидеть следующее изображение.
Как установить WordPress на локальный хост с WAMP?
WAMP – еще одна популярная программа для моделирования серверов. Однако он разработан специально для Windows.
Первый шаг: загрузите и установите WAMP
Во-первых, вам нужно скачать и установить WAMP. Перейдите на его официальный сайт и нажмите «Начать использование WAMPSERVER».
На следующей странице выберите подходящую версию для вашей операционной системы. (32 или 64 бит)
После завершения загрузки откройте файл .exe, чтобы начать процесс установки.
Выберите путь, затем нажмите Далее. Однако мы рекомендуем использовать путь, выбранный по умолчанию.
Второй шаг: создание базы данных
После установки WAMP пришло время создать базу данных для вашего сайта. Если вы правильно установили WAMP, его значок будет размещен на панели задач. Щелкните его правой кнопкой мыши и выберите phpMyAdmin.
Если значок красный, это означает, что серверы WAMP не работают. В этом случае сначала запустите все службы, затем нажмите phpMyAdmin.
При нажатии на phpMyAdmin в вашем браузере откроется новая вкладка. Введите root в качестве имени пользователя и оставьте поле пароля пустым. Затем нажмите Go.
На следующей странице щелкните Базы данных. Выберите имя и нажмите «Создать». (Не забудь имя)
Третий шаг: установка WordPress
Как и другие программы, последний шаг – это установка WordPress. Чтобы установить WordPress, сначала вам нужно скачать его ZIP-файл с официального сайта WordPress. Разархивируйте файл после завершения загрузки. Затем перейдите в C: wamp64 (или туда, где вы установили WAMP). Создайте новую папку, выберите для нее имя, скопируйте и вставьте в нее файлы WordPress. Например, мы выбрали WordPress.
В браузере перейдите по адресу http: // localhost / wordpress. Ваша установка WordPress началась. Процесс установки точно такой же, как и шаги, упомянутые выше. И снова самая важная часть – это ввод информации в базу данных.
Введите имя своей базы данных и введите root в качестве имени пользователя. Оставьте пароль пустым. Затем нажмите «Отправить».
Источник записи: https://betterstudio.com