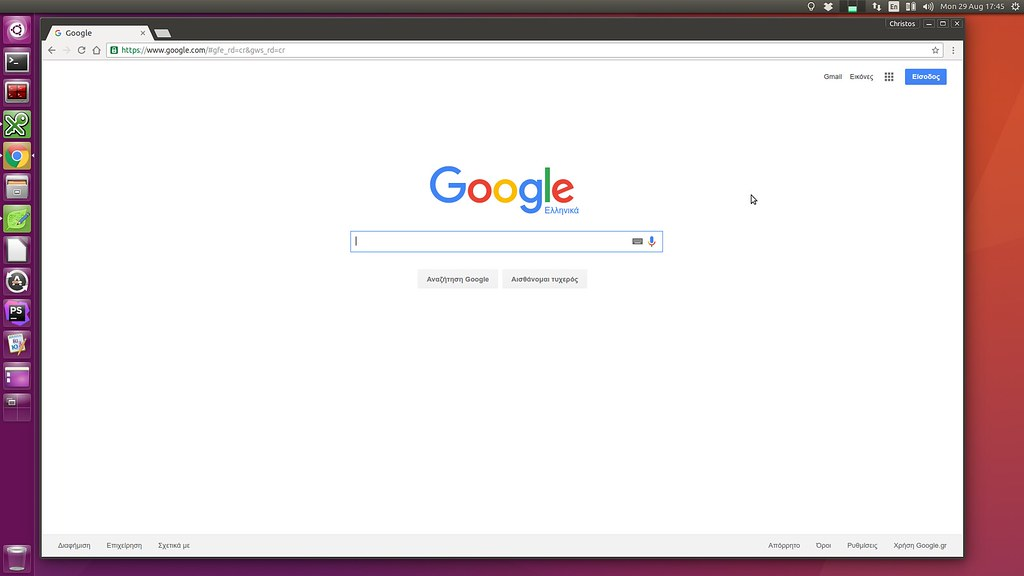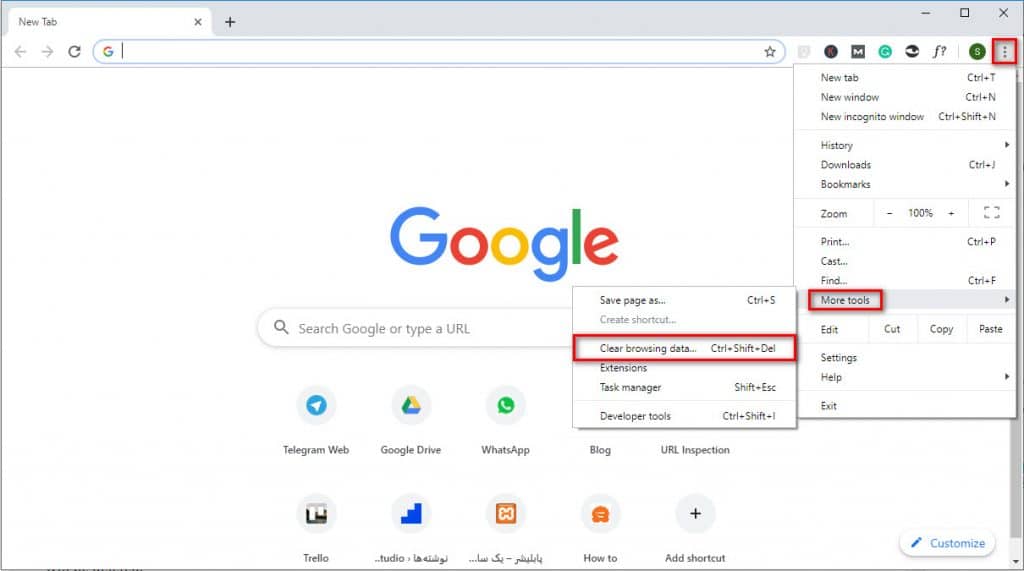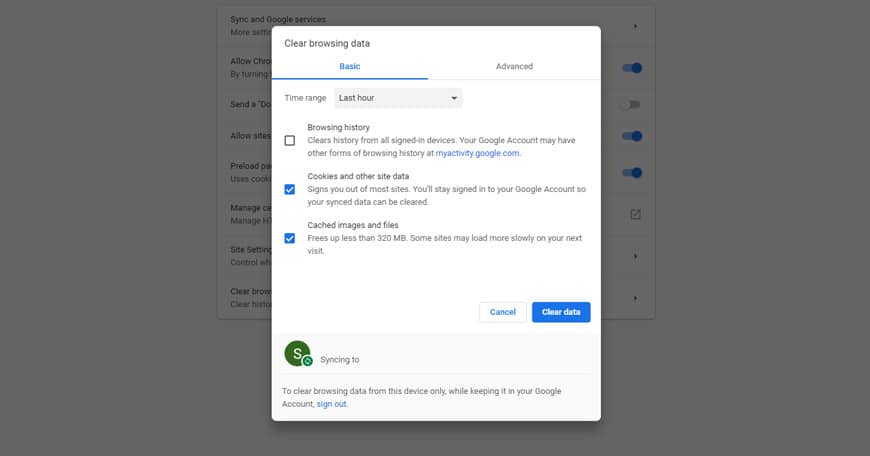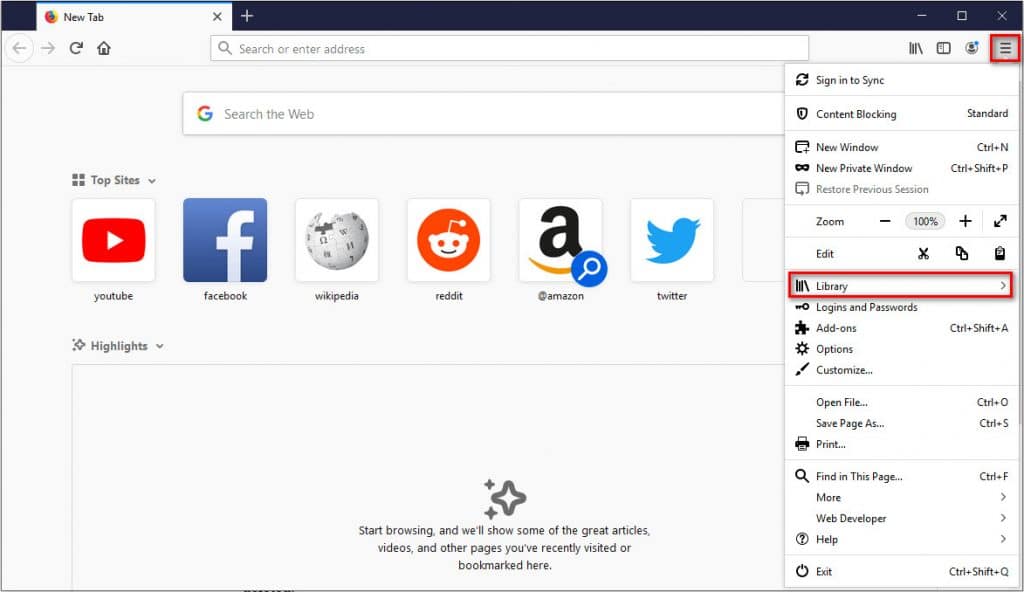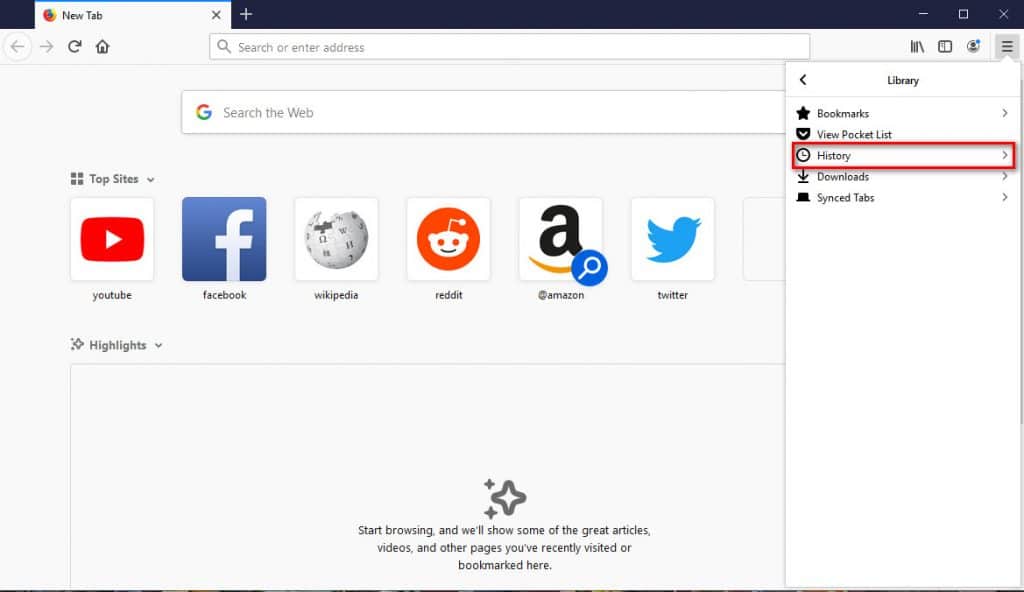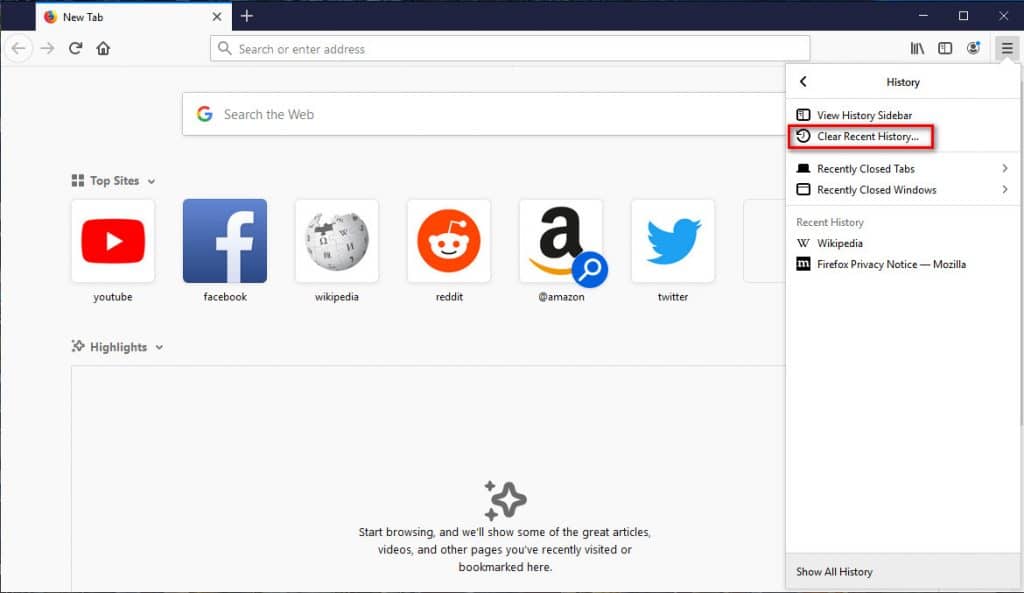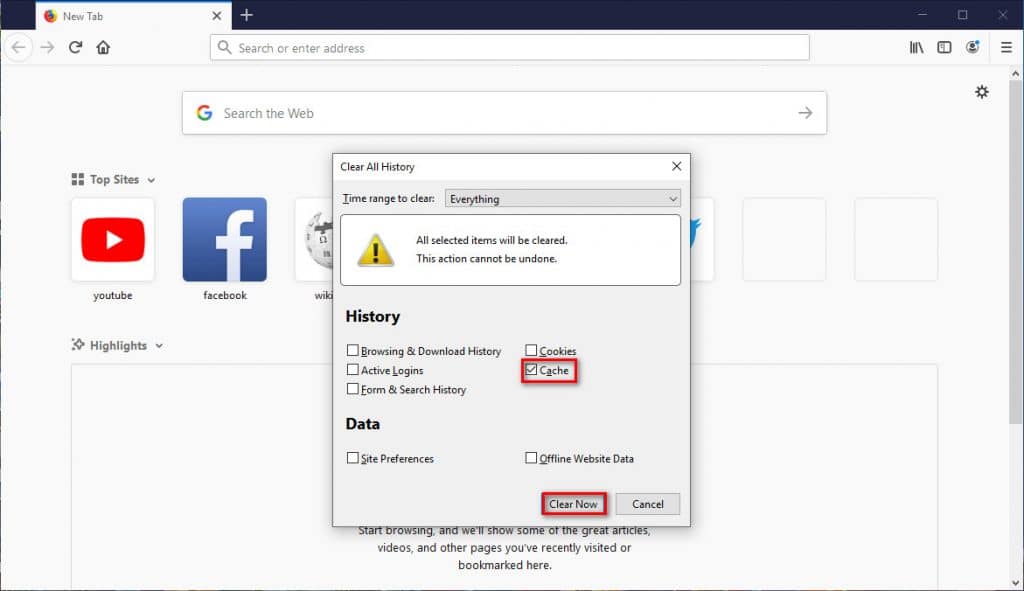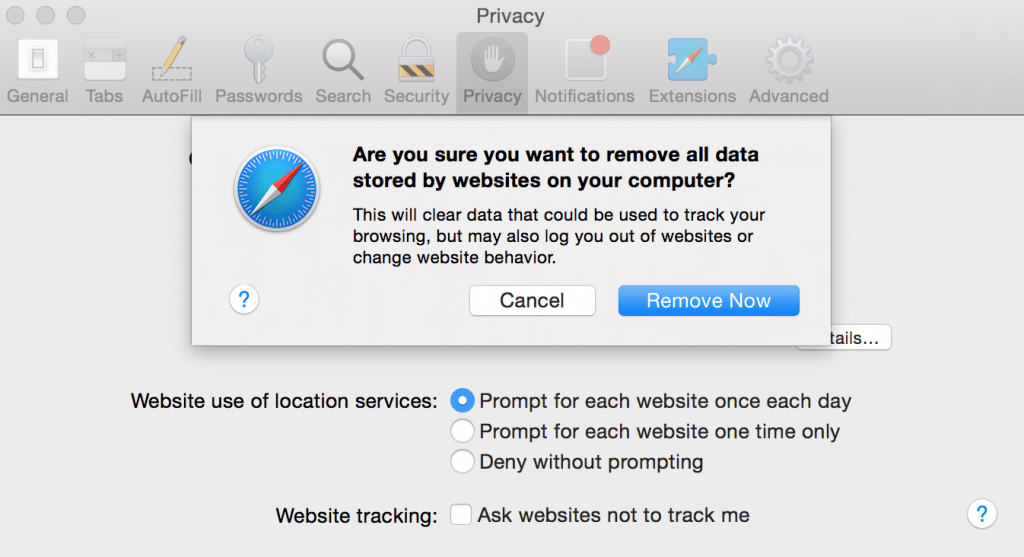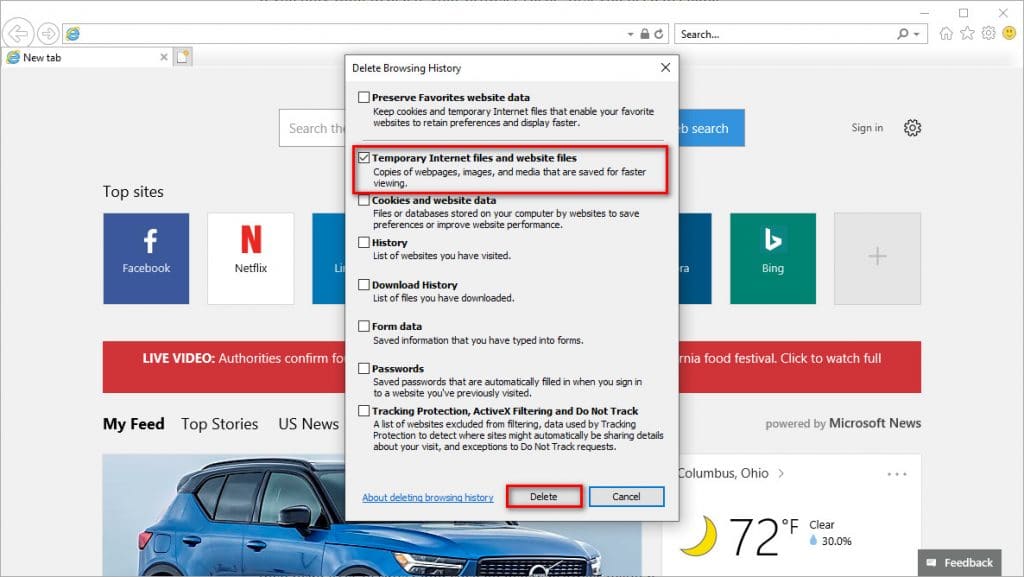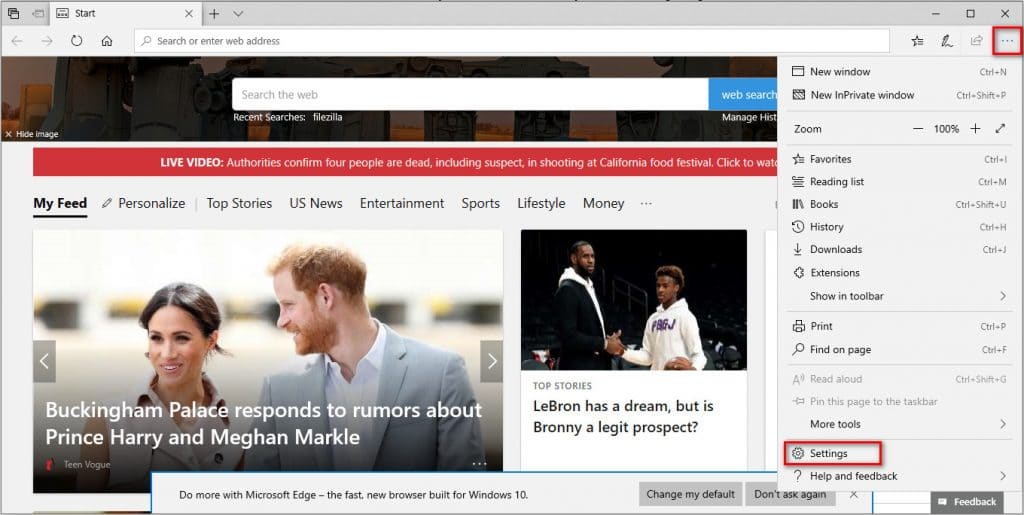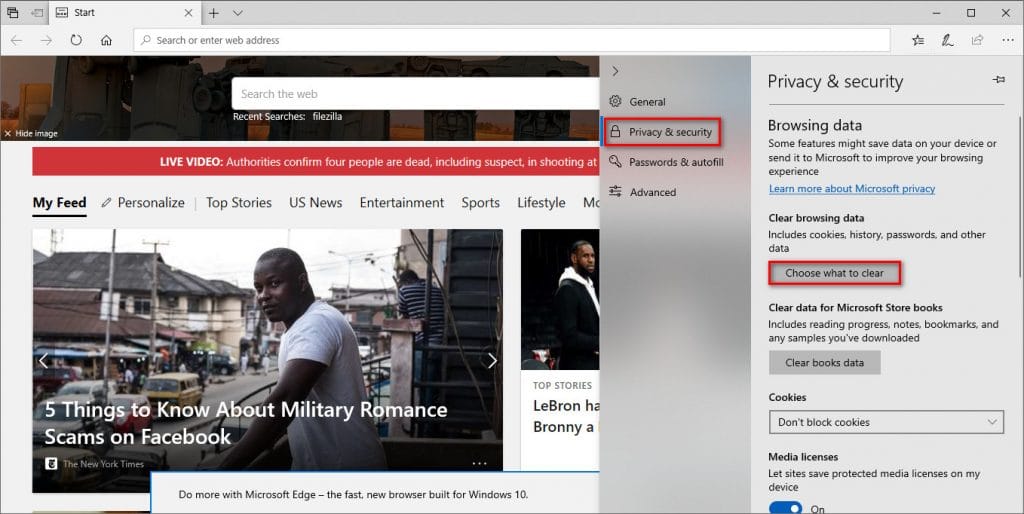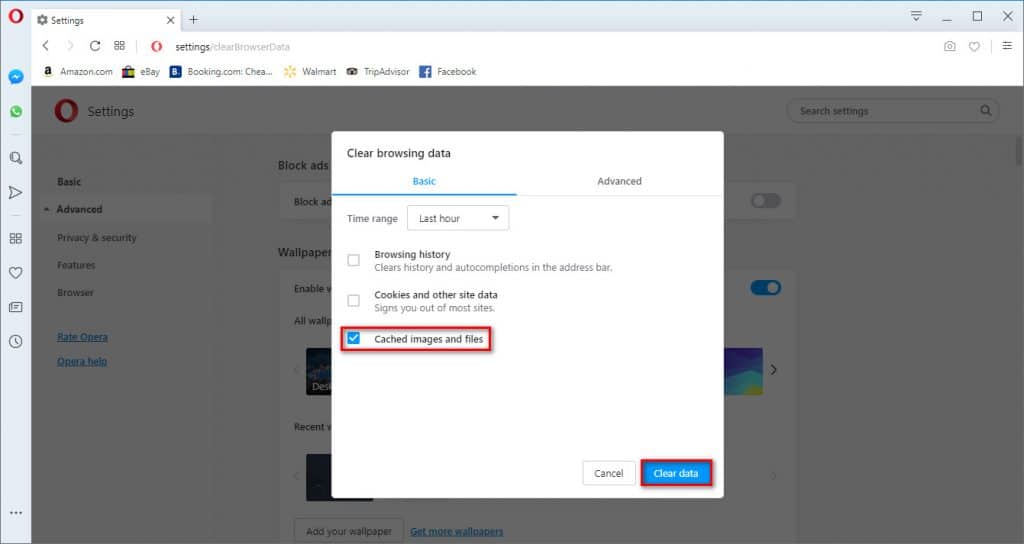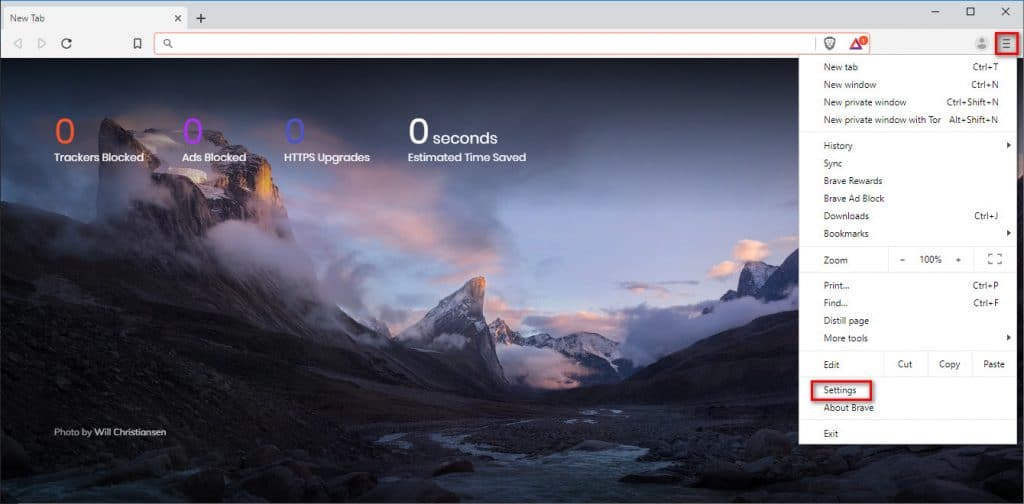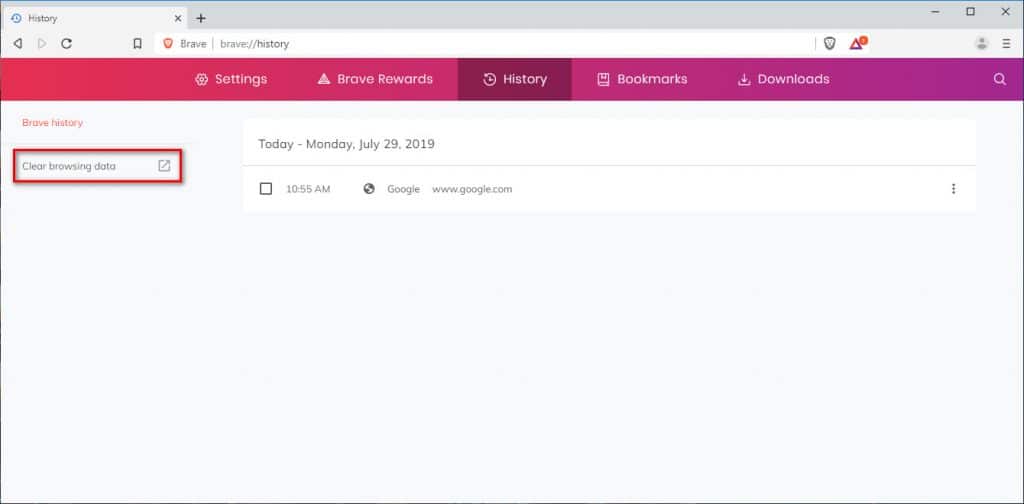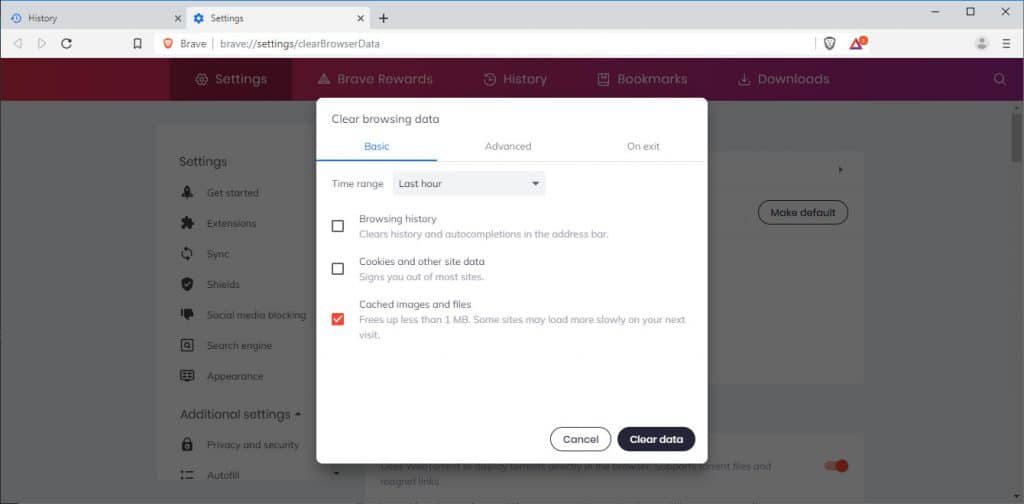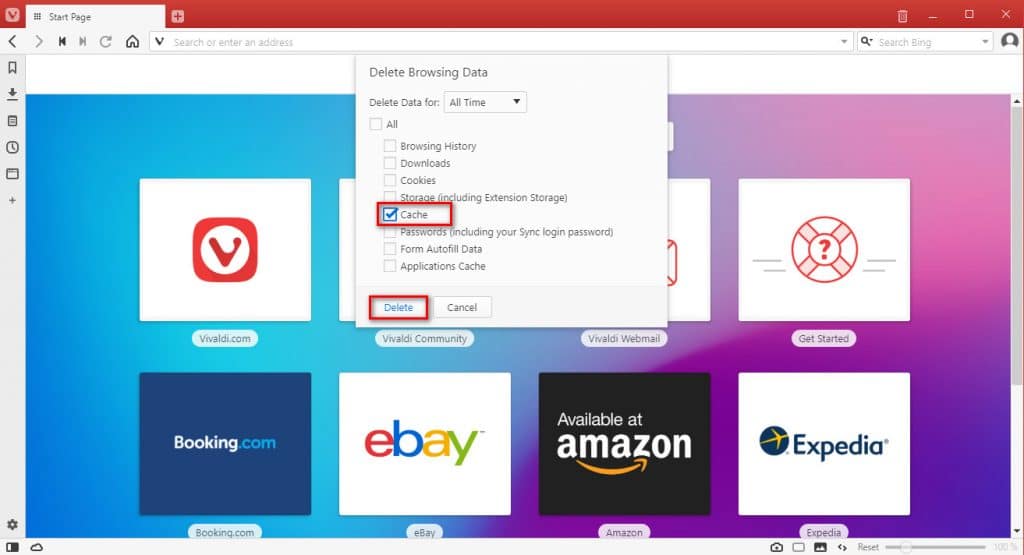Вы когда-нибудь чувствовали, что ваш браузер работает очень медленно? Вы знаете, что причиной этого может быть весь сохраненный кеш?
Такая информация, как история, изображения, логотипы, форумы, пароли, загрузки, файлы cookie и множество данных о плагинах сохраняются в кеше вашего браузера. Эта информация помогает нам определить время загрузки веб-страницы, которую мы ранее посещали.
Через некоторое время сохраненные данные в вашем кеше станут настолько большими, что ваш браузер столкнется с некоторыми проблемами производительности. Периодическая очистка кеша браузера может помочь нам в решении подобных проблем.
Но как очистить кеш браузера? В этой статье мы обсудим, как очистить кеш браузера для всех браузеров.
В нашей предыдущей статье мы обсуждали, как очистить кеш iPhone.
Почему вам нужно очищать кеш браузера?
Ваш браузер сохраняет кеш незаметно для вас. Однако это не всегда так, и пользователи наконец осознают это. Но как? Например, когда вы загружаете веб-сайт, все изображения могут не загружаться.
Более того, дизайнеры могут не видеть свои изменения. В этом случае, очистив кеш браузера, вы можете решить проблему. Однако это не всегда так, но обычно это исправляет все.
Как принудительно обновить одну страницу?
В некоторых случаях у вас может быть проблема с веб-страницей. Вы можете обновить страницу, не используя сохраненный кеш.
Для этого вам необходимо принудительно обновить веб-страницу. Имейте в виду, что в этом методе обновляется только просматриваемая веб-страница, а все остальные страницы используют кеш вашего браузера.
Существует небольшая разница между обычным обновлением и принудительным обновлением. При регулярном обновлении ваш браузер использует ваш сохраненный кеш для обновления страницы, что не является тем, что мы здесь ищем. Чтобы принудительно обновить веб-страницу в разных браузерах, выполните следующие действия:
- Для браузеров Windows и Linux: Ctrl + F5
- Для браузера Apple Safari: Shift + Reload на панели инструментов
- Для Chrome и Firefox на Mac: CMD + Shift + R
Как очистить кеш браузера для Google Chrome
Чтобы очистить кеш браузера в Google Chrome :
1. В правом верхнем углу щелкните тройные точки.
2. В открывшемся меню выберите дополнительные инструменты.
3. Нажмите «Очистить данные просмотра», откроется страница. Если вы присмотритесь, вы увидите горячую клавишу Ctrl + Shift + Del, чтобы открыть очистку данных просмотра.
4. Когда откроется страница, вы увидите все свои истории, которые вы можете удалить.
5. Чтобы очистить кеш браузера, вам просто нужно щелкнуть «кэшированные изображения и файлы». Вы можете выбрать любые данные, которые хотите удалить. При нажатии на «Очистить данные просмотра» внизу страницы все данные, которые вы выбрали, будут удалены.
Очистить кеш Chrome очень просто. Вы также можете удалить другие данные. Эти данные могут быть вашей историей, загрузками, файлами cookie, паролями, форумами, приложениями и лицензиями. По умолчанию вы можете удалить данные за 4 недели. Рядом с «стереть следующие элементы из:» вы можете изменить временную шкалу на любой желаемый временной интервал.
Как очистить кеш браузера для Mozilla Firefox
Чтобы очистить кеш Firefox:
1. Сверху правой кнопкой мыши щелкните тройные линии.
2. Щелкните Библиотека.
3. Выберите историю. (Вы можете использовать Ctrl + Shift + Del как горячую клавишу для вызова истории.)
4. В открывшемся меню нажмите «Очистить недавнюю историю».
5. Как только вы нажмете «Очистить недавнюю историю», появится новая страница. Сверху вы можете установить значение «Временной диапазон для очистки» для всего.
Тем самым вы фактически выбрали временные рамки. Нажмите на подробности. В открывшемся списке выберите кеш и, наконец, нажмите «Очистить сейчас», чтобы очистить кеш браузера.
Как очистить кеш браузера для Safari
Чтобы очистить кеш Safari, в меню истории вверху нажмите Очистить историю. При этом, кроме удаления кеша, будут удалены все ваши данные.
Если вы хотите только удалить кеш браузера, сначала вам нужно включить разработку меню. Для этого:
1. Щелкните Safari и выберите настройки.
2. В открывшемся окне перейдите на вкладку «Дополнительно» и убедитесь, что установлен флажок «Показывать меню разработки в строке меню». Тем самым вы включили меню разработки.
3. Теперь, щелкнув меню разработки, вы можете просто очистить кеш браузера.
Как очистить кеш браузера для Internet Explorer
Чтобы очистить кеш браузера в IE:
1. Используйте горячую клавишу Ctrl + Shift + Del. Откроется окно удаления истории браузера.
2. Из доступных опций нажмите «Временные файлы Интернета и файлы веб-сайтов».
3. Наконец, нажмите «Удалить», чтобы очистить кеш браузера.
Имейте в виду, что для доступа к удалению истории браузера вы также можете нажать на инструменты, затем перейти в безопасное место и нажать на удаление истории браузера.
Как очистить кеш браузера для Microsoft Edge
Чтобы очистить кеш браузера в Microsoft Edge:
1. В правом верхнем углу щелкните тройные точки.
2. В открывшемся меню нажмите на настройку.
3. Щелкните Конфиденциальность и безопасность.
4. Щелкните «Выбрать, что очистить». Вам будет показан список данных о просмотре.
5. Выберите только «Кэшированные данные и файлы» и нажмите «Очистить», чтобы очистить кеш браузера.
Вы также можете использовать горячую клавишу + Shift + Del, чтобы перейти на эту страницу.
Как очистить кеш браузера для Opera
Этот браузер славится встроенным VPN и блокировкой рекламы. Высокая скорость и оптимизация использования батареи для мобильных устройств – это другие особенности Opera.
Чтобы очистить кеш Opera:
1. Нажмите горячую клавишу Ctrl + Shift + Del, чтобы открыть страницу очистки данных просмотра.
2. Выберите временной интервал в опции «стереть следующие элементы из» и убедитесь, что выбраны кэшированные изображения и файлы.
3. Наконец, нажав на «Очистить данные просмотра», вы можете очистить кеш браузера.
Как очистить кеш браузера для браузера Brave
Brave имеет открытый исходный код и основан на браузере Chrome. Одна из ключевых особенностей этого браузера – возможность блокировать рекламу.
Ненужные коды веб-сайтов также блокируются этим браузером. Эти функции помогли Brave завоевать немалую популярность.
Чтобы очистить кеш Brave:
1. В правом верхнем углу щелкните тройные линии.
2. В открывшемся меню нажмите «История».
3. С левой стороны нажмите «Очистить данные просмотра».
4. Включите опцию кэшированных изображений и файлов.
5. Щелкните “Очистить”.
Имейте в виду, что «предупреждение: выбранные данные до дня, когда вы установили Brave, будут удалены и не могут быть отменены». отображается и предупреждает о том, что удаленная информация не будет восстановлена.
Выполнив указанные выше действия: «Вы хотите перезапустить сейчас?» сообщение появится на вашем экране. Нажав «Да», вы перезапустите браузер без кеширования.
Как очистить кеш браузера для браузера Vivaldi
Как и предыдущие методы, чтобы очистить кеш Vivaldi:
1. Используйте горячую клавишу Ctrl + Shift + Del. Кроме того, нажав на инструменты и щелкнув очистить личные данные, вы можете перейти на страницу очистки данных просмотра.
2. В открывшемся окне выберите начало времени в «стереть следующие элементы из», чтобы удалить все сохраненные данные.
3. Чтобы очистить кеш браузера, убедитесь, что установлен флажок кэшированных изображений и файлов.
4. Наконец, нажмите «Очистить данные просмотра» внизу страницы, чтобы очистить кеш браузера.
Вывод
Очистка кеша браузера может решить ваши ошибки при поиске веб-сайта. Хотя основная цель сохранения кеша – повысить производительность и скорость вашего браузера. Однако иногда это дает отрицательный эффект.
Эта проблема возникает, когда в вашем браузере хранится много кэшированных данных. В этой статье мы обсудили, как очистить кеш почти в каждом браузере. Мы обсудили, как использовать горячую клавишу, чтобы перейти на страницу с четкими данными просмотра.
Имейте в виду, что как только вы удалите эту информацию, вы не сможете восстановить ее обратно. Следовательно, вам нужно быть уверенным, действительно ли вы хотите удалить эту информацию. Очищая кеш браузера каждый месяц или каждые две недели, вы можете повысить скорость своего браузера.
Источник записи: https://betterstudio.com