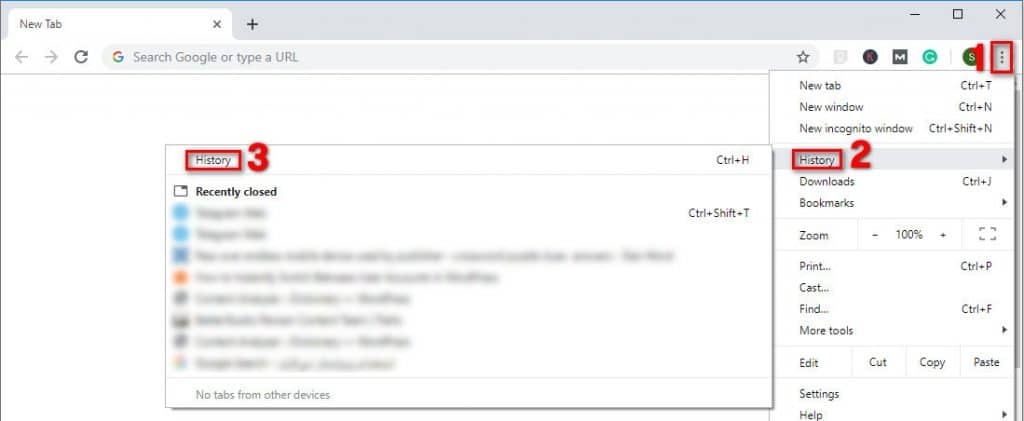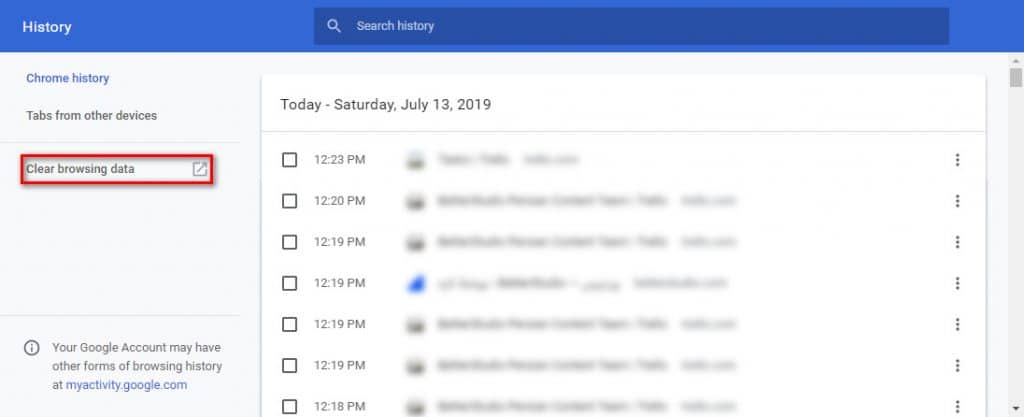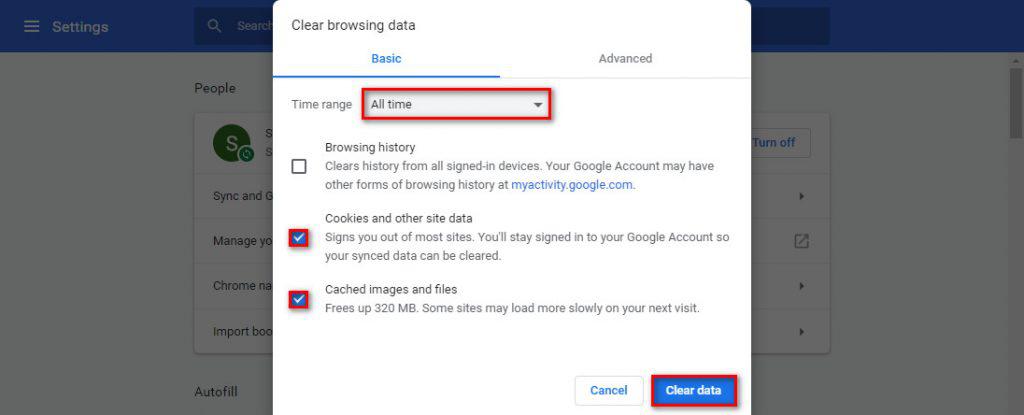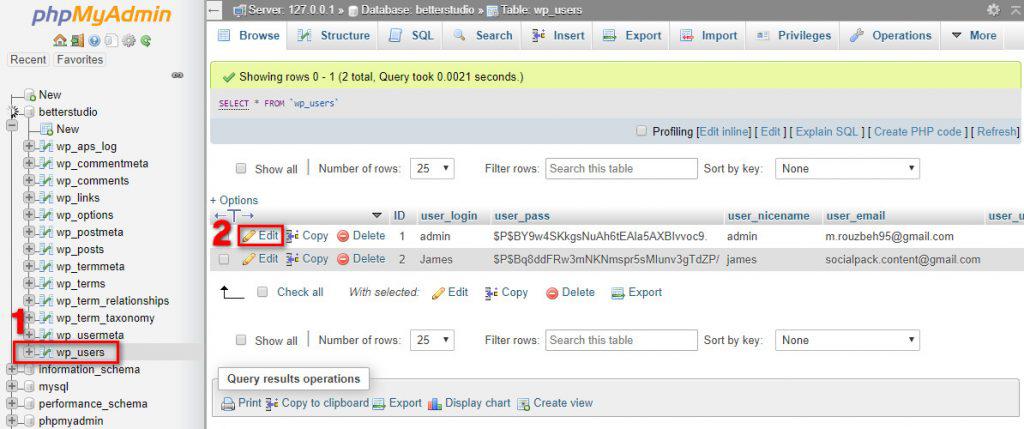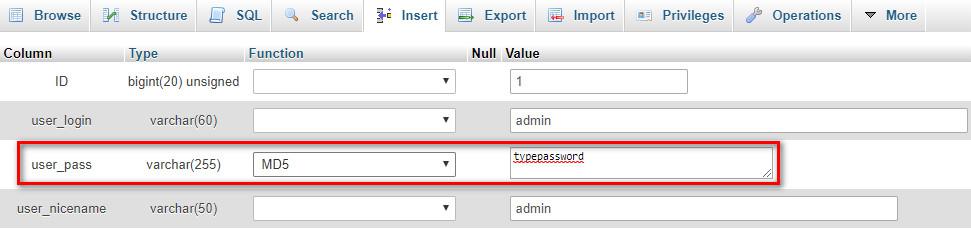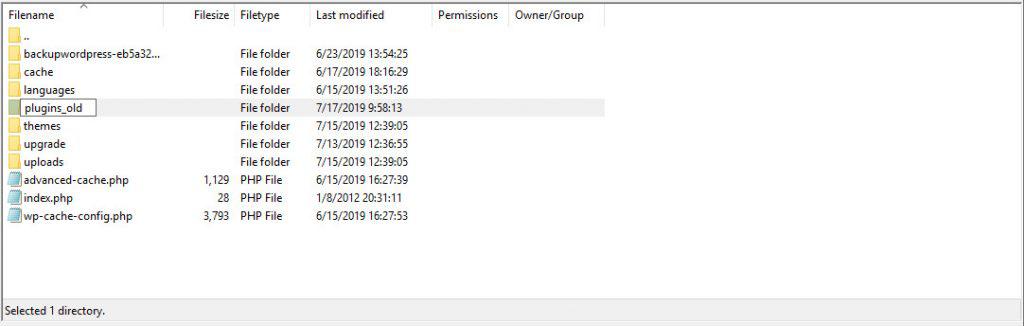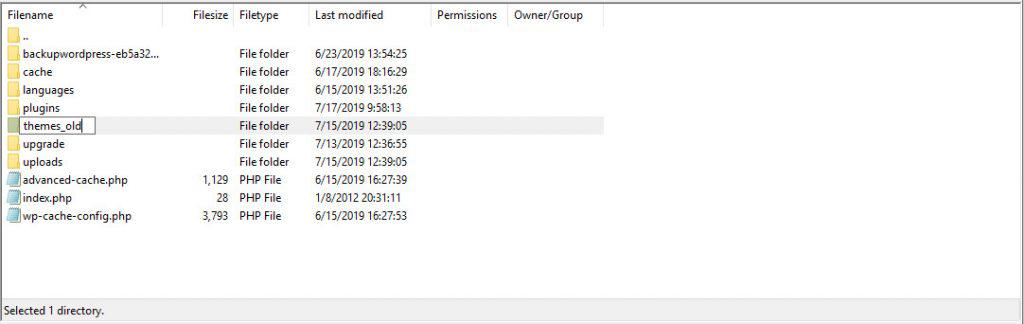все варианты управления находятся на панели инструментов WordPress. Что произойдет, если вы больше не сможете получить к нему доступ?
Есть много причин, по которым вы не можете войти в свою панель управления WordPress. Например, ошибка подключения к базе данных, внутренняя ошибка сервера и т.д.
Представьте, что вы пытаетесь получить доступ к панели управления WordPress, но каждый раз, когда вы вводите свои учетные данные, страница входа обновляется. Как решить эту проблему?
В этой статье мы пытаемся объяснить, что происходит, когда вы не можете войти в систему администратора WordPress, и как это исправить.
Один из самых простых способов решить эту проблему – удалить кеш и файлы cookie. Файл cookie – это небольшой фрагмент данных, отправляемый с веб-сайта и сохраняемый браузером на компьютере пользователя.
Вы можете отключить эту опцию в настройках вашего браузера. Но не забывайте, что для страницы входа в WordPress требуются эти файлы cookie. Как вы, возможно, уже знаете, каждая страница входа использует кеш вашего браузера.
WordPress также использует кеш. Итак, иногда, удалив кеш и файлы cookie и перезапустив браузер, вы можете получить доступ к своей панели управления WordPress.
Вот как удалить файлы cookie и кеш в Chrome:
- Нажмите на три точки в правом углу экрана.
- Щелкните История (а затем История)
- В новом окне нажмите Очистить данные просмотра.
- Выберите и кеш, и файлы cookie
- Установите для диапазона времени значение Все время
- Нажмите Очистить данные
2. Измените пароль администратора через phpMyAdmin.
В целях безопасности пользователи часто меняют свой пароль и могут забыть свой последний пароль.
Если вы забыли свой пароль и не можете войти в систему администратора WordPress, на странице входа нажмите «Забыли пароль».
WordPress отправит вам электронное письмо, в котором вы сможете изменить свой пароль. Но что, если у вас нет доступа к своей электронной почте?
К счастью, есть способ решить эту проблему. Вы можете изменить свой пароль через phpMyAdmin в вашей cPanel. Для этого просто выполните следующие действия:
- Откройте свою cPanel
- В базе данных найдите раздел «phpMyAdmin»
- Как только страница откроется на верхней панели, нажмите «База данных», чтобы просмотреть каждую доступную базу данных.
- Выберите базу данных вашего сайта
- Ищите _users на сайтах WordPress, эта таблица называется wp_users
- Как только вы его нашли, нажмите на редактировать
- В user_pass введите свой пароль в разделе «значение»
- Убедитесь, что вы изменили «Функция» на «MD5».
- Как только вы закончите, нажмите Go, чтобы сохранить изменения.
Теперь откройте страницу входа в WordPress и введите свои новые учетные данные.
3. Отключите плагины WordPress через FTP.
Если вы не можете войти в систему администратора WordPress, учтите, что иногда плагины могут мешать работе вашей страницы входа. Обычно это происходит, когда ваши плагины не синхронизируются друг с другом.
Чтобы решить эту проблему, вы должны отключить все свои плагины. Но как это сделать, если у вас нет доступа к панели управления WordPress?
Для этого вам необходимо использовать свою учетную запись FTP и отключить плагины через хост. Найдите свои файлы WordPress и перейдите в wp-content / plugins. теперь измените имя папки с плагинов на другое.
Вы можете переименовать его во что угодно, например, plugins_old. при этом ваши плагины будут отключены. Теперь попробуйте войти в свою панель управления WordPress. Если это решит проблему, значит, один из ваших плагинов мешает работе вашей страницы входа.
4. Отключите тему WordPress через FTP.
Как и плагины, темы тоже могут мешать работе вашей страницы входа. Обычно это происходит, когда ваша тема несовместима с некоторыми версиями WordPress.
Чтобы решить эту проблему, вам придется отключить тему. Для этого используйте FTP для входа в корневой каталог.
Перейдите в wp-content / themes и просто переименовав «themes». Вы можете отключить активированную тему. При этом WordPress не сможет найти папку и автоматически активирует тему по умолчанию. Как только вы закончите, попробуйте войти в панель управления WordPress.
Кроме того, если вы в настоящее время используете тему по умолчанию, вам необходимо выполнить шаги, упомянутые выше. После получения доступа к панели управления убедитесь, что вы обновили свою тему. Иногда даже тема по умолчанию может мешать работе страницы входа.
5. Повторно загрузите wp-login.php.
Если wp-login.php будет перемещен или удален, вы вообще не сможете получить доступ к своей панели управления. Чтобы решить эту проблему, вам необходимо повторно загрузить файл. Перед внесением каких-либо изменений рекомендуется сделать резервную копию вашего WordPress.
- Перейдите на свой хостинг, найдите папку, в которой установлен WordPress, и найдите wp-login.php
- Загрузите последнюю версию WordPress и найдите wp-login.php
- Загрузите новый файл в каталог WordPress.
- Откройте wp-login.php и найдите переопределение user_login
- Сразу после кода PHP скопируйте и вставьте приведенный ниже код:
Сохраните изменения и попробуйте войти в свою панель управления WordPress.
6. Создайте новый файл .htaccess.
Иногда одна строка в файле .htaccess может сломать страницу входа в WordPress. Если файл поврежден, это может вызвать множество проблем, таких как «ошибка обновления страницы входа».
Чтобы решить эту проблему, вам нужно перейти в корень вашего хостинга. Сначала создайте резервную копию вашего файла .htaccess.
Затем удалите .htaccess из каталога host /. После того, как вы удалили файл, попробуйте войти в свою панель управления WordPress.
Если вам это удастся, вам нужно будет создать новый файл .htaccess. Для этого перейдите в свою панель управления, перейдите в настройки> постоянные ссылки и нажмите сохранить.
Источник записи: https://betterstudio.com