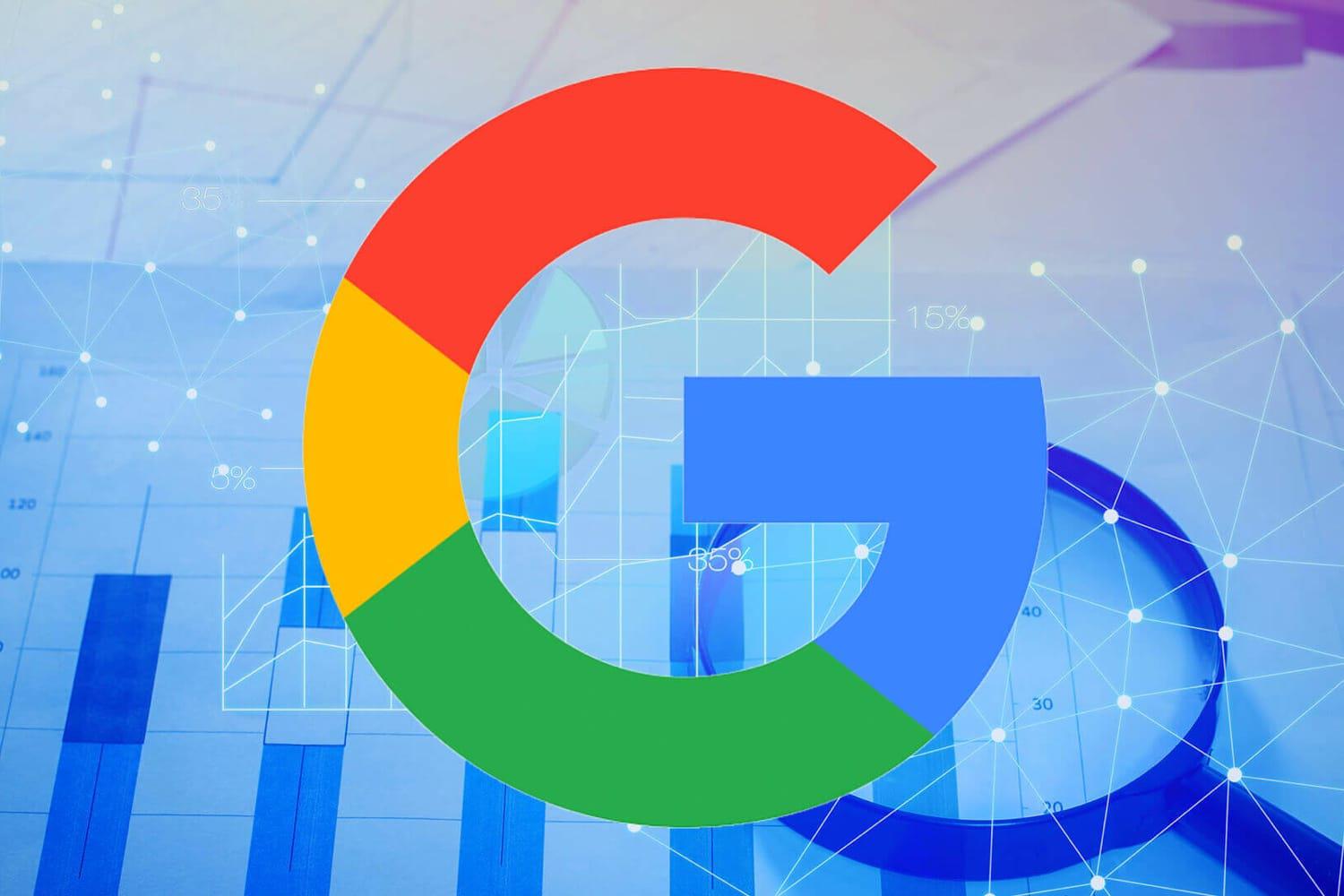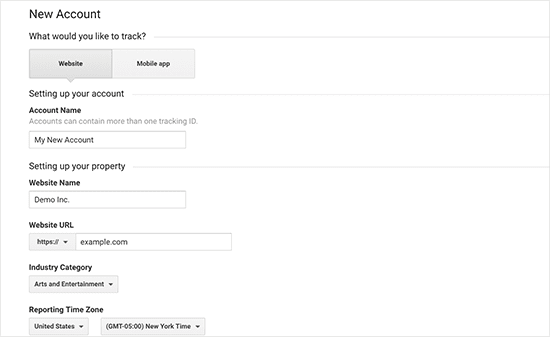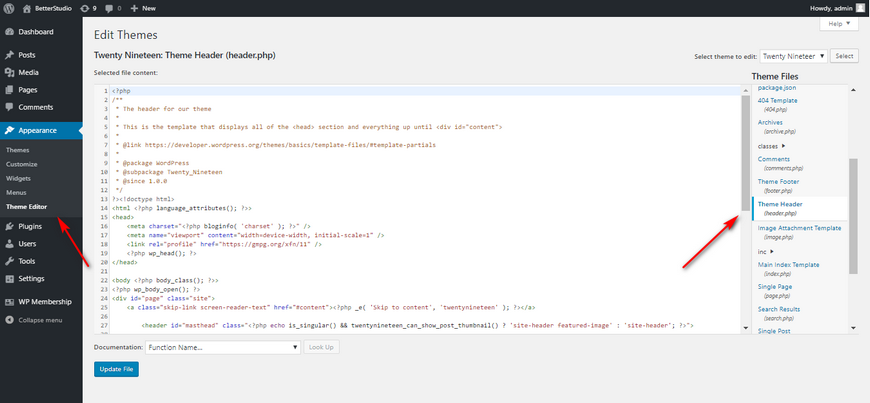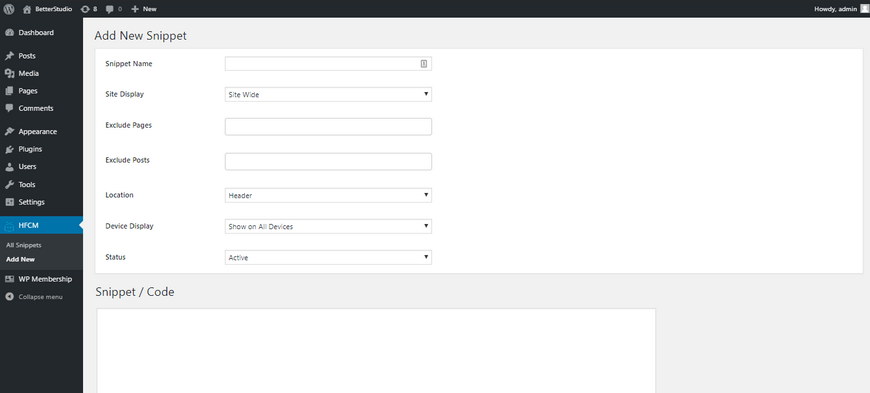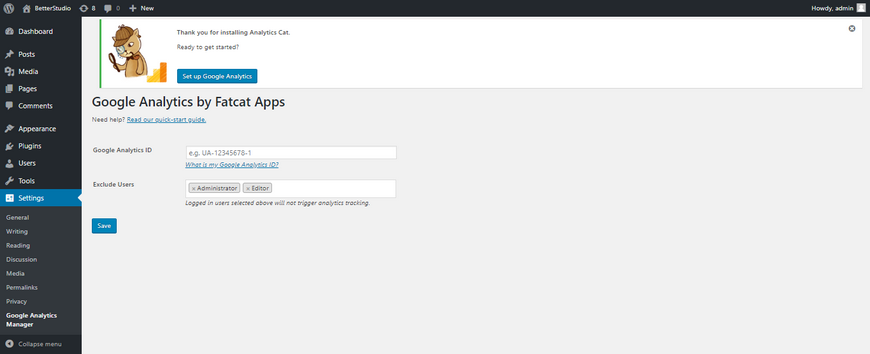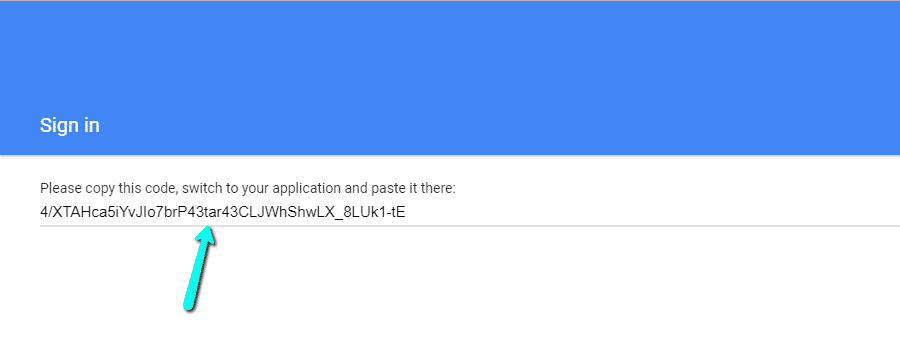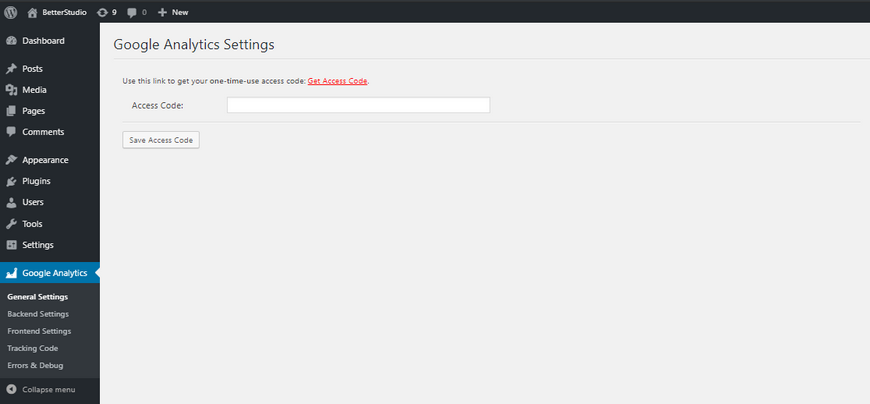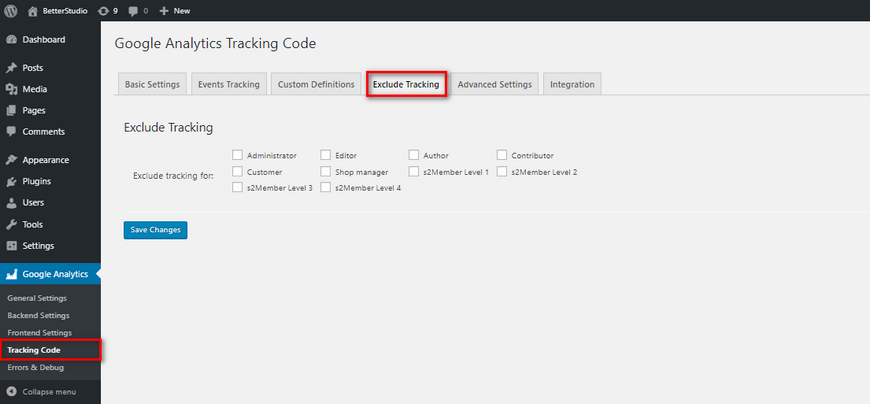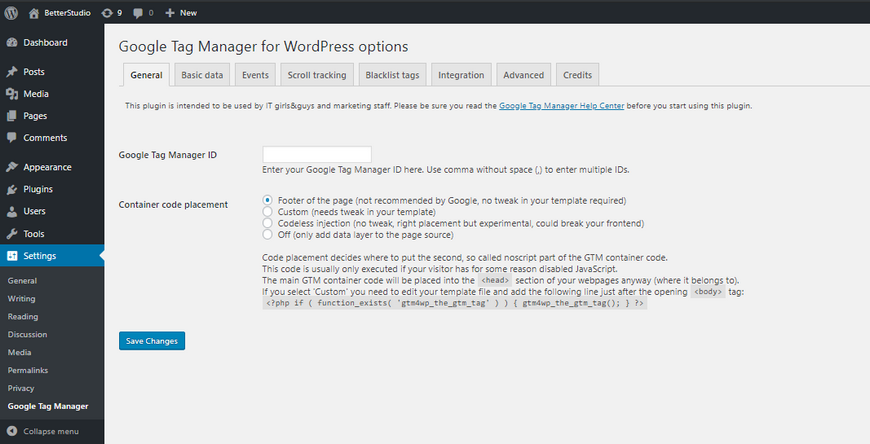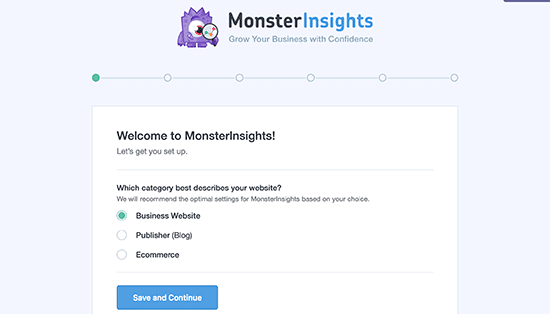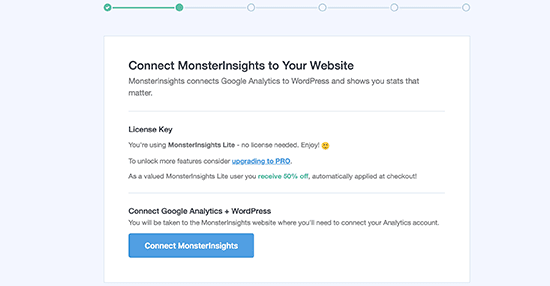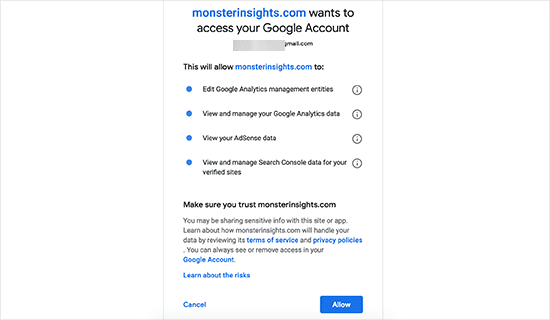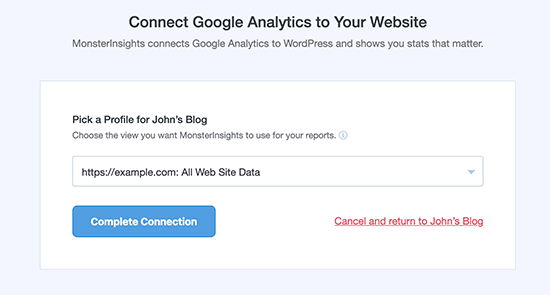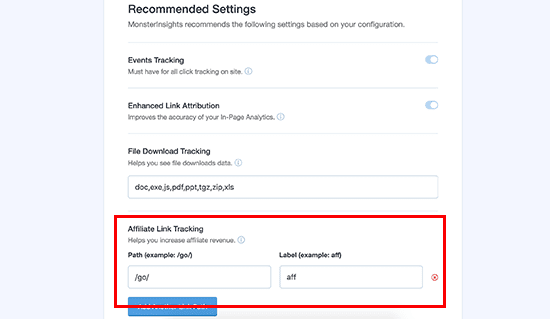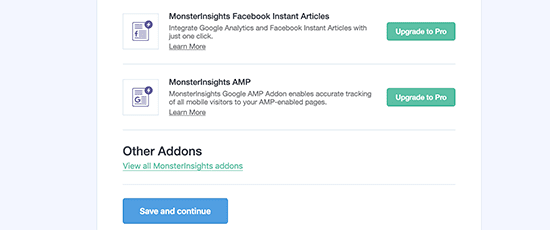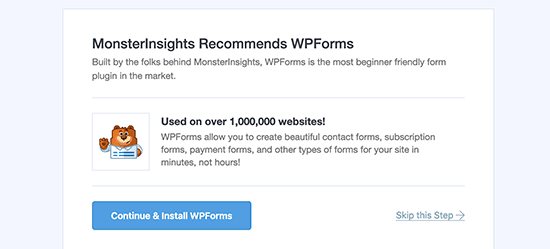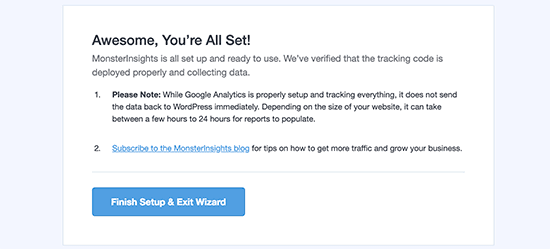Google Analytics – это бесплатный инструмент, который предоставляет веб-мастерам важную информацию об их веб-сайтах. Google Analytics показывает данные о посещаемости вашего веб-сайта, местоположении пользователей и т.д.
Таким образом, его использование приносит много больших преимуществ. В этой статье мы обсудим, как добавить Google Analytics в WordPress.
Прежде чем установить Google Analytics в WordPress, давайте сначала обсудим аналитику Google и почему она так популярна. Затем мы поговорим о шагах, которые необходимо предпринять, чтобы добавить Google Analytics в WordPress.
Почему Google Analytics важен для владельцев сайтов?
Почему Google Analytics важен для веб-мастеров и владельцев сайтов? Давайте ответим на этот вопрос несколькими фактами.
Когда вы запускаете веб-сайт, ваша главная цель – увеличить свое присутствие в Интернете. Чем больше посещаемости у вашего сайта, тем больше у вас шансов на создание сообщества.
С другой стороны, вам нужен мощный инструмент для анализа посетителей вашего сайта. Google Analytics – это тот инструмент, который вам нужен.
Google Analytics предоставляет вам всю необходимую информацию о вашем веб-сайте. Эта информация может помочь вам достичь вашей цели. Но какой информации мы можем ожидать от Google Analytics?
Кто посещает ваш сайт?
Google Analytics сообщает вам, откуда пришли ваши посетители и в каком браузере они открыли ваш сайт. Другая важная информация, которую вы можете ожидать в этом разделе:
- Разрешение экрана
- JavaScript
- Язык браузера
- вспышка
Как вы, наверное, догадались, эта информация очень важна для любого веб-мастера и владельца сайта.
Например, если вы хотите внести некоторые изменения в свой веб-сайт, вы можете сделать это таким образом, чтобы улучшить впечатление аудитории от вашего веб-сайта.
Как себя ведут пользователи?
Аналитика Google показывает, какой раздел вашего сайта посещается часто и как долго они остаются в этом конкретном разделе.
Эта информация используется для расчета показателя отказов и коэффициента конверсии. Когда пользователь посещает ваш сайт и уходит, ничего не делая, это увеличивает показатель отказов.
Когда пользователи заходят на ваш сайт?
Очень важно знать пиковое время вашего сайта. Таким образом, вы можете публиковать свой новый контент, когда на ваш сайт приходят люди. К счастью, вы можете планировать публикации в WordPress.
Как пользователи нашли ваш сайт?
Аналитика показывает, как посетители находят ваш сайт. Эта информация может помочь вам сосредоточиться на оптимизации вашего сайта для различных платформ, чтобы привлечь больше трафика.
Как пользователи взаимодействуют с контентом вашего сайта?
Как долго пользователи остаются на каждой странице? Сколько пользователей на самом деле нажали на ваш призыв к действию? Или сколько пользователей переходили по ссылкам на вашем сайте? Помимо ответов на эти вопросы, Google Analytics может также провести A / B-тест, который поможет вам выбрать идеальный контент для вашей аудитории.
Как зарегистрироваться в Google Analytics?
Чтобы воспользоваться этой услугой, вам сначала необходимо зарегистрироваться. Google Analytics – это бесплатный сервис, и для его использования вам потребуется только учетная запись Google. Чтобы зарегистрироваться, выполните следующие действия:
- Сначала перейдите на страницу регистрации в Google Analytics.
- Войдите в свою учетную запись Gmail. Вы также можете зарегистрировать новую учетную запись.
- После регистрации или входа в систему вам необходимо зарегистрироваться в Google Analytics. После второго шага вы попадете на страницу ниже:
- На следующей странице убедитесь, что вы выбрали веб-сайт.
- Введите необходимую информацию. Имя, название веб-сайта, URL-адрес веб-сайта, категория и т.д.
- Затем нажмите Получить идентификатор отслеживания.
- На следующей странице приведены условия. Вам нужно нажать «Я согласен».
- Скопируйте отображаемый код отслеживания. Вам нужно будет вставить его в настройки WordPress позже.
Теперь вы зарегистрированы в Google Analytics. Сохраните скопированный код; вам это понадобится позже.
Должен ли я вручную добавить Google Analytics в WordPress или использовать плагин?
Пришло время установить эту услугу. Какой способ ты предпочитаешь? Добавляете Google Analytics на свой сайт вручную или используете плагин?
Многие считают, что чем меньше плагинов вы установите в свой WordPress, тем с меньшим количеством проблем вы столкнетесь. Хотя, они не ошибаются.
Однако плагины не могут повлиять на производительность и скорость вашего сайта. Если есть какие-либо проблемы с плагином, обычно это исходный код.
Следовательно, наличие плагинов не разрушит ваш сайт. Кроме того, плагины могут помочь вам выполнять ваши задачи быстрее и без каких-либо знаний в области программирования.
Как добавить Google Analytics в WordPress?
В этом разделе мы обсудим, как добавить Google Analytics в WordPress с плагином или без него.
Первый способ: добавить аналитику в WordPress без плагина
Первый способ – добавить Google Analytics без каких-либо плагинов. Прежде чем использовать этот метод, мы настоятельно рекомендуем сделать резервную копию вашего WordPress и темы. Потому что мы собираемся внести некоторые изменения в ядро вашего веб-сайта, и если вы потеряете слово, ваш сайт может сломаться.
В этом методе мы собираемся использовать код, предоставленный вам Google Analytics. Это код, который вы скопировали на этапе регистрации. Но, если вы потеряли код, выполните следующие действия:
- Войдите в свою учетную запись Google Analytics.
- Щелкните по желаемому веб-сайту.
- В меню слева нажмите «Администратор».
- В разделе свойств в информации об отслеживании нажмите код отслеживания.
- На открывшейся странице вы можете увидеть код в разделе отслеживания сайта. Скопируйте это.
Где вы используете этот код?
1. Войдите в панель управления WordPress.
2. В инструментах щелкните внешний вид> редактор.
3. С правой стороны в меню щелкните header.php.
4. Теперь вставьте код, который вы скопировали до
.
5. Наконец, нажмите на обновление, чтобы сохранить изменения.
Это все, что вам нужно сделать, чтобы вручную добавить Google Analytics в WordPress.
Все эти шаги автоматически выполняются плагином Insert Header and Footer. После установки плагина вам нужно вставить свой код Google Analytics в шапку.
Второй способ: вручную добавить Google Analytics в дочернюю тему.
Как вы знаете, дочерняя тема – это подтема, которая имеет все основные функции. Вообще эта тема очень полезная. Потому что вы можете вносить в него изменения, не касаясь основной темы.
Для этого метода вам нужно создать дочернюю тему. В созданной теме скопируйте раздел заголовка из основной темы.
Теперь вам просто нужно выполнить предыдущий шаг. Вставьте свой код аналитики прямо перед
. Убедитесь, что вы добавили до и после скопированного кода. В противном случае этот код вообще не будет использоваться.
Третий способ: добавить Google Analytics в WordPress с помощью Analytics Cat
Использование Analytics Cat для добавления Google Analytics в WordPress – еще один популярный метод. Используя этот плагин, вы можете добавить аналитику Google в свой WordPress за несколько минут. Этот плагин удобен в использовании и добавляет функции аналитики в вашу админ-панель WordPress.
После активации плагина перейдите в Настройки> Google Analytics Manager и настройте плагин. На этой странице плагин спрашивает вас, хотите ли вы подключить к нему свой веб-сайт. Вы можете пропустить этот шаг.
На следующей странице вам нужно ввести свой идентификатор Google Analytics.
Во втором поле вы можете ввести пользователей, которых хотите отслеживать. Мы рекомендуем оставить нетронутым раздел исключения пользователей и позволить плагину использовать для него настройки по умолчанию.
Наконец, нажмите “Сохранить”.
Четвертый способ: установите аналитику в WordPress с помощью панели управления Google Analytics для WP.
Панель инструментов Google Analytics для WP – еще один плагин, который вы можете использовать для добавления аналитики на свой сайт WordPress. Этот плагин предлагает множество функций, таких как:
- Вы можете увидеть свою аналитическую информацию Google прямо на панели инструментов.
- Это позволяет вам получить доступ к функции исходящей ссылки из Google Analytics.
Первый шаг – это фактическая загрузка плагина, а затем переход к его установке и активации.
Вы можете скачать его с официального сайта WordPress или из раздела плагинов на панели управления WordPress. Вам просто нужно ввести панель управления Google Analytics для WP в поле поиска.
После установки плагина в инструментах нажмите Google Analytics. На открывшейся странице нажмите авторизовать плагин.
На следующей странице нажмите получить код доступа. Вы получите код, который нужно использовать в плагине.
Затем вам необходимо войти в учетную запись Google, которая зарегистрирована в Google Analytics. Затем нажмите «Разрешить» на следующей странице.
Вы будете перенаправлены на новую страницу, где сможете увидеть свой код доступа. Обязательно скопируйте его. На картинке ниже показан пример кода доступа:
Теперь вам нужно вставить код в раздел кода доступа вашего плагина и нажать кнопку «Сохранить код доступа».
Вы успешно установили Google Analytics на свой сайт WordPress. На следующем этапе, если вам нужно изменить настройки отслеживания, просто перейдите в настройки Код отслеживания> Исключить отслеживание.
Пятый способ: установить Google Analytics в WordPress с помощью Google Tag Manager.
Еще один отличный инструмент, который может предложить Google, называется Диспетчер тегов.
С помощью Диспетчера тегов вы можете легко управлять своими тегами и фрагментами. Кроме того, вы можете редактировать свои теги, не используя каталог.
После загрузки Диспетчер тегов для WordPress, установить и активировать его на своем сайте. После активации вам необходимо зарегистрироваться, чтобы использовать плагин.
После регистрации вам необходимо скопировать идентификатор контейнера из панели управления и вставить его в идентификатор диспетчера тегов Google в вашем WordPress.
Наконец, нажмите «Сохранить», чтобы сохранить изменения.
Шестой способ: добавить аналитику в WordPress с помощью MonsterInsights.
MonsterInsights – один из самых популярных плагинов для установки и добавления Google Analytics в WordPress.
Использование этого плагина – самый простой и быстрый способ добавить Google Analytics в WordPress. MonsterInsights очень удобен в использовании, и даже новички могут им пользоваться. Он доступен как в бесплатной, так и в премиальной версии. Здесь мы работаем с бесплатной версией.
Во-первых, вам необходимо скачать и установить плагин на свой сайт. После установки и активации плагина вы можете увидеть новую опцию в меню инструментов. Щелкните по нему, чтобы настроить плагин.
Затем плагин запрашивает категорию вашего сайта.
Затем нажмите подключить MonsterInsights.
Следующим шагом вам необходимо подключиться к учетной записи Google, которую вы зарегистрировали в Google Analytics, и разрешить плагину использовать вашу учетную запись.
На следующем шаге вам нужно выбрать профиль, который вы хотите использовать для отслеживания, и нажать на полную аутентификацию. Теперь вы успешно добавили Google Analytics в WordPress.
На следующем шаге плагин спросит вас, хотите ли вы использовать настройки по умолчанию или, скорее, внести в них некоторые изменения. Вы можете внести желаемые изменения. Также, если у вас есть партнерская ссылка, вы можете ее использовать. Наконец, нажмите «Сохранить и продолжить».
Затем плагин спрашивает вас, хотите ли вы перейти на премиум-версию, чтобы получить доступ к настройкам ниже? Вы можете сохранить страницу без каких-либо изменений.
На следующем этапе MonsterInsights рекомендует установить плагин WPForms.
Вы сделали. Вы успешно настроили и установили плагин на своем веб-сайте WordPress.
Нажмите Finish Setup & Exit Wizard, чтобы завершить процесс установки. Как только вы закончите, вы можете просмотреть свои настройки на панели инструментов WordPress на вкладке Insight and Report.
Седьмой способ: разместить аналитику на своем сервере
Последний способ добавить Google Analytics в WordPress – это разместить аналитику Google локально. Имейте в виду, что это не рекомендуется и не поддерживается Google.
Одна из основных причин, по которой многие люди предпочитают использовать этот метод, заключается в том, что вы используете меньше кеша по сравнению с другими способами. Таким образом, вы можете использовать кеш-память для других важных плагинов и прочего.
Чтобы использовать этот метод, вы можете использовать бесплатный плагин, разработанный специально для этого. Вам следует установить Complete Analytics Optimization Suite для локального размещения Analytics.
Однако на вашем сервере должен быть файл JavaScript Google Analytics. Одной из ключевых особенностей этого плагина является то, что вы можете легко идентифицировать и отслеживать IP своих посетителей.
Вам нужно только скачать, установить и активировать плагин на своем сайте. После активации введите необходимую информацию и используйте команду wp_cron(), чтобы обновлять ее.
Протестируйте Google Analytics на WordPress
После добавления Google Analytics в WordPress (неважно, какой метод вы выбрали для этого) вам необходимо протестировать его, чтобы убедиться, что он работает правильно. Есть много способов проверить это. Но самый простой способ – использовать аналитику в реальном времени.
Перейдите на страницу администратора Google Analytics. Нажмите на отчет в верхней части страницы. Затем вы будете перенаправлены на страницу отслеживания.
С левой стороны нажмите «В реальном времени». В открывшемся меню нажмите на обзор. Чтобы проверить, работает он или нет, посмотрите на своих живых посетителей. Имейте в виду, что ваши данные, как владелец веб-сайта, здесь отображаться не будут.
Чтобы выполнить этот тест, откройте свой веб-сайт в другом браузере. Просмотрите одну или две страницы. Если вы успешно настроили Google Analytics, вы можете видеть, как просматриваете страницы.
Если вы все еще не видите этот номер, нажмите повторно пройти аутентификацию с помощью своей учетной записи Google и повторите тест.
Вывод
Как вы, наверное, догадались, Google Analytics очень полезен для роста вашего сайта. Это поможет вам лучше понять свою аудиторию и ее потребности.
Когда у вас достаточно информации о своей аудитории, вы используете более эффективные стратегии для увеличения посещаемости вашего сайта. Что в конечном итоге приводит к более счастливой аудитории.
Источник записи: https://betterstudio.com