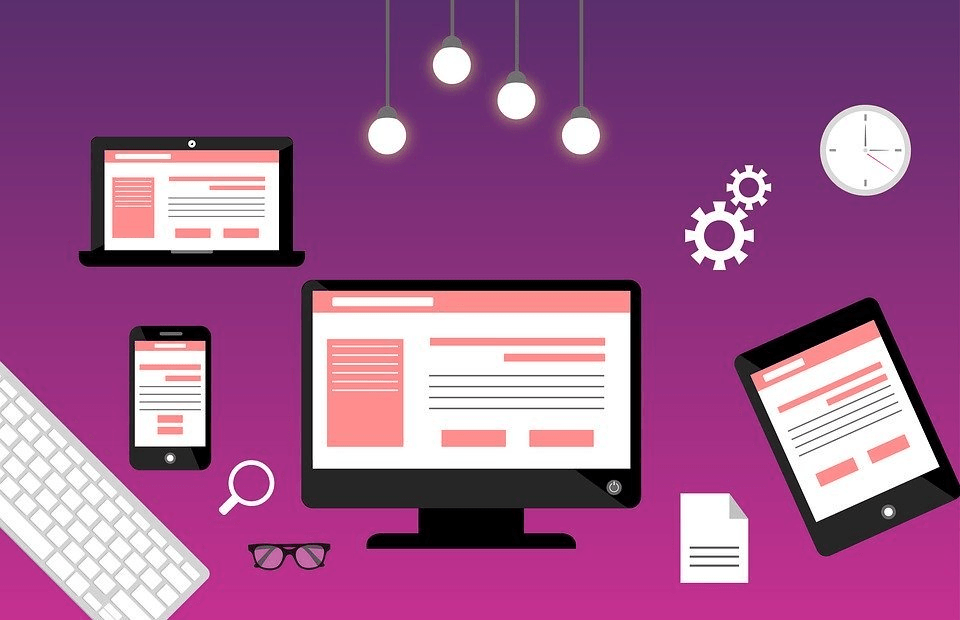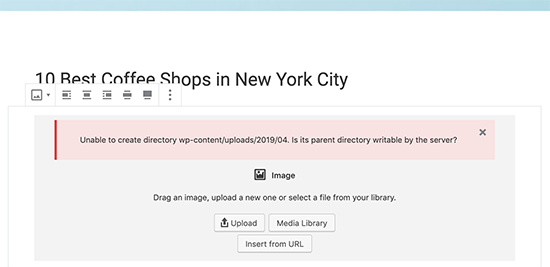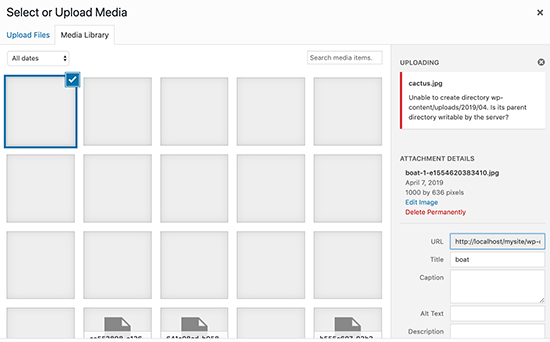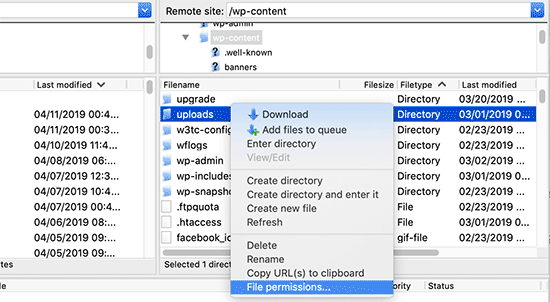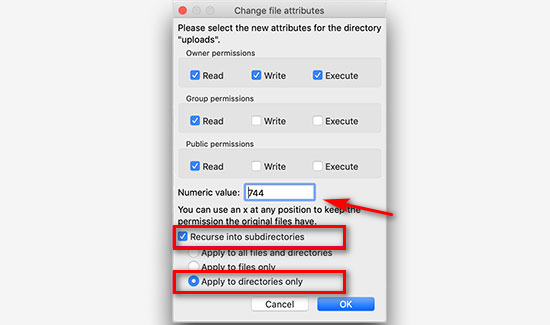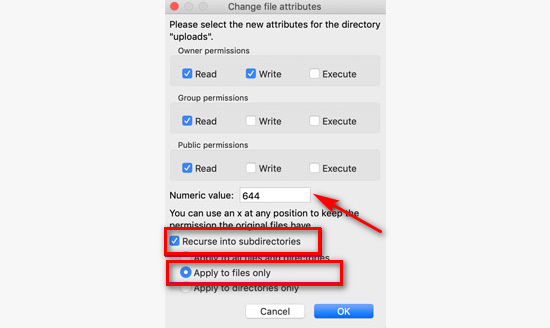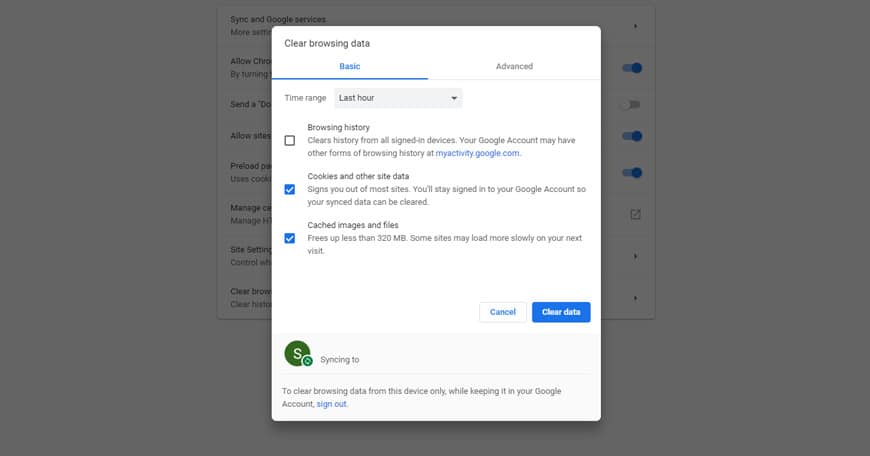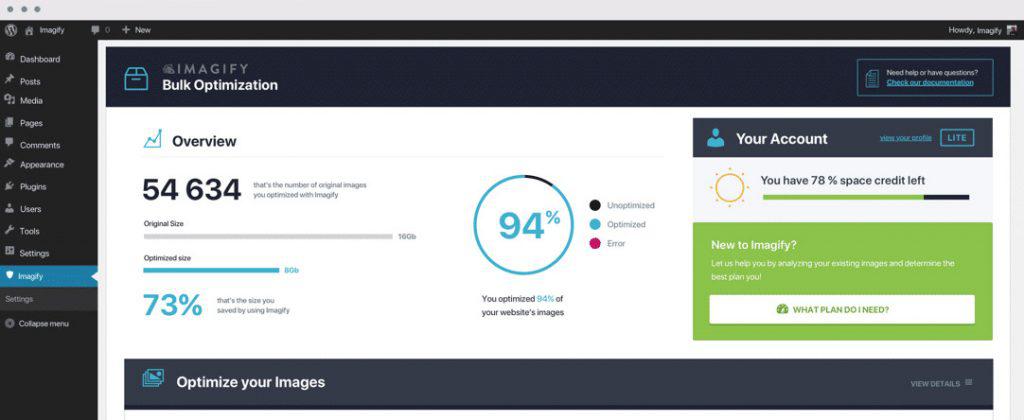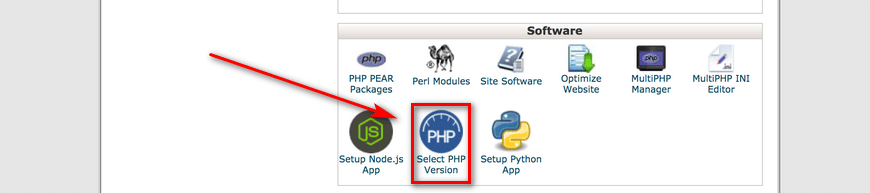Вы когда-нибудь сталкивались с ошибкой при загрузке изображения в WordPress? Очевидно, что эта ошибка возникает, когда вы пытаетесь загрузить новое изображение на свой сайт. Но в чем причина? Ошибка загрузки изображения WordPress – одна из самых частых ошибок в WordPress.
К счастью, есть много способов исправить эту ошибку. В этой статье мы обсудим, как исправить ошибку загрузки изображения WordPress.
Как и любые другие платформы CMS, в WordPress есть баги и ошибки. Однако, поскольку эта CMS разработана как для любителей, так и для профессиональных пользователей, исправить ошибки не так уж и сложно. Особенно ошибка загрузки изображения WordPress.
Прежде чем мы представим способы исправления этой ошибки, задумывались ли вы об ошибке? Почему возникает ошибка загрузки изображения WordPress?
Как вы, наверное, знаете, файлы вашего сайта хранятся на вашем сервере. Чтобы ваш сайт мог читать файлы, ему нужны разрешения. Если есть какие-либо проблемы с разрешениями ваших файлов, вы получите разные ошибки и в этом случае ошибку загрузки изображения WordPress.
Когда ваши изображения исчезают из вашей медиа-галереи, это еще один признак этой ошибки.
Но как меняются эти разрешения? Когда вы не прикасались к ним или даже не знали, что они существуют. Для этого есть много причин. Например, когда ваш сервер обновляется, эти разрешения могут измениться, и вы получите ошибку загрузки изображения WordPress.
Исправить ошибку загрузки изображения WordPress
Пришло время взглянуть на несколько способов исправить ошибку загрузки изображений WordPress.
1. Исправьте ошибку создания каталога в WordPress.
В этом методе вам необходимо подключиться к своему сайту с помощью FTP-клиента. Итак, первое, что вам нужно, это учетная запись FTP и клиент FTP. Доступно множество FTP-клиентов, но самым популярным из них является FileZilla.
После подключения к вашему веб-сайту через FTP перейдите в папку wp / content.
В этой папке вы можете найти загрузки. На вашем веб-сайте WordPress все медиафайлы, которые вы загружаете, хранятся в этой папке. Щелкните правой кнопкой мыши папку загрузок и выберите разрешения для файлов. Как на картинке ниже:
После того, как вы нажмете на права доступа к файлу, появится новое окно. Первый шаг, который вам нужно сделать, – установить разрешение для папки и подкаталоги Загрузки на 744.
Для этого введите только 744 числовое значение. Не забудьте проверить «Рекурсия по подкаталогам» и «Применить только к каталогам». Наконец, нажмите ОК. (Если 744 не исправил ошибку, попробуйте 755)
Следующим шагом является изменение разрешений для ваших файлов внутри папки загрузок. Для этого щелкните правой кнопкой мыши папку загрузок и выберите разрешение файла.
Теперь введите 644 в числовом значении и убедитесь, что установлены флажки «Повторять в подкаталоги» и «Применить только к файлам». Затем нажмите ОК.
Убедитесь, что вы ввели правильные значения / числа.
2. Исправьте ошибку HTTP при загрузке изображения в WordPress.
Еще одна ошибка, которая может возникнуть при загрузке изображения в WordPress, – это ошибка HTTP.
Из всех ошибок ошибка HTTP WordPress – это последняя ошибка, которую хотел бы увидеть каждый пользователь. Потому что исправление этой ошибки требует очень много времени.
Эта ошибка не оставляет следов, поэтому иногда бывает сложно найти источник, и вам нужно пробовать каждое исправление, пока не найдете нужное.
Ниже мы упомянули несколько способов исправить ошибку HTTP в WordPress:
Обновите страницу или смените браузер
Кроме того, срок, в течение которого вам разрешено оставаться в WordPress, возможно, истек, и вам необходимо повторно войти в свою учетную запись.
Этот метод может быть слишком простым для работы, но вы удивитесь, сколько раз этот метод действительно работал. Вам просто нужно обновить ваш браузер. Эта ошибка может возникнуть, когда вы отключены от своего веб-сайта и при обновлении подключения снова.
Другой проблемой может быть Интернет. Обновив свою страницу, вы можете понять, что ваш Интернет не работает. Эту ошибку также можно исправить с помощью смены браузера. Используемый вами браузер может быть несовместимым или вызывать ошибки.
Удалите кеш вашего браузера
Удаление кеша вашего браузера – еще один способ исправить ошибку HTTP при загрузке изображения.
Кеш – это набор информации о посещенных вами ранее сайтах, сохраненный в памяти вашего браузера.
Чтобы удалить кеш только для определенной страницы, на которой вы находитесь, нажмите ctrl + f5 для Windows, а в Mac и Safari используйте горячие клавиши ниже:
Mac: CMD + Shift + R
Safari: Shift + перезагрузка
Но если вы хотите полностью удалить кеш своего браузера, вам нужно перейти в настройки вашего браузера и нажать на очистку данных просмотра.
Удаление кеша отличается для каждого браузера. Вы можете использовать поиск Google, чтобы найти настройки своего браузера, или вы можете прочитать наши предыдущие статьи о том, как удалить кеш браузера.
Кроме того, вы можете прочитать наши предыдущие статьи, если хотите узнать больше об ошибке HTTP в WordPress.
WordPress дублирует файлы, добавляя номер в конце. Этот процесс обычно автоматический, но иногда он может не произойти и вызвать ошибки.
Переименуйте свое изображение и убедитесь, что вы не используете имя со специальными символами. Например, используйте такое имя: имя-файла-01.png.
Сожмите ваше изображение
Другой способ исправить эту ошибку – уменьшить размер изображения. Изображение, которое вы пытаетесь загрузить, может превышать ограничения загрузки WordPress. Чтобы сжать изображения без потери качества, вы можете использовать плагин Imagify.
Измените формат вашего изображения
Измените формат вашего изображения. Если изображение, которое вы пытаетесь загрузить, имеет формат .png, измените его на .jpg и повторите попытку. Кроме того, если ошибка возникла при загрузке изображения .jpg, попробуйте изменить формат на .png.
Деактивировать плагины и темы
Отключите свои плагины и темы. Это временно. Некоторые плагины безопасности могут вызывать ошибку HTTP. Вы также можете попытать счастья, используя тему по умолчанию.
Увеличьте лимит памяти PHP
Ваш сервер использует память PHP для работы вашего веб-сайта, а ваш веб-сайт использует память PHP для загрузки файлов.
Если ваша память PHP слишком мала или заполнена, вы получите ошибку HTTP. Следовательно, увеличение объема памяти PHP может быть еще одним исправлением ошибки HTTP. Если у вас есть какие-либо вопросы о памяти PHP, не стесняйтесь оставлять комментарии ниже или читать наши предыдущие статьи.
Обновить версию PHP
Как вы, наверное, знаете, PHP – это основной язык вашего сайта WordPress. Разработчики WordPress твердо убеждены в том, что, обновив версию PHP, можно предотвратить множество ошибок.
В cPanel перейдите в раздел «Программное обеспечение» и нажмите «Выбрать версию PHP». Вы можете просмотреть текущую версию PHP и выбрать более новую версию.
Удалить путь к медиа
Если вы недавно изменили путь к носителю, значит, у вас возникла эта ошибка. Единственный путь, который WordPress использует для сохранения загруженного вами мультимедиа, – это wp-content / uploads. Если вы создали другой файл, удалите его, чтобы WordPress мог повторно использовать исходный путь.
Отключить мод-безопасность
Mod-security – это межсетевой экран с открытым исходным кодом. В некоторых случаях, если этот мод активирован, он может вызвать ошибку HTTP при загрузке изображения. Чтобы отключить его, перейдите в свой файл .htaccess и скопируйте и вставьте код ниже:
Измените библиотеку WordPress с Imagick на GD Library
И Imagick, и GD Library используются в WordPress. Однако из-за нехватки памяти Imagick мог вызвать ошибку HTTP.
Следовательно, переключение на библиотеку GD может исправить ошибку HTTP при загрузке изображения. Просто скопируйте и вставьте приведенный ниже код в свой файл function.php:
functionwpb_image_editor_default_to_gd( $editors){
$ gd_editor= 'WP_Image_Editor_GD;'
$ editors= array_diff( $editors, array( $gd_editor) );
array_unshift( $editors, $gd_editor);
return$editors;
}
add_filter( 'wp_image_editors', 'wpb_image_editor_default_to_gd');Ограничьте Imagick в .htaccess
По умолчанию количество операций в Imagick может быть установлено на несколько операций одновременно. Но поскольку этой библиотеке не хватает памяти, это может привести к ошибкам.
Чтобы ограничить Imagick одной операцией за раз, вам необходимо скопировать и вставить приведенный ниже код в файл .htaccess:
SetEnv MAGICK_THREAD_LIMIT 1Установить плагин Add From Server
Этот плагин может быть вам большим подспорьем, независимо от того, есть ли у вас ошибка HTTP или нет. С помощью этого плагина вы можете загружать файлы большого объема в свой WordPress. Этот плагин использует SFTP.
Спросите своего хостинг-провайдера
Ваше последнее средство – связаться с вашим хостинг-провайдером. Если вы перепробовали все возможные способы, но по-прежнему получаете ошибку HTTP, лучше всего обратиться к своему хостинг-провайдеру и попросить его о помощи.
3. Исправьте ошибку отсутствия временной папки в WordPress.
Ошибка отсутствия временной папки блокирует загрузку изображения, плагинов, обновление WordPress и даже надстроек.
Что вызывает эту ошибку? Основной причиной этой ошибки могут быть настройки PHP на вашем хосте. Некоторые настройки PHP позволяют вам сохранять некоторые данные во временной папке, которую вам нужно переместить позже.
Когда вы загружаете изображение, обновляете свой WordPress или устанавливаете плагин, WordPress должен иметь доступ к этим папкам.
Если эти папки недоступны, вы получите ошибку «Отсутствует временная папка». Чтобы исправить эту ошибку, выполните следующие действия:
- Подключитесь к своему хосту с помощью FTP-клиента или через cPanel.
- Найдите файл wp-config.php.
- Откройте его в редакторе или вы можете загрузить его на свой компьютер и повторно загрузить, когда закончите с ним.
- Скопируйте и вставьте приведенный ниже код перед «Все, прекратите редактировать! Удачного ведения блога ».
define('WP_TEMP_DIR', dirname(__FILE__). '/wp-content/temp/');- Сохраните изменения и повторно загрузите файл.
- Перейдите в папку wp-content.
- Создайте новую папку и назовите ее «Temp».
- Вернитесь на свой сайт WordPress и попробуйте снова загрузить изображение.
4. Исправить загруженный файл изображения превышает ошибку upload_max_filesize_directive
Загруженный файл превышает директиву upload_max_filesize в php.ini. Ошибка возникает, когда вы пытаетесь загрузить большой файл.
Этот файл может быть изображением или даже темой. Причина этой ошибки заключается в том, что на вашем веб-сайте WordPress есть ограничения на загрузку.
Как вы, наверное, догадались, вам нужно увеличить лимит upload_max_filesize. У вас есть несколько способов исправить эту ошибку:
Увеличьте максимальный размер загружаемого файла из файла .htaccess
Для этого вам нужен только доступ к вашему файлу .htaccess. Неважно, открываете ли вы его через cPanel или FTP. Найдите файл .htaccess и отредактируйте его.
Теперь скопируйте и вставьте приведенный ниже код в свой файл .htaccess:
php_value upload_max_filesize 256MСохраните изменения и повторно загрузите файл .htaccess туда, где вы его нашли. Если вы снова столкнетесь с той же ошибкой, скопируйте и вставьте приведенный ниже код в свой файл .htaccess:
php_value post_max_size 256M
php_value memory_limit 512M
php_value max_input_time 180
php_value max_execution_time 180Убедитесь, что вы сохранили свои изменения. В противном случае этого не произойдет. Также вы можете изменить количество до максимального лимита вашего хоста.
Увеличьте размер файла из файла wp-config.php
Через cPanel или FTP подключитесь к своему сайту. Найдите файл wp-config.php. Обычно вы можете найти этот файл в корневом каталоге. Скопируйте и вставьте приведенный ниже код перед предложением «Счастливого ведения блога»:
@ini_set('upload_max_size', '256M' );Обновите файл php.ini
Еще один способ увеличить объем памяти – обновить файл php.ini. В etc / php / 7.0 / cli / php.ini / найдите файл php.ini. Откройте файл и найдите upload_max_filesize. Теперь вам нужно увеличить сумму и сохранить файл.
Если у вас нет доступа ни к одному из файлов, упомянутых выше, вам необходимо связаться с вашим хостинг-провайдером и попросить его увеличить размер загружаемого файла.
5. Исправьте ошибку HTTP при загрузке изображения в GoDaddy.
Как вы знаете, GoDaddy – популярный хостинг-провайдер. GoDaddy предоставляет вам доступ к cPanel.
Чтобы исправить ошибку HTTP при загрузке изображения в GoDaddy, вам необходимо скопировать и вставить приведенный ниже код в файл function.php:
6. Исправьте ошибку HTTP при загрузке изображения в DreamHost.
Ошибка HTTP при загрузке изображения в DreamHost – одна из самых распространенных бесследных ошибок. Часто вам нужно сменить хостинг-провайдера или, деактивировав свои темы и плагины, вы можете исправить эту ошибку.
Но мы рекомендуем сначала попытаться деактивировать плагины и темы. Удалите неиспользуемые темы и плагины.
Источник записи: https://betterstudio.com