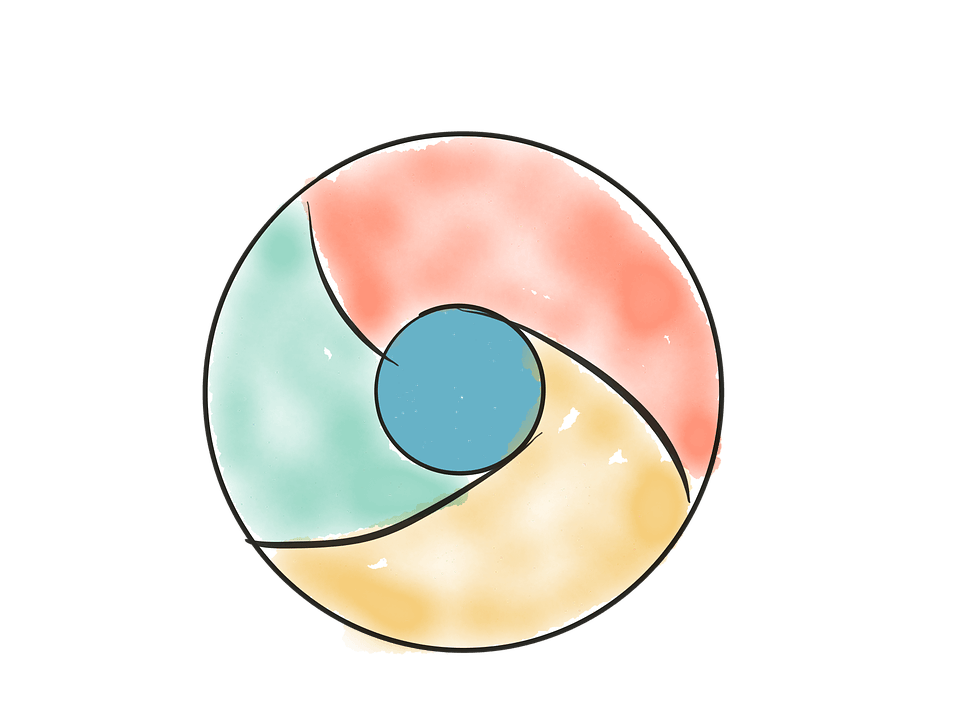Вы можете использовать клавиатуру для запуска различных приложений, например, диспетчера задач с помощью CTRL + ALT + DEL или проводника Windows с помощью клавиши Windows + E, однако, если вы не знаете, ваша Windows 10 может позволить вам создавать ярлыки для приложений, которые вам нужны.
Windows 10 предлагает вам множество функций, в том числе сочетание клавиш для приложений, установленных на ПК. В данном случае мы имеем в виду Google Chrome, который в настоящее время является наиболее часто используемым браузером на компьютерах с Windows. Вы можете запустить Google Chrome с помощью сочетания клавиш, как и для диспетчера задач или для любой другой задачи Windows. Вот как запустить Google Chrome с помощью сочетания клавиш в Windows 10.
Запустите Google Chrome с помощью сочетания клавиш [Windows 10]
Перво-наперво установите браузер Google Chrome, если у вас его нет. После установки вы увидите ярлык на рабочем столе. Если вы этого не сделаете, просто нажмите кнопку «Пуск», выполните поиск в Google Chrome и перетащите его на рабочий стол. Вы также можете щелкнуть его правой кнопкой мыши и отправить на рабочий стол в качестве ярлыка. Если у вас есть ярлык Google Chrome на рабочем столе, выполните следующие действия, чтобы создать ярлык для Chrome.
- Щелкните правой кнопкой мыши ярлык на рабочем столе Google Chrome и выберите «Свойства».
- Щелкните вкладку «Ярлык », как показано на изображении ниже, и перейдите в текстовое поле «Клавиша быстрого доступа». Вы заметите, что для Chrome не назначена горячая клавиша.
- Назначьте сочетание клавиш, нажав любую клавишу на клавиатуре, по умолчанию сочетание клавиш CTRL + ALT будет префиксом для выбранной вами сочетания клавиш. Например, если вы выберете C в качестве ярлыка, вам нужно будет нажать CTRL + ALT + C, чтобы запустить браузер Chrome.
- Нажмите Применить и ОК, чтобы сохранить его.
Теперь вы можете запустить Google Chrome с помощью только что назначенного сочетания клавиш. Точно так же вы можете добавлять ярлыки для других приложений, которые вы установили в Windows 10, все, что вам нужно, это ярлык на рабочем столе, чтобы добавить ярлык.
[aesop_image force_fullwidth=”off” lightbox=”off” captionposition=”left” captionsrc=”custom” align=”center” imgwidth=”100%” img=”https://techblog.sdstudio.top/wp-content/uploads/2020/11/how-to-launch-google-chrome-with-a-keyboard-shortcut-windows-10-2.jpg” panorama=”off”]
[aesop_image force_fullwidth=”off” lightbox=”off” captionposition=”left” captionsrc=”custom” align=”center” imgwidth=”100%” img=”https://techblog.sdstudio.top/wp-content/uploads/2020/11/how-to-launch-google-chrome-with-a-keyboard-shortcut-windows-10-1.jpg” panorama=”off”]
[aesop_image force_fullwidth=”off” lightbox=”off” captionposition=”left” captionsrc=”custom” align=”center” imgwidth=”100%” img=”https://techblog.sdstudio.top/wp-content/uploads/2020/11/how-to-launch-google-chrome-with-a-keyboard-shortcut-windows-10-3.jpg” panorama=”off”]
Источник записи: https://www.mobigyaan.com