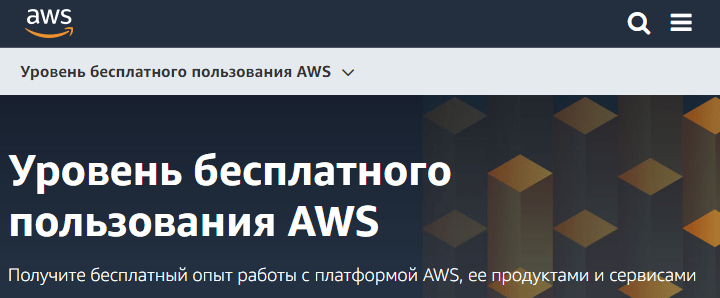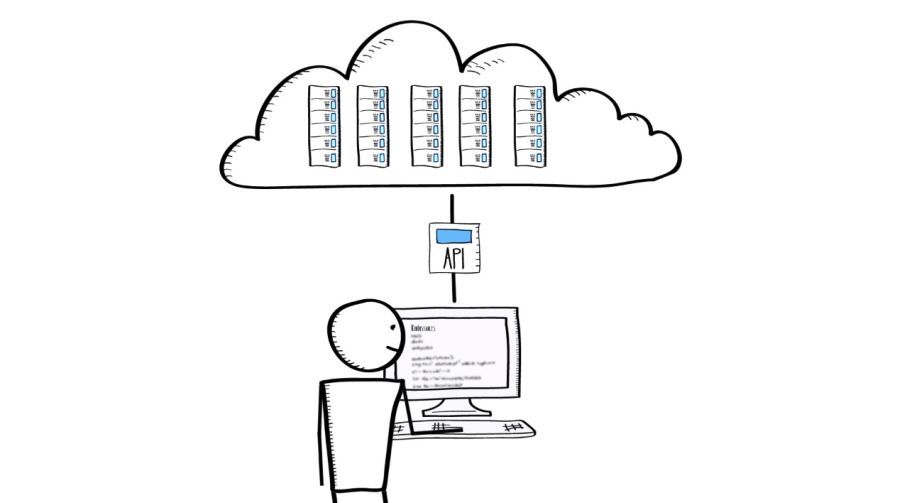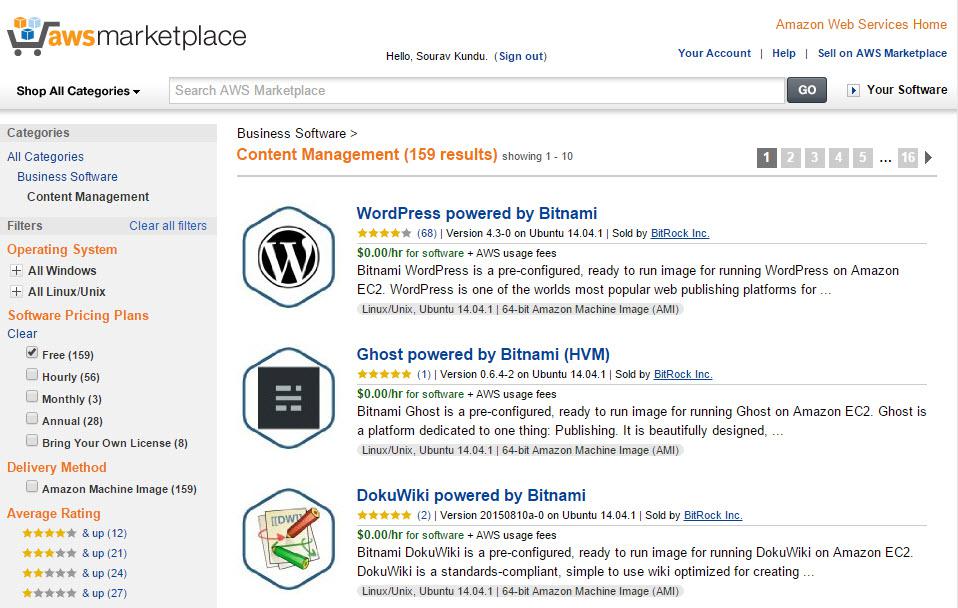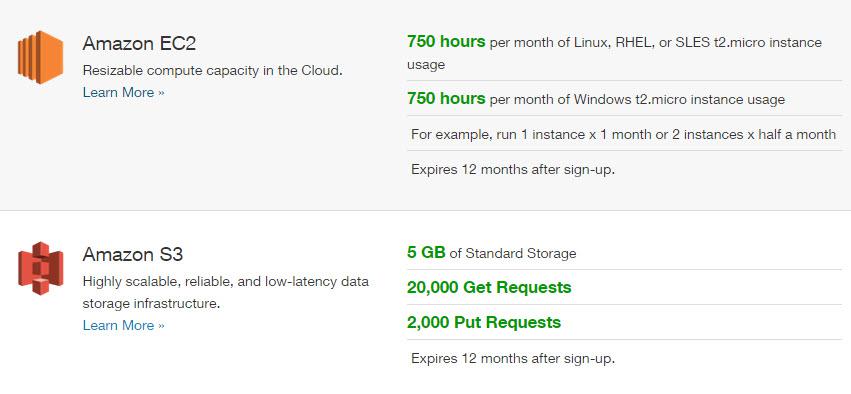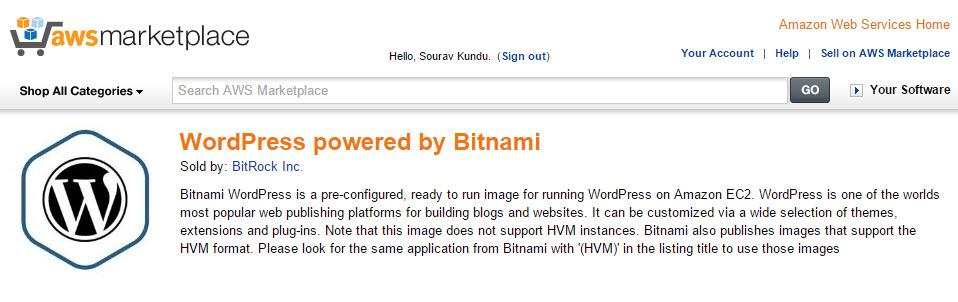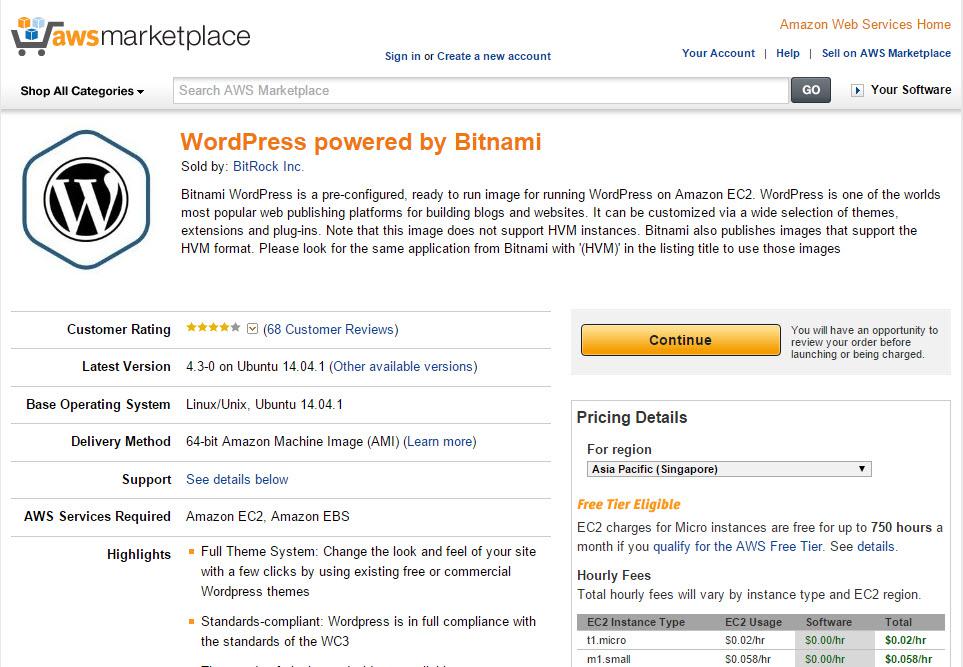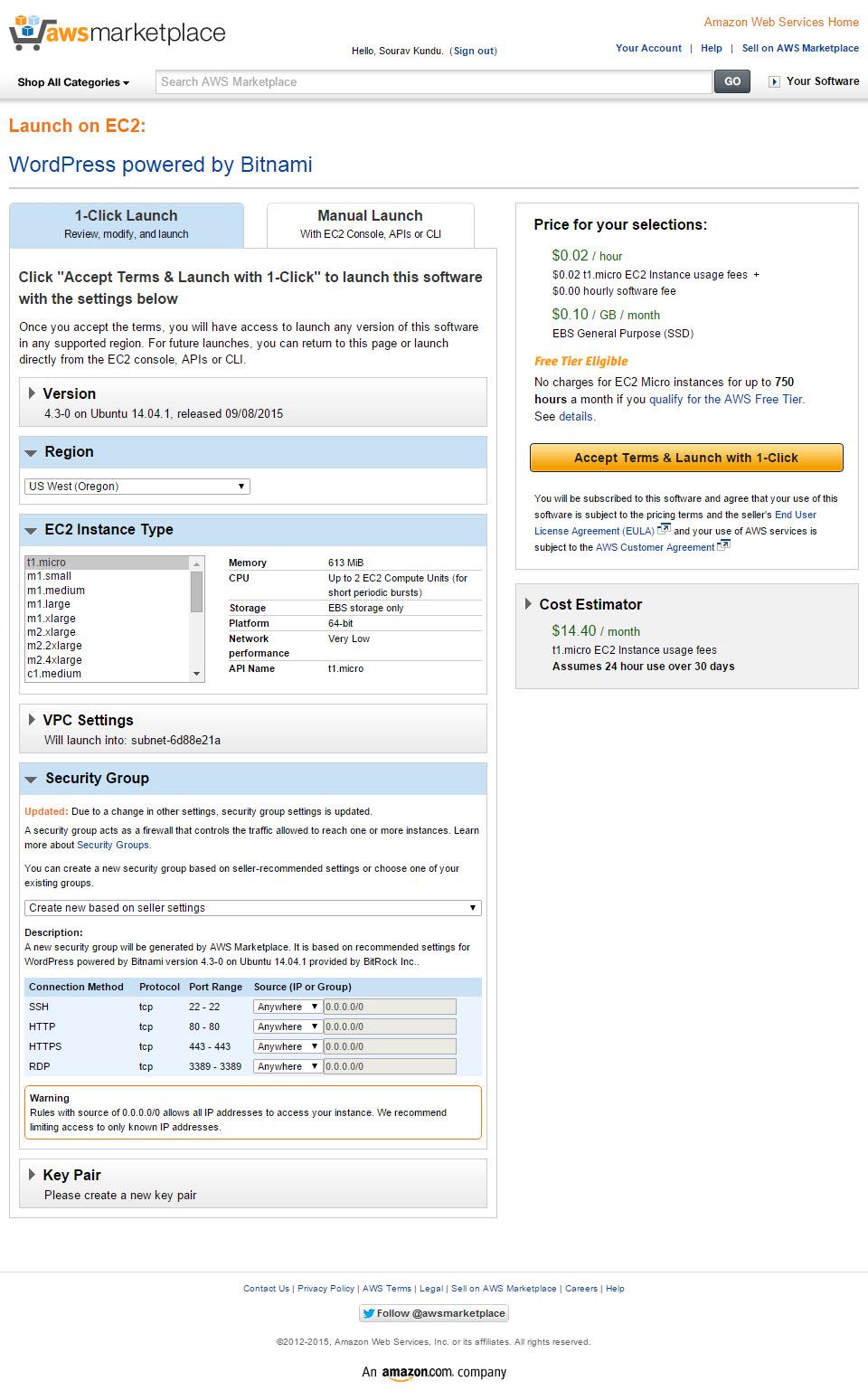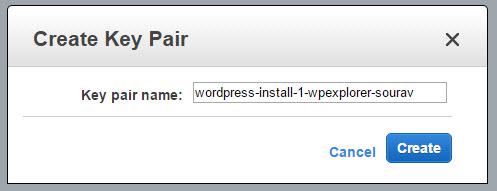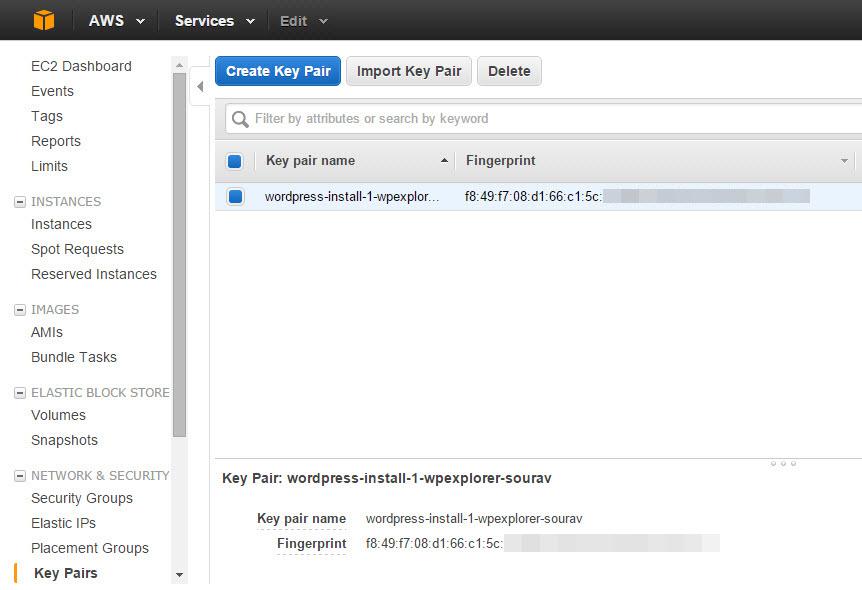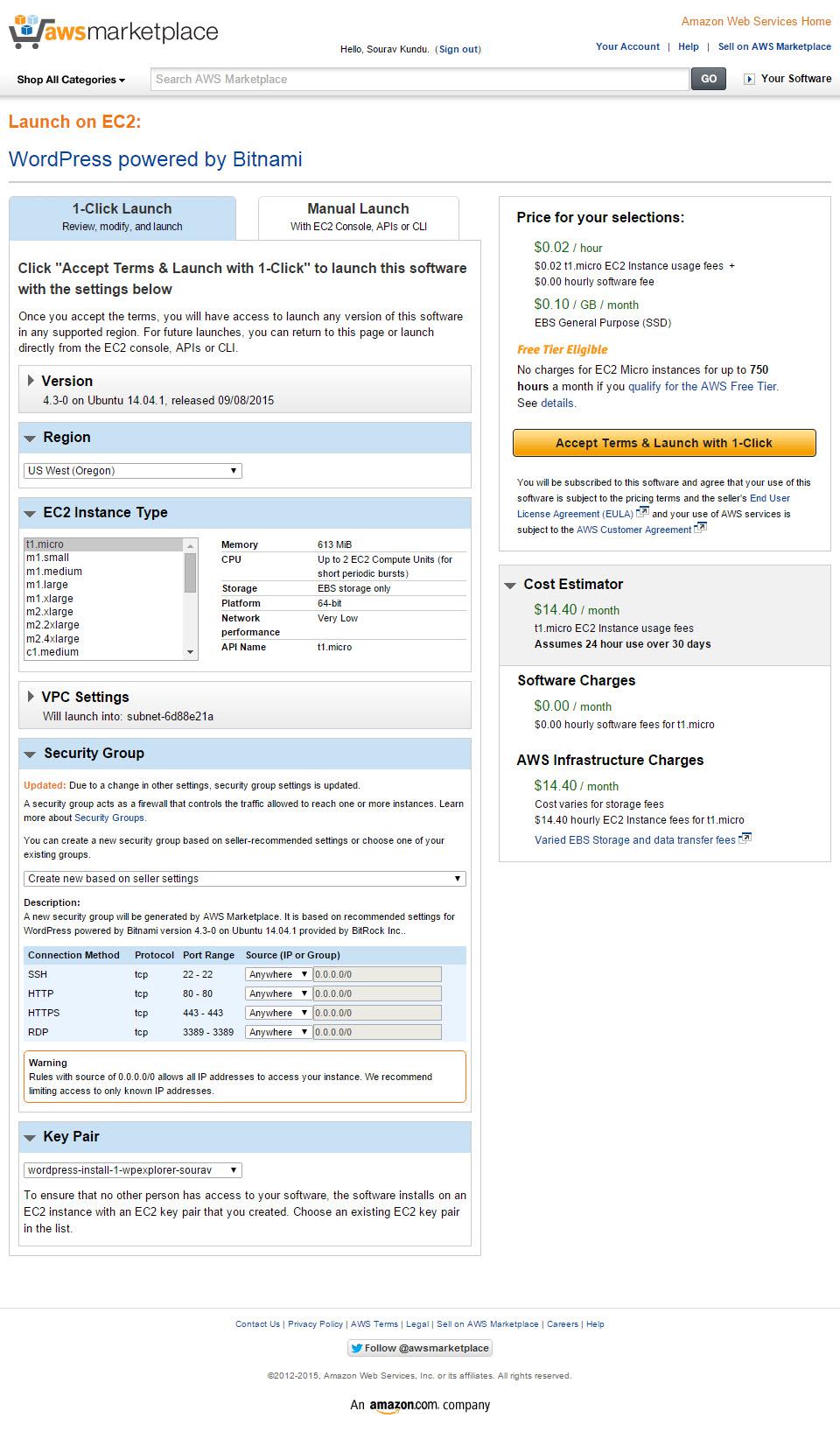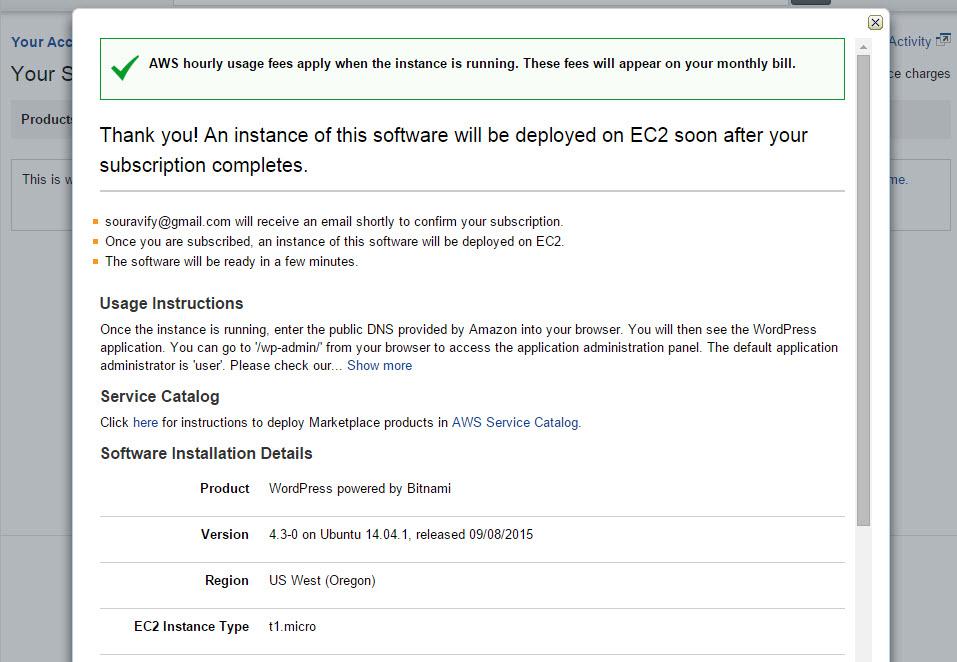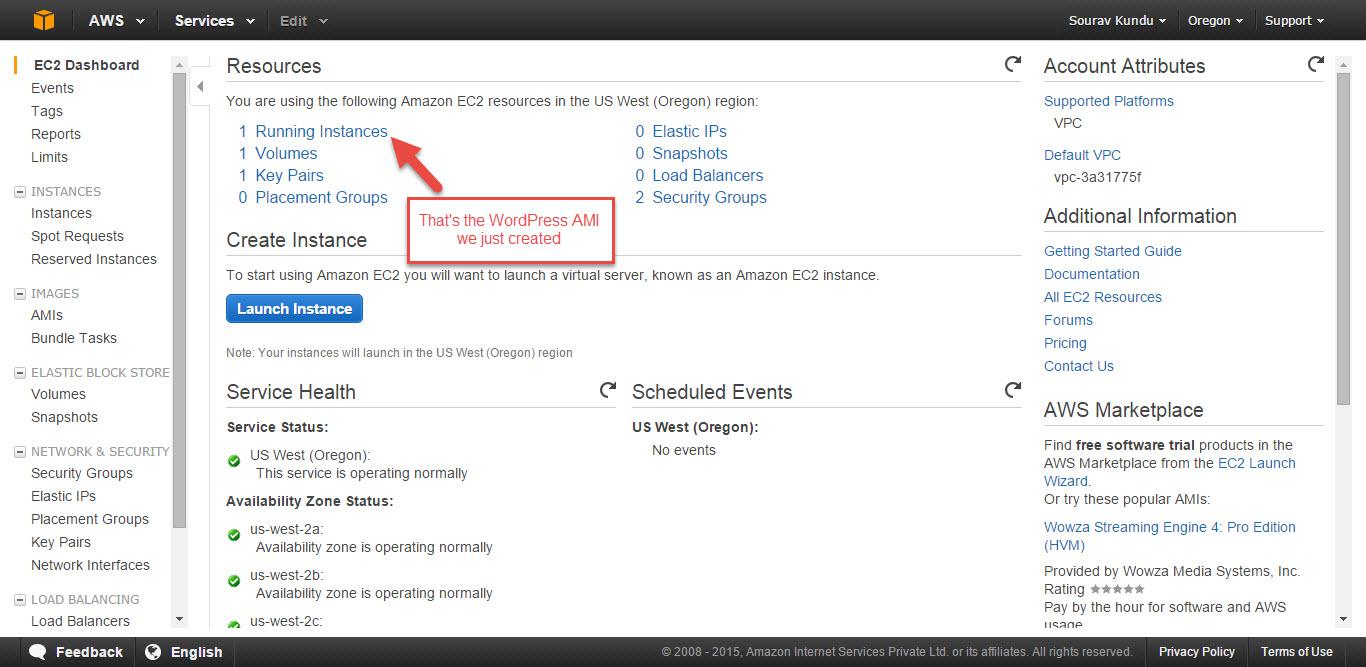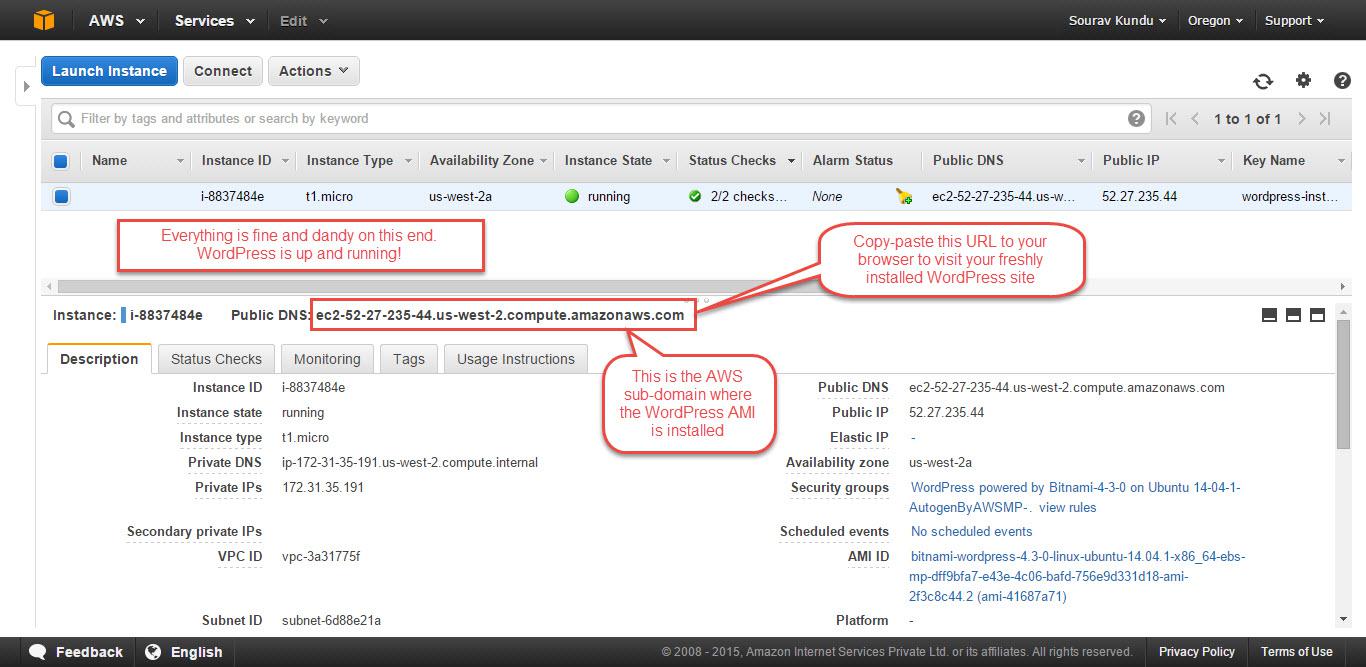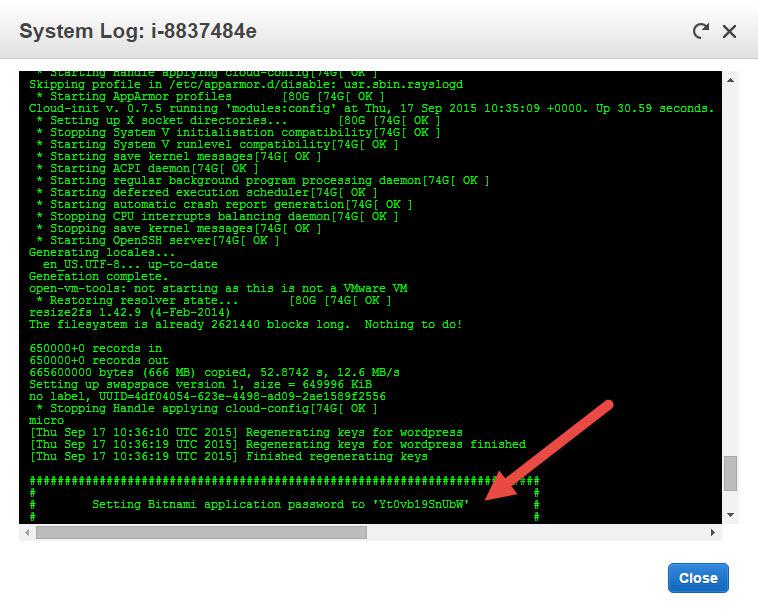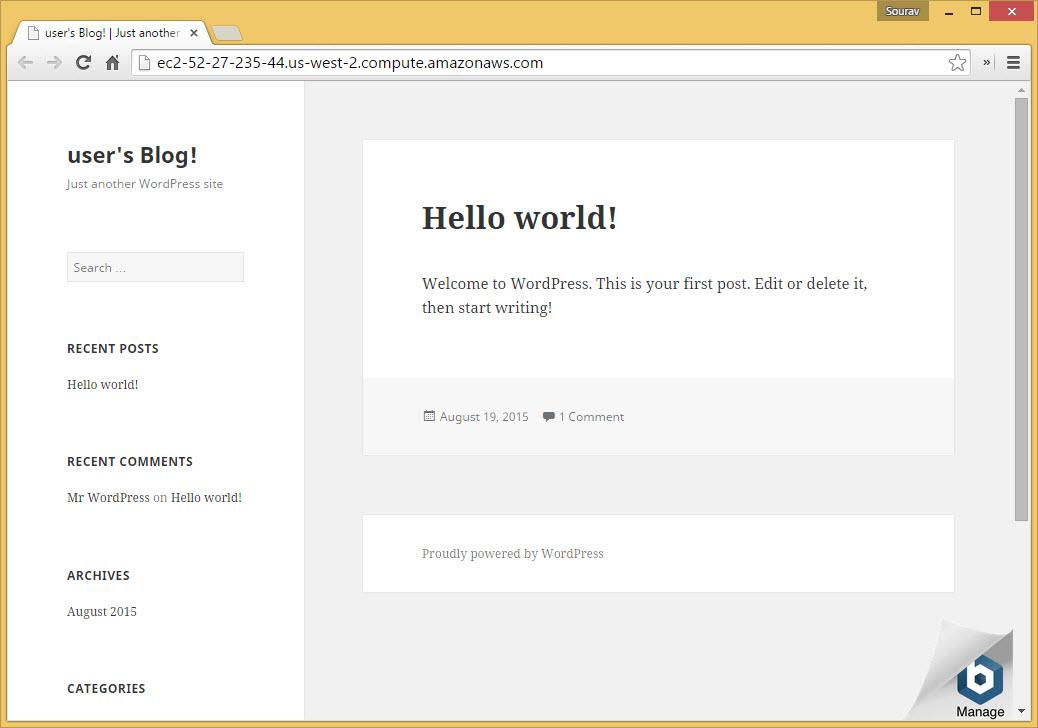Добро пожаловать в совершенно новое руководство из серии «Установка WordPress в облаке ». Сегодня мы узнаем, как установить WordPress в Amazon Web Services (AWS). Как и в предыдущих руководствах по установке облака в Microsoft Azure и Google Cloud, мы будем использовать предустановленный образ WordPress.
Теперь, прежде чем мы начнем, я хотел бы обсудить несколько ключевых терминов, чтобы получить предварительное представление о том, как работает AWS.
Насколько велик AWS?
Для начала давайте разберемся – AWS огромен. Я имею ввиду безумно огромный. Это один из старейших провайдеров облачного хостинга в Интернете. Он предлагает множество услуг – от кодирования видео в реальном времени до анализа быстро передаваемых потоковых данных со спутников и других высокопроизводительных датчиков, разбросанных по всему миру.
Вот кое-что, что даст вам представление о том, насколько мощна AWS – НАСА – да, НАСА, использовало инфраструктуру облачных вычислений AWS для обработки данных, полученных с миссии Mars Rover. Но мы же установим небольшой экземпляр WordPress, верно? AWS нам на помощь! Давайте углубимся в самое главное.
Amazon EC2: известное как Elastic Cloud Compute, представьте себе компьютер в облаке. Вам не нужно знать, где он находится, кто чистит и вытирает пыль с оборудования или что происходит, когда заканчивается электричество. Это для Amazon.
Что вам нужно знать – единственное, что вам нужно знать, – это технические характеристики сервера, а точнее, компьютера. Вот и все. В этом прелесть облака.
Amazon Machine Image: AMI – как его любят называть разработчики (назовем его так, потому что это звучит действительно круто), представляет собой не что иное, как экземпляр или компьютер с операционной системой с множеством предустановленного программного обеспечения.
Представьте, что вы устанавливаете Windows 10 на свой новый компьютер, а затем устанавливаете некоторые приложения, такие как MediaMonkey, Microsoft Word и Google Chrome. Если бы вы экспортировали образ ОС в текущем состоянии, у вас был бы образ машины. Когда мы говорим «экспорт», мы имеем в виду файл, который при подключении к другому аналогичному устройству будет работать без какой-либо установки. Люди, работающие с Linux, делают это (т. Е. Создают образы машин или моментальные снимки) постоянно. Это тоже расплывчатая идея Docker.
Почему мы говорим об Amazon EC2 и AMI?
Хороший вопрос. Теперь, когда мы установили, что нам нужен EC2, он похож на компьютер / сервер в облаке, мы будем использовать единственный экземпляр Amazon EC2 (также называемый экземпляром EC2) для размещения нашего сайта WordPress.
Но ждать. У вас есть машина – ура! А как насчет установки операционной системы? Мы выбираем Linux или Windows? Linux? Хорошо. Но подождите (еще раз) – какой вариант Linux мы выберем? Ubuntu? Fedora? Debian? Допустим, я выбираю Ubuntu. Хорошо. Какую версию выбрать? Aarrghh! Слишком много вариантов для одной маленькой цели!
Если это не ошеломляет, подумайте о следующем процессе. Нам нужно установить базовое программное обеспечение, необходимое для запуска WordPress – стек LAMP. После того, как это будет установлено и настроено, вам нужно будет установить и настроить WordPress. Отсутствуют разрешения, доступ к каталогу и все такое.
Не знаю, как вы, но это ДЛИТЕЛЬНЫЙ процесс. Длинные, написанные заглавными буквами и жирным шрифтом. Вы, наверное, догадались, к чему я сейчас клоню – и вы правы. Здесь в игру вступает образ машины Amazon.
Представьте, что кто-то развернул экземпляр EC2, установил Ubuntu, обновил его и установил на нем WordPress – вместе со всем необходимым программным обеспечением (например, стеком LAMP). Затем человек создал образ ОС в ее текущем состоянии, то есть нетронутую, по сути, «готовую к использованию» установку WordPress. Это был бы пример идеального AMI с установленным в нем WordPress. Теперь вы можете перестать воображать, потому что такой AMI существует, и он был создан Bitnami. (Ура!)
“Как насчет торговой площадки для AMI?”
AWS Marketplace с AMI для управления контентом
Ты спрашивал. Амазон прислушался. У Amazon есть торговая площадка под названием AWS Marketplace – место, где мы можем купить (да, купить) предварительно настроенные образы компьютеров для различного программного обеспечения, которые иначе сложно установить. Идея состоит в том, чтобы упростить процесс хостинга, чтобы вы могли как можно быстрее развернуть приложение в облаке. Это очень похоже на то, что Google Cloud и Microsoft Azure предлагают в виде образов или шаблонов приложений.
К счастью, в большинстве популярных программ с открытым исходным кодом есть бесплатные AMI, что невероятно полезно для таких новичков, как мы. Одним из самых популярных разработчиков бесплатных AMI является Bitnami – компания, которая предоставляет современные AMI для самого популярного программного обеспечения с открытым исходным кодом, включая WordPress!
Итак, поехали. EC2 для размещения нашей установки WordPress. AMI WordPress от Bitnami, чтобы спасти нас от процесса установки. Теперь все, что нам нужно сделать, это связать их вместе.
Экземпляр EC2 + WordPress AMI = WP в облаке AWS за 2 минуты!
Настройка бесплатной учетной записи Amazon
Ограничения уровня бесплатного использования AWS
Бесплатная учетная запись AWS включает множество льгот и активна в течение одного года. Это самое большое количество бесплатного времени, которое мы получили от любого поставщика облачных услуг. Однако у нас есть определенные ограничения.
Полный список вы можете найти на домашней странице уровня бесплатного пользования AWS, но для наших целей нам нужно знать только следующее:
- Один микроэкземпляр Amazon EC2 разрешен на уровне бесплатного пользования в течение 750 часов каждый месяц – этого достаточно, чтобы WordPress работал в течение 24x7x365 часов.
- 5 ГБ хранилища Amazon S3, которое мы можем использовать в качестве хранилища резервных копий для других наших веб-сайтов.
Честно говоря, самая длинная часть этого руководства – это настройка вашей бесплатной учетной записи Amazon Web Services. Это просто, как 1-2-3, но тем не менее она является длительным процессом. Вам необходимо:
- Зарегистрируйтесь с новым адресом электронной почты
- Используйте действующую кредитную или дебетовую карту для подтверждения своей учетной записи.
- Используйте свой номер мобильного телефона, чтобы связать свою учетную запись (Amazon позвонит вам, и вам нужно будет ввести код подтверждения)
Обратите внимание, что вам не следует использовать предоплаченную кредитную карту или услугу виртуальной кредитной карты (например, Entropay) в своей платежной учетной записи AWS. Хотя технически это нормально, я пробовал это, и это только заблокирует вашу учетную запись. Поэтому используйте действующую карту. Если вы выполнили все шаги правильно, ваша учетная запись будет активирована в считанные минуты, и вы сможете приступить к процедуре установки WordPress.
Шаг 1. Установка образа WordPress из AWS Marketplace
Перейдите в AWS Marketplace > Управление контентом > WordPress на базе Bitnami. Это образ, который мы хотим установить. Если вам интересно, почему мы до сих пор не создали экземпляр EC2 – во-первых, похлопайте себя по спине за то, что задали этот блестящий вопрос.
Хорошо, мы пока этого не сделали, потому что AWS позволяет нам настраивать экземпляр EC2 прямо со страницы AMI. Это упрощает работу, поскольку мы не рискуем перезаписать ранее настроенный экземпляр EC2 новым AMI.
Страница WordPress AMI от Bitnami – нажмите «Продолжить», чтобы начать!
1.1 – Создайте WordPress AMI
- Версия: выберите последнюю версию Ubuntu.
- Регион: выберите любой регион США.
- Тип экземпляра EC2: это должен быть экземпляр t1.micro. Что-нибудь большее, и вам будет выставлен счет.
- Настройки VPC: оставьте это как есть, он автоматически настраивается в зависимости от вашего региона.
- Группа безопасности: несмотря на то, что отображается предупреждение, выберите Выбрать новый в зависимости от пользовательских настроек. Здесь пользователь является разработчиком AMI (то есть Bitnami).
- Пара ключей: Создание пары ключей – это трехэтапный процесс. Хотя это необязательно, мы рекомендуем создать его, поскольку он позволяет вам войти в свой экземпляр EC2 через SSH.
1.2 – Как создать пару ключей в EC2
Убедитесь, что регионы, выбранные для экземпляра EC2, и регион, показанный в вашей консоли AWS, совпадают. Иначе процесс не сработал бы.
1 Щелкните первую гиперссылку на этом снимке экрана.
2 Вы будете перенаправлены на консоль EC2. Щелкните Создать пару ключей.
3 Введите различимое имя пары ключей и нажмите «Создать».
4 Будет создана новая пара ключей.
1.3 – Запуск WordPress AMI
Вернитесь на предыдущую вкладку и обновите страницу. Теперь вы должны увидеть возможность выбрать новую пару ключей, которую вы только что создали. Убедитесь, что вы выбрали экземпляр t1.micro еще раз, прежде чем выбирать «Принять условия» и «Запустить одним щелчком».
Через несколько секунд вы увидите это сообщение. Теперь вы успешно развернули WordPress AMI. Пора это проверить.
Шаг второй – настройка WordPress AMI
Панель управления AWS EC2
Перейдите в консоль AWS и выберите EC2. Это откроет вашу панель управления EC2. Вы должны увидеть текст 1 Running Instance в верхней средней части страницы. Щелкните этот текст.
Панель управления EC2, отображающая активные экземпляры
Это отобразит список экземпляров EC2 в вашей учетной записи AWS. У нас будет только один – наша установка WordPress. Затем скопируйте поддомен, указанный в разделе Public DNS. Это URL-адрес вашей установки WordPress. Вставьте его в браузер, чтобы просмотреть свой (только что установленный) сайт WordPress!
2.1 – Получение сгенерированного системой пароля администратора WordPress
Помните знаменитую 5-минутную установку WordPress? Что ж, Bitnami позаботится и об этом. Но эй! А как насчет вашего имени пользователя и пароля WordPress ?! Ну, имя пользователя по умолчанию – user, а пароль генерируется системой, то есть он генерируется случайным образом при установке WordPress AMI. Мы должны это выяснить сейчас. Для этого просмотрите следующие снимки экрана:
На панели инструментов AWS EC2 Instances (второй снимок экрана под Шагом 2) щелкните Действия> Настройки экземпляра> Получить системный журнал. Это отображает весь системный журнал с момента установки WordPress AMI.
Типичный системный журнал, созданный экземпляром EC2
Прокрутите вниз, и вы найдете случайно сгенерированный пароль для WordPress. Скопируйте и вставьте это в свою учетную запись WordPress, и все готово!
WordPress на AWS с использованием t1.micro EC2 и Bitnami WordPress AMI
Заключение
Поскольку Amazon предоставляет один полный год бесплатного использования, это был бы отличный способ протестировать ваш настоящий веб-сайт или блог WordPress. Вы сэкономите на хостинге целый год и ощутите всю мощь и простоту облака. Просто укажите запись A вашего домена в общедоступный DNS вашего экземпляра EC2, и у вас будет полноценный сайт WordPress!
Мы надеемся, что вы узнали что-то новое из этого урока и получили удовольствие от его чтения так же, как и нам от его кураторства. Если у вас есть какие-либо комментарии, предложения или вопросы, я всегда доступен на @souravify. Теперь наслаждайтесь мощью облака – бесплатно в течение одного года благодаря AWS!
Источник записи: https://www.wpexplorer.com