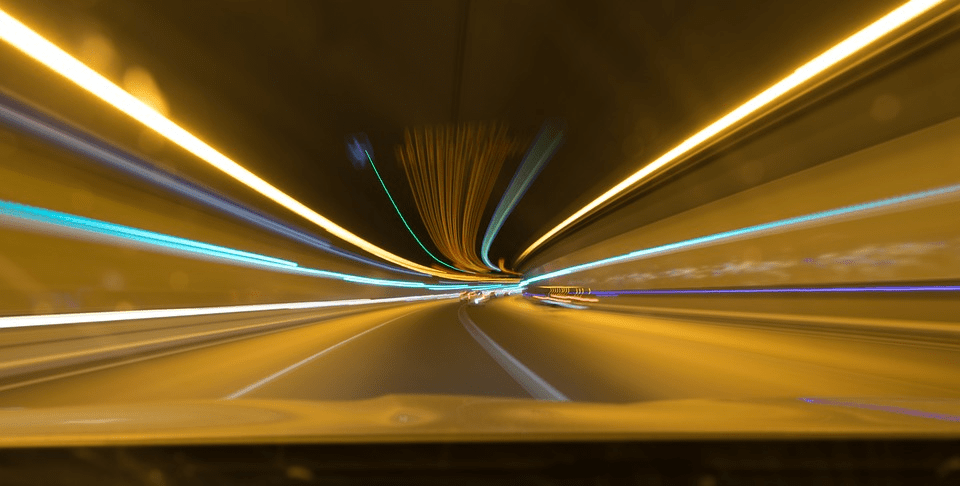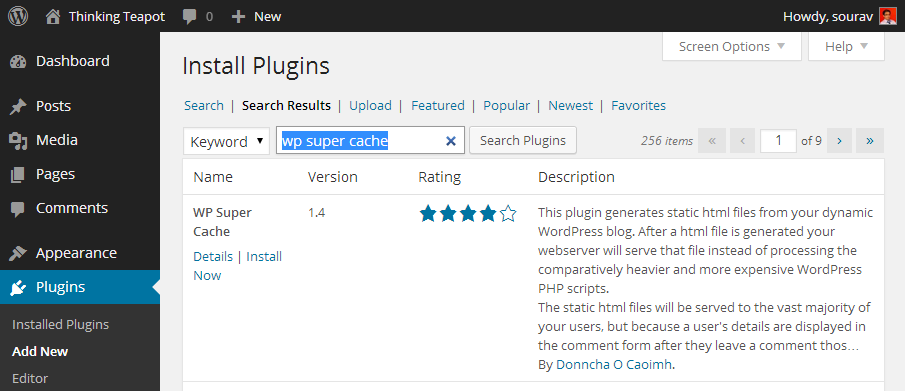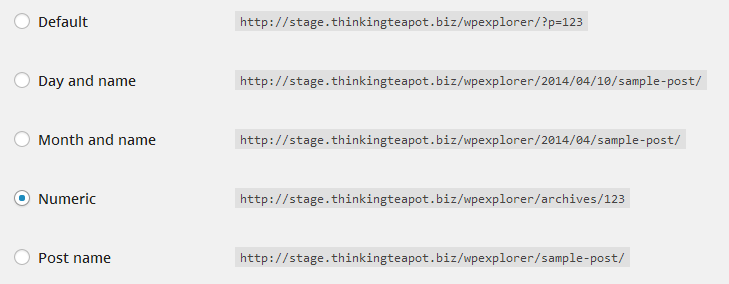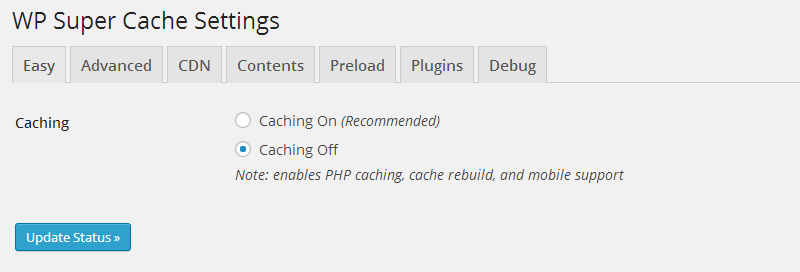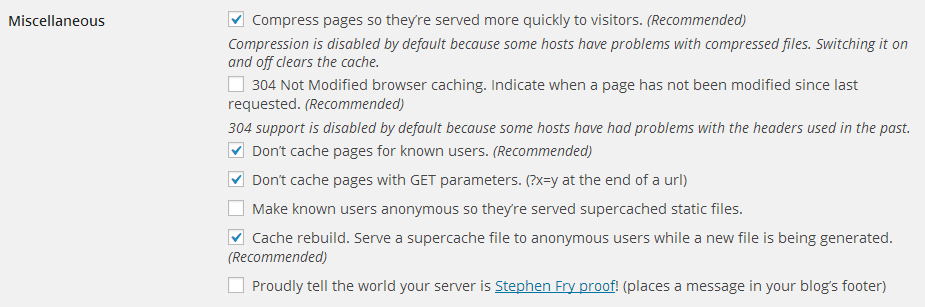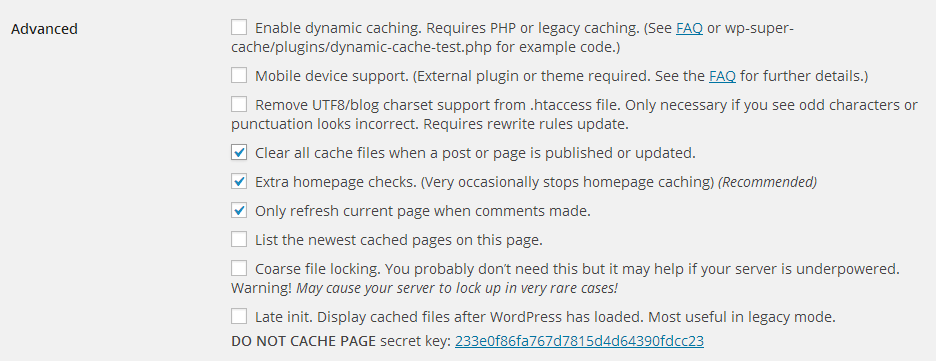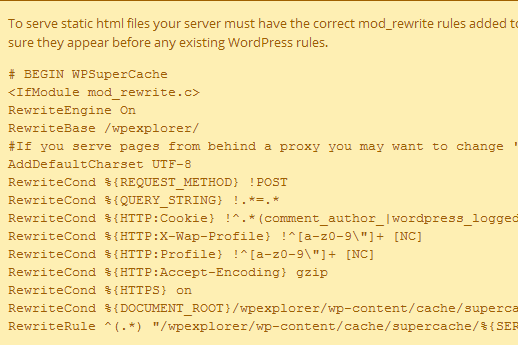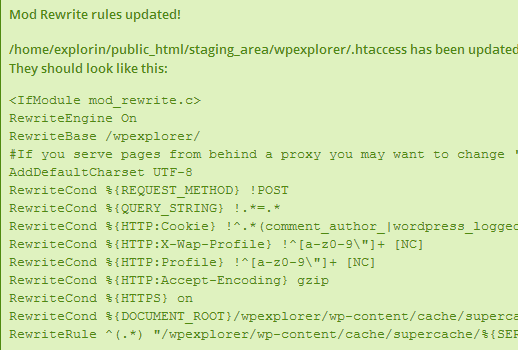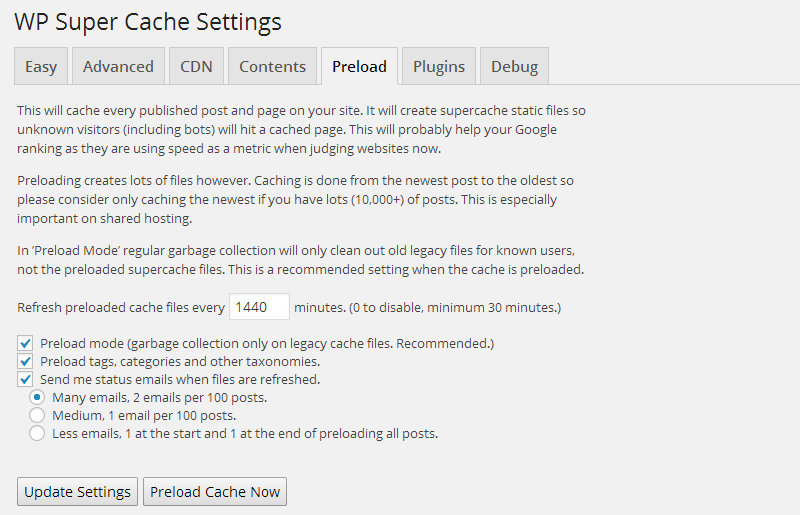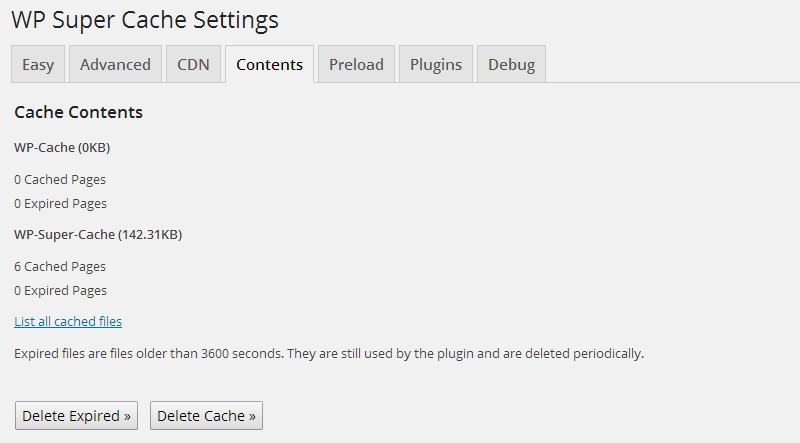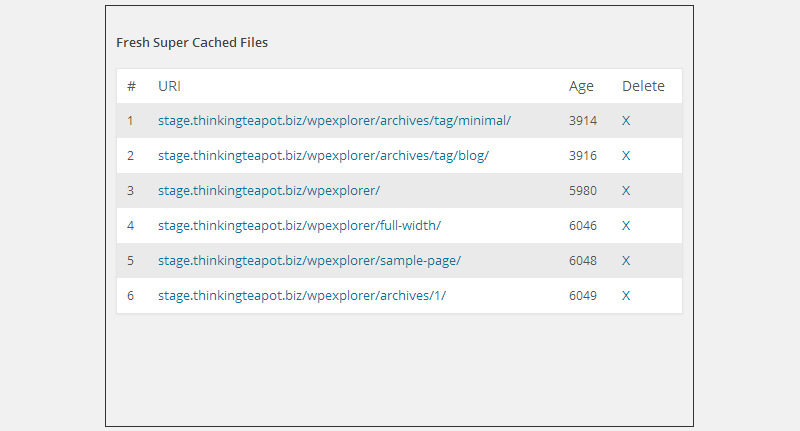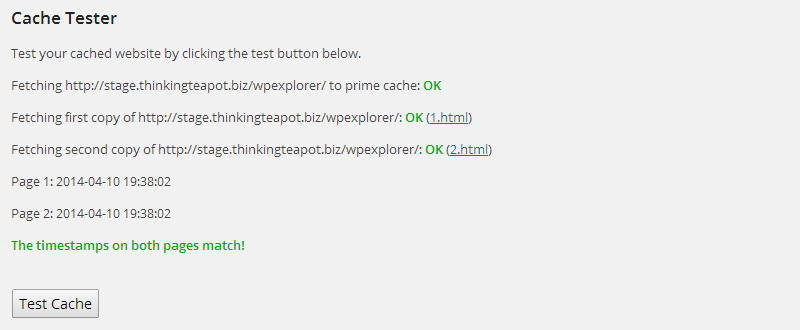Всем привет. Добро пожаловать в новую главу из серии WordPress Caching, где мы наконец узнаем, как реализовать кеширование WordPress. Я надеюсь, что вы прочитали предыдущие темы, в которых я объяснил, как работает WordPress (внутренне), что такое кеширование и как работает кеширование WordPress. Сегодня вы, наконец, сможете превратить эти теоретические знания в практическое применение! Итак, приступим.
Предварительные мероприятия
Кэширование существующей установки WordPress – это переменный фактор, который зависит от вашей текущей среды WordPress. В этом руководстве описывается один из самых простых способов реализации кеширования WordPress. Если вы используете общий хост, VPS или даже выделенный сервер, это руководство должно соответствовать вашим потребностям. Если вы хотите поднять его на ступеньку выше, взгляните на Pro WordPress Caching с W3 Total Cache + APC (скоро).
Обратите внимание, что люди, использующие управляемые службы хостинга WordPress, такие как WPEngine, это руководство не принесет вам особой пользы, поскольку WPEngine использует свои собственные сверхсложные и (супер) эффективные алгоритмы кэширования – называемые технологией Evercache! Я бы рискнул и сказал, что WPEngine, вероятно, лучший управляемый хостинг-провайдер WordPress, который вы найдете. Так что пристегнитесь, ребята, пора идти.
Установка
Мы будем использовать один из самых популярных бесплатных плагинов для кеширования WordPress – WP Super Cache. Это один из старейших плагинов, и я ясно помню, как использовал его в своей самой первой попытке кэширования WordPress. Вот что я использую для урока.
- Версия WordPress: 3.8.2
- Среда хостинга: общий хостинг-сервер с веб-сервером LiteSpeed (альтернатива Apache)
- Версия Super Cache: 1.4
Установка
Как и любой другой плагин, их можно установить двумя способами.
Способ DEUA – загрузка, извлечение, загрузка и активация
Способ DEUA – это самый медленный способ извлечения любого плагина WordPress. Для новичков – это выглядит примерно так:
- Вы загружаете плагин WP Super Cache из репозитория плагинов WordPress.
- Распакуйте архив на свой компьютер
- Загрузите извлеченный файл в папку wp_content / plugins / через FTP с помощью FTP-клиента, такого как FileZilla.
- Затем перейдите на страницу плагинов на панели управления WordPress и активируйте плагин.
Я не рекомендую этот метод. ?
Простой способ – поиск и установка
Установка WP Super Cache
Более простой способ – просто найти и установить плагин следующим образом:
- Перейдите к подключаемым модулям> Добавить новую страницу на панели инструментов WP.
- Искать «wp super cache»
- Хит Установить
- Нажмите Активировать
- Готово!
Теперь это было легко, не так ли?
Начальная конфигурация плагина
Хорошо, теперь давайте рассмотрим это шаг за шагом. Мы рассмотрим каждую страницу плагина одну за другой со скриншотами. Как только мы активируем плагин, мы получаем такое сообщение:
Сообщение об установке
Щелкните гиперссылку, чтобы перейти на страницу настроек WP Super Cache. Если вы получили сообщение с просьбой изменить структуру постоянных ссылок, перейдите в «Настройки»> «Постоянные ссылки» на панели инструментов WP и выберите любую, кроме первой. Для своего демонстрационного сайта я выбрал постоянную цифровую ссылку.
Для сайтов, использующих постоянную ссылку по умолчанию
Список доступных вариантов постоянной ссылки в WordPress
Теперь, когда мы разобрались, давайте откроем панель настроек WP Super Cache. Вы можете найти его в разделе «Настройки»> «WP Super Cache». Итак, первое, что вы заметите, – это желтый прямоугольник с сообщением:
Уведомление об изменении файла .htaccess
Это хорошо. Однако это желтое окно сообщения не должно появляться каждый раз, когда вы открываете настройки WP Super Cache – это одноразовое сообщение. Если он появляется каждый раз, перейдите по ссылке FAQ. Вы также заметите, что кеширование отключено. Давайте оставим это так и покроем каждую вкладку одну за другой.
WP Super Cache с отключенным кешированием
WP Super Cache: вкладка дополнительных настроек
Первая вкладка, которую мы хотим рассмотреть, – это вкладка «Дополнительные настройки». Он содержит три группы настроек:
- Кеширование
- Разное
- Продвинутый
Параметры в значительной степени говорят сами за себя – я проверил оптимальные настройки для каждой группы на трех приведенных ниже снимках экрана. Они будут работать в большинстве сред хостинга – общих или выделенных.
После того, как вы отметили эти параметры, нажмите кнопку «Обновить статус», чтобы сохранить изменения. Вы должны сразу увидеть довольно длинное желтое поле, содержащее много текста.
Эти настройки предназначены для файла .htaccess вашего сервера. Просто прокрутите вниз и вы найдете кнопку «Обновить правила Mod_Rewrite >>».
Если ваш файл .htaccess доступен для записи, вы должны увидеть зеленое поле, указывающее, что модификация прошла успешно:
Хорошо, теперь о вкладке Advanced позаботились. Переходим к настройке вкладки Preload.
WP Super Cache: вкладка настроек предварительной загрузки
По сути, настройки предварительной загрузки заставляют плагин периодически кэшировать все сообщения и страницы вашего сайта. Вы можете установить временной интервал между каждым обновлением кеша. Этот временной интервал – очень важная настройка.
В средах с совместным использованием шлангов оптимально устанавливать его один раз в день – каждые 1440 минут. Если вы обновляете свой сайт два раза в день, вы можете установить интервал времени между каждым обновлением кеша на 720 минут. В последнем случае кэш предварительной загрузки будет обновляться дважды в день. Это повлечет за собой дополнительную нагрузку на сервер. Я бы рекомендовал не использовать более низкое значение в средах общего хостинга, поскольку это может (и, скорее всего, будет) считаться чрезмерным использованием ресурсов сервера.
Однако, если вы используете VPS или выделенный сервер, вы можете установить частоту обновления всего 60 минут. Стоит знать, что количество сообщений и страниц на вашем сайте влияет на ресурсы, необходимые для каждой операции обновления кэша предварительной загрузки. Оптимальное время обновления для выделенного сервера на сайте с высокой посещаемостью – 2 часа.
Я установил соответствующие флажки и установил интервал обновления кеша на 1440 минут. Вы можете выбрать любое значение!
Щелкните «Обновить настройки». Если вы хотите, чтобы процесс кэширования начался немедленно, нажмите кнопку «Предварительно загрузить кэш сейчас» после того, как вы обновите вышеупомянутые настройки. Создание кеша предварительной загрузки – это ресурсоемкая и трудоемкая задача, которая зависит от количества сообщений и страниц, которые у вас есть, поэтому подождите некоторое время – скажем, 10 минут, а затем перейдите на вкладку «Содержание».
WP Super Cache: вкладка настройки содержания
Вкладка Contents в WP Super Cache показывает количество кешированных страниц на вашем сайте WordPress. Помните, мы узнали, что WordPress в конечном итоге создает HTML-страницы. Что ж, эта вкладка показывает вам, какие из этих страниц кэшированы и их возраст измеряется в секундах. Эти данные должны соответствовать интервалу обновления кэша предварительной загрузки, который вы установили на вкладке «Предварительная загрузка». Мы выбрали 1440 минут – это 86 400 секунд. Это максимальный возраст каждой кэшированной страницы. Технически ни одна из кешированных страниц не должна превышать это значение.
Иногда вы можете не найти текущую / точную статистику кеширования. Чтобы просмотреть последнюю / наиболее точную статистику кэшированных страниц, нажмите кнопку «Восстановить статистику кеша».
После обновления вы должны увидеть, что статистика кеша обновляется. Помните, что я использую демонстрационные данные из темы Free Blogger от WPExplorer. Вот как выглядит статистика кеша:
Для еще лучшего обзора и лучшего понимания кеширования WordPress – доказательства того, что файлы HTML действительно кэшируются, нажмите на опцию «Список всех кэшированных файлов». Вот как выглядит мой:
Список всех кешированных файлов
Нет худа без добра
Этот вариант очень полезен, если вы хотите удалить одну кешированную страницу. Предположим, вы обновили старую страницу и вам нужен кеш, чтобы отразить это изменение. Вместо того, чтобы восстанавливать кеш, что может потребовать много времени и ресурсов сервера, вы можете быстро удалить кешированную версию файла из этого меню. Когда посетитель переходит по исходной ссылке, страница создается заново с нуля и сохраняется в кеш-памяти для будущих запросов. Быстро и эффективно – прямо как Агент 47.
Все работает? Я думаю так!
Теперь, когда WP Super Cache настроен правильно, давайте протестируем кеш. Перейдите на вкладку по умолчанию, то есть вкладку простых настроек в WP Super Cache и нажмите кнопку «Проверить кеш». Если все настроено правильно, вы должны увидеть нечто подобное:
Тестирование кеша
Бинго! Оно работает! Поздравляем, вы успешно реализовали кеширование на своем сайте WordPress. Ваш сайт теперь должен работать значительно быстрее! Не верите мне? Нет проблем. Взгляните на эти результаты тестов демонстрационного сайта до и после внедрения кеша WordPress.
До
И после
Заключение
Теперь, когда вы увидели, как работает кэширование, и насколько реально его преимущества, я уверен, что вы более чем убеждены попробовать его – если вы еще этого не сделали. В следующем посте этой серии я объясню, как интегрировать MaxCDN с вашим существующим сайтом WordPress. MaxCDN в сочетании с кешированием сильно повлияет на производительность вашего сайта. Оставайтесь в курсе!
Как всегда, я надеюсь, что сегодня вы смогли узнать что-то новое. Если у вас есть какие-либо вопросы или предложения, мы с нетерпением ждем вашего ответа!
Источник записи: https://www.wpexplorer.com