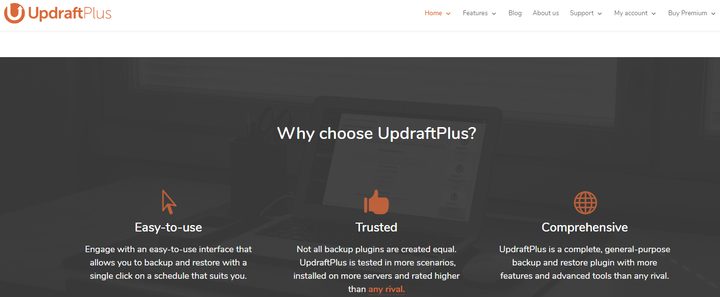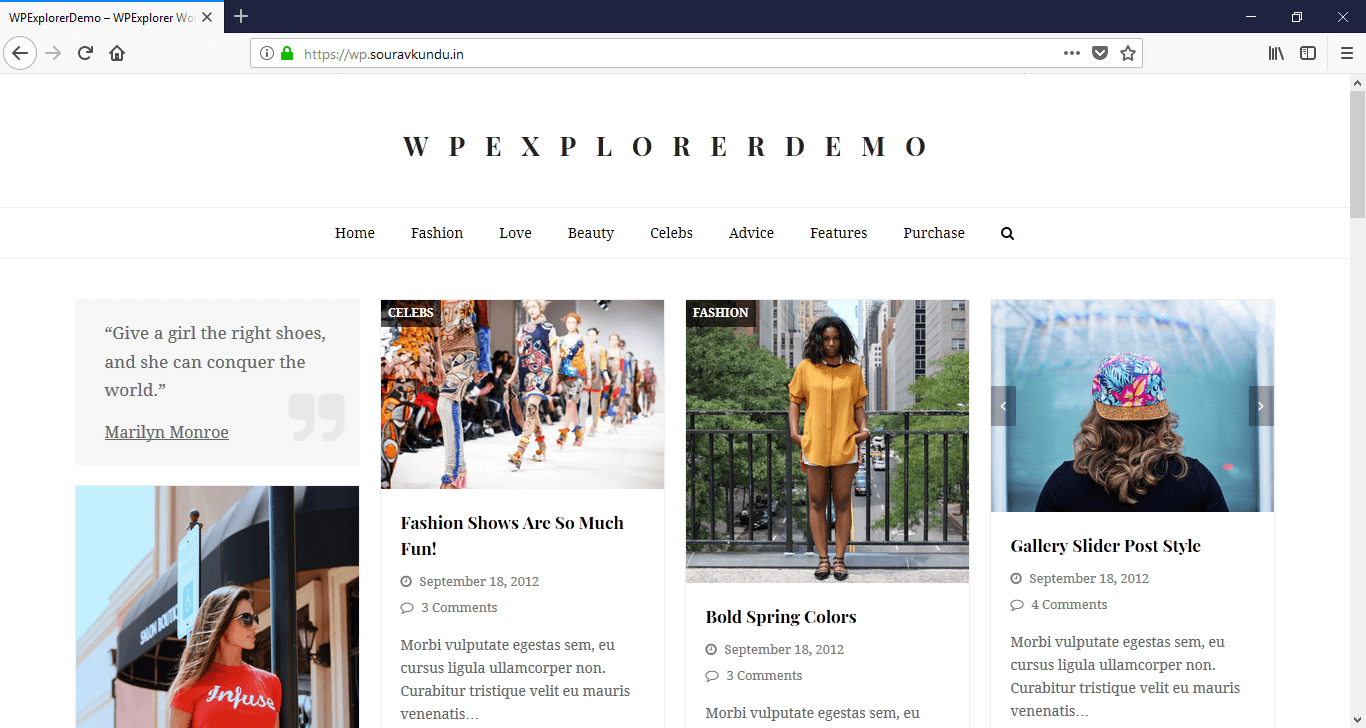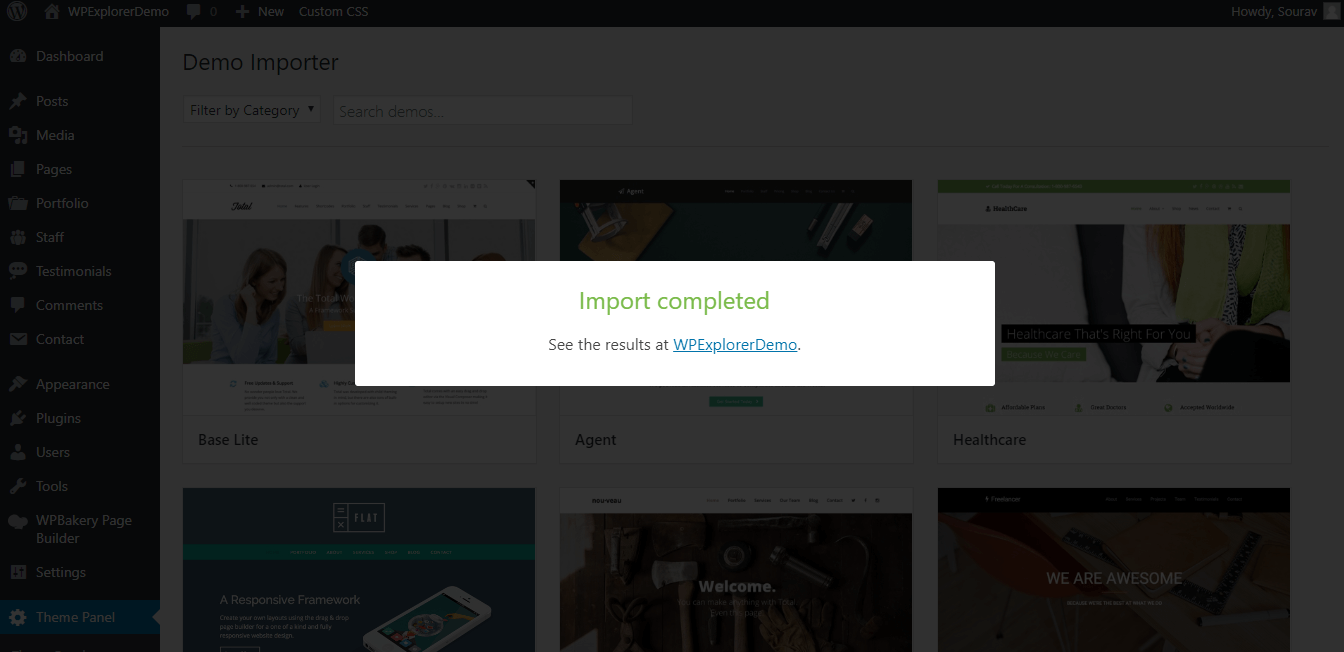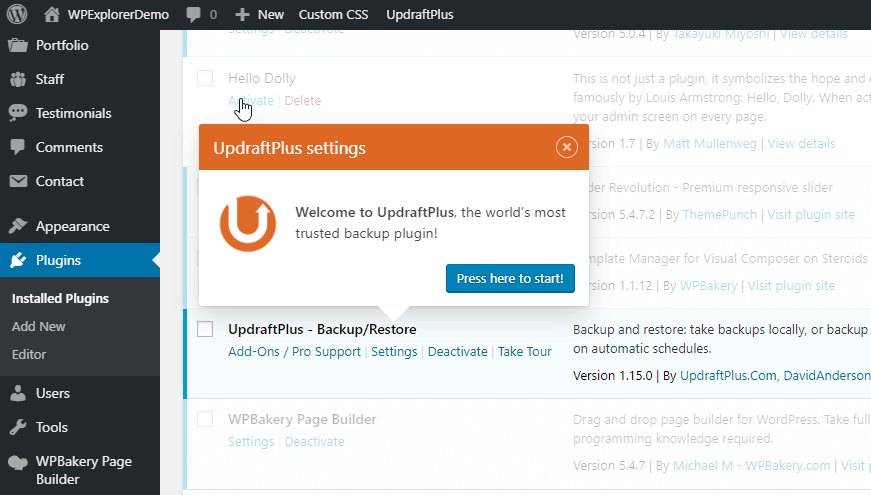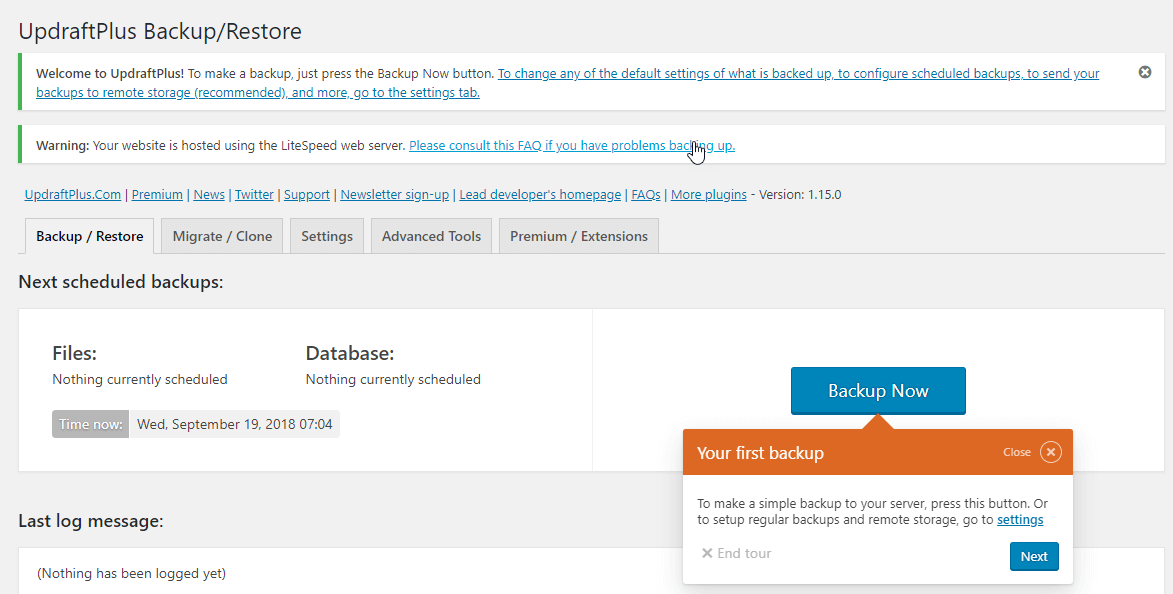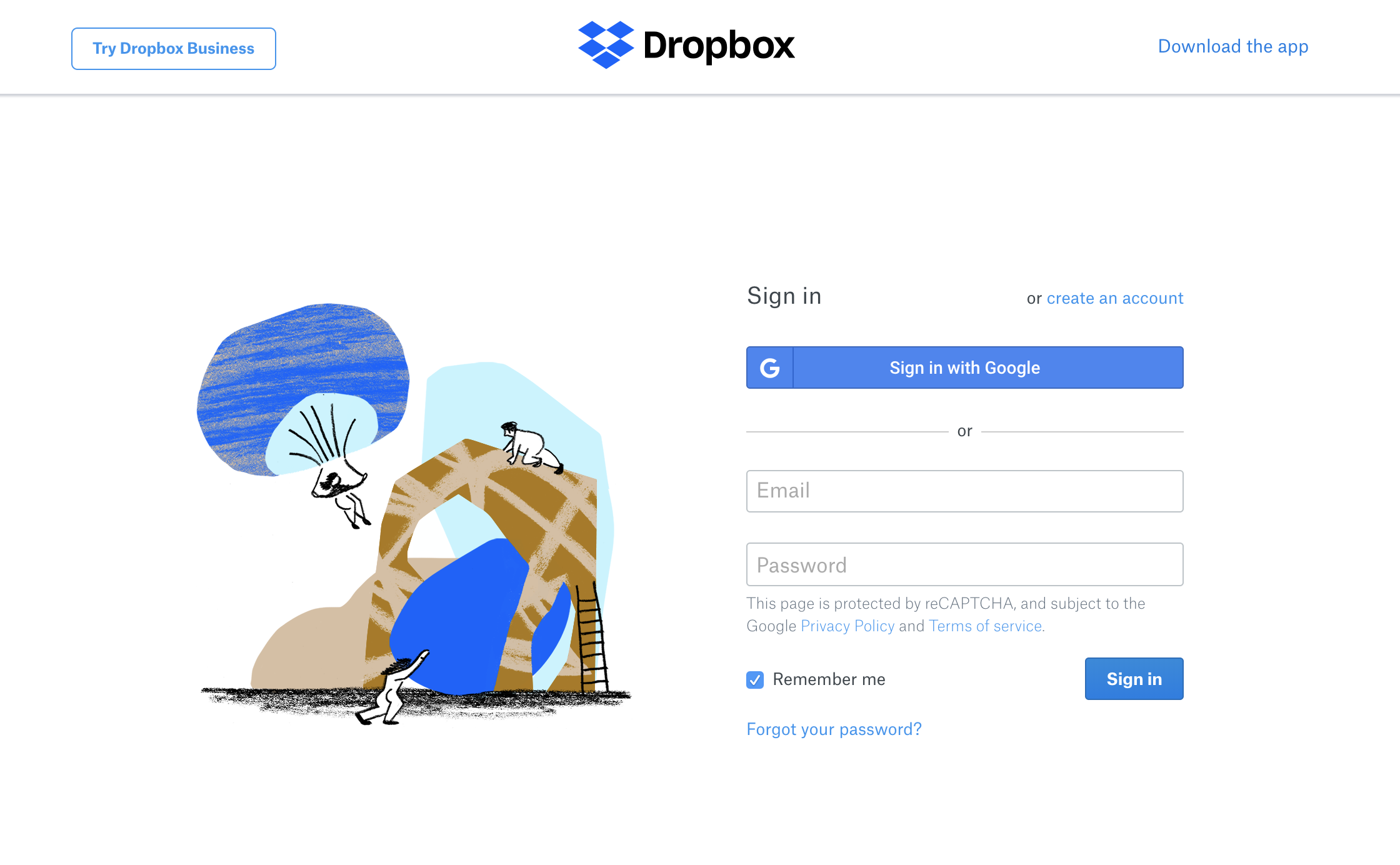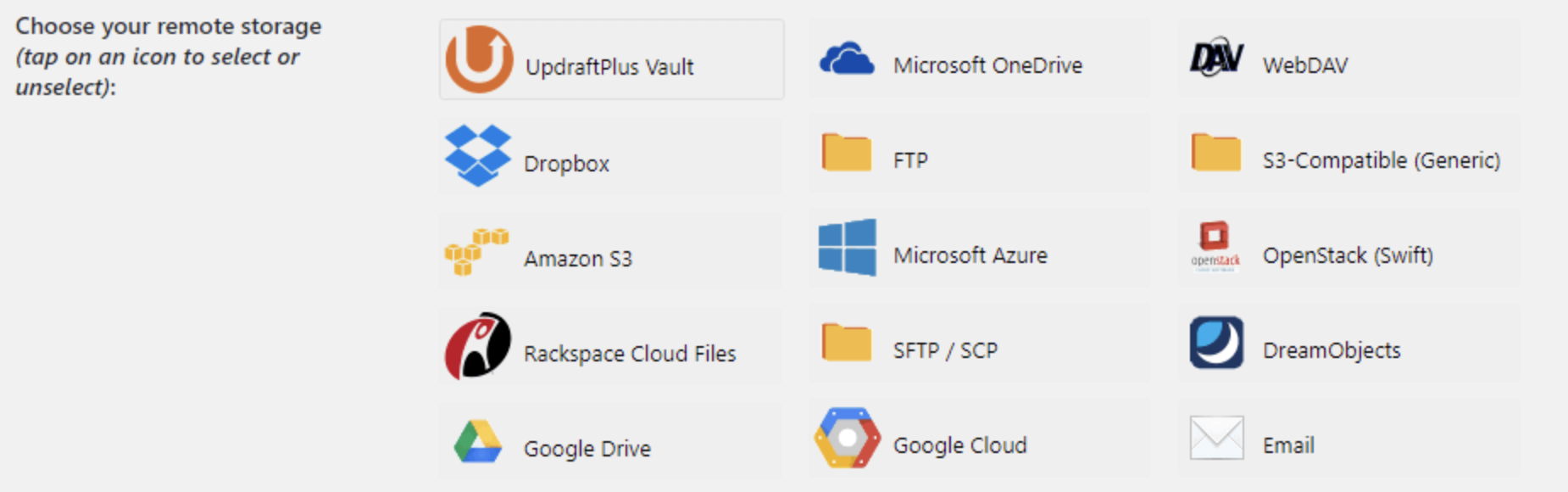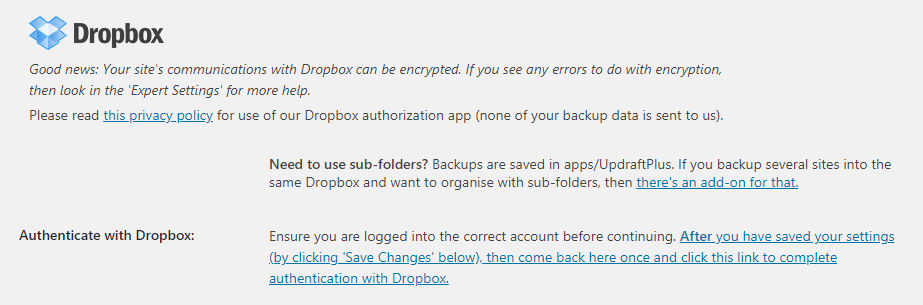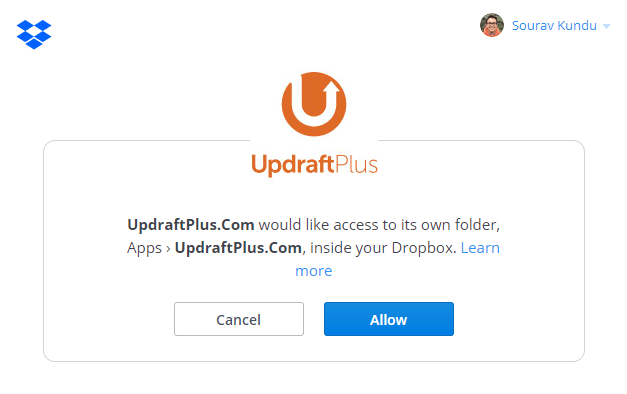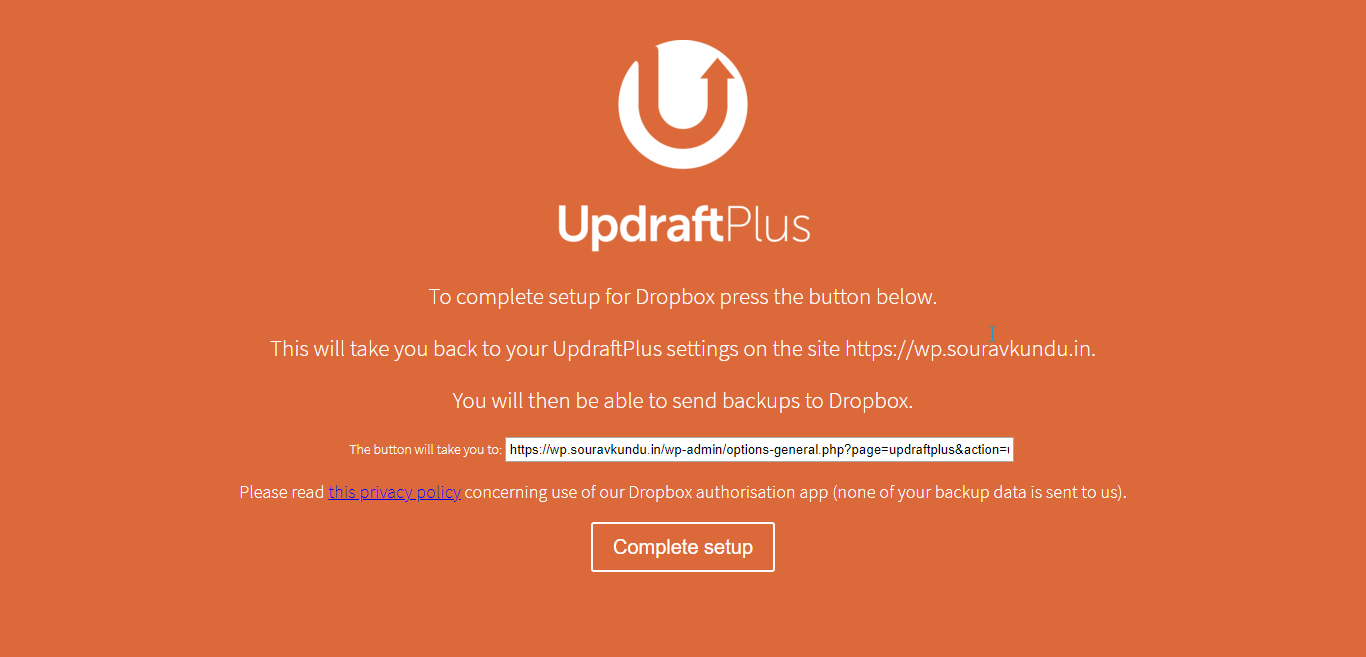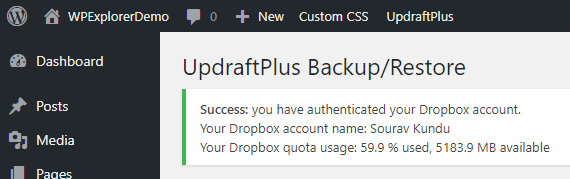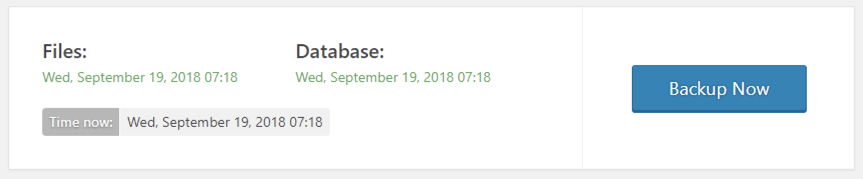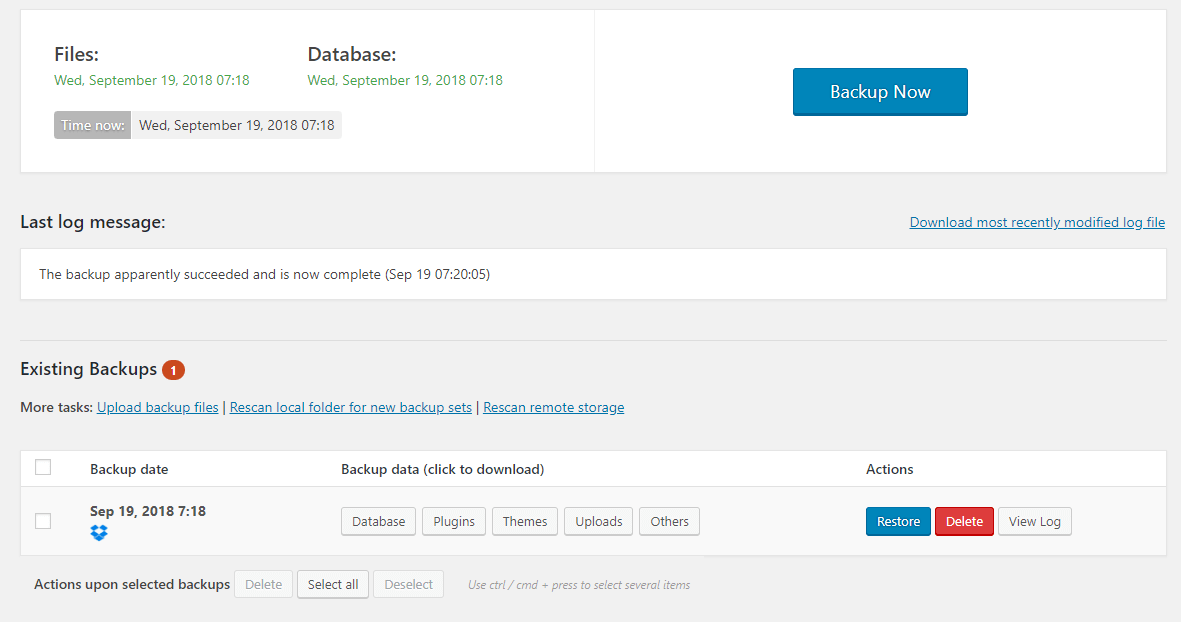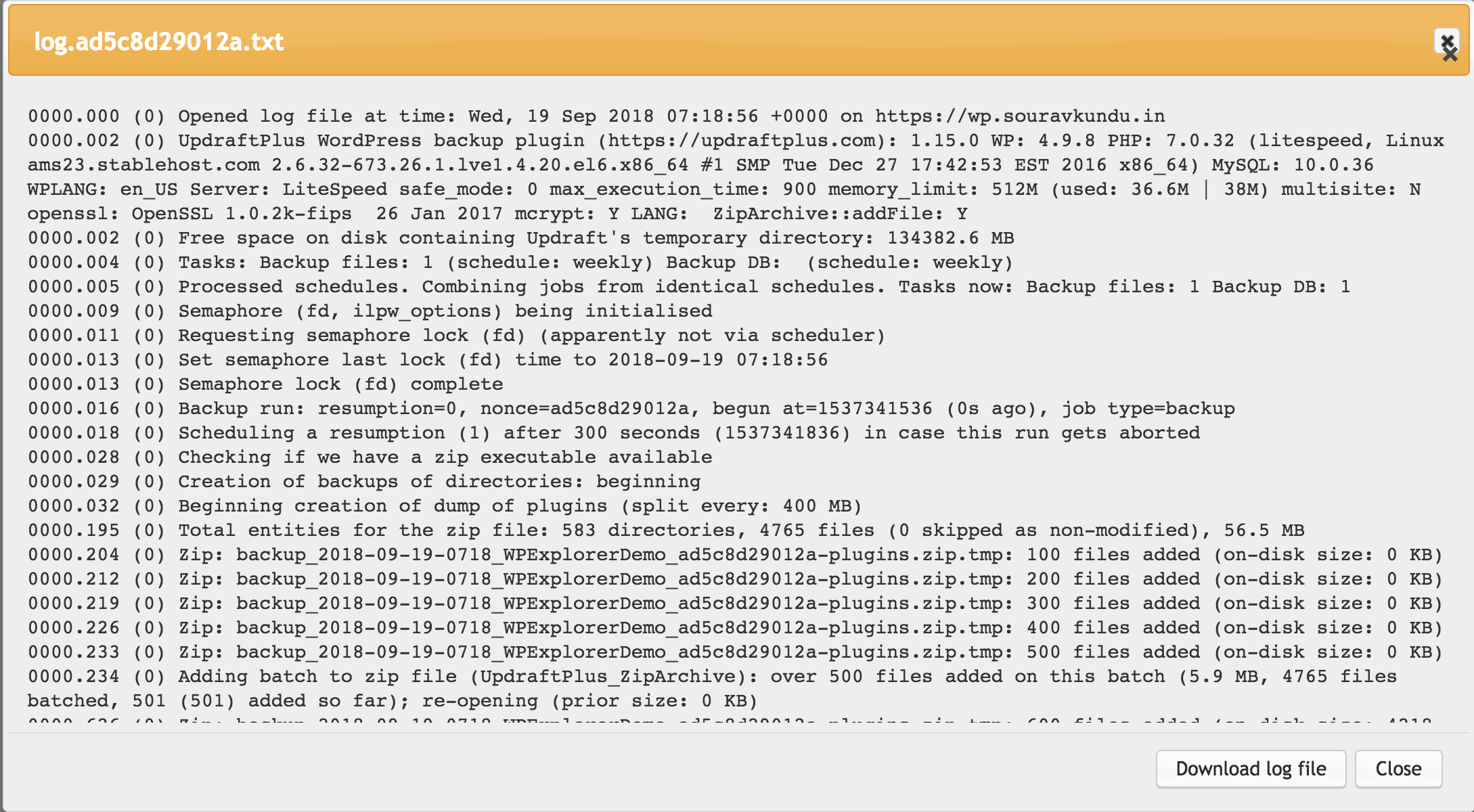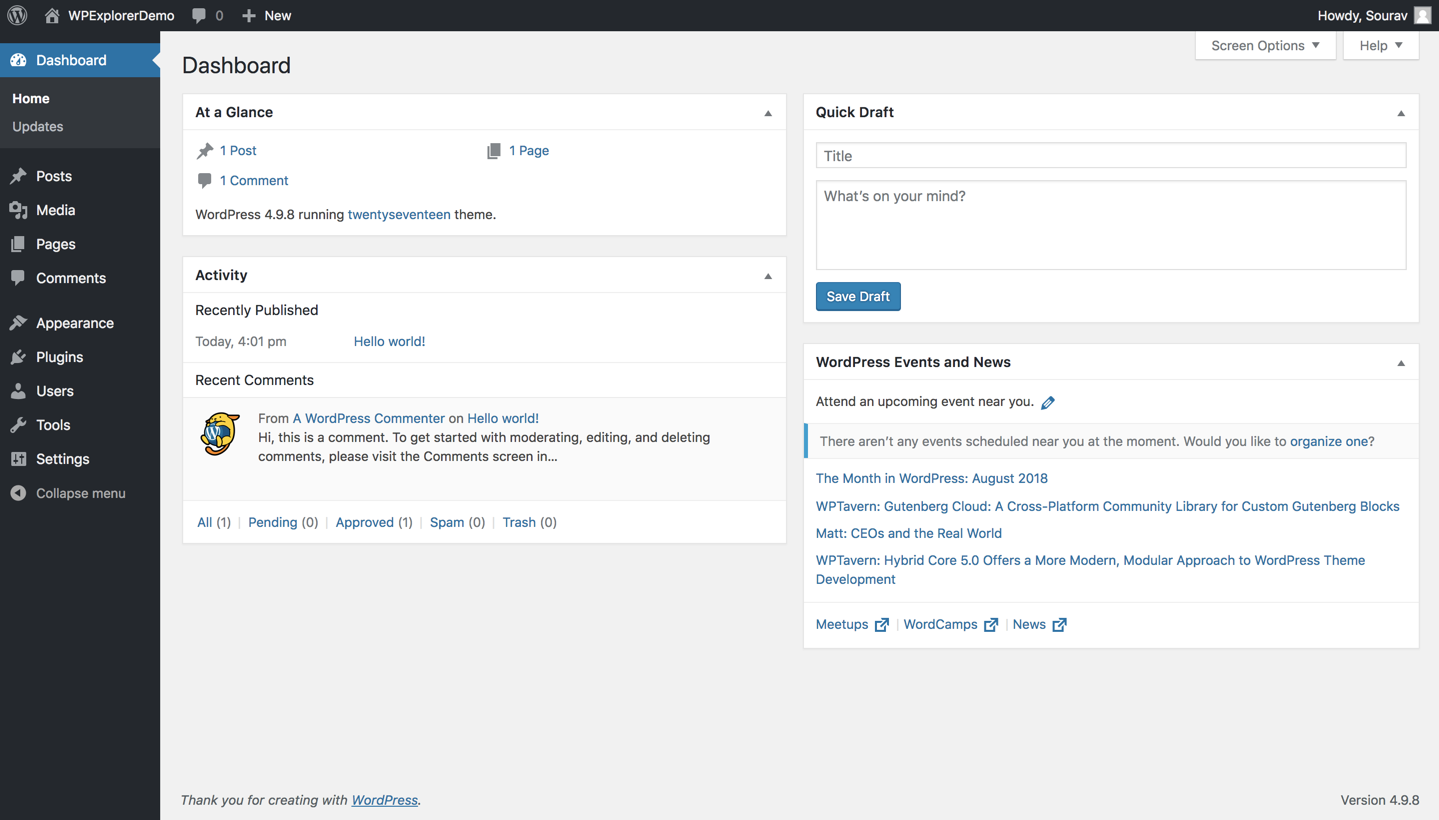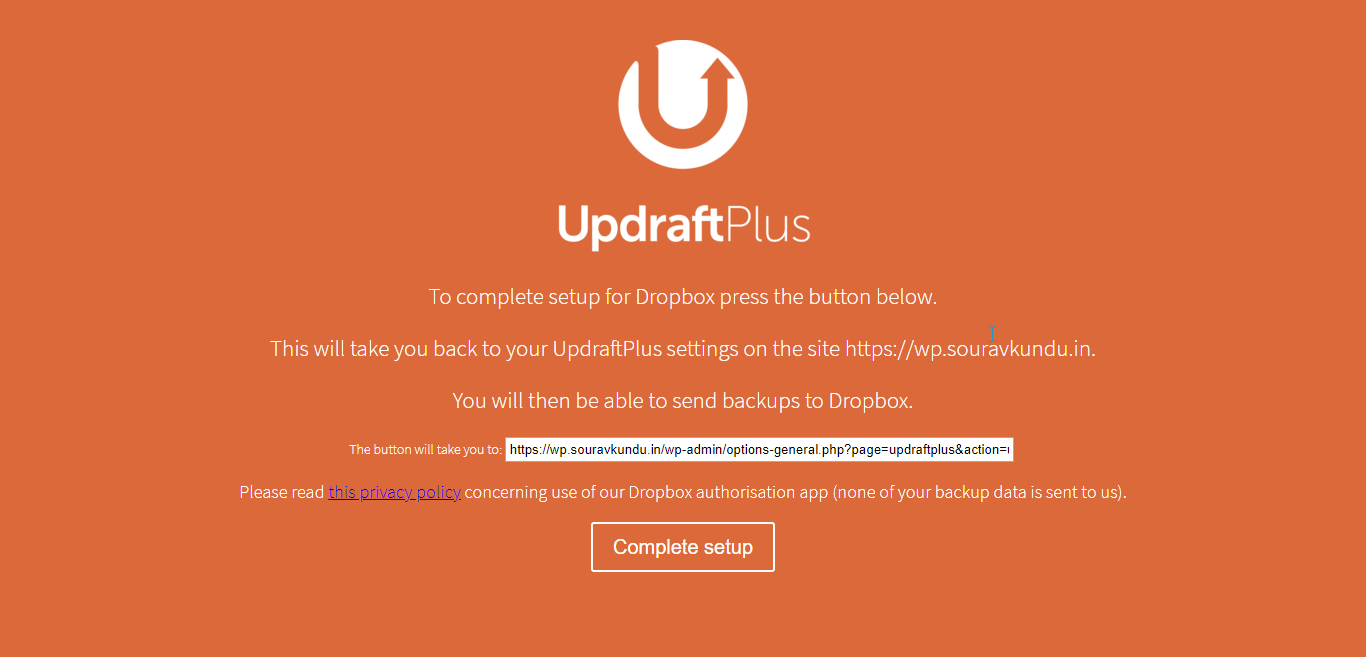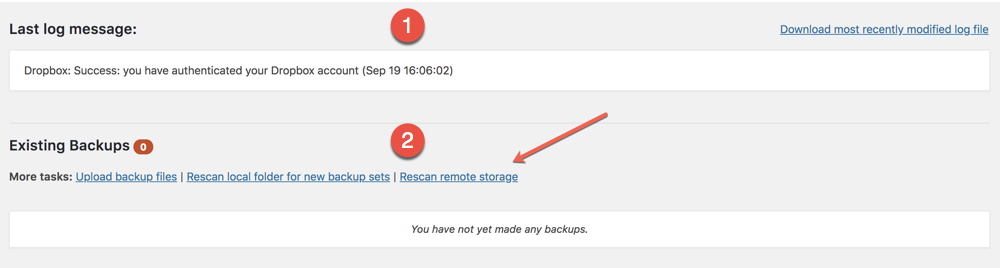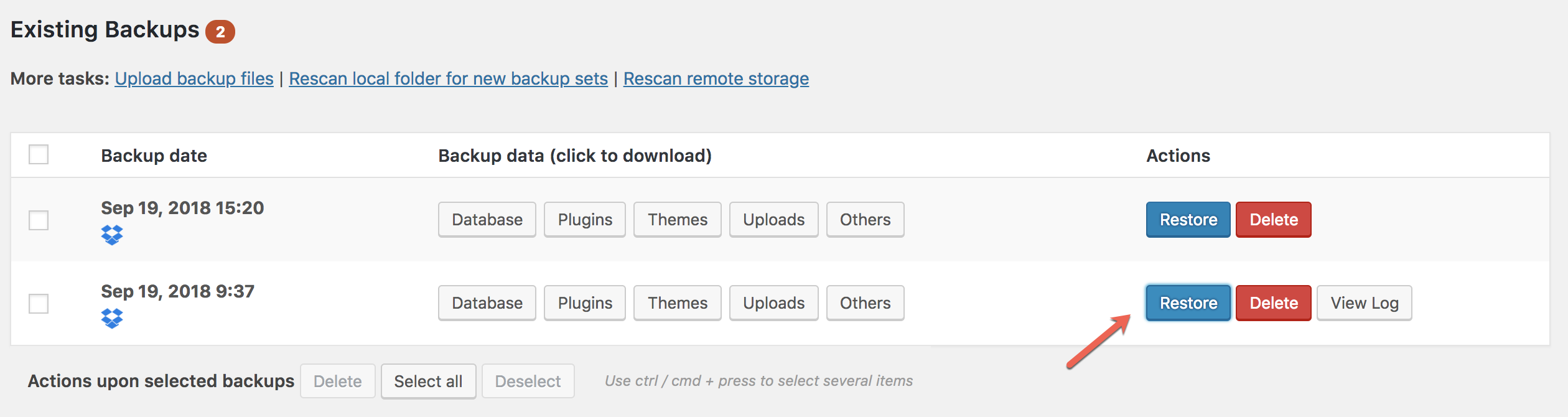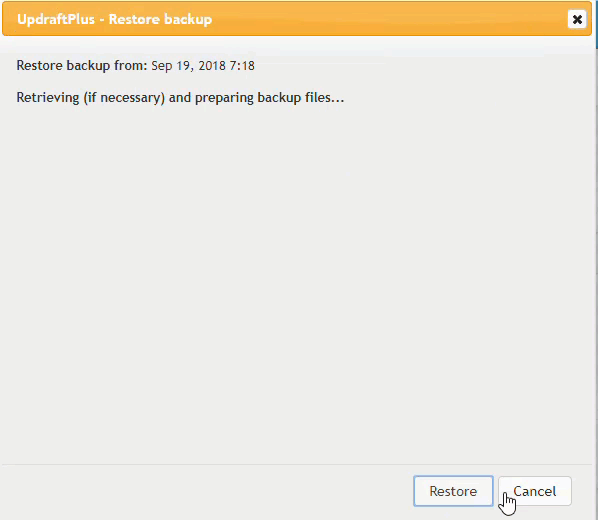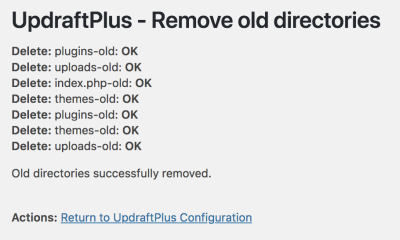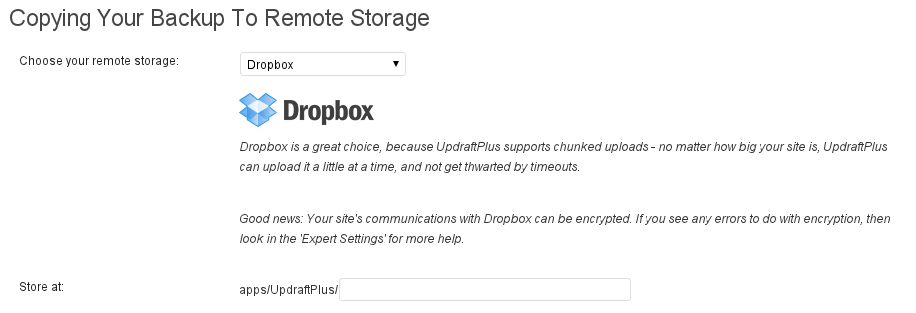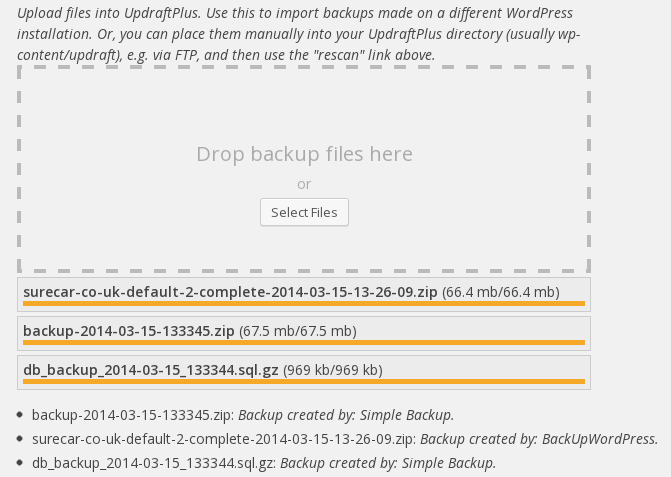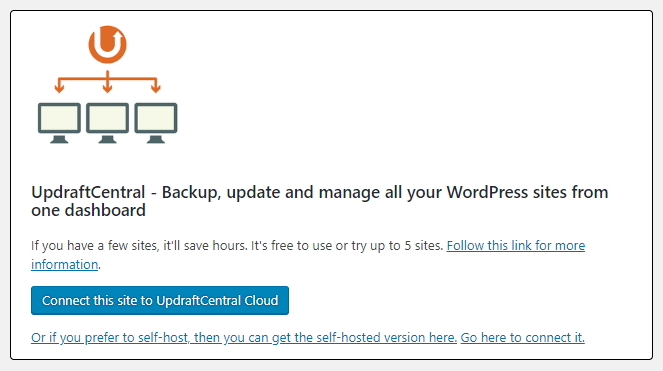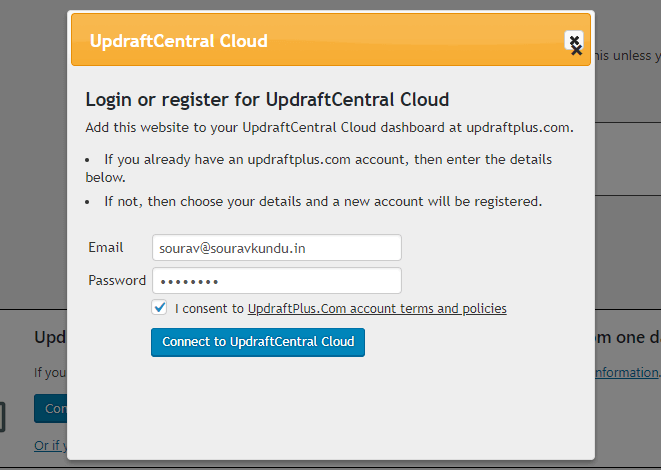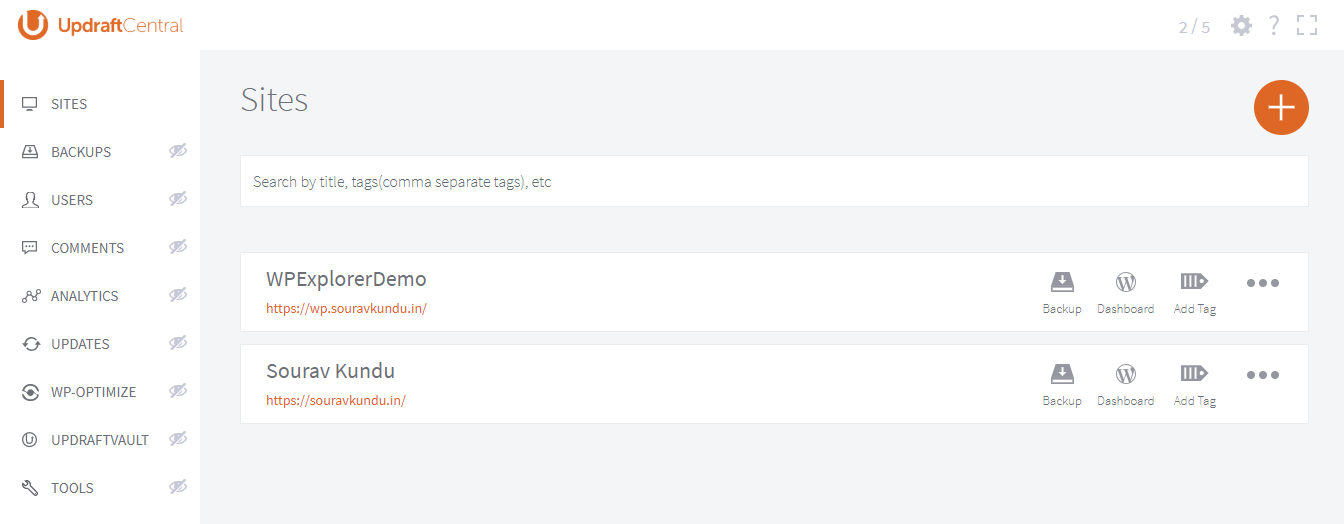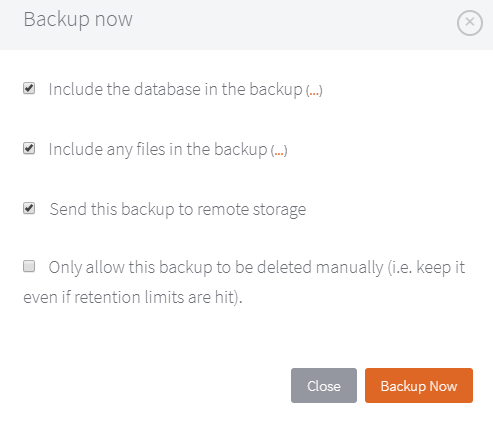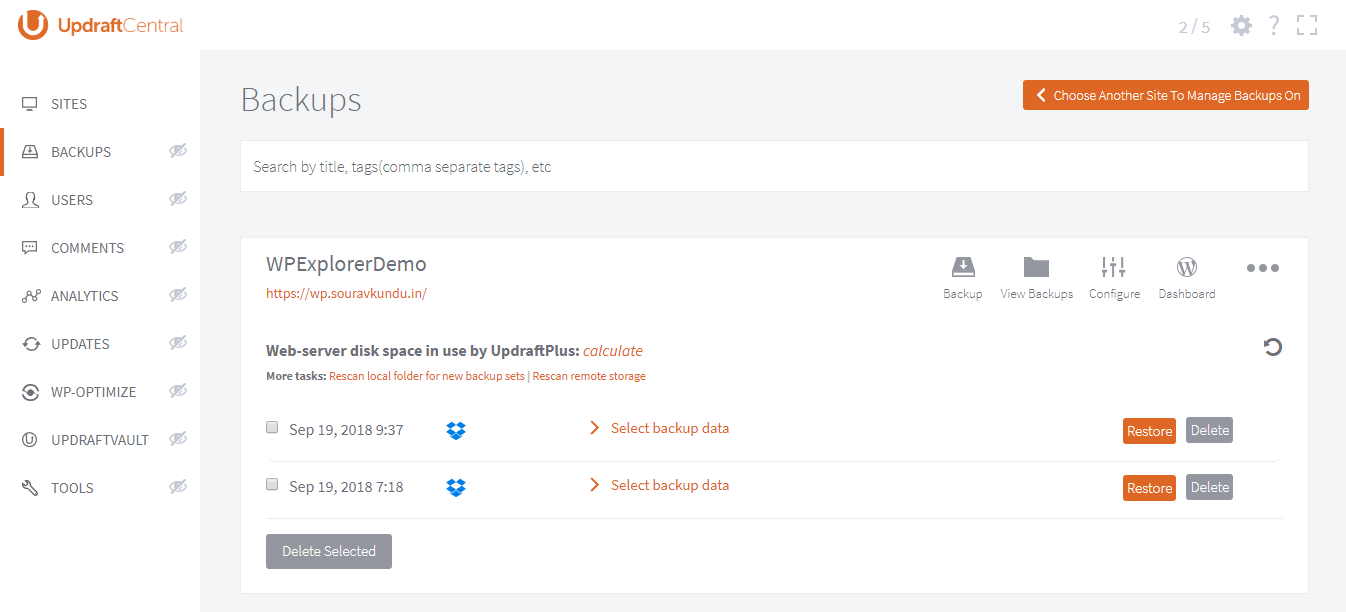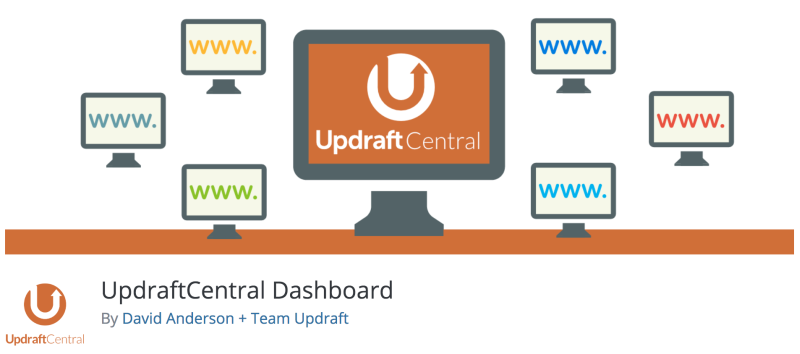UpdraftPlus – один из самых популярных бесплатных плагинов для резервного копирования WordPress на рынке сегодня, с более чем одним миллионом активных установок. В этой статье мы собираемся рассмотреть плагин UpdraftPlus.
Мы собираемся узнать, как использовать UpdraftPlus, чтобы:
- Выполните резервное копирование WordPress в удаленное облачное хранилище и
- Восстановите резервную копию в чистой установке WordPress
Что делает UpdraftPlus особенным?
Вот в чем дело: когда дело доходит до создания резервной копии WordPress, одна из вещей, которые мы склонны упускать из виду, – это процесс восстановления. Установить, настроить и сделать резервную копию вашего сайта WordPress довольно просто – с помощью любого плагина резервного копирования. Сколько раз мы пытались восстановить резервную копию?
После дальнейшего исследования мы обнаружили, что почти все плагины для бесплатного резервного копирования блокируют функцию восстановления резервной копии за платный план. Не поймите меня неправильно – я полностью поддерживаю их решение. В конце концов, плагин должен приносить доход, чтобы поддерживать его дальнейшее развитие!
Однако с UpdraftPlus эта игра изменилась. На момент написания этого поста UpdraftPlus – единственный на рынке бесплатный плагин для резервного копирования WordPress, который позволяет резервное копирование и восстановление в бесплатном плане, а также несколько других замечательных функций.
Давайте копать прямо!
Как настроить резервную копию WordPress с UpdraftPlus
Настройка резервного копирования WordPress с помощью UpdraftPlus – довольно простой процесс. Однако, чтобы сделать вещи более практичными, мы не будем делать резервную копию нового / ванильного сайта WordPress.
Вместо этого мы собираемся установить многоцелевую тему и импортировать ее демонстрационный контент. При этом мы создадим кучу новых сообщений, страниц, комментариев, изображений и дополнительных плагинов, которые будут частью резервной копии. Это приблизит его к реальной ситуации с резервной копией WordPress.
В нашем руководстве мы установим тему Total WordPress и импортируем демонстрацию макета блога Mason.
Вот краткое изложение того, что мы собираемся делать:
- Создайте демонстрационный сайт: мы создадим новую установку WordPress для нашего тестового сайта и импортируем демонстрационный контент темы Total Multipurpose WordPress.
- Резервное копирование демонстрационного сайта: мы установим плагин резервного копирования UpdraftPlus из репозитория WordPress и настроим его для создания резервной копии WordPress в облачном хранилище, таком как Dropbox.
- Восстановите демонстрационный сайт: мы отформатируем сайт WordPress и восстановим сайт WordPress из резервной копии UpdraftPlus.
- Мы также рассмотрим премиум-версию плагина и некоторые надстройки.
- Бонус: мы также узнаем об UpdraftCentral – облачной панели управления WordPress от команды Updraft.
1 Создайте демонстрационный сайт WordPress.
Скриншот демонстрационного сайта WordPress, который мы собираемся сделать резервную копию и восстановить
Эта часть относительно проста. Мы начнем с демонстрационного сайта WordPress и установим тему Total. Затем мы импортируем демонстрацию макета блога Mason. Импорт демонстрации темы будет зависеть от разработчика темы.
- Для общего случая использования мы могли бы использовать Импортер WordPress, доступный в разделе Панель управления WordPress → Инструменты → Импорт.
- Выберите файл XML и запустите процесс импорта.
- Вручную проверьте импортированные данные.
Обратите внимание, что XML-файл на самом деле является результатом работы WordPress Exporter с сайта, на котором размещен исходный контент.
Импорт демонстрационного макета в тему Total 4.0 WordPress
Когда дело доходит до Total, процесс намного проще.
- Просто зайдите в WordPress Dashboard → Theme Panel → Demo Importer, чтобы выбрать и импортировать демонстрационный макет по вашему выбору.
- После завершения импорта вы должны получить сообщение, подобное показанному выше.
Теперь мы готовы сделать резервную копию WordPress.
2 Резервное копирование WordPress с помощью плагина UpdraftPlus.
Установка UpdraftPlus в WordPress
2.1 Установка подключаемого модуля UpdraftPlus
Как и любой другой плагин WordPress, перейдите в панель управления WordPress → Плагины → Добавить новый и найдите UpdraftPlus. Установите и активируйте плагин. На следующих нескольких снимках экрана мы проведем вас через процесс начальной настройки.
Активация плагина резервного копирования UpdraftPlus WordPress
Шаг 1. После активации плагина мы пройдем через процесс адаптации (также известный как обзор продукта). Выберите «Нажмите здесь, чтобы начать», чтобы начать процесс.
Плагин UpdraftPlus для резервного копирования WordPress – первые шаги
Шаг 2 – Здесь вы можете сделать свою первую резервную копию. Не поддавайтесь внутреннему побуждению нажать кнопку «Сделать резервную копию сейчас» и вместо этого нажмите кнопку «Далее», чтобы завершить оставшуюся часть тура.
2.2 Настройка расписания резервного копирования
Настройка расписания резервного копирования с UpdraftPlus
Расписание резервного копирования зависит от количества контента, созданного на вашем сайте.
- Например, если вы публикуете 2-3 блога в неделю, то достаточно ежедневного резервного копирования WordPress. Однако, если у вас несколько редакторов, публикующих 1-2 сообщения в блоге в день, то почасовое резервное копирование будет лучшим выбором.
- С другой стороны, если вы не ведете активный блог на своем сайте и не используете его как портфолио, то еженедельного резервного копирования будет достаточно.
Суть прост – создание резервных копий WordPress – это процесс, интенсивно использующий процессор. Слишком большое количество резервных копий в течение дня – особенно на сервере общего хостинга – может вызвать чрезмерную нагрузку на сервер, делая его медленным или непригодным для использования другими. В крайних случаях это может даже привести к приостановке вашей учетной записи общего хостинга.
2.3 Настройка сроков хранения резервных копий
Как вы можете видеть на скриншоте из предыдущего раздела, я настроил еженедельное резервное копирование как файлов WordPress, так и базы данных. Я также установил срок хранения резервных копий на 5, что означает, что у меня есть резервная копия на 1,25 месяца в любой момент времени. В зависимости от места для хранения, доступного в вашем хранилище резервных копий WordPress, вы можете сохранить более 5 запланированных резервных копий.
2.4 Настройка удаленного хранилища
Это еще одна важная область, которую я хочу затронуть. Место вашей резервной копии не должно находиться на том же сервере, где размещен ваш сайт. Я знаю, что для некоторых это может показаться глупо очевидным, но я видел, как многие люди совершают эту ошибку, особенно новички в WordPress.
Поскольку это руководство ориентировано на получение резервной копии WordPress с использованием только свободно доступных опций, у нас есть Google Диск, Microsoft OneDrive и Dropbox в качестве вариантов для нашего удаленного хранилища резервных копий.
Я выбрал Dropbox для этого урока, поскольку у меня есть учетная запись Dropbox, и я использую ее для резервного копирования других моих сайтов WordPress. Вы можете выбрать любой из них в качестве удаленного хранилища резервных копий.
Вот как мы можем настроить и связать Dropbox с UpdraftPlus:
Страница входа в Dropbox
Шаг 1. Во-первых, убедитесь, что вы вошли в Dropbox в том же браузере. Нам это понадобится, чтобы установить соединение между Dropbox и UpdraftPlus.
Места хранения резервных копий от UpdraftPlus
Шаг 2. В UpdraftPlus выберите Dropbox в качестве удаленного хранилища.
Подключение Dropbox к UpdraftPlus
Шаг 3: Прокрутите вниз и нажмите «Сохранить изменения».
Аутентификация UpdraftPlus для использования учетной записи Dropbox
Шаг 4. После этого плагин отобразит диалоговое окно, содержащее ссылку для аутентификации Dropbox с помощью UpdraftPlus.
Аутентификация Dropbox и UpdraftPlus: последний шаг
Шаг 5: Поскольку вы вошли в Dropbox, вам будет предложено предоставить разрешение. Щелкните «Разрешить». Это позволит UpdraftPlus удаленно сохранять (или удалять) файлы в папке Dropbox.
Не волнуйтесь, UpdraftPlus не будет иметь доступа ко всем файлам и папкам в вашем Dropbox. У него будет доступ только к папке Dropbox → Apps → UpdraftPlus.Com. Он может читать, записывать и удалять резервные копии (т.е. файлы) только в этой папке.
Проверка подлинности Dropbox и UpdraftPlus прошла успешно
Шаг 6: Далее вам будет показан экран с заключительными этапами аутентификации. Нажмите кнопку «Завершить настройку», чтобы завершить транзакцию и вернуться на панель управления WordPress.
Шаг 7: При нажатии на эту ссылку вы увидите сообщение об успешном выполнении, подобное приведенному выше.
2.5 Создание резервной копии WordPress с UpdraftPlus
Теперь, когда Dropbox подключен, пришло время сделать самую первую резервную копию WordPress с помощью плагина UpdraftPlus.
Создание резервной копии WordPress в Dropbox с помощью UpdraftPlus
Шаг 1. Нажмите большую синюю кнопку «Создать резервную копию», чтобы начать резервное копирование. UpdraftPlus покажет индикатор прогресса вместе с журналами сообщений. (Приношу свои извинения, в данный момент мне не удалось получить скриншот).
Просмотр существующих резервных копий WordPress в UpdraftPlus
Шаг 2: После завершения резервного копирования вы увидите запись в разделе «Существующие резервные копии». Вы также можете выбрать восстановление, удаление или загрузку отдельных файлов из каждой резервной копии.
Журнал заданий резервного копирования WordPress в UpdraftPlus
Note:Резервная копия WordPress хранится в Dropbox> Папка UpdraftPlus.Com
Шаг 3. Если на вашем компьютере установлен Dropbox, вы должны увидеть папку UpdraftPlus.Com, созданную в Dropbox → Apps. Это будет содержать все ваши резервные копии.
3 Как восстановить резервную копию WordPress с помощью UpdraftPlus
Это та часть, где вся разница. UpdraftPlus – единственный бесплатный плагин резервного копирования WordPress на рынке, который позволит вам восстановить резервную копию WordPress с помощью бесплатной версии плагина. Приступим к взлому!
3.1 Сброс вашего сайта WordPress
Панель управления WordPress после чистого сброса (или чистой установки)
Для того, чтобы убедиться, что это плавный процесс восстановления, мы собираемся формат (или сброса) нашего WordPress сайта с Advanced WordPress Reset плагин. Представьте, когда вы форматируете свой телефон и восстанавливаете его до заводского состояния. Здесь почти то же самое.
Сброс WordPress удалит любую тему, плагин, сообщение, страницу, комментарий, пользовательский пост и настройки – практически все. Остается только ваш новый сайт WordPress с существующим именем пользователя, паролем и электронной почтой.
3.2 Установка и настройка подключаемого модуля UpdraftPlus
Следующее, что нужно сделать после сброса настроек сайта WordPress, – это установить плагин UpdraftPlus и настроить его так же, как мы делали в части 2. Вам необходимо подключить UpdraftPlus к той же учетной записи Dropbox, повторив шаги с 2.1 по 2.4 в части 2. .
Проверка подлинности Dropbox и UpdraftPlus прошла успешно на отформатированном сайте WordPress
Вы должны увидеть этот экран незадолго до завершения процесса. Нажмите «Завершить установку», чтобы вернуться на панель управления WordPress.
3.3 Восстановление резервной копии WordPress с помощью UpdraftPlus
Сканирование существующих резервных копий WordPress в Dropbox с UpdraftPlus
После того, как вы настроили плагин UpdraftPlus для своей учетной записи Dropbox, вы должны увидеть запись в журнале, аналогичную той, которая показана на скриншоте выше. (См. Пункт №1 на скриншоте)
Затем вам нужно указать плагину UpdraftPlus повторно сканировать удаленное хранилище (т.е. вашу папку Dropbox) в поисках архивов для восстановления. Щелкните «Повторно сканировать удаленное хранилище », как показано в пункте №2.
UpdraftPlus просканирует Dropbox на предмет всех доступных резервных копий и зарегистрирует их в разделе «Существующие резервные копии», как показано на снимке экрана ниже:
Просмотр существующих резервных копий WordPress с помощью UpdraftPlus
Выберите версию резервной копии, которую вы хотите восстановить, и нажмите «Восстановить», чтобы начать процесс восстановления.
Восстановление резервной копии WordPress в UpdraftPlus
После выбора «Восстановить» открывается диалоговое окно, подобное показанному выше. Выберите элементы, которые вы хотите восстановить – например, темы, плагины, загрузки (например, вашу медиа-библиотеку) и базу данных.
В нашем руководстве, поскольку мы сделали полную резервную копию и полностью сбросили сайт WordPress, мы решили восстановить все из нашей резервной копии.
Процесс восстановления резервной копии WordPress в UpdraftPlus
Процесс восстановления UpdraftPlus может занять некоторое время, чтобы просканировать все файлы. Когда все будет готово, вам снова нужно нажать кнопку «Восстановить» и немного подождать. В зависимости от размера и сложности вашей резервной копии это может занять от 2 до 10 минут. В нашем случае на восстановление демонстрационного контента ушло около 2 минут. Имейте в виду, что это был виртуальный хостинг.
UpdraftPlus WordPress Backup Restore сообщение об успешном восстановлении и журнал
Если вы посмотрите на точку №1 на приведенном выше снимке экрана, вы заметите, что плагин сканирует каждый архив и перекрестно ссылается на его размер для проверки достоверности. Он делает это для всех компонентов, которые мы выбрали в процессе резервного копирования, включая темы, плагины, базу данных, загрузку и другие папки.
После завершения процесса восстановления UpdraftPlus отобразит подробную сводку журнала, в которой будут перечислены элементы, которые были восстановлены, и показаны предупреждения, ошибки или незавершенные процессы, если таковые имеются.
Запрос на очистку после восстановления от UpdraftPlus
На снимке экрана в предыдущем разделе я выбрал вариант «Вернуться к конфигурации UpdraftPlus ». В диалоговом окне мне сообщалось, что были некоторые старые каталоги, которые плагин переместил в папку с именем «~ old».
Затем мы проводим проверку работоспособности сайта, проверяя все сообщения, страницы, комментарии и постоянные ссылки на восстановленном демонстрационном сайте. В нашем случае все работало отлично. Затем мы приступаем к удалению старых каталогов.
Удаление старых каталогов после восстановления резервной копии WordPress в UpdraftPlus
Это сообщение о состоянии, подтверждающее, что старые каталоги были успешно удалены.
И вот оно – полное руководство по резервному копированию вашего сайта WordPress в удаленном месте, его сбросу и восстановлению резервной копии, чтобы вернуть сайт в рабочее состояние.
Престижность команде UpdraftPlus за создание этого замечательного плагина!
4 UpdraftPlus Free против Premium
Плагин резервного копирования UpdraftPlus также имеет премиум-версию с множеством дополнительных функций, таких как:
- Клонирование: функция клонирования UpdraftPlusпозволяет вам создать временное зеркальное отображение вашего сайта на серверах UpdraftPlus за считанные секунды. Это полезно для быстрых тестов, демонстраций и отладки.
- Миграция: миграции особенность (широко известный как UpdraftMigrator) позволяет быстро и эффективно перемещать WordPress сайта на новый хост или имя домена. По сути, это усовершенствованный метод восстановления, при котором URL-адреса сайтов меняются на новое имя хоста. Полезно для миграции тестовых сайтов из тестовой среды в производственную.
- Возможность автоматического резервного копирования вашего сайта перед запуском любого обновления темы, плагина или ядра WordPress.
- Надстройка Importer: возможность восстановления из резервных копий, сделанных другими популярными плагинами резервного копирования WordPress.
- Резервное копирование файлов и баз данных, не относящихся к WordPress, шифрование баз данных.
- Поддержка WP-CLI и WordPress Multisite.
- Защищенная паролем область плагинов для предотвращения доступа всех пользователей к полным резервным копиям сайта.
Целью этого руководства было показать вам, как настроить и выполнить полное резервное копирование и восстановление WordPress, используя только бесплатную версию плагина. Тем не менее, премиальные функции, предлагаемые этим плагином, великолепны, что делает его достойной альтернативой премиальным плагинам резервного копирования WordPress, таким как VaultPress, BackupBuddy и BackWPUp.
В следующем разделе мы рассмотрим некоторые дополнения, предлагаемые UpdraftPlus.
Известные дополнения UpdraftPlus
UpdraftPlus выступил с инициативой создания нескольких недорогих надстроек, которые открывают дополнительные функции в надстройке с оплатой по факту использования. Например, есть надстройка, которая позволяет загружать резервные копии в Google Cloud или AWS. Вы можете просмотреть их страницу надстройки, чтобы просмотреть весь список доступных надстроек. Имейте в виду, что премиум-версия поставляется со всеми надстройками, предлагаемыми UpdraftPlus.
Ниже приведены несколько дополнений, которые, по нашему мнению, стоит отметить:
Подпапки Dropbox (10 долларов США)
Надстройка подпапки Dropbox от UpdraftPlus
Представьте, что у вас есть два или более сайта, для которых выполняется резервное копирование с помощью UpdraftPlus. Бесплатная версия плагина хранит все резервные копии всех сайтов в одном месте – например, в папке UpdraftPlus.Com в Dropbox. Становится все труднее определить, какая резервная копия принадлежит какому сайту – и это можно определить только путем изучения журналов резервного копирования.
В Dropbox Subfolders дополнения решает эту проблему, создав отдельную папку для каждой резервной копии.
Импортер (25 долларов)
Надстройка импортера от UpdraftPlus
Импортер дополнение является еще одним большим расширением, которое позволяет восстанавливать резервные копии, сделанные с помощью других плагинов WordPress резервного копирования из следующего списка:
- BackWPup
- Резервное копированиеWordPress
- Простые резервные копии
- Резервное копирование WordPress в Dropbox
- InfiniteWP
- Резервное копирование Dropbox от WPAdm
- Общие резервные копии базы данных .sql (со сжатием gzip и bzip2 или без него)
Однако, если вы импортируете резервную копию, сделанную с веб-сайта с другим URL-адресом, вам также понадобится надстройка Migrator по цене от 30 долларов США.
Цены на UpdraftPlus Premium
UpdraftPlus следует конкурентной стратегии ценообразования, начиная с 70 долларов США за два сайта, при этом предоставляется годовая поддержка и обновления.
Все дополнения включены в премиум-версию плагина. Также предоставляется бесплатное хранилище резервных копий под названием UpdraftVault с 1 ГБ пространства, действительное в течение одного года.
В следующей таблице приведены цены, предлагаемые UpdraftPlus по состоянию на сентябрь 2018 г.
| Тип лицензии | Активные сайты | Цена (долл. США) * |
| Личное | 2 | $70 |
| Бизнес | 10 | $95 |
| Агентство | 35 | $145 |
| Предприятие | Безлимитный | $195 |
Обновите планы премиум-класса с 20 сентября 2018 г.
Примечание: планы включают один год поддержки и обновлений, доступ ко всем текущим и будущим дополнениям (выпущенным в течение одного года с момента покупки) и бесплатный доступ к хранилищу резервных копий UpdraftVault 1 ГБ (в течение одного года с даты покупки).
Бонус: UpdraftCentral Удаленное управление WordPress
При создании этого руководства я наткнулся на UpdraftCentral Cloud на странице настроек плагина UpdraftPlus.
UpdraftCentral Cloud – это облачное решение для управления WordPress, к которому вы можете бесплатно подключать до 5 сайтов WordPress и управлять ими. С UpdraftCentral Cloud возможно все: от создания удаленных резервных копий, управления обновлениями тем, плагинов и ядра, управления пользователями и многого другого.
При освещении UpdraftCentral Cloud требуется отдельная публикация, поэтому мы ограничимся подключением сайтов WordPress и резервным копированием через центр удаленного управления UpdraftCentral Cloud.
В этом бонусном разделе мы сделаем следующее:
- Подключите наш сайт WordPress к UpdraftCentral Cloud.
- Подключите другой сайт WordPress к UpdraftCentral Cloud.
- Сделайте резервную копию одного из сайтов WordPress из центра удаленного управления UpdraftCentral Cloud.
Подключение вашего сайта WordPress к UpdraftCentral Cloud
Шаг 1: Чтобы начать работу с UpdraftCentral Cloud, перейдите в Панель управления WordPress → Настройки → Настройки UpdraftPlus → вкладка Настройки. Прокрутите страницу вниз, чтобы получить эту опцию. Выберите «Подключить этот сайт к UpdraftCentral Cloud ».
UpdraftCentral Cloud Регистрация
Шаг 2: После выбора этой опции появится подобное диалоговое окно. Отдельного процесса регистрации нет. Введите комбинацию адреса электронной почты и пароля – если адрес электронной почты зарегистрирован в системе, вы можете войти в систему, иначе для вас будет создана новая учетная запись.
Word of advice - this can be a tricky situation, since there is no way to reset a password. If you’re like me and keep shuffling between 2-3 email addresses, this can be a problem. You need to actually remember the email you’ve used here - else you lose access to the UpdraftCentral Cloud remote control center.PS: Я почти потерял к нему доступ, когда делал этот урок. Приведенный выше снимок экрана был результатом удачной попытки!
UpdraftCentral Cloud Dashboard
Шаг 3. Теперь вы можете увидеть подключенные сайты WordPress на панели управления UpdraftCentral Cloud. Помимо демонстрационного сайта WordPress, использованного в этом руководстве, я также добавил свой личный блог. Излишне говорить, что это сработало как шарм.
Создание резервной копии через панель управления UpdraftCentral Cloud
Шаг 4: Вы также можете вручную запустить резервное копирование на свой сайт WordPress из панели управления UpdraftCentral Cloud. Вы также можете настроить параметры резервного копирования WordPress до начала резервного копирования.
Просмотр резервной копии сайта в панели управления UpdraftCentral Cloud
Наконец, вы сможете увидеть все доступные резервные копии для каждого веб-сайта WordPress, подключенного к вашей панели управления UpdraftCentral Cloud.
Плагин UpdraftCentral WordPress
Стоит отметить, что сервер UpdraftCentral также доступен как отдельный плагин, который можно установить и разместить на любом сайте WordPress. К сожалению, это не входит в рамки данного руководства. Тем не менее, это отличная инициатива команды Updraft, которая станет отличным экспериментом для всех вас, энтузиастов WordPress!
Заключение
Создание резервной копии вашего сайта WordPress – одна из самых важных вещей, которую должен сделать каждый владелец сайта. Тем не менее, это одна из самых недооцененных вещей для новичков в WordPress. Точно так же, как вы должны начать создавать свой список адресов электронной почты с первого дня, вам следует настроить автоматическое резервное копирование вашего сайта WordPress.
UpdraftPlus – один из самых популярных бесплатных плагинов для резервного копирования WordPress на рынке сегодня, с более чем одним миллионом активных установок. Учитывая растущую популярность и распространение семейства плагинов Updraft, команда стремится упростить управление сайтом WordPress из централизованной облачной панели управления.
Набор продуктов Updraft включает WP-Optimize, UpdraftCentral Dashboard, UpdraftVault, Migrator, UpdraftClone и, наконец, что не менее важно, UpdraftCentral Premium. Для всех вас, энтузиастов WordPress – на вашем месте я бы присмотрел за этой компанией! ?
Как вам обзор и руководство? Я что-то упустил? Вы бы хотели, чтобы я более подробно остановился на функции или функциональности? Мы с нетерпением ждем ваших мыслей в разделе комментариев ниже.
Источник записи: https://www.wpexplorer.com