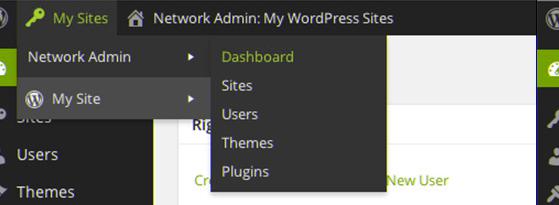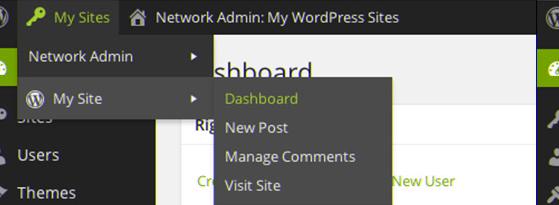WordPress – это просто образная парадигма среди различных платформ системы управления контентом (CMS). Использование и преимущества этого жанра всегда были востребованы. Тем не менее, будь то малый бизнес, средний или индивидуальный подход; каждый является единственным предпринимателем этого типа. Примечательно, что в системе WordPress поощряется атрибут, который мотивирует пользователя выполнять выделение нескольких сайтов для своего имени пользователя или домена. Это конкретное утверждение привело к новой эре разработки веб-сайтов, в которой каждый одержимый технологиями и непрофессионал пользуется возможностью.
Приписываемая функция известна как WordPress Multisite. В этой статье мы начнем с обзора WordPress Multisite, зачем он вам может понадобиться, как включить поддержку мультисайта в WordPress, а также с различных преимуществ использования мультисайта для вашей установки WordPress. Давай начнем!
Обзор мультисайтов WordPress
Мультисайт – это расширенный алгоритм платформы WordPress, представленный в 2010 году, который позволяет пользователю создавать несколько учетных записей для ведения блогов или связанных сайтов. Благодаря этой универсальной функции вы можете легко создать более 1000 блогов в одной установке WordPress. Более того, объединение различных веб-сайтов крупных предприятий может управляться в судебном порядке, используя эту отличительную систему. Различные аксессуары контента, которыми можно управлять здесь, включают социальные сети, контент для блогов, многократные записи поддоменов и так далее.
В пределах одного сервера все уполномочено; впоследствии, с 2010 года, были внесены определенные изменения в терминологию, которые для ознакомления пользователей выделены ниже:
- WordPress MU, который раньше назывался Multisite или MS, теперь называется WordPress с включенным Multisite.
- Блог известен как сайт (то есть блог, который пользователь может использовать для регистрации).
- Сайт называется в сети (то есть, кластер блогов, поддерживаемых отцом блог, где регистрация делается). Мультисайтовая установка имеет только одну сеть, если пользователь не использует специальный плагин, который включает более одной сети.
- Администратор сайта называется суперадминистратором, который обеспечивает доступ ко всему через всю сеть.
- Панель администратора сети известна как ключевое изменение с выпуском WordPress 3.1, поле суперадминистратора перемещено в независимую панель управления. В эту область можно попасть, щелкнув вкладку Network Admin, представленную на панели администратора WordPress.
- Панель администратора сайта – это административная область WordPress, которую видят обычные посетители и пользователи и где можно легко получить доступ ко всем стандартным функциям WordPress.
В следующем разделе этого контента освещаются основные требования к мультисайту WordPress. Как правило, существует два типа сценариев, в которых пользователю требуется несколько веб-сайтов для своего домена, например:
- Приглашение публики на хост-сайты: мультисайтовую учетную запись, безусловно, может создать человек без каких-либо усилий с помощью администратора. А «блоги» или под-сайты будут размещаться либо по адресу site.com/new-site, либо по адресу new-site.site.com (подкаталоги или поддомены) в зависимости от ваших настроек / настроек.
- Хостинг внутренней сети сетей: в этой категории малый или крупный бизнес создает свой мультисайтовый вход на платформе WordPress для выполнения той же задачи управления контентом. Множество веб-сайтов запускается через одну установку WordPress, что делает весь процесс удобным и безопасным. Например, школе, имеющей разные отделения, может потребоваться мультисайтовая платформа для предоставления своего служебного контента и его обновления.
Как включить WordPress Multisite
Примечательно, что третий аспект этой статьи подчеркивает важный момент: как включить WordPress Multisite? Краткое содержание выделения мультисайта прослеживается, что описано в следующих шести шагах.
Шаг 1. Создайте новую установку WordPress для самостоятельного размещения
Это первый шаг к разрешению мультисайта в вашей сети (если у вас еще не установлен WordPress). Следовательно, если у вас уже есть установка WordPress, вы все равно можете преобразовать ее в мультисайтовый, просто убедитесь, что деактивировали (хотя бы временно) все ваши активные плагины, чтобы предотвратить любые возможные конфликты (вы всегда можете реагировать на них после настройки мультисайтовой сети) .
Шаг 2. Включите мультисайт
Чтобы авторизовать функцию меню настройки сети, вы должны сначала включить Multisite в файле wp-config.php. Для этого откройте файл wp-config.php и вставьте следующий код выше там, где он показывает / говорит: «Вот и все, прекратите редактирование! Удачного ведения блога »:
/* Multisite */
define( 'WP_ALLOW_MULTISITE', true );Как только это будет сделано, войдите в свою панель управления WordPress или, если вы уже вошли в систему, обновите страницу, чтобы перейти к следующим шагам.
Шаг 3: Установка сети
Вышеупомянутый шаг авторизует элемент «Настройка сети» в меню «Инструменты», поэтому вы можете перейти в раздел «Администратор / Инструменты / Настройка сети» на панели инструментов WordPress, где вы найдете новую страницу «Создание сети сайтов WordPress», чтобы вы могли все настроить.
Изображение выше предназначено для установки на локальном хосте. Вы увидите, что вам предоставляется выбор поддоменов и подкаталогов (часто выбор не предлагается, когда существующие настройки сервера запрещают ваш выбор – локальная установка, показанная выше, использует каталог). Суб-домен представляет собой сетевую платформу домена на основе, в которой используются сайты по запросу. Подкаталог представляет собой путь, который основан на сайтах по запросу. Выберите тот, который вы предпочитаете, вы также можете перенастроить свою сетевую учетную запись, чтобы использовать любой вариант после установки. (Реконфигурация может быть немного сложной)
Сведения о сети по умолчанию заполнены, но, конечно, можно внести изменения:
- Адрес сервера: URL-адрес домена, который физическое лицо использует для доступа к своей установке WordPress.
- Название сети: название сети, которая используется в целом.
- Адрес электронной почты администратора: адрес электронной почты пользователя как суперадминистратора сети.
Наконец, еще раз проверьте элементы и нажмите на установку !!
Примечание. Система установщика может выполнить проверку поддомена с подстановочными знаками, если вы их не настроили. Не обращайте внимания на подобные предупреждения, если они не относятся к вашим сетям. Более того, новичкам всегда рекомендуется пройти через требования к серверу, прежде чем создавать сетевую страницу с информацией о поддомене с подстановочными знаками.
Шаг 4: включение сети
Чтобы включить вашу сеть, просто следуйте инструкциям WordPress, как показано на экране, выделенном ниже.
Теперь сделайте резервную копию доступных файлов wp-config.php и .htaccess, прежде чем вносить следующие изменения, на случай, если что-то пойдет не так.
1 Добавьте указанные ниже строки в свой файл wp-config.php:
define('MULTISITE', true);
define('SUBDOMAIN_INSTALL', false);
define('DOMAIN_CURRENT_SITE', 'wordpressintegration.com');
define('PATH_CURRENT_SITE', '/');
define('SITE_ID_CURRENT_SITE', 1);
define('BLOG_ID_CURRENT_SITE', 1);2 Добавьте указанные ниже строки в свои файлы .htaccess:
RewriteEngine On
RewriteBase /
RewriteRule ^index.php$ - [L]
# add a trailing slash to /wp-admin
RewriteRule ^([_0-9a-zA-Z-]+/)?wp-admin$ $1wp-admin/ [R=301,L]
RewriteCond %{REQUEST_FILENAME} -f [OR]
RewriteCond %{REQUEST_FILENAME} -d
RewriteRule ^ - [L]
RewriteRule ^([_0-9a-zA-Z-]+/)?(wp-(content|admin|includes).*) $2 [L]
RewriteRule ^([_0-9a-zA-Z-]+/)?(.*.php)$ $2 [L]
RewriteRule. index.php [L]Примечание. Если у вас нет файла .htaccess, вы должны создать его в том же каталоге, что и их файл wp-config.php. А если есть файл .htaccess, замените все существующие строки WordPress этими новыми. Обязательно скопируйте код именно так, как он находится на экране вашей панели администратора, приведенный выше код является примером, но может не на 100% совпадать с тем, что вам нужно.
После инициализации и выполнения этих шагов снова войдите в систему, используя предоставленную ссылку. Для входа в систему можно очистить кеш браузера и файлы cookie.
Шаг 5. Настройки администратора сети
Теперь вы будете искать ссылку «Администратор сети» в раскрывающемся меню «Мой сайт» или на панели администратора WordPress.
Благодаря этому можно быстро и точно сменить администратора сети на панель администратора сайта. Это можно сделать, щелкнув ссылку на панели управления на любой из предпочитаемых вами сайтов в разделе «Мои сайты».
Шаг 6: Администрирование
Вы создали многосайтовую сеть! Вы должны просмотреть еще немного информации. Пожалуйста, посмотрите на Многоузловом Network Administration руководства, созданное WordPress, чтобы помочь вам понять, как ваши новые работы многоузловой установки.
Заключение
Мультисайт WordPress – отличный инструмент со многими преимуществами. Вот лишь некоторые из достоинств мультисайта WordPress:
- Автоматическое создание блога или сайта для любого типа пользователя (будь то индивидуальный, малый или крупный бизнес)
- Безлимитная разработка сайта для одного пользователя
- Различные темы в разных частях вашего сайта
- Пользователи имеют возможность размещать виджеты, заголовки, фоны и меню на своих сайтах независимо от их темы.
- Сайты могут быть объединены друг с другом или разделены
- Эта полная система и процедура не связаны с риском и определяются пользователем, что обеспечивает абсолютную легкость неспециалисту.
Таким образом, в заключение можно с уверенностью сказать, что WordPress Multisite – замечательная платформа, которая позволила многим пользователям создавать сложные сайты по множеству причин. Дайте нам знать, как проходит многосайтовый процесс, в комментариях ниже. Или поделитесь, как вы использовали мультисайт для установки WordPress.
Источник записи: https://www.wpexplorer.com