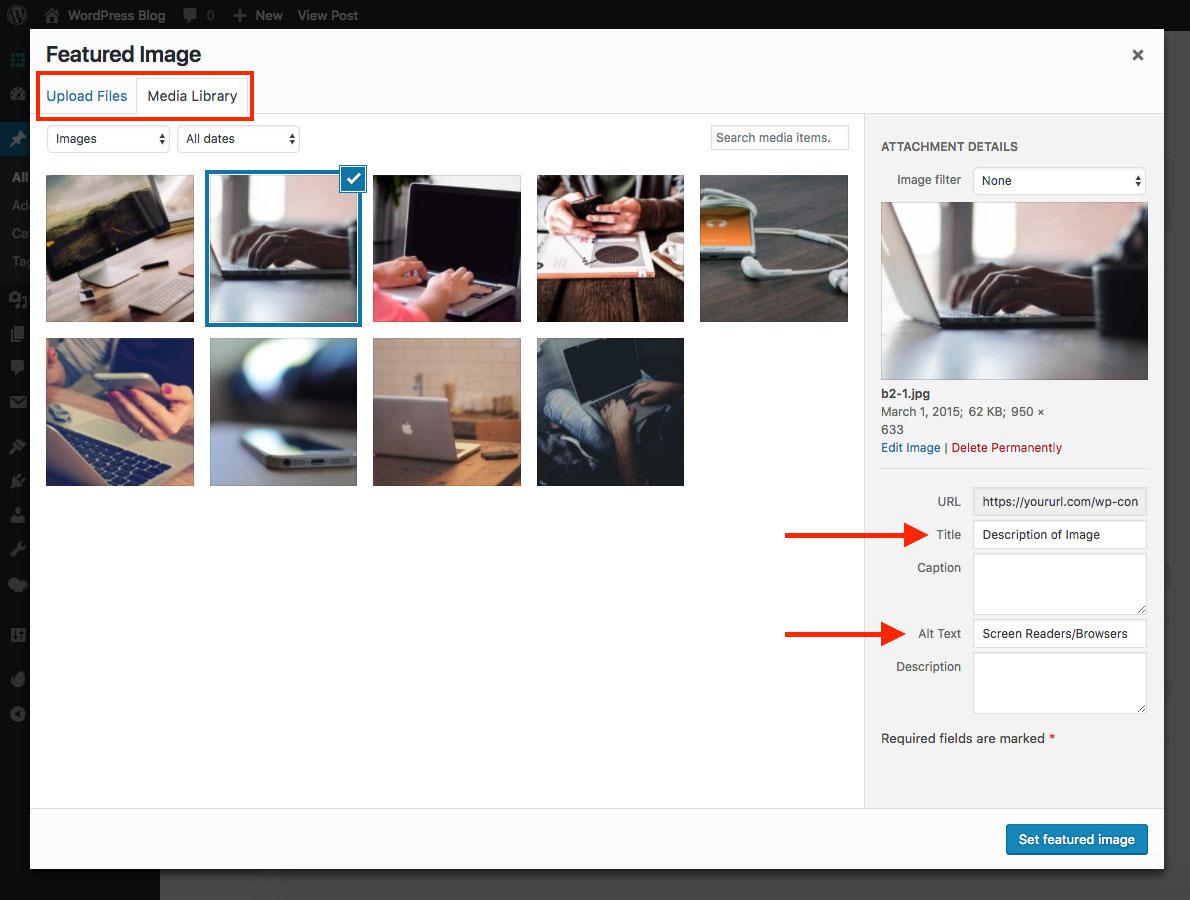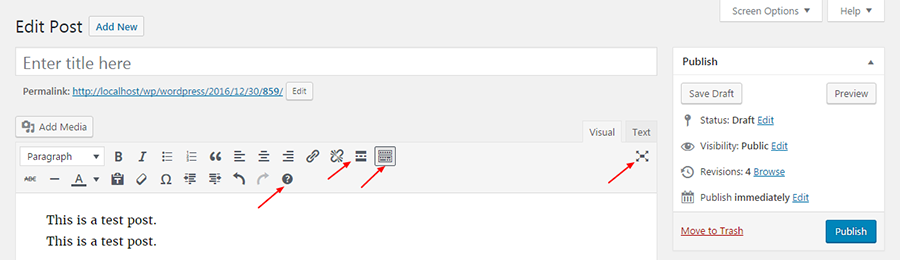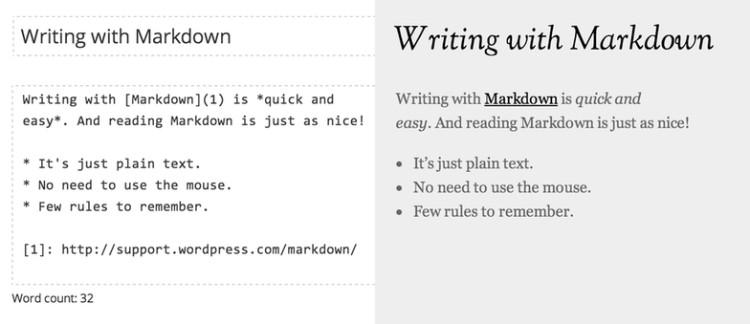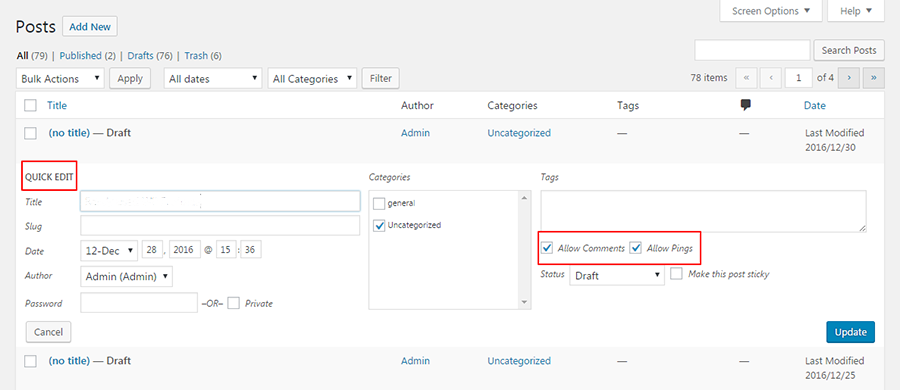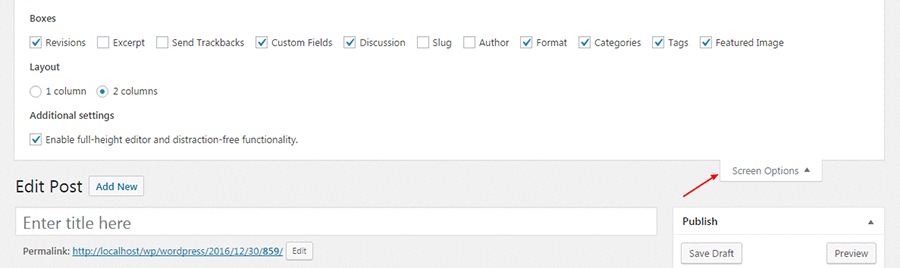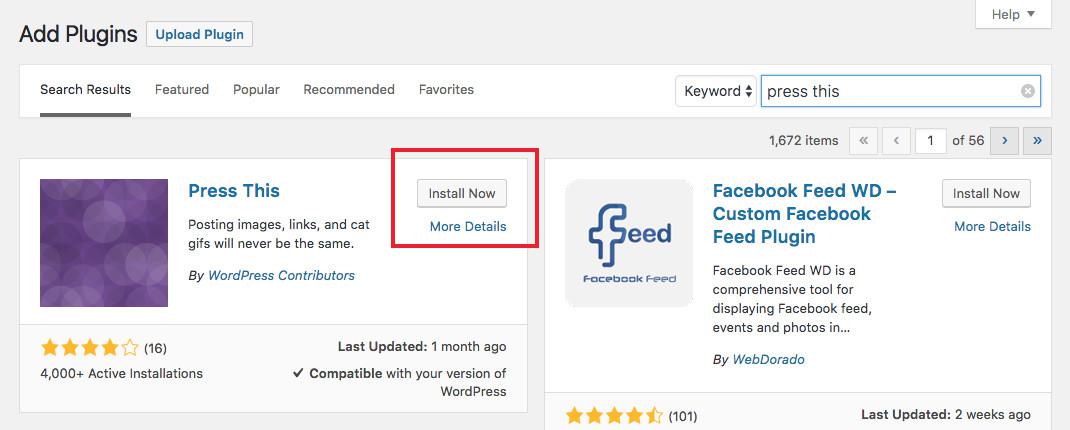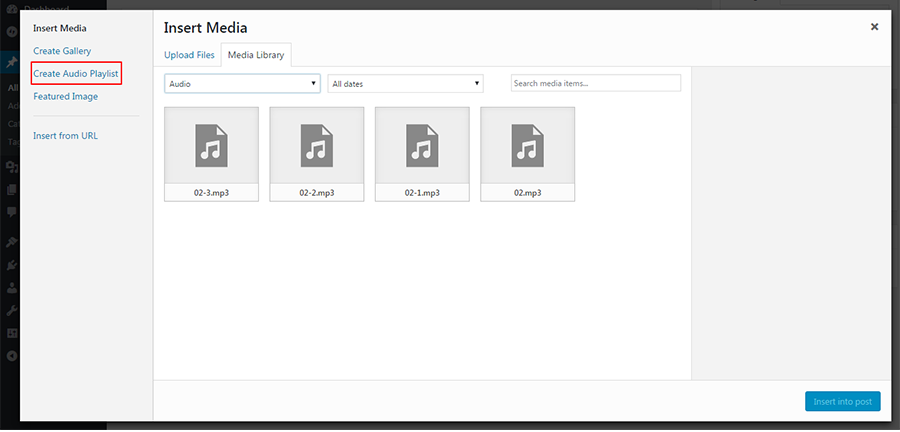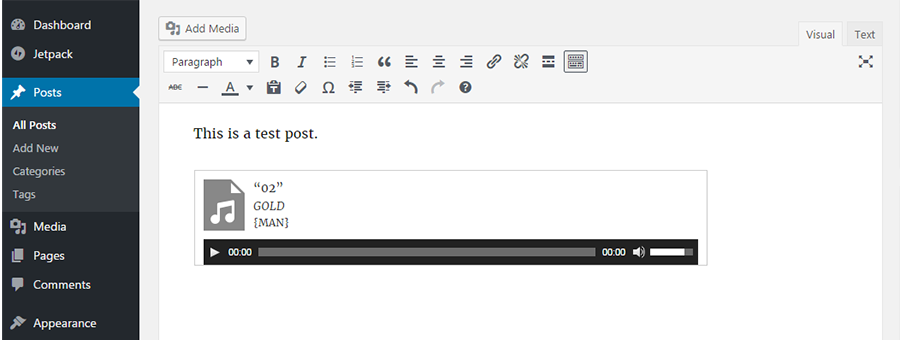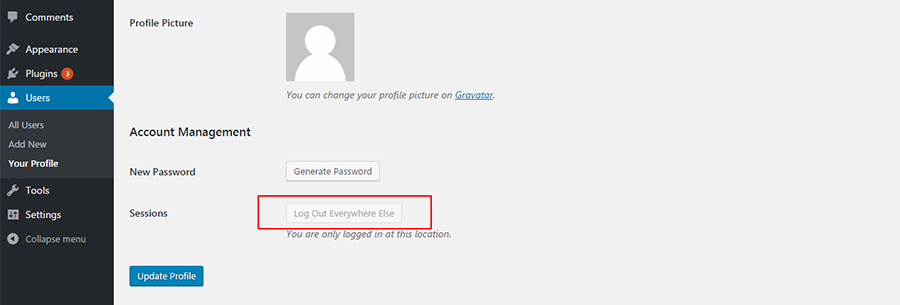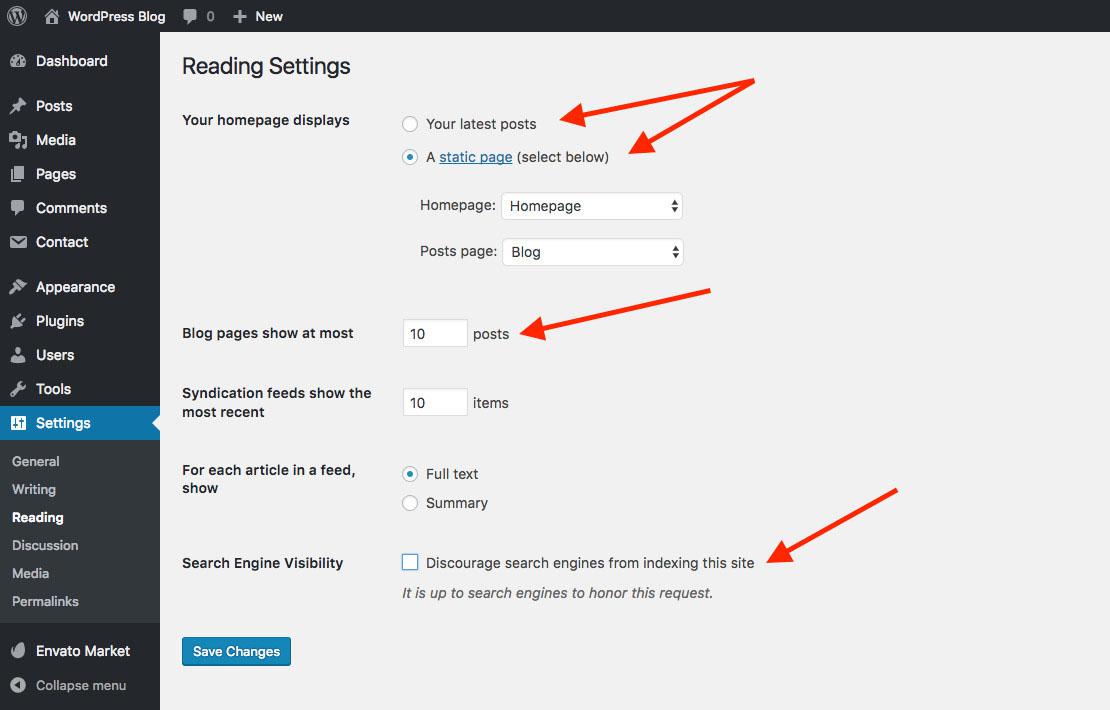WordPress позволяет обычным людям, таким как мы с вами, создавать и управлять нашими собственными блогами и веб-сайтами. Мы так взволнованы, когда впервые видим нашу собственную панель управления WordPress. И мы спешим выложить наш первый пост взамен стандартного первого поста Hello World от WordPress.
Но подождите, есть много встроенных функций WordPress, с которыми вам следует ознакомиться. Они могут сделать вашу жизнь ведения блога легкой и приятной. Найдите время, чтобы просмотреть множество параметров в меню слева, параметры экрана вверху, параметры в редакторе, и вы будете приятно удивлены тем, сколько всего вы упустили. Итак, давайте посвятим этот пост открытию многих не столь очевидных вариантов, которые мы можем начать использовать в повседневной жизни WordPress.
Давайте начнем,
Легкое управление сообщениями в WordPress
Правый угол редактора сообщений – благословение для блогеров. Это помогает вам лучше управлять своими сообщениями во многих отношениях. Эти параметры обычно включают настройки публикации, форматы сообщений, таксономии и избранные изображения.
Публиковать
Чтобы запланировать публикацию публикаций в выбранные даты, воспользуйтесь функцией публикации. Это позволяет вам выбрать точную дату и время для публикации вашего сообщения.
Вы также можете отметить публикацию для просмотра, щелкнув «Ожидающая проверка», что особенно удобно для блога с несколькими авторами.
Параметр «Видимость» управляет просмотром содержимого другими пользователями. По умолчанию для этого параметра установлено значение «Публично», что означает, что публикацию может просматривать весь мир. Но вы можете ограничить просмотр избранным, сделав его защищенным паролем или включив частный параметр.
По умолчанию ваши последние сообщения появляются вверху страницы в WordPress. Что делать, если вы хотите, чтобы этот слот занимал вечнозеленый пост или тот, который нацелен на новичков? Вы можете сделать это, сбросив параметры в разделе «Видимость». Включите параметр «Прикрепить» для сообщения, и он будет отображаться и оставаться в верхней части ваших сообщений, пока вы не отключите этот параметр.
Как блоггер, вы будете знать, сколько изменений проходит сообщение, прежде чем оно появится для публичного просмотра. Он может начаться как небольшая записка или заметка, а со временем вырастет в полноценную статью, проходя через множество версий между ними. Если вы хотите получить доступ к любой из версий по какой-либо причине, просто посмотрите в разделе «Редакции» в редакторе сообщений. Если вы не видите его сразу, включите настройку в параметрах экрана. Добавив небольшой фрагмент кода в файл wp-config.php (см. Ниже), вы также можете ограничить количество редакций сообщений.
Формат
После настроек публикации вы должны увидеть раздел Формат. В зависимости от темы WordPress, которую вы используете, у вас может быть несколько или много вариантов форматирования сообщений. Этот формат изменит стиль вашего сообщения.
- Стандарт – это простой текстовый формат сообщения.
- В сторону выравнивает
- В форматах изображений, видео, галереи и аудио соответствующие медиафайлы будут отображаться вверху вашего сообщения.
- Цитата сделает ваш пост прямой цитатой
- Сообщения со ссылками будут включать в себя возможность указать исходящую ссылку для направления сообщения (например, если вы пишете рекламное объявление о продаже XYZ, тогда свяжите свое сообщение с ним, чтобы читатели могли напрямую перейти к продаже)
- Сообщения о статусе форматируются как обновления статуса, как в социальных сетях.
- Чаты отображаются как разговоры
Просто выберите формат, который вы хотите использовать, и добавьте свой контент. Некоторые разработчики тем добавляют дополнительные параметры к сообщениям в зависимости от формата (например, в кавычках могут быть параметры для жирных цветов или шрифтов, а в видеороликах могут быть дополнительные параметры для наложений или альтернативных изображений). Вы можете узнать больше о форматах сообщений WordPress в нашем руководстве.
Популярные изображения
Когда вы создаете сообщение, у вас часто будет возможность использовать избранное изображение (даже со всеми различными форматами сообщений). Это изображение обычно используется на главной странице вашего блога, как миниатюра, когда ваше сообщение отображается как связанное сообщение в другой статье, или как миниатюра для любых модулей блога в вашем конструкторе страниц (например, сетки блога или карусели в Elementor или визуальный композитор WPBaker).
Чтобы начать, нажмите ссылку «Установить избранное изображение».
Затем либо загрузите новое изображение (выберите его на своем компьютере или перетащите изображение), либо выберите изображение, которое уже находится в вашей медиатеке. Нажмите синюю кнопку, чтобы «Установить избранное изображение», а затем сохраните сообщение.
При добавлении новых изображений важно добавить заголовок для описания изображения для поисковых систем и замещающий текст, который будет использоваться программами чтения с экрана или браузерами. Это сделано по причинам SEO и доступности. Совершенно нормально использовать одно и то же описание для обоих, только не забудьте добавить его.
Категории и теги
Категории и теги (иногда вместе именуемые «таксономиями») используются для группировки контента. Они используются, чтобы помочь читателям (и поисковым системам) перемещаться по вашему сайту и находить связанный контент. Вот краткий обзор, который поможет:
- Категории – это основные группы для ваших сообщений в блоге (или других типов сообщений, таких как сотрудники, портфолио и т.д. ). Это должны быть общие определения содержания. Если вы ведете блог с обзором автомобилей, это могут быть автомобили различных марок (Jeep, Toyota, Ford и т.д. ).
- Теги – это более конкретные детали, основанные на основной категории. Для автомобильного блога это могут быть технические детали, такие как мощность, подушки безопасности, цвета, год и т.д.
Если вы хотите узнать больше, ознакомьтесь с нашим руководством по категориям и тегам WordPress, а также по плагинам для улучшения (или даже автоматизации) их на вашем веб-сайте.
Создание контента
Блогеры проводят много времени в редакторе сообщений. В редакторе есть несколько опций, которые помогают упростить вашу работу. Эти удобные параметры в визуальном редакторе могут упростить набор текста,
Отвлечение Свободное письмо: видите довольно большую кнопку типа «X» под надписью «Текст» на изображении ниже? При нажатии на нее боковые панели и заголовки исчезают, оставляя свободное место для письма. При повторном нажатии на нее восстанавливается исходный экран.
Переключатель панели инструментов: квадратная кнопка в верхнем ряду панели инструментов, также называемая «кухонной раковиной». При нажатии он открывает второй ряд параметров ниже.
Сочетания клавиш: открыв второй ряд параметров с помощью переключателя панели инструментов, найдите значок «? ” условное обозначение. При нажатии на нее во всплывающем окне отобразится набор встроенных в редактор ярлыков. Например, Alt + Shift + 2 даст вам
заголовок 2. Но прежде чем вы начнете использовать эти сочетания клавиш, вам необходимо включить сочетания клавиш в вашем профиле пользователя. Ярлыки включаются для каждого пользователя.
Подробнее: Еще одна полезная функция для создания сообщений – это «Подробнее». Это прерывает ваш первый раздел текста (до того, как вы вставляете разрыв) в виде короткого отрывка, который будет использоваться с миниатюрой вашего сообщения на главной странице блога. Он привлекает больше внимания, чем заголовок сообщения, и выглядит стильно в социальных сетях. Найдите функцию в редакторе сообщений, поместите курсор в то место, где вы хотите, чтобы отрывок заканчивался, а затем щелкните значок. Вы также можете добавить еще одну красную точку, щелкнув вкладку «Текст» для своего контента и добавив этот фрагмент HTML:
После этого, если вы хотите разбить длинное сообщение на несколько страниц, вставьте следующий код в текстовый редактор именно в тот момент, когда вы хотите, чтобы страница разорвалась. Вы можете повторять его столько раз, сколько хотите, чтобы разбить его на несколько страниц (это хорошо для длинных / подробных списков, а также может помочь вам отобразить больше рекламы).
Синтаксис Markdown для более быстрого форматирования
Чтобы использовать HTML при написании сообщений, нам нужно переключиться в текстовый редактор. Однако мы часто предпочитаем работать в визуальном редакторе при создании сообщений. Синтаксис Markdown помогает нам выполнять некоторое форматирование HTML, не выходя из визуального редактора.
Markdown – это простой язык разметки, который преобразует простой текст в HTML-код. Используются специальные символы, такие как звездочка, подчеркивание и дефис, которые автоматически конвертируются в HTML. В более ранних версиях WordPress можно было включить синтаксис Markdown в разделе «Настройки»> «Написание». Но с WordPress 4.3 аналогичные функции включены в визуальный редактор. Функциональность синтаксиса в WordPress ограничена, и для полной поддержки Markdown вам понадобится плагин, такой как Jetpack или WP Markdown.
Связывание
Процесс написания часто прерывается, когда нам приходится делать паузу и связывать какой-то текст. Раньше нам приходилось выделять текст, который нужно связать, открывать всплывающее окно, щелкнув значок ссылки и вставить URL-адрес. Новые версии WordPress поддерживают встроенные ссылки. Есть много способов создать ссылки для увеличения взаимодействия с вашим блогом, но вот несколько быстрых советов, которые помогут вам начать работу.
Выделив текст, который нужно связать, щелкните значок «Ссылка» и вставьте URL-адрес в открывшееся небольшое поле. Выделенный текст связывается автоматически, и вам нужно выйти из Visual Editor только для того, чтобы скопировать URL-адрес требуемой ссылки.
Мы также предлагаем щелкнуть значок шестеренки при добавлении ссылок и установить флажок «Открыть ссылку в новой вкладке». Таким образом, читатели не покидают вашу страницу, как только нажимают на ссылку.
Вы также можете напрямую вставлять URL-адреса для встраивания видео и твитов без необходимости копировать коды для встраивания. WordPress распознает ряд веб-сайтов, с которых можно получить контент.
Внутренние ссылки побуждают посетителя оставаться на вашем сайте дольше и снижают показатель отказов. Поиск содержимого на вашем сайте становится проще с помощью кнопки «Изменить ссылку».
Быстрые правки
Чтобы быстро редактировать черновик, откройте параметр «Быстрое редактирование», который отображается под каждым сообщением на странице «Все сообщения» вашего веб-сайта. Отсюда вы можете внести изменения в заголовок, название, категорию, автора. Вы также можете ограничить просмотр, защитить паролем или сделать его липким отсюда.
Закройте комментарии. Обратной стороной популярности блога является то, что ваш раздел комментариев может быть перегружен. Если вы хотите закрыть комментарии для каждой публикации, вы можете сделать это в разделе «Быстрое редактирование». Кроме того, вы можете закрыть комментарии, выбрав «Настройки»> «Обсуждения».
Параметры экрана
В правом верхнем углу каждого экрана вашего веб-сайта WordPress вы увидите кнопку «Параметры экрана». Эта функция помогает настроить панель управления и любой другой экран в соответствии с вашим стилем работы. Он позволяет вам контролировать, какие параметры и элементы должны отображаться на каждом экране.
Если вы установили новый плагин или тему для добавления расширенных функций к своим сообщениям (например, обзоров, настроек пользовательского изображения и т.д. ), Но вы не видите их в своем редакторе, скорее всего, вам просто нужно перейти в Параметры экрана, чтобы включить их.
Примечание. Если вы хотите использовать опцию написания без отвлекающих факторов, которую мы упоминали в разделе «Создание контента» этого поста, вам обязательно нужно посетить параметры экрана, чтобы включить этот дополнительный параметр.
Если вы хотите еще немного погрузиться в WordPress, нажмите кнопку «Справка», которая появляется в правом верхнем углу на каждом экране. В открывающемся раскрывающемся меню объясняются основные аспекты каждого экрана. Более того, каждый пункт раскрывающегося меню ссылается на официальную документацию WordPress.
Нажмите это
Press. Это удобный инструмент для писателей, который раньше был частью ядра WordPress, но с тех пор был разбит на собственный плагин (я знаю, я знаю – мы сказали, что собираемся охватить только встроенные функции, но с тех пор один был недавно удален, мы думали, что еще включим его). Он позволяет вам «захватывать кусочки Интернета и с легкостью создавать новые сообщения» во время чтения в сети. По сути, это расширение для браузера, которое вам необходимо установить. И когда вы найдете что-то интересное, вы можете поделиться этим на своем сайте WordPress.
Чтобы добавить его обратно, просто перейдите в Plugins> Add New, затем найдите «Press This» и нажмите «Install / Activate». Когда вы видите в Интернете что-то, что вам нравится, нажмите «Нажмите на это» в своем браузере и вставьте его в открывшееся всплывающее окно. Отредактируйте его и сохраните или опубликуйте напрямую.
Создание списков воспроизведения мультимедиа
Так же, как вы создаете галерею с изображениями в своей медиатеке, вы можете создавать списки воспроизведения аудио / видео, используя мультимедийные файлы, доступные в вашей медиатеке. Затем эти плейлисты можно встроить в ваши сообщения.
Сначала загрузите медиафайлы Медиа> Загрузить новые медиа. Затем нажмите «Добавить мультимедиа»> « Создать список воспроизведения аудио», выберите аудиофайлы из библиотеки мультимедиа и нажмите «Создать новый список воспроизведения». Это позволит вам редактировать настройки списка воспроизведения, чтобы отображать имя исполнителя, изображения и отображать список треков. Затем нажмите «Вставить аудио плейлист», и вы увидите аудио плейлист в своем сообщении.
Точно так же вы можете создать список воспроизведения видео.
Выход везде
Знаете ли вы, что к вашему сайту WordPress можно получить доступ откуда угодно? А с нескольких устройств? Часто может случиться так, что вы забудете выйти из своего сайта после работы на нем. Если вы помните, что когда вы находитесь вдали от своего устройства, вы можете получить доступ к своему сайту с любого другого устройства и выйти из системы.
Вы можете включить эту функцию повышения безопасности в разделе Профиль > Управление учетной записью > Сеансы.
Постоянные ссылки WordPress
URL-адреса по умолчанию в WordPress громоздки и не подходят для SEO. К счастью, есть возможность изменить URL-адрес по умолчанию в разделе «Настройки»> «Постоянные ссылки».
Вы можете выбрать один из 4 стандартных вариантов или использовать собственные URL-адреса. Но вы должны знать, что использование имени публикации в URL-адресе может иметь значение для органического ранжирования (повышения вашего SEO).
Узнайте больше о том, как улучшить постоянные ссылки WordPress, а также о том, как они могут повлиять на производительность вашего сайта. Также важно отметить, что после того, как вы выбрали формат постоянной ссылки и добавили контент, вы не сможете просто переключить настройки постоянной ссылки, немного потрудившись. Если у вас уже есть контент на вашем веб-сайте, пожалуйста, прочтите наше руководство по безопасному изменению постоянных ссылок, прежде чем изменять настройки.
Настройки чтения
После обновления настроек постоянной ссылки вам также следует проверить настройки чтения для вашей домашней страницы, параметры канала и видимость в поисковых системах.
Отображение домашней страницы: этот параметр будет зависеть от темы WordPress и плагинов, которые вы используете. Большинство тем для ведения блога будут просто использовать «Последние сообщения» в качестве домашней страницы, но если ваша тема включает настраиваемые страницы или шаблоны страниц, у вас может быть возможность создать настраиваемую домашнюю страницу. В этом случае выберите вашу домашнюю страницу в качестве Главного и, если у вас есть другая пользовательская страница для вашего блог выбрать его как сообщение Страница (или оставьте один пробел).
Отображение страниц блога / отображение каналов синдикации: установите количество сообщений, которые вы хотите отображать на странице сообщений блога (если вы не создали настраиваемую страницу с помощью конструктора страниц или вашей темы), и количество сообщений, которые вы хотите отображать в своем RSS кормить.
Видимость для поисковых систем: подождите секунду, чтобы убедиться, что этот флажок НЕ установлен. Вы хотите, чтобы Google, Bing, Yahoo и т.д. Нашли ваш сайт, просканировали и проиндексировали его. Единственный раз, когда этот флажок должен быть установлен, – это когда ваш веб-сайт находится в промежуточном режиме или режиме «скоро» перед запуском вашего сайта. Как только ваш сайт будет запущен, этот флажок всегда должен быть снят.
Небольшие фрагменты кода для добавления функций
Наслаждайтесь большим удобством, используя небольшие фрагменты кода для добавления некоторых незначительных функций, которые могут сэкономить ваше время. Поскольку это фрагменты кода, мы рекомендуем вам использовать их только в том случае, если вы знакомы с базовым кодированием и делаете резервную копию WordPress, прежде чем вносить какие-либо изменения в основные файлы.
Отрегулируйте интервал автосохранения: чтобы избежать потери ваших последних работ из-за подключения или по любой другой причине, вы можете захотеть чаще автосохранение. Этот код поможет вам настроить частоту автосохранения, просто откройте файл wp-config.php и добавьте следующее.
define( 'AUTOSAVE_INTERVAL', 240 );Обслуживание базы данных: пока у вас открыт файл wp-config.php, есть две второстепенные функции, помогающие оптимизировать вашу базу данных, которые могут быть реализованы с помощью небольших фрагментов кода. Один из них – регулярно вывозить мусор через определенное количество дней. Измените 30 на любой интервал или введите false, если хотите полностью его остановить.
define( 'EMPTY_TRASH_DAYS', 30 );И еще один, чтобы ограничить количество исправлений в сообщении, которое может быть сохранено, после чего более ранние версии будут удалены.
define( 'WP_POST_REVISIONS', 3 );Другие функции WordPress
Редактирование мультимедиа: отрегулируйте размер мультимедиа по умолчанию, чтобы изображения автоматически сохранялись WordPress в нужном вам размере. Настройки> Мультимедиа> Вставить мультимедиа> Редактировать изображение. Некоторое базовое редактирование изображений может происходить внутри редактора изображений WordPress – вращение, обрезка, отражение, масштабирование.
Категория по умолчанию: замените стандартное «Без категории », которое отображается для всех ваших сообщений. Перейдите в Записи> Категории и выберите новую категорию по умолчанию. Это полезно для SEO, так как вы не хотите, чтобы Google думал, что «другое» – это тема, на которую вы пишете. Выберите что-то конкретное для вашей ниши.
Фавикон: Что такое фавикон? Ну, просто поместите значок – это маленькое изображение, отображаемое на вкладках браузера и используемое для закладок на устройствах (даже мобильных). Он помогает читателям с первого взгляда определять открытые вкладки или сохраненные ссылки. Это небольшой символ в адресной строке, по которому вы можете идентифицировать сайт. Внешний вид> Настройщик> Идентификация сайта и выберите изображение из медиатеки, которое будет использоваться в качестве значка или значка сайта.
Вот и все
Это мой список опций, которые позволят очень легко работать внутри WordPress.
Давайте не будем торопиться с загрузкой наших веб-сайтов с плагинами, пока не проверим встроенные инструменты для тех же функций. Добавление дополнительных плагинов может быть полезным … Но если в вашей существующей установке WordPress уже есть опция, почему бы не попробовать?
Просто перемещайтесь по экрану WordPress и исследуйте все пункты меню и значки по одному. Вы, вероятно, найдете еще много того, что я пропустил. Если вы наткнетесь на что-нибудь полезное, дайте нам знать в комментариях ниже, чтобы мы могли добавить это в наш список!
Источник записи: https://www.wpexplorer.com