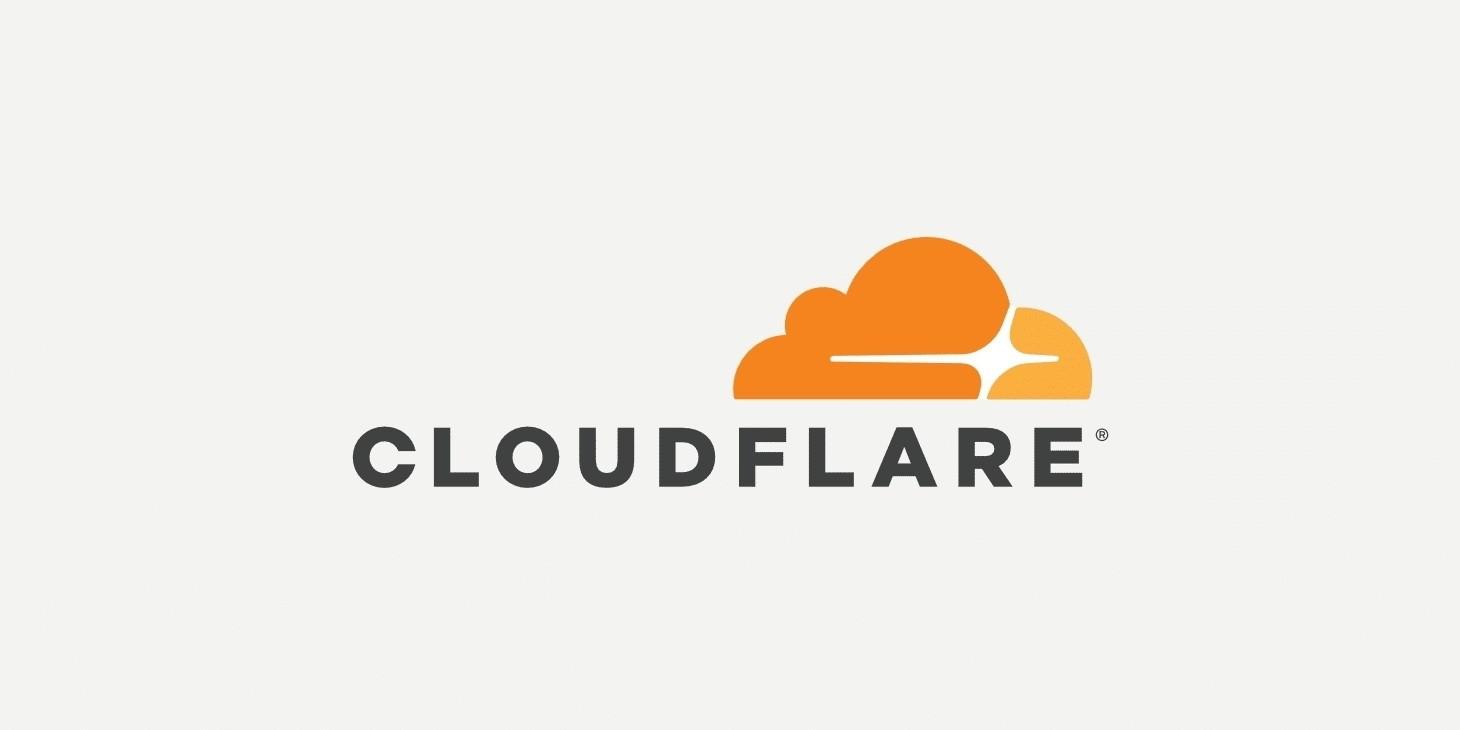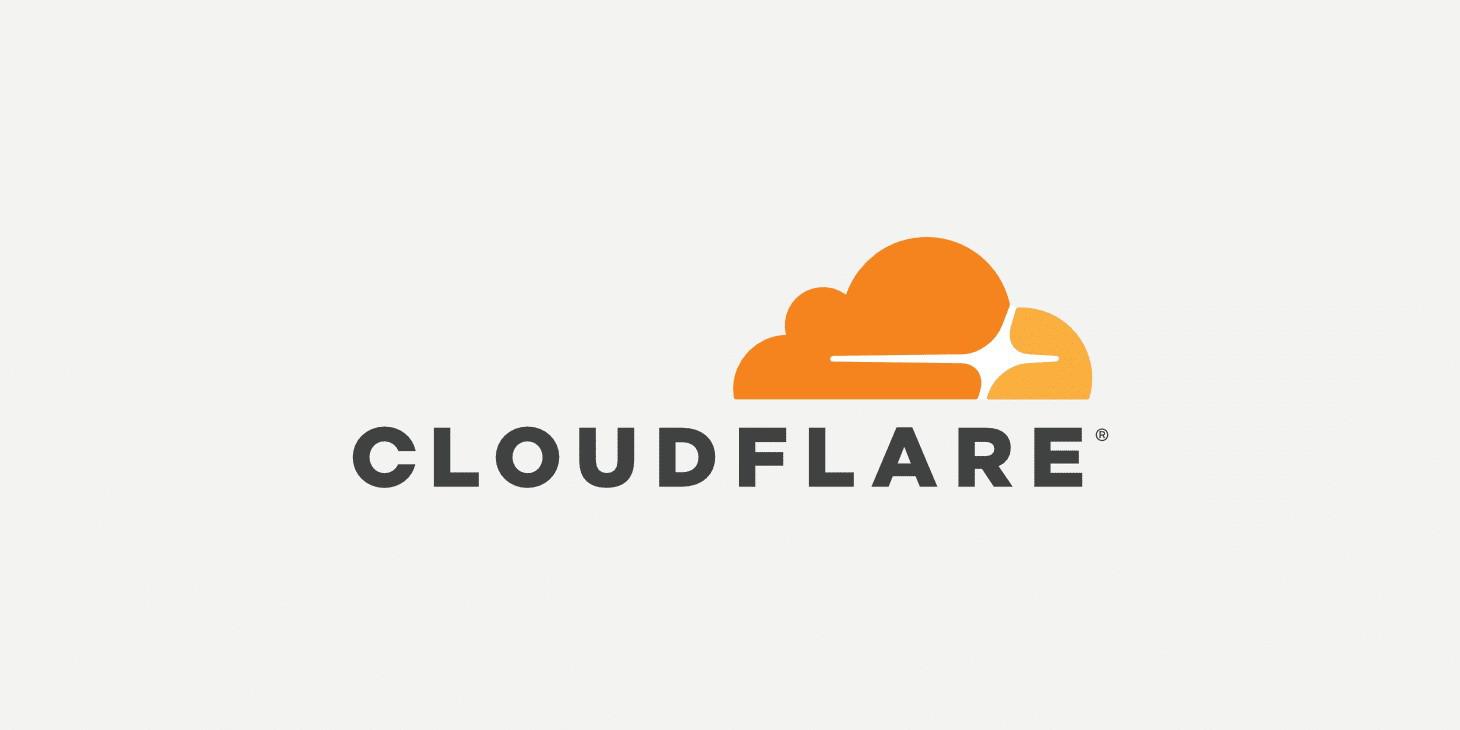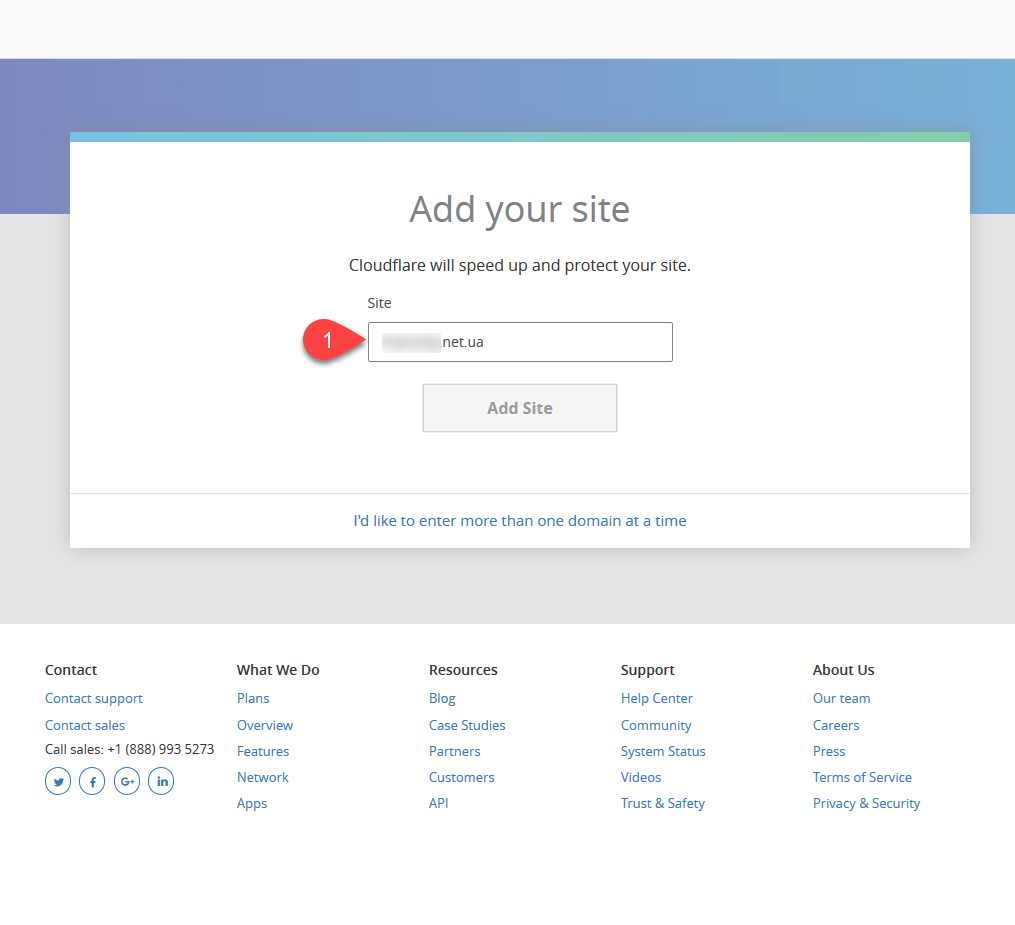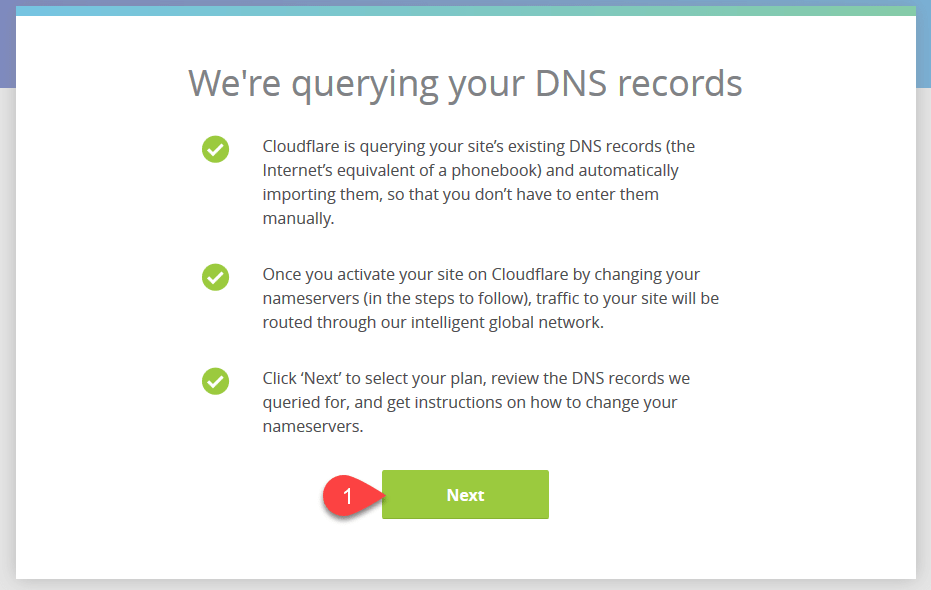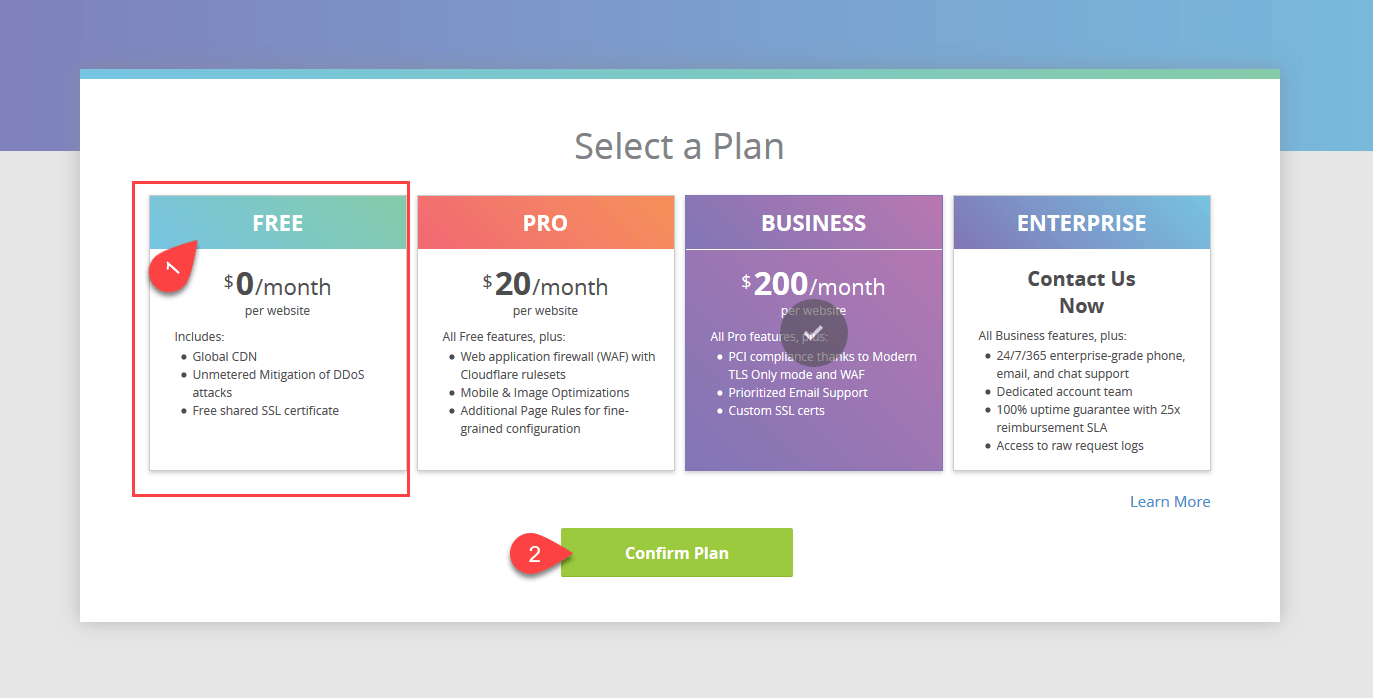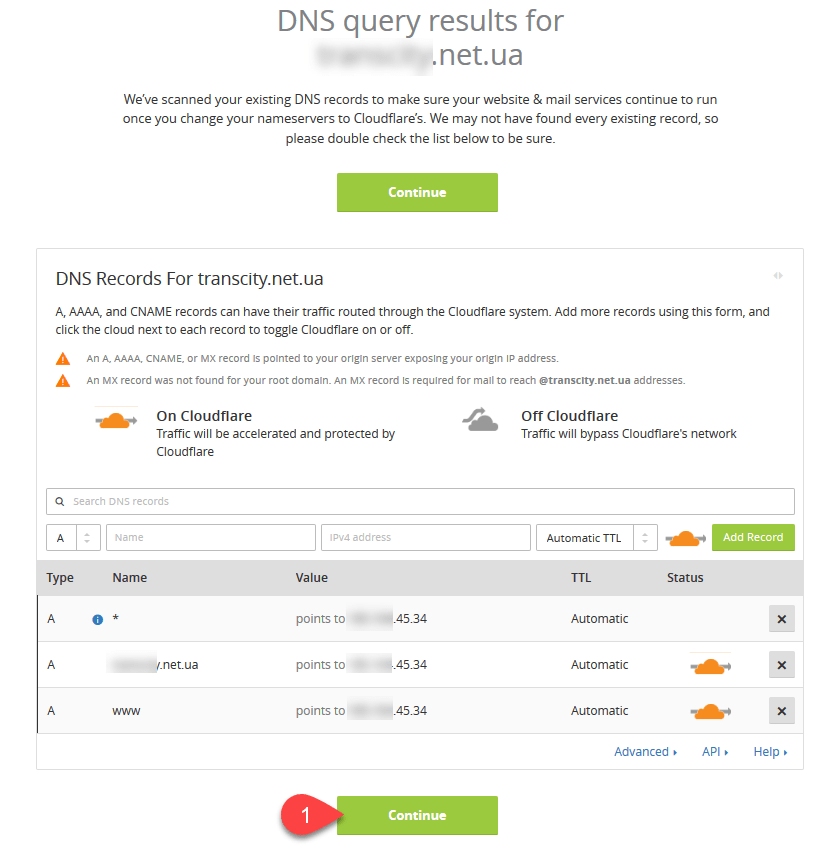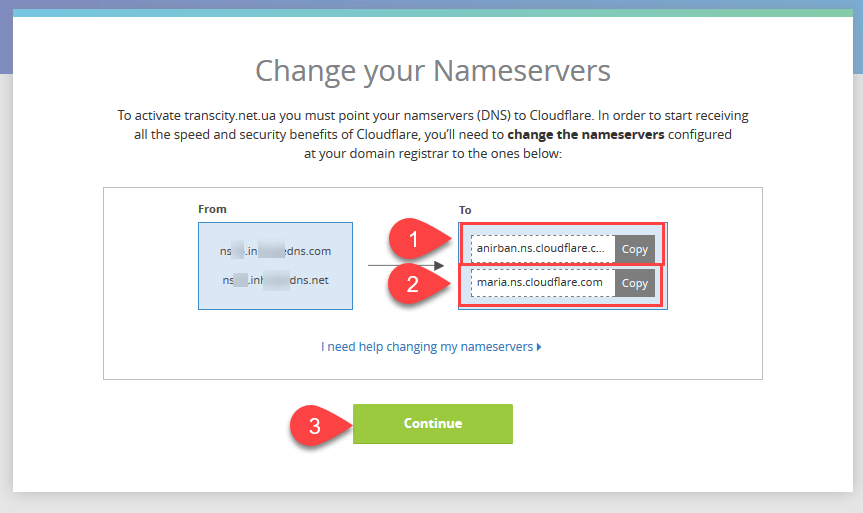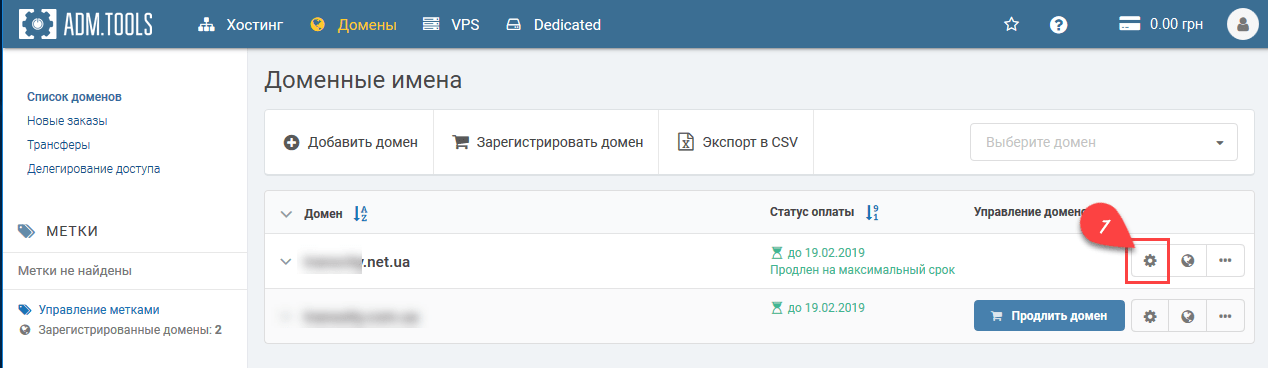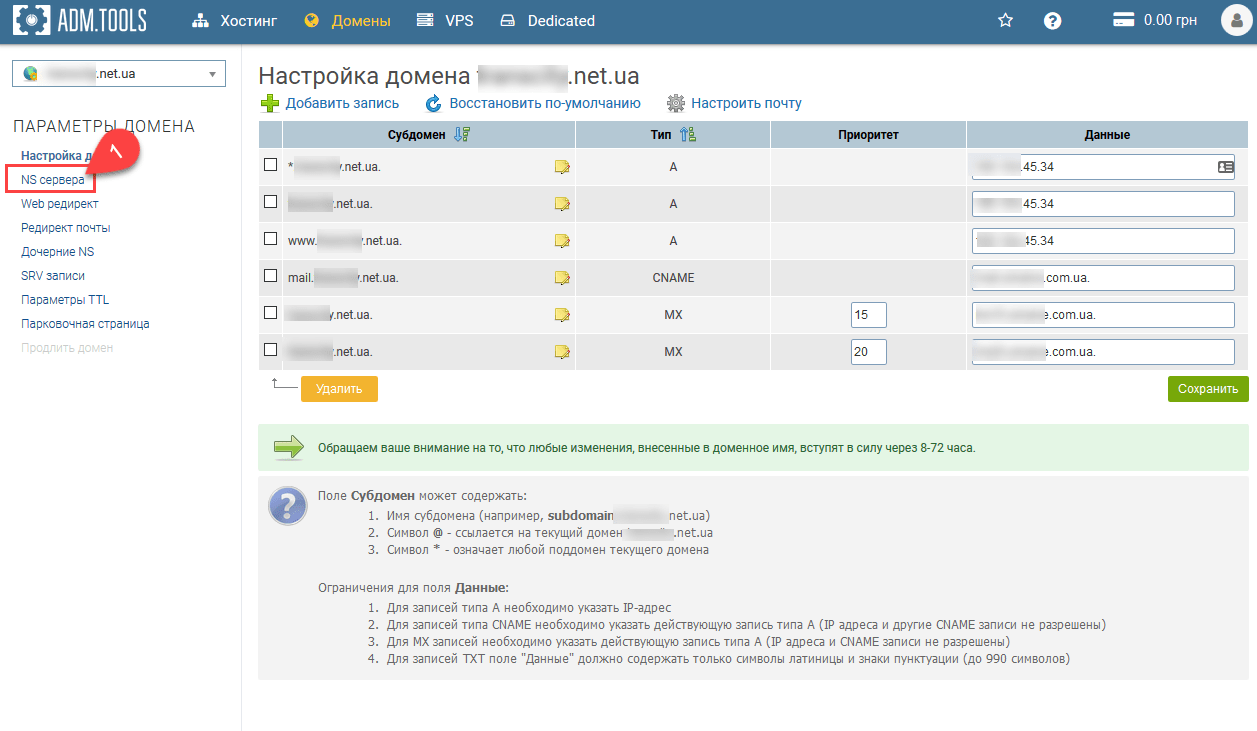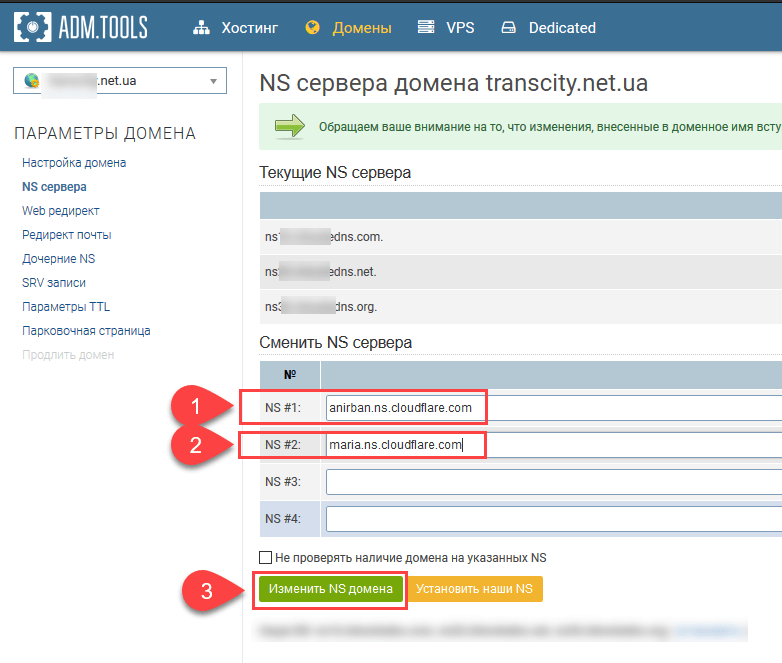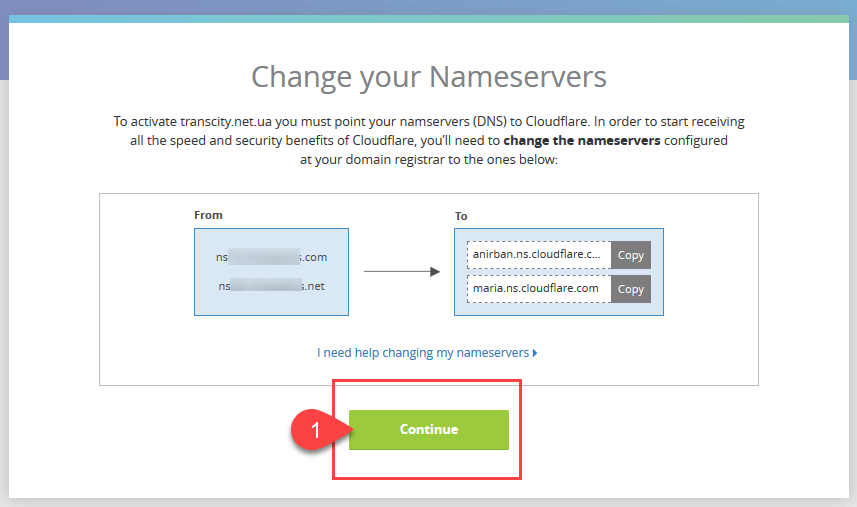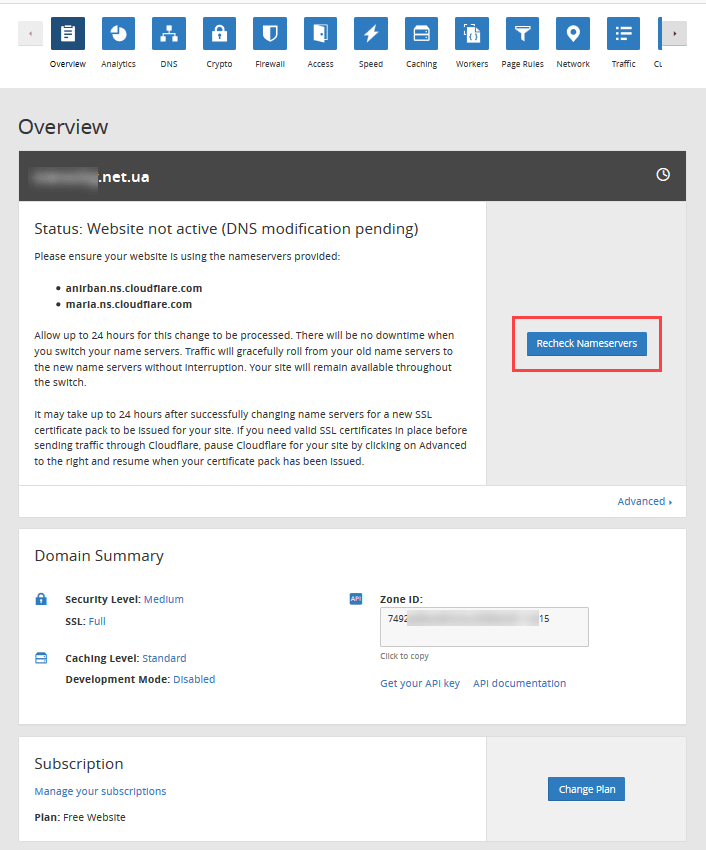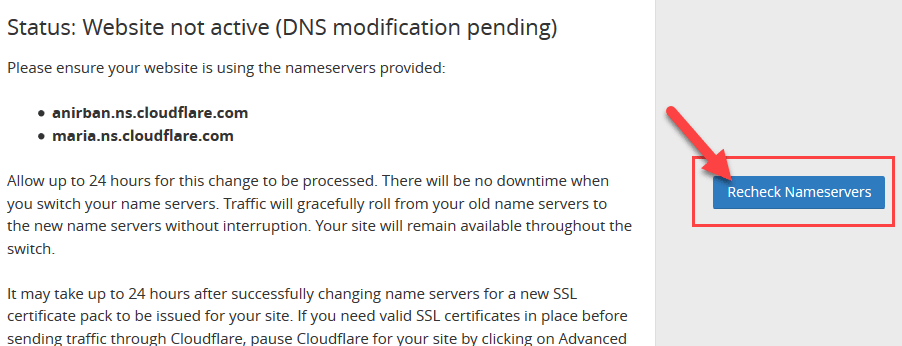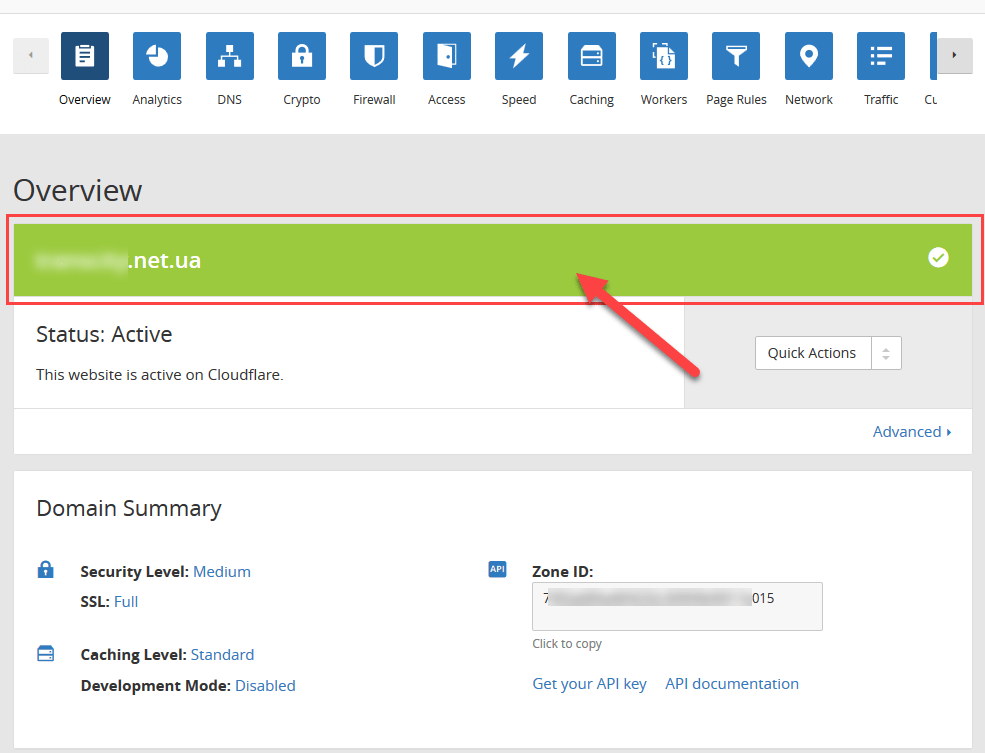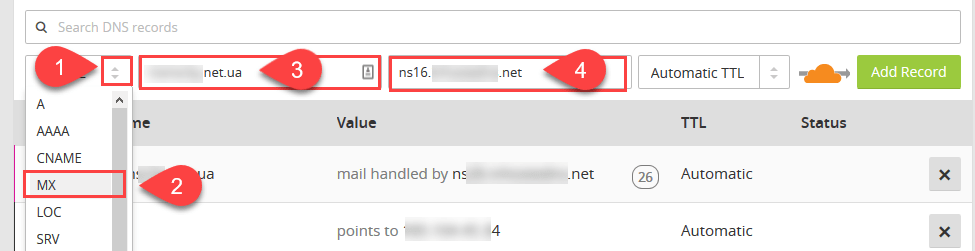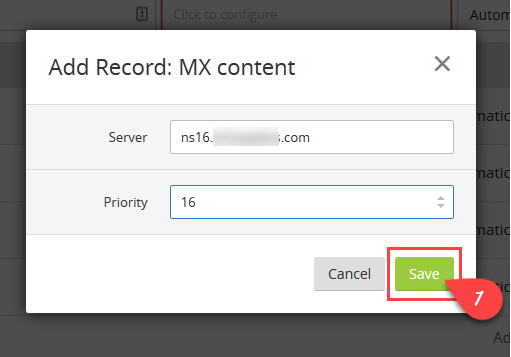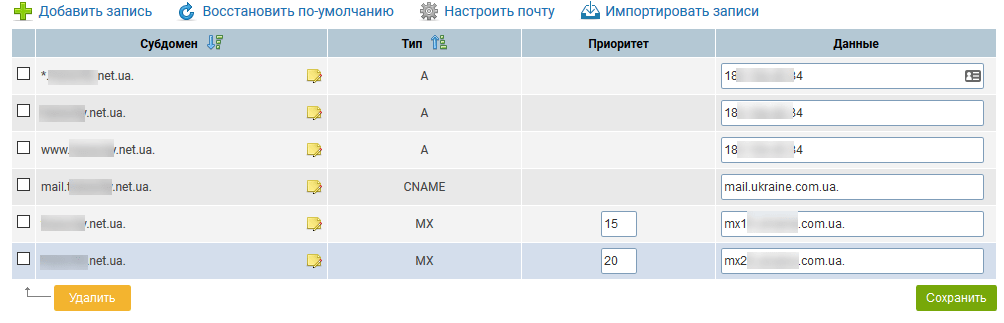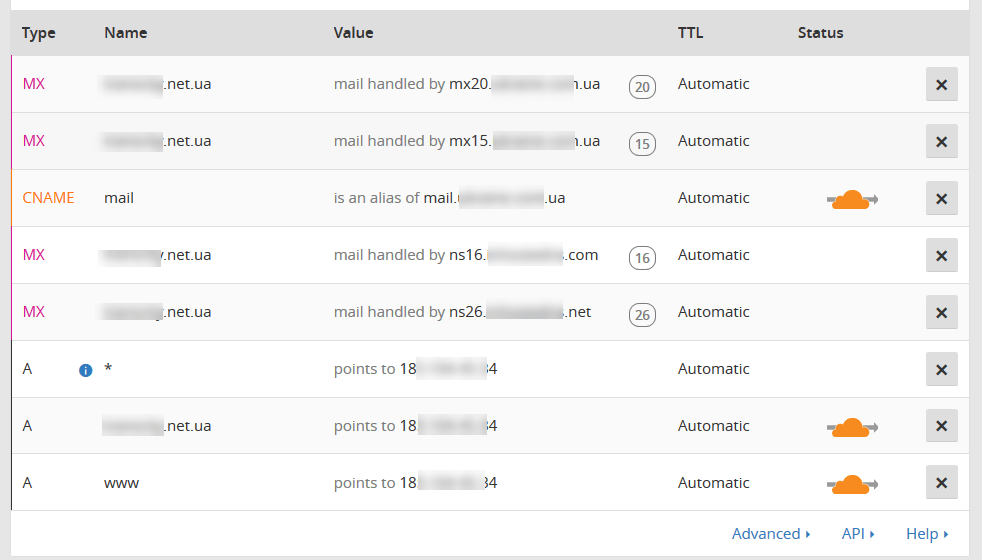Cloudflare
Сайт сервиса CloudFlare
Перейти на сайт сервиса:
Сайт хостинга ukraine.com.ua
Перейти на сайт хостинга:
Cloudflare – отличный и проверенный временем сервис, предоставляющий сеть доставки контента (CDN), DNS, защиту от DDoS атак и обширный перечень услуг безопасности. Сервис Cloudflare очень хорошо известен в индустрии веб-производительности благодаря быстрому поиску DNS и имеет надежную сеть из более чем 100 различных центров обработки данных по всему миру. Данный сервис поддерживают некоторые из крупнейших в отрасли веб компаний, такие как Google, Microsoft и Qualcomm. Некоторые из их клиентов включают Nasdaq, Digital Ocean, Zendesk и Cisco.
Если вы ищете простой способ ускорить и повысить безопасность вашего сайта WordPress или Grav, Cloudflare – отличное решение. Большинство клиентов могут использовать бесплатный тариф, который предлагает неограниченную пропускную способность CDN. Следуйте инструкциям ниже о том, как установить Cloudflare на свой сайт WordPress.
Примечание: если вы используете Cloudflare, вы не можете использовать премиум DNS от Amazon Route 53. Cloudflare работает как полноценный прокси-сервис, что означает, что вы должны выбрать один или другой CDN сервис.
Подключенеи сайта к сервису
Сразу после регистрации в данном окне вводим доменное имя своего сайта:
Далее нажимаем “Next”
Теперь нажимаем на блок “FREE”, и жмем “Confirm Plan”
Далее жмем “Continue”
Далее нам сервис предложит сменить DNS сервера у регистратора домена со старых на свои. На скриншоте ниже в левом столбике указаны старые NSы, а с право NSы самого CloudFlare, на данном этапе нужно скопировать предложенные CloudFlare имена серверов и заменить ими старые.
Замена NS серверов на панели хостинга ukraine.com
В панели хостинга ukraine.com это делается следующим образом:
Переходим в панель:
Далее жмем на “Домены”
В приведенном списке жмем на иконку шестерни того домена который хотим привязать к CloudFlare:
После чего попадаем на страницу настроек домена:
На данной странице нужно нажать на пункт меню слева “NS сервера”:
Суть в том что вы должны поставить NS’ы CloudFlare в той последовательности как это указано у вас в списке. После того как имена серверов были вставлены нажмите кнопку “Изменить NS домена”
После нажатия появится данное окошко:
Значит на хостинге имена серверов были изменены. Возвращаемся к CloudFlare:
Настройка NS серверов на стороне CloudFlare
На данном этапе очень важно сохранить куданибуть NS’ы из левого блока (то есть старые имена), они нам будут нужны позже. Далее жмем “Continue”, после чего откроется данная страница:
Как видим доменное имя нашего сайта отображается на черной полосе, свой цвет имя сменит на зеленый после того как NS’ы обновятся по всему миру. Это может занять от пары часов до суток. В течении этого времени (пока сайт не был “привязан” к CloudFlare) иногда заходите и поглядывайте на эту "полосу" с доменом:
Когда Ваш домен будет привязан, цвет полосы изменится с черного на зеленый.
Если этого не происходит жмем время от времени кнопку “Rechechj Nameservers”:
В моем случае чудо произошло ровно через час после всех выше описанных манипуляций:
Далее необходимо вернуться на страницу DNS настроек и прописать недостающие имена.
Настройка NS записей на стороне CloudFlare
Самым первым делом прописываем MX записи вставляя NS’ы которые записали ранее (смотрите выше текст выделенный красным цветом), причем здесь Важно учесть приоритетность. Допустим если наши старые NS’ы ,имели в имени цифру 16 значит мы прописываем приоритет 16.
Я конечно понимаю что может сложится мнение не совсем полной инструкции из-за размытости которую я применил к скринам но… В общем Вам инструкция а мне безопасность сайта, отнеситесь с пониманием.
Как прописывать MX?
Делаем щелчок по правому блоку тайпа:
Далее вводим свой домен в поле “Name” и кликаем на поле “Click to configure”.
В данном поле вводим свой старый NS и выставляем приоритет отталкиваясь от цифры которая присутствует в его имени (как на примере ниже). После жмем “Save”:
Далее жмем “Add Record”
Переносим все записи с хостинга в CloudFlare
Теперь добавим остальные не достающие записи. Как это сделать я покажу на примере своего хостинга ukraine.com.ua.
Возвращаемся в панель, жмем “Домены”, в подключаемом домене жмем иконку шестеренки. После чего попадаем на страницу настроек доменного имени.
Вот теперь от сюда все содержимое переносим в CloudFlare DNS.
В итоге вот как было в хостинг панели:
Вот как стало (или вот как было добавлено) в CloudFlare: