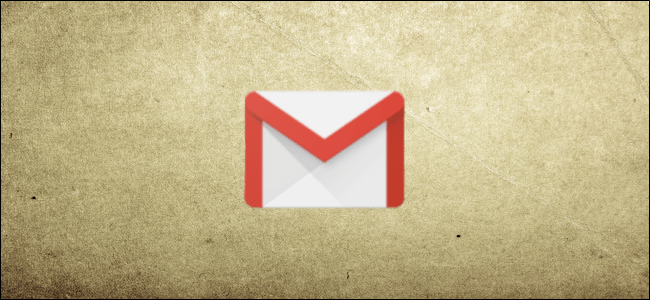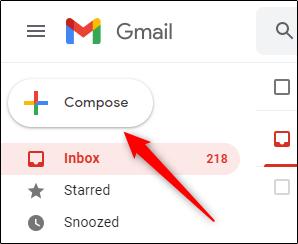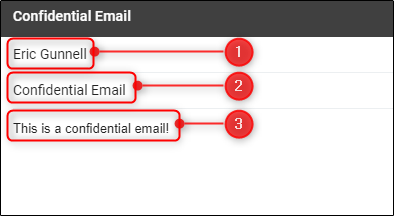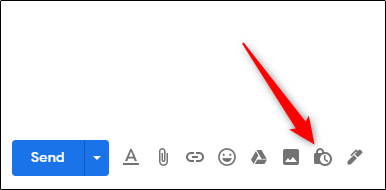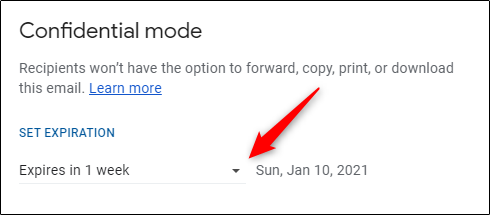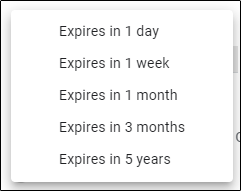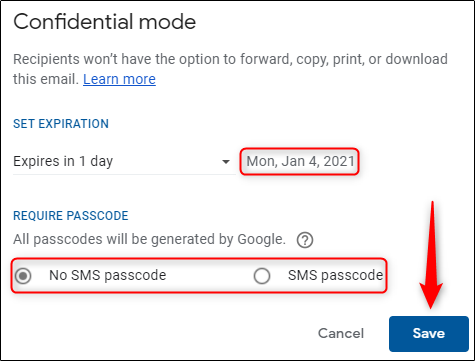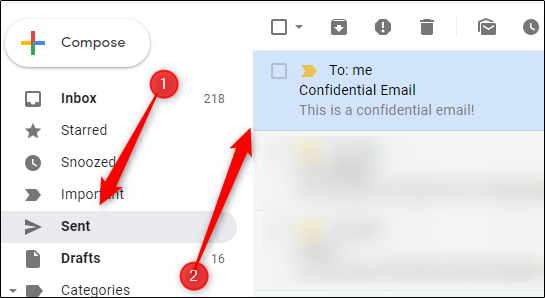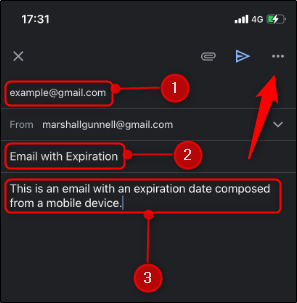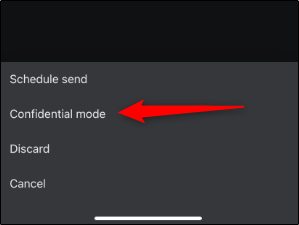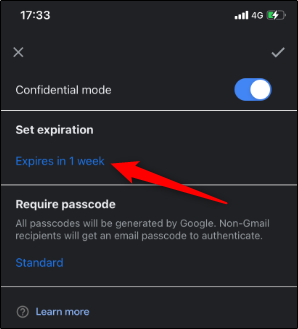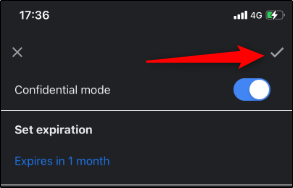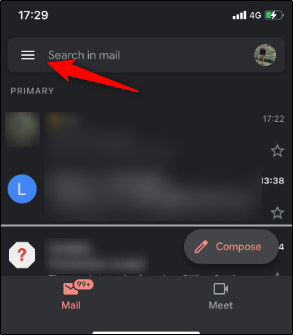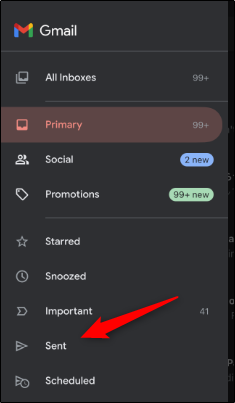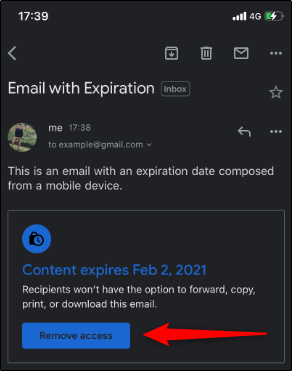Вы, наверное, слышали об отправке исчезающих сообщений в популярных приложениях для обмена сообщениями, но знаете ли вы, что вы также можете установить дату истечения срока действия для писем, отправленных через Gmail, сделав содержимое сообщения недоступным по истечении установленного времени? Вот как это делается.
Добавить дату истечения срока действия в Gmail (Windows и Mac)
Вы можете добавлять даты истечения срока действия в электронные письма, используя конфиденциальный режим Gmail. Когда вы добавляете в электронное письмо срок действия, получатель не может получить доступ к его содержимому после установленной даты.
СВЯЗАННЫЕ: Как добавить дату истечения срока действия в электронные письма в Outlook (и для чего они нужны)
Чтобы добавить срок действия к электронному письму, войдите в свою учетную запись Gmail с помощью выбранного браузера в Windows 10 или Mac, затем нажмите «Написать» в верхнем левом углу окна.
В окне составления электронного письма введите (1) адрес электронной почты получателя, (2) тему электронного письма и (3) содержание письма.
Затем в нижней части окна композиции нажмите кнопку блокировки с часами перед ней. Это значок конфиденциального режима.
После того, как он будет нажат, появится окно «Конфиденциальный режим». В разделе «Установить срок действия» щелкните стрелку вниз, чтобы отобразить список различных сроков действия.
Срок годности составляет от одного дня до пяти лет. Выберите желаемое время истечения, щелкнув по нему.
Дата истечения срока действия теперь появится справа от выбранного времени. Кроме того, вы также можете потребовать пароль. Выбор «Нет пароля для SMS» позволит получателям немедленно открыть электронное письмо, а при выборе «Пароль для SMS» получатель сначала должен ввести пароль, который они получат в текстовом виде SMS.
Если вы выберете второй вариант, вам нужно будет ввести их номер телефона.
Когда будете готовы, нажмите «Сохранить».
У электронного письма теперь будет установленный срок действия. Внизу вашего электронного письма появится сообщение, подтверждающее это. Нажмите «Отправить», чтобы отправить электронное письмо.
Если вы хотите закрыть доступ к электронной почте до установленной даты истечения срока действия, нажмите «Отправлено» на левой панели, затем выберите сообщение с датой истечения срока действия из списка писем.
Внизу письма нажмите «Удалить доступ».
Теперь получатель больше не может получить доступ к электронной почте.
Добавить дату истечения срока действия в Gmail (iPhone, iPad и Android)
Вы также можете добавлять даты истечения срока действия к электронным письмам, которые вы составляете в приложении Gmail для iPhone, iPad и Android.
Для этого войдите в свою учетную запись Gmail в мобильном приложении, затем нажмите «Написать» в правом нижнем углу экрана.
Затем введите (1) адрес электронной почты получателя, (2) тему электронного письма и (3) содержание электронного письма. По завершении выберите три горизонтальные точки (три вертикальные точки на Android) в правом верхнем углу экрана.
В появившемся меню нажмите «Конфиденциальный режим».
В разделе «Установить срок действия» нажмите текст «Истекает через #», выделенный синим цветом.
Появится список различных сроков годности, от одного дня до пяти лет. Поместите тот, который хотите, в середину списка, смахнув вверх или вниз, затем нажмите «Готово».
Как и в настольной версии, вы также можете установить пароль для электронной почты.
Когда вы будете готовы, установите флажок в правом верхнем углу экрана, чтобы подтвердить настройки.
Срок годности установлен. Нажмите «Отправить», чтобы отправить электронное письмо.
Если вы хотите закрыть доступ к электронной почте до установленной даты истечения срока действия, коснитесь трехстрочного значка гамбургер-меню в верхнем левом углу вкладки «Почта».
Оттуда нажмите «Отправлено».
Выберите письмо с датой истечения срока действия, чтобы открыть его, и в нижней части письма нажмите «Удалить доступ».
Получатель больше не сможет открывать или получать доступ к электронной почте.
Источник записи: https://www.howtogeek.com