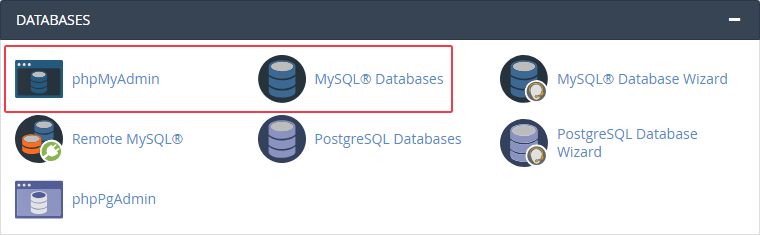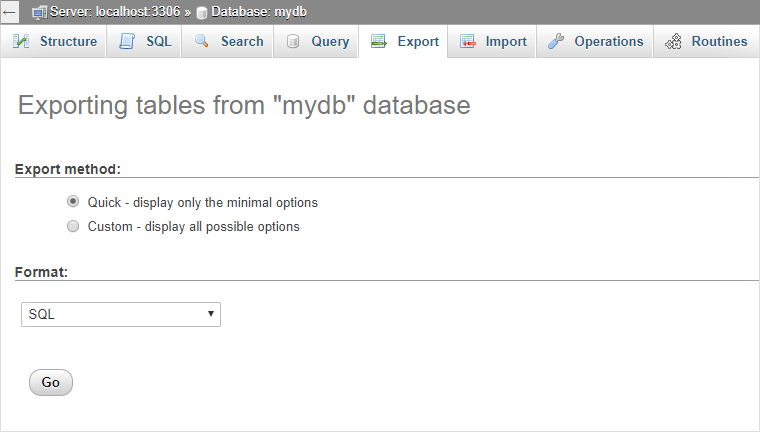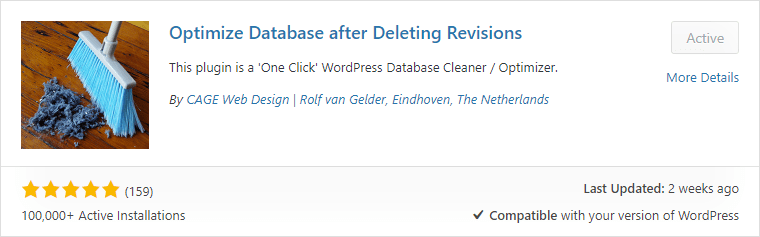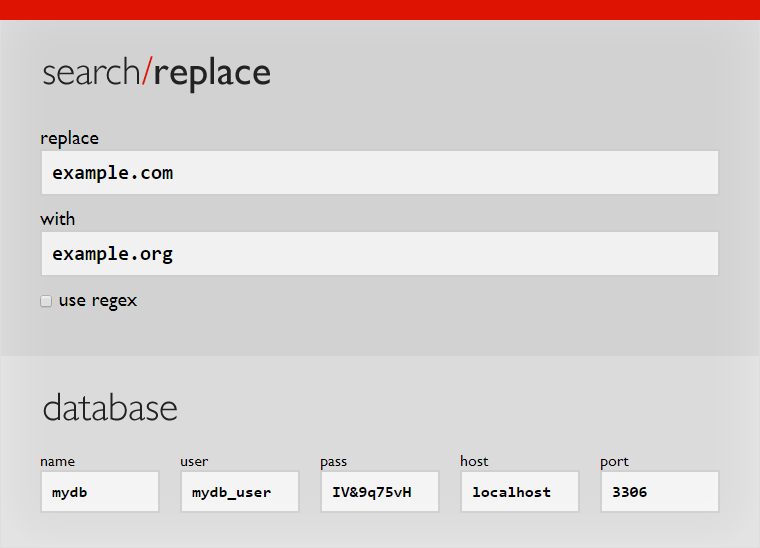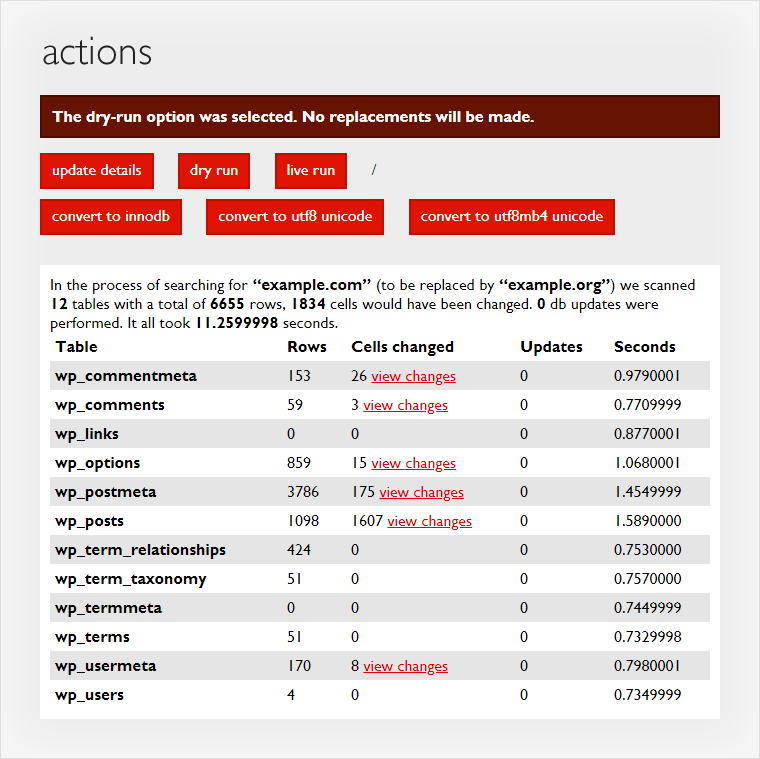С помощью этого метода вы изучите весь процесс и будете контролировать каждый шаг перемещения сайта с одного хостинга (или домена) на другой. Мы начнем с нуля и в итоге получим копию исходного сайта на другом домене. Я не утверждаю, что это самый простой способ, но этот метод точно рабочий, и не оставляет остатоков старого домена в базе данных. По крайней мере, для этого не нужно никаких плагинов.
Зачем перемещать WordPress?
Я не большой поклонник инструментов создания резервных копий сайтов в один клик, предлагаемых некоторыми хостингами, и даже такие плагины как Duplicator бывает так что осталвяют старый домен в некоторых таблицах БД. Имея умение следить за тем, чтобы в базе данных не было остатков старого сайта, правильным будет постобрабатывать результат специальным инструментом.
1. Подготовьте целевую папку (домен / поддомен)
Во-первых, вам нужно создать среду, в который вы будете перемещать сайт на WordPress, то есть целевую папку или место назначения. Создайте новый каталог на своем хостинге, который будет общедоступным с указанием домена или субдомена (может быть подпапкой).
- На хостах (cPanel) убедитесь, что новый домен находится в системе и указывает на вашу папку.
- Проверьте это, создав статический
index.phpфайл с любым проверочным текстом и загрузив его в браузер гляньте на то что отображается на странице (должно отображаться соержимое index.php).
Если это основное требование не будет выполнено, вы не сможете двигаться дальше.
2. Создайте целевую базу данных и ее пользователя, и запишите все детали
На более поздних этапах мы импортируем содержимое исходной базы данных в место назначения. Для этого процесса требуется, как минимум, предварительно существующая база данных в целевой системе, но мы предпочитаем, чтобы каждый сайт начинался с отдельной базы данных . Это просто чище, даже если у каждого сайта может быть свой префикс в именах таблиц. Поверьте мне, это более удобно (особенно для будущего импорта / экспорта).
- Найдите базы данных MySQL® в вашей cPanel или аналогичной.
- Создайте новую базу данных, куда вы будете импортировать.
- Создайте нового пользователя и не забудьте добавить его в соответствующую базу данных со всеми привилегиями.
- Если вы не хотите создавать нового пользователя, добавьте существующего пользователя в целевую базу данных.
- Запишите имя базы данных, имя пользователя и пароль для дальнейшего использования.
3. ZIP исходный сайт
Избегайте перемещения тысяч файлов через FTP любой ценой. Даже если вы переместите пустой сайт WordPress, мы говорим о 1700+ файлах, и если вы добавите свои изображения, плагины и файлы тем, их может легко достичь 10 тысяч. Хотя ваше соединение может быть быстрым, передача большого количества маленьких файлов – это его смерть . Поэтому мы будем упаковывать (сжимать) сайт в один файл. Убедитесь, что у вас достаточно места на исходном хосте.
- Найдите файловый менеджер в вашей cPanel или аналогичной.
- Определите и откройте папку, содержащую сайт, который вы хотите переместить – в нем должен быть
wp-config.phpфайл. Загрузите этот файл отдельно . Это единственное, что вам нужно отредактировать (подробнее об этом позже). - Выберите все файлы и папки и сожмите их. Команда сжатия обычно находится в контекстном меню или на панели инструментов.
- Скачайте такой архив на свой компьютер и удалите его с хостинга.
4. Загрузите ZIP в целевую папку и распакуйте его
- Загрузите архив, созданный на предыдущем шаге, с помощью программного обеспечения FTP для настольного компьютера или cPanel File Manager вашего хоста .
- Поручите серверу извлечь файлы. Это стандартная команда в контекстных меню и панелях инструментов файловых менеджеров. Это должно быть сделано на сервере (так как это быстрее делается именно насервере), а не на рабочем столе!
- Удалите ZIP -файл, ведь любой, кто знает или угадывает имя файла, может загрузить ваш сайт вместе с паролем вашей базы данных, как показано в файле конфигурации.
Убедитесь, что извлеченные файлы и папки находятся в папке, где вы изначально поместили этот index.php (из шага о котором я писал ранее). Если в процессе извлечения была создана подпапка, то не стоит беспокоиться, просто переместите все на один уровень вверх (перетащите в дерево каталогов).
5. Измените wp-config в месте назначения
Вы загрузили файл, который вызывается wp-config.phpотдельно на шаге 3. Это сердце каждой установки WordPress . Когда вы перемещаете файлы сайта WordPress, это требует особого внимания. Вы не можете просто взять информацию базы данных из источника и ожидать, что она будет работать в месте назначения. Особенно, если и источник, и цель находятся на одном сервере, два сайта будут использовать одну и ту же базу данных: рецепт хаоса. С данными, отмеченными на шаге 2, вам нужно изменить этот файл . Первые три из этих параметров должны звучать знакомо, так как вы их создали в первую очередь.
/** The name of the database for WordPress */
define('DB_NAME', 'database_name_here');
/** MySQL database username */
define('DB_USER', 'username_here');
/** MySQL database password */
define('DB_PASSWORD', 'password_here');
/** MySQL hostname */
define('DB_HOST', 'localhost');Если у вас есть другой сайт WordPress на конечном сервере, загляните туда в другой wp-config и скопируйте имя хоста. Конечно, localhost должен работать в большенстве случаев. В редких случаях, когда этого не происходит, вы можете получить нужную информацию у своего провайдера.
Загрузите отредактированный файл, перезаписав тот, который вы извлекли из ZIP.
6. Экспортируйте исходную базу данных с помощью phpMyAdmin, предварительно очиститив базуданных
Теперь сайт в месте назначения – просто пустая оболочка, даже не открывайте его URL. Когда вы перемещаете сайт WordPress, файлы рассказывают только половину истории, поскольку содержимое находится в базе данных.
- Найдите phpMyAdmin в вашей cPanel или аналогичной (исходного сайта). Обычно хостинг-провайдеры предлагают этот инструмент. Если у вас его нет, пересмотрите выбор хостов, опытные пользователи могут установить его самостоятельно.
- Слева найдите базу данных, которая содержит исходный сайт . В нем будет несколько таблиц, некоторые из которых заканчиваются _options или _users.
- Нажмите Экспорт в верхней панели.
- Быстрый вариант, а затем нажмите на Go кнопки достаточно обычно , чтобы начать загрузку .sql файла экспорта.
Если у вас есть более одного сайта в одной базе данных и десятки таблиц, посмотрите на wp-config, чтобы получить префикс из этого параметра: если вам нужно выбрать таблицы с определенным префиксом среди многих других, вам нужен параметр Advanced, который позволяет вам пометить любую таблицу, которую вы хотите экспортировать.$table_prefix = 'wp_';
Кстати, именно так вы делаете резервное копирование вручную , и именно это плагины резервного копирования делают для вас за кулисами.
Необязательно: Я часто использую этот плагин – Оптимизировать базу данных после удаления ревизий только потому, что привычки написания приводят к сотням не нужных ревизий. Перед экспортом базы данных стоит запустить ее, если у вас большой сайт. Плагин помогает нормализовать размер файла базы данных, который необходимо импортировать на следующем шаге. Но так как я не обещал никаких плагинов, это просто дополнительный и не обязательный шаг.
7. Импортируйте файл SQL
На этом этапе мы перемещаем базу данных WordPress в ее новый дом. Все может стать немного сложнее. В зависимости от размера вашей базы данных (и впоследствии размера файла SQL) phpMyAdmin может не иметь возможности ее импортировать. Существуют определенные ограничения размера файлов, определенные в разных местах – файлы конфигурации, – которые могут помешать вашей возможности загрузить дамп SQL. Хотя стоит попробовать.
- Найдите phpMyAdmin в вашей cPanel или аналогичной (по назначению).
- С левой стороны выберите целевую базу данных, созданную на шаге 2.
- В верхней панели нажмите « Импорт» , выберите файл .sql и нажмите « Перейти» .
Если это не удастся, вы можете поискать решение: цель этой статьи не в том, чтобы помочь вам увеличить ограничения на размер импортируемого файла. Тем не менее, я могу дать вам хороший обходной путь, который прекрасно работает. Существует этот бесплатный инструмент под названием BigDump, который поможет импортировать огромный SQL дамп, даже если есть ограничения на размер файла в силу ограничений на хостинге.
8. Настройка Search Replace DB для постобработки
Я хочу сосредоточиться на аспекте постобработки для остальной части этой статьи. Теперь ваш сайт скопирован или перемещен, но он не знает этого факта о себе. Кодекс упоминает этот инструмент для продвинутых пользователей, которые перемещают их установку WordPress. Он называется Search Replace DB и материализуется в виде файлов PHP, а не в виде плагина. Имейте в виду, что это самый радикальный подход, который существует и сопровождается некоторыми оговорками. Тем не менее, я чувствую, что с правильными инструкциями у вас все будет хорошо .
- Создайте новую папку со случайным именем через FTP на хосте назначения, рядом с папками, которые начинаются с префикса wp-. Например, я назову “chickpeasauce”! В случае, если вы забудете удалить папку в конце, будет немного сложнее догадаться, что у вас есть этот инструмент на вашем сайте.
- Загрузите инструмент с GitHub: Clone или нажмите кнопку загрузки > Загрузить ZIP.
- Загрузите содержимое папки Search-Replace-DB-master, которую вы извлекли из ZIP, в папку chickpeasauce.
Причиной использования этого инструмента является то, что в базе данных имеется множество ссылок на исходный сайт . Это могут быть внутренние ссылки в ваших статьях. Часто темы и плагины сохраняют URL-адрес сайта как часть параметра конфигурации, например абсолютный URL-адрес фонового изображения в элементе параллакса или что-то подобное. Эти значения находятся глубоко в базе данных как сериализованные значения. Я видел много сайтов, которые были перемещены не полностью, и они очень разочаровывают в использовании на новом хостинге.
9. Найдите и замените старый домен на новый
Перейдите по адресу
example.org/chickpeasauce
чтобы получить доступ к сценарию поиска и замены БД на целевом сайте . Вы увидите интерфейс с красными акцентами, заполненный данными вашей базы данных.
В зависимости от структуры URL вашего исходного и целевого сайтов, вы можете выполнить одну из возможных вариантов замен.
Совет : всегда удаляйте последнюю косую черту в URL. Вы можете добавить протокол, как при замене но только если вы явно находитесь в процессе включения SSL.
Предварительный просмотр отобразит сколько изменений произойдет, при выполнении пробного прогона. Нажмите Live Run, если все выглядит хорошо!
После того, как вы убедились, что целевой сайт работает. Обязательно удалите папку с
Search-Replace-DB-master.
Шаг 10 завершаем перемещение вашего сайта WordPress. УРА!
10. Проверьте перемещенный сайт
Больше ничего не остается, кроме как войти в систему */wp-admin на перемещенном сайте. Поскольку это точная копия, ваши учетные данные такие же должны работать, как на исходном сайте. Я надеюсь, что это сработало и для вас, и вы больше не боитесь переносить WordPress. Как только вы сделаете это хотя бы один раз, вам будет намного легче понять, что и как происходит.
Источник записи: https://letswp.io