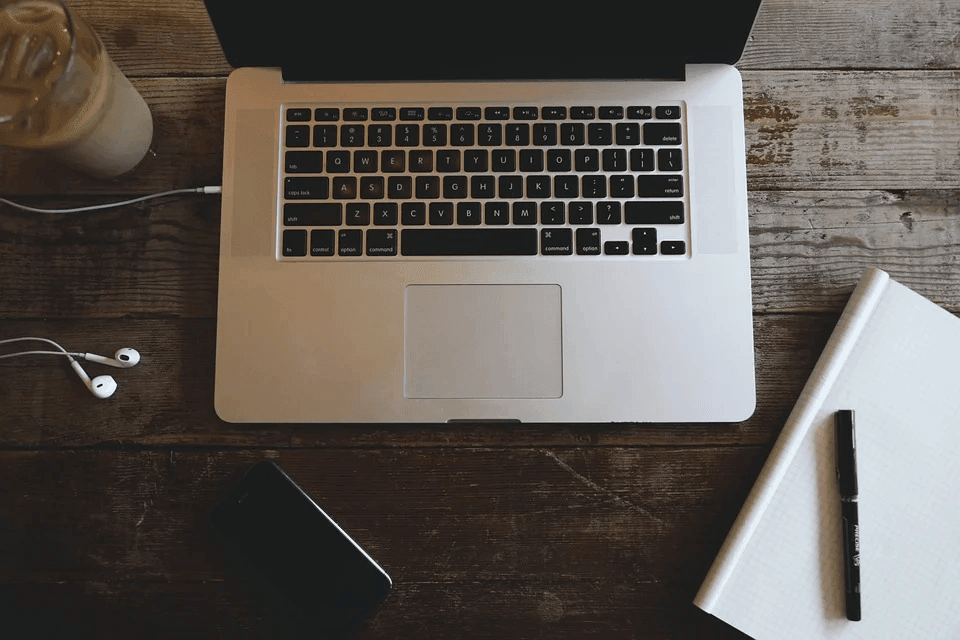Вы когда-нибудь смотрели на пустой экран при открытии сайта WordPress? Всего минуту назад все работало нормально, и вдруг сайт стал пустым! Также может быть, что сайт WordPress загружается нормально, а панель инструментов – нет. Ситуации, как это то, что WordPress сообщество любит называть пресловутый белый экран смерти – и это одна из самых самых тревожных вещей о WordPress.
Если вы еще не сталкивались с этим термином еще – тогда вы один из счастливчиков. Сегодня мы поговорим о различных симптомах «Белого экрана смерти» (назовем его WSOD) и узнаем лекарства от каждого недуга.
Перво-наперво. WSOD – это аномалия, которая возникает по множеству разных причин. Если вам повезет, то ваш конкретный случай подпадет под общие симптомы, для которых доступны готовые исправления. Однако, если вы не можете определить причину проблемы, вам лучше обратиться к специалисту по WordPress.
4 причины (и решения) для белого экрана смерти WordPress
Однако хорошая новость заключается в том, что вероятность того, что ваш инцидент с WSOD попадет в категорию неизвестных, очень мала. Чаще всего причины WSOD подразделяются на три основные категории. В этом руководстве описаны простые и понятные шаги по устранению каждой из причин появления белого экрана смерти WordPress.
Причина №1: Проблемы, связанные с плагином
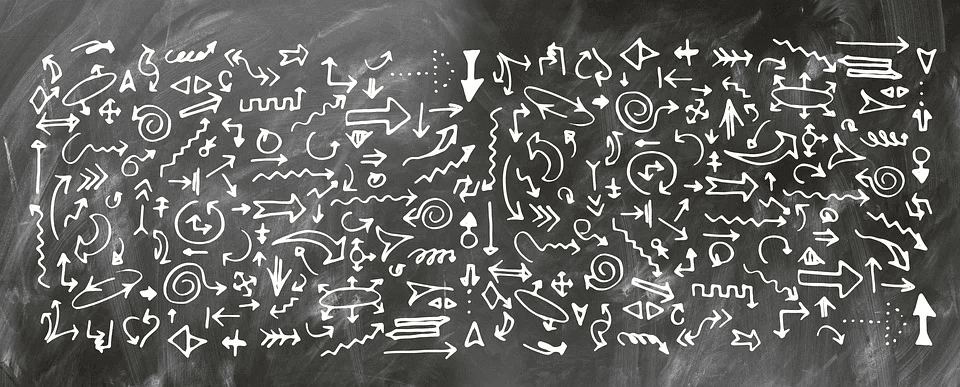
Вы установили новый плагин, обновили старый или пытались изменить активный.
Исправлено: отключите один или все плагины.
В большинстве случаев может возникнуть конфликт между вашей текущей активной темой и только что установленным плагином. В таком случае вы можете просто отключить этот конкретный плагин, и все должно работать нормально. Однако есть проблема. Как вы собираетесь отключить плагин, если ваша панель управления WordPress не работает?
Если вы используете WordPress более полугода, не читайте следующую строку. Попробуйте придумать решение. Я дам вам подсказку – это как-то связано с доступом к вашему каталогу плагинов WordPress через FTP? Вы получили это? Да? Престижность! Нет? Нет проблем – читайте дальше, но я обещаю, что вы будете хлопать себя по лбу, как только прочитаете решение! Вот так.
Как отключить плагин WordPress через FTP?
Отключение плагина WordPress через FTP – действительно простая задача. В качестве предварительного условия у вас должен быть доступ к FTP с соответствующими разрешениями для вашего каталога WordPress.
ПРИМЕЧАНИЕ. Большинство хостинг-провайдеров предоставляют вам доступ по FTP. Однако, если вы установили WordPress на VPS или облачный сервер, есть вероятность, что вы не установили FTP-сервер на свой VPS. В такой ситуации вам потребуется установить FTP-клиент с открытым исходным кодом, такой как proftpd или vsftp. В Интернете есть несколько руководств, и я предлагаю вам прочитать тот, который использует операционную систему вашего сервера. Например, если мы запускаем VPS на базе Ubuntu, наш поисковый запрос будет «Как установить proftpd на Ubuntu».
После того, как вы очистили этот шаг, пришло время отключить плагин.
- Войдите на свой FTP-сервер под правильную учетную запись
- Перейдите в каталог установки WordPress.
- Войдите в папку wp_content / plugins
- Вы найдете несколько папок со знакомыми именами внутри папки плагинов. Каждая папка представляет собой плагин.
- Найдите и выберите папку с правильным названием плагина
- Переименуйте его в другое, но узнаваемое имя. Например, если имя плагина (т. Е. Папки) – akismet, вам следует переименовать его во что-то вроде _akismet или akismet_disabled.
- Вы можете выбрать любое имя, какое захотите. Просто убедитесь, что оно не конфликтует с именем другого плагина и позже его можно узнать.
- Переименование папки навсегда отключит плагин.
Выполнив эти шаги, запустите браузер и посмотрите, загружается ли сайт. Если проблема решена – Престижность!
Как отключить сразу все плагины WordPress?
Вы можете выполнить описанный выше процесс, чтобы отключить столько плагинов, сколько захотите. Однако, если вы хотите отключить все плагины сразу, это займет много времени. Есть гораздо более простой способ – переименовать папку плагинов (во что-то вроде plugins_old) и создать новую пустую папку с надписью plugins. По сути, это отключило бы все старые плагины за один раз. Вы можете перемещать плагины один за другим из папки plugins_old в плагины и активировать их по отдельности.
Если вы изменили конкретный файл плагина, который вызвал WSOD, просто отключите плагин через FTP, и сайт снова должен работать. Всегда рекомендуется тестировать измененные плагины на резервном сайте. (Чтобы найти решение, перейдите к заключению).
Причина № 2: Проблемы, связанные с темой
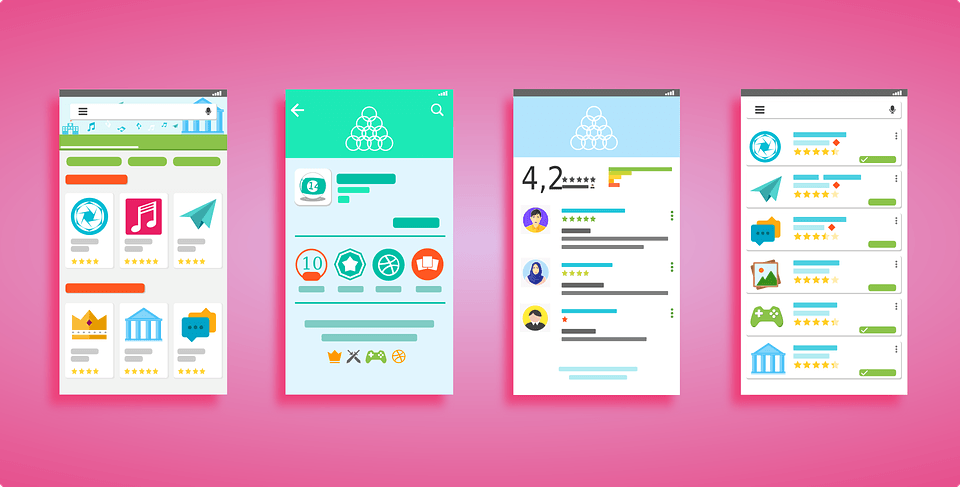
Как и в случае с плагинами, проблемы WSOD, связанные с темами, имеют схожее происхождение.
Исправлено: отключить тему
Давайте посмотрим на некоторые из самых простых причин:
Установка новой темы
Установка новой темы может вызвать конфликт с существующим плагином – классический конфликт тема-плагин. В таком случае вам просто нужно отключить только что активированную тему, и WordPress автоматически вернется к своей теме по умолчанию. Убедитесь, что вы не удалили тему по умолчанию (тему двадцати с чем-то ). Если да, загрузите тему в папку тем в wp_content.
Как отключить тему через FTP в WordPress?
Этот процесс почти аналогичен процессу отключения плагина, с той лишь разницей, что вам нужно открыть папку wp_content / themes вместо папки плагинов. Перейдите в папку тем и переименуйте папку конкретной темы, чтобы отключить ее.
Плохо закодированные темы
Часто крупные обновления WordPress могут привести к тому, что плохо закодированные темы будут потеряны. Плохо закодированная и устаревшая тема может не работать с последним обновлением WordPress. WPExplorer гордится красиво созданными качественными темами – у них много клиентов в Themeforest (просто посмотрите их портфолио ), и они одни из немногих людей, темам которых я доверяю.
Если ваша тема перестала работать сразу после обновления WordPress, велика вероятность, что она является виновником. Отключите тему, и все должно вернуться в нормальное состояние.
Изменение темы
WordPress не любит ошибочный код. Он основан на наборе хорошо сконструированных объектов кода, работающих в гармонии. Если одна из этих частей (не путать с объектом ООП), скажем, файл functions.php темы, выйдет из строя, то WordPress не будет работать. Это приводит к WSOD.
Обычно темы из репозитория WordPress или известных разработчиков тщательно тестируются на наличие таких дефектов. В теме прямо из коробки не должно быть неисправного файла functions.php. Если при установке такой темы вы получаете WSOD, скорее всего, это конфликт между плагином и темой.
Когда вы изменяете или обновляете тему, это может привести к неправильному коду, который подводит нас к сути проблемы, то есть к WSOD. Чтобы исправить это, вы можете заменить измененный файл старой копией (я предполагаю, что вы сделали резервную копию). В любом другом случае вы можете загрузить исходные файлы темы.
Причина № 3: Превышение лимита памяти
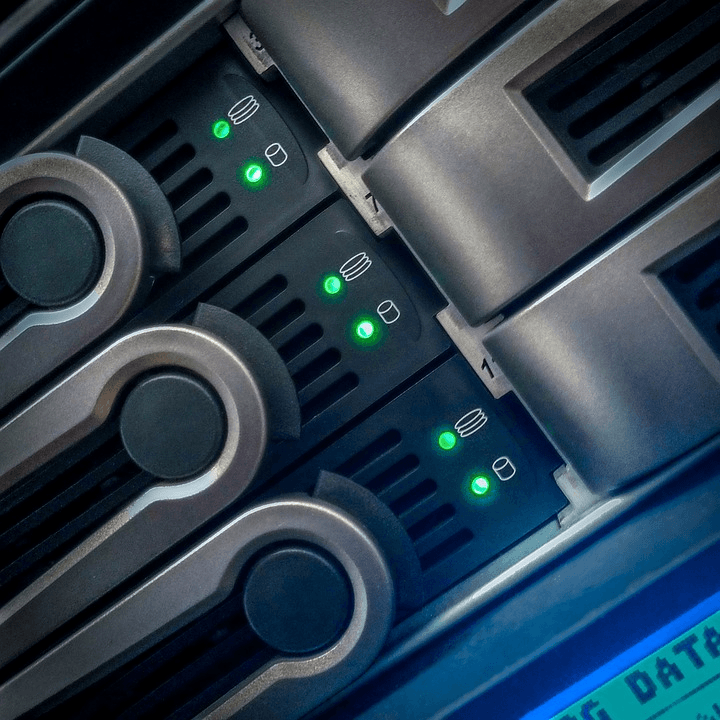
Эта ситуация – классический показатель того, что вы переросли своего текущего хостинг-провайдера. Объем трафика на вашем веб-сайте требует больше ресурсов, которые ваш текущий хост не может предоставить. Пришло время для обновления. Это хорошие новости – ваш сайт растет
Исправлено: увеличьте лимит памяти
Вы можете попробовать увеличить лимит памяти PHP, изменив файл wp-config.php. Просто добавьте следующую строку:
define('WP_MEMORY_LIMIT', '64M');Ограничения памяти в 64 МБ должно быть достаточно на общих хостах. Если проблема не исчезнет, обратитесь к своему хостинг-провайдеру.
Дешевые веб-хосты
Эта проблема также характерна для дешевых веб-хостингов, которые жертвуют качеством. Чтобы получить прибыль, эти хосты ограничивают как можно больше клиентов на одном сервере. В результате количество ресурсов (например, ОЗУ) на одного клиента значительно сокращается. Это приводит к WSOD. Поэтому, если у вас бюджетный план хостинга, который больше не позволяет вам увеличивать лимит памяти, вам придется обновить свой план.
Причина № 4: Неизвестные причины

Иногда причину WSOD невозможно точно определить, что приводит нас к исправлению. В такие моменты вам нужно будет определить источник проблемы.
Исправлено: включить режим WP_DEBUG
Просто добавьте следующие строки в конец файла wp-config.php :
error_reporting(E_ALL);
ini_set('display_errors', 1);
define( 'WP_DEBUG', true);Это указывает WordPress отображать все возникающие ошибки на экране вывода. Вы можете использовать эту информацию, чтобы определить причину WSOD.
Заключение
Белый экран смерти – одна из тех неизбежных проблем, с которыми должен столкнуться каждый пользователь WordPress. Конечно, если вы используете WordPress.com, то такой проблемы никогда не будет, но у него есть свой набор ограничений.
Если вы хотите, чтобы вам не приходилось беспокоиться о таких проблемах с хостингом, есть решение – управляемый хостинг WordPress. Управляемые хостинг-провайдеры WordPress специализируются на вопросах, связанных с WordPress и WordPress. Мы в WPExplorer используем WPEngine и очень им довольны – просто посмотрите, как быстро загружается наш сайт.
Источник записи: https://www.wpexplorer.com