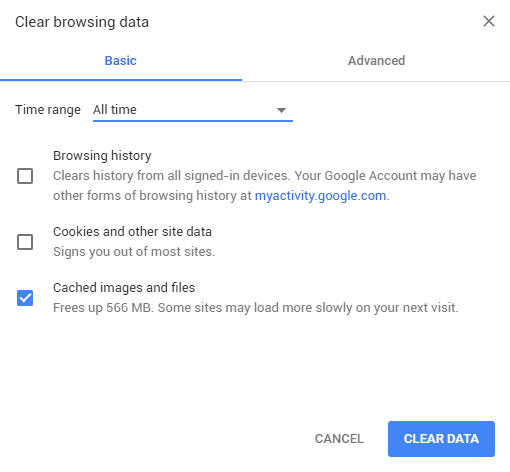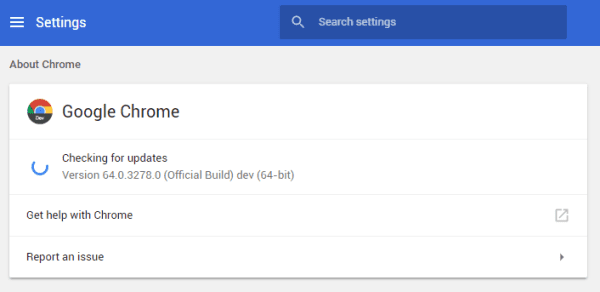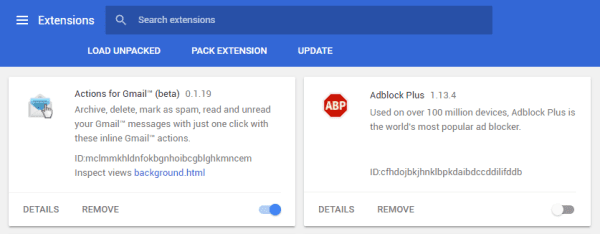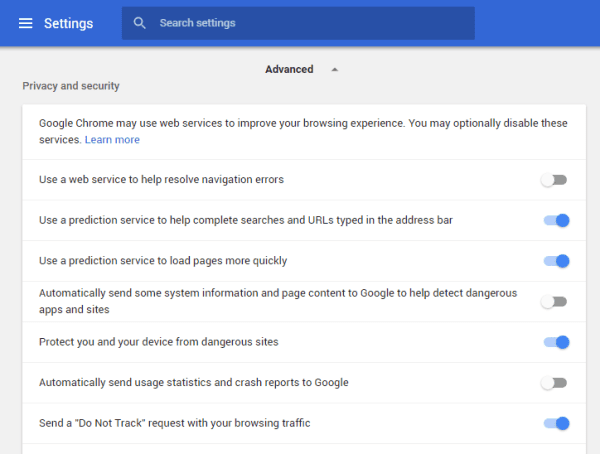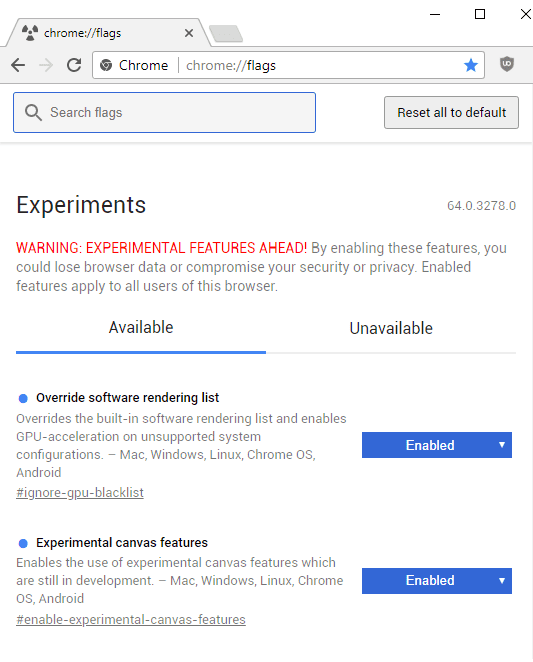Если для вас важнее всего скорость серфинга и производительность браузера, то вы должны быть заинтересованы в том, чтобы Google Chrome работал быстрее до максимального предела. Мне нравится браузер Google Chrome, но одна из проблем связана с потреблением большого количества оперативной памяти, вызывающей сбой Chrome и заставляющей меня работать медленно это – Замедление производительности. Но, к счастью, Google предоставил флаги для Chrome, чтобы исправить сбои и оптимизировать Google Chrome для более быстрого просмотра веб-страниц, и это повысит вашу производительность.
Разгоняем Chrome до скорости света
Медленный просмотр веб-страниц является одной из распространенных проблем, которые раздражают многих пользователей при посещении веб-сайтов. Google Chrome находится на вершине среди лучших браузеров мира благодаря факторам бенчмарк-тестов, улучшенным мерам безопасности и возможности увеличения скорости серфинга. И это далеко не все причины, почему Google Chrome является лучшим и самым популярным веб-браузером в мире.
Для большинства пользователей, когда они устанавливают и начинают использовать Chrome, он обеспечивает более быструю и плавную работу. Но через несколько дней, он постепенно наченает замедлять скорость работы и даже переставать отвечать на запросы, а затем и вовсе может зависнуть. Со временем Google Chrome начинает показывать вялую производительность и перестает достигать максимально возможную скорость просмотра . Мы знаем и ценим Google Chrome – самый быстрый веб-браузер, в мире. Ведь он доступен на рынке, но многие из вас замечают, что он часто выходит из строя из-за слишком большого объема требуемой им оперативной памяти. И замедление работы компьютера. К счастью, благодаря оптимизации за счет внедрения лучших мер безопасности и протоколов, Google Chrome позволяет использовать простые изменения флагов, чтобы повысить скорость просмотра веб-страниц и сделать Chrome быстрее.
Если вы обнаружите, что ваши браузеры Chrome работает медленнее, или его процесс начал использовать слишком много оперативной памяти, из-за чего ваш компьютер не отвечает или работает медленно, то вы найдете это пошаговое техническое руководство чрезвычайно полезным, которое поможет сделать Вашу работу быстрее. И в конечном итоге повысить Вашу продуктивность. Я покажу вам, как ускорить работу Chrome более чем на 100% , повысить производительность и ускорить работу в Интернете.чем раньше, за счет уменьшения объема использования оперативной памяти браузером Chrome.
Просто продолжайте читать и следуйте инструкциям, как показано, и вы будете удивлены изменениям производительности браузера Chrome. В данном посте я постараюсь максимально ответить и помочь в решении данных вопросов. Так как сам являюсь большим фанатом и очень опытным пользователем браузера Chrome.
Шаг 1: Очистить кеш и просмотр данных.
Очистить кэш и просматривать данные – сделать Chrome быстрее
Прежде чем углубляться, просто очистите базу данных браузера, чтобы начать все сначала.
Меньшее дисковое пространство замедляет работу хрома. Это приводит к уменьшению использования виртуальной оперативной памяти, что помогает запускать программное обеспечение Windows на оптимальной скорости. Если вы очистите все данные браузера и кэшированные файлы, Chrome ускорит свою работу.
Для очистки кеша и просмотра данных:
Зайдите в chrome://settings/clearBrowserData
- Появится всплывающее окно « Очистить данные просмотра ».
- Здесь вы можете выбрать то, что вам нравится, но я рекомендую проверить опцию « Кэшированные изображения и файлы »
- Убедитесь, что вы выбрали « Time Range » >> « All time »
- Теперь перезапустите Chrome, и он удалит все ненужные данные и начнет с чистого состояния.
Шаг 2: Используйте тему по умолчанию.
Google Chrome позволяет пользователям настраивать интерфейс, включая изменение тем . Но, с другой стороны, большинство тем используют слишком много ОЗУ, что в конечном итоге приводит к снижению скорости просмотра и производительности Chrome. Хром по умолчанию имеет уже оптимизированую для просмотра тему. Так что, если вы используете любую другую тему, то я предлагаю вам удалить её как можно скорее. Чтобы использовать тему по умолчанию:
- Перейдите в chrome://settings
- В разделе «Внешний вид» выберите «Сбросить по умолчанию».
Шаг 3. Всегда проверяйте и обновляйте Google Chrome.
Всегда проверяйте и обновляйте Google Chrome
Чтобы исправить распространенные проблемы с Chrome, вам всегда нужно проверять наличие обновлений и иметь последнюю версию браузера для вашего компьютера. Старайтесь обновлять Google Chrome, чтобы Google Chrome снова стал быстрым и безопасным.
Более того, если в вашей системе установлена ??64-разрядная версия Windows, я настоятельно рекомендую вам использовать 64 – разрядную версию Google Chrome .
**Чтобы обновить Chrome:*** Перейдите к пункту «Настройка и управление в меню Google Chrome» (3 точки по вертикали)
- Нажмите «Справка»
- Выберите «О Google Chrome»
- Теперь он автоматически обнаружит и установит обновления для вас.
Шаг 4: Удалите ненужные расширения Chrome.
Удалите ненужные расширения Chrome
Я знаю, что расширения Chrome помогают повысить производительность, но они обычно замедляют работу Google Chrome и влияют на производительность браузера. По умолчанию Chrome поставляется с некоторыми нежелательными расширениями, которые вы, вероятно, не используете. Кроме того, не все аддоны, кроме нескольких, не загружают процессорное время и не расходуют оперативную память, что приводит к более медленным операциям, поэтому эти надстройки необходимо регулярно проверять.
При использовании Google Chrome нажмите «Shift + Esc», откроется окно «Диспетчер задач», в котором будут показаны вкладки и установленные расширения, использующие ОЗУ.
Следите за расширениями, которые вы используете, и если вы найдете какое-либо бесполезное или редко используемое расширение, я предлагаю вам удалить или отключить нежелательные дополнения Chrome для улучшения использования ОЗУ в Chrome.
**Чтобы удалить расширения Chrome:***
Перейти к chrome://extensions/
- Проверьте список и, если вы найдете что-нибудь ненужное, нажмите на значок корзины .
- Удалите ненужное расширение, чтобы улучшить производительность оперативной памяти в Chrome.
Шаг 5: Удалите ненужные плагины Chrome.
Как и от расширений в шаге выше, вам также нужно избавиться от нежелательных плагинов Chrome .
**Чтобы удалить плагины Chrome:***
Просто зайдите в chrome://settings/content/
- Проверьте и отключите все другие плагины, которые вы обычно не используете.
Шаг 6: Сделайте Chrome быстрее для просмотра веб-страниц.
Сделайте Chrome быстрее для просмотра веб-страниц
Разрешите сетевые действия, например «предварительная выборка страницы», позволит вашему Google Chrome быстрее открывать веб-страницы.
Он предварительно загрузит ссылки, которые вы, возможно, собираетесь открыть.
**Чтобы включить сетевые прогнозы:***
Зайдите в «Настройки»
- Выберите «Дополнительно»
- В разделе « Конфиденциальность и безопасность» включите параметр:
« Использовать службу прогнозирования, чтобы помочь выполнять поиск и URL-адреса, введенные в адресной строке »
и
« Использовать службу прогнозирования, чтобы быстрее загружать страницы »
Шаг 7: Используйте флаги Chrome для настройки просмотра.
В дополнение ко всему, вы можете более детально настраивать работу в браузере, используя флаги Chrome.
Эти флаги Chrome являются строго ЭКСПЕРИМЕНТАЛЬНЫМИ ФУНКЦИЯМИ, и в случае неправильной модификации вы можете потерять все данные вашего браузера, они могут сломать ваш браузер. Но не нужно беспокоиться, так как вы можете восстановить настройки по умолчанию в любое время.
Вы можете получить доступ к флагам Chrome, посетив
chrome://flags/
Эти флаги постоянно обновляются, поэтому они могут быть удалены из Chrome в любое время.
Чтобы применить эти изменения флага к работе, вам потребуется перезапустить Chrome. Нажмите кнопку повторного запуска, чтобы перезапустить браузер и ускорить работу Google Chrome и повысить производительность.
Шаг 8: Переопределить список программного рендеринга.
Отменяет список встроенного программного рендеринга и позволяет ускорение графического процессора в неподдерживаемых форматах системы.
Это поможет рендерить страницы быстрее .
- Перейти:
chrome://flags/#ignore-gpu-blacklist
- Выберите « Enabled »
Шаг 9: Экспериментальные функции холста.
Позволяет использовать экспериментальные функции Canvas, что означает, что Chrome может выполнять определенные операции, ускоряющие рендеринг простого содержимого и изображений .
- Перейти: chrome://flags/#enable-experimental-canvas-features
- Выберите «Enabled»
Шаг 10: Быстрая вкладка / закрытие окна.
Позволяет быстро закрывать вкладки / окна – это улучшает управление вкладками Chrome .
- Перейти: chrome://flags/#enable-fast-unload
- Выберите «Enabled»
Шаг 11: Плавная прокрутка.
Ускорьте страницу, прокручивая содержимое плавно .
- Перейти: chrome://flags/#smooth-scrolling
- Выберите «Enabled»
Шаг 12: Экспериментальный протокол QUIC.
Он включает поддержку протокола QUIC ( Quick UDP Internet Connection ). Это экспериментальная функция, созданная для реализации защиты, аналогичной TLS / SSL, за счет уменьшения количества соединений и задержки при транспортировке.
- Перейти: chrome://flags/#enable-quic
- Выберите «Enabled»
Шаг 13: Растеризация GPU.
Этот флаг используется для управления графическим процессором при растеризации веб-контента. Вы можете получить более быструю загрузку страниц, особенно если в вашей системе установлена ??”выделенная” графика.
- Перейти: chrome://flags/#enable-gpu-rasterization
- Выберите «Enabled»
Шаг 14: Подсчет образцов MSAA при растеризации графических процессоров.
Настройка определяет количество выборок MSAA для лучшей растеризации графического процессора .
- Перейти: chrome://flags/#gpu-rasterization-msaa-sample-count
- В раскрывающемся списке выберите 16 .
Шаг 15: Спекулятивная предварительная выборка.
Этот флаг предварительно выбирает ресурсы для ускорения просмотра в Chrome .
- Перейти: chrome://flags/#enable-resource-prefetch
- В раскрывающемся списке выберите только “Enable Prefetching”
Шаг 16: Ширина плитки по умолчанию.
Если у вас ОЗУ больше чем 4 ГБ +, то если Chrome будет использовать больше ОЗУ, это ускорит просмотр и уменьшит частоту кадров при загрузке страницы.
- Перейти: chrome://flags/#default-tile-width
- В раскрывающемся списке выберите 1024 . (Вы можете выбрать согласно вашей оперативной памяти)
Шаг 17: Простой кеш для HTTP.
Это новый кеш для распределения дискового пространства который помогает быстро загружать страницы во время серфинга .
- Перейти: chrome://flags/#enable-simple-cache-backend
- Выберите «Enabled»
Шаг 19: Оптимизируйте фоновое воспроизведение видео.
Для оптимизации производительности Chrome этот флаг отключает видеодорожку во время воспроизведения видео в фоновом режиме.
- Перейти: chrome://flags/#disable-background-video-track
- Выберите «Enabled»
Шаг 20: Количество растровых нитей.
Это определяет количество потоков в растре одновременно .
- Перейти: chrome://flags/#num-raster-threads
- В раскрывающемся списке выберите « 4 ».
Шаг 20: Экспериментальная функция по выделению памяти.
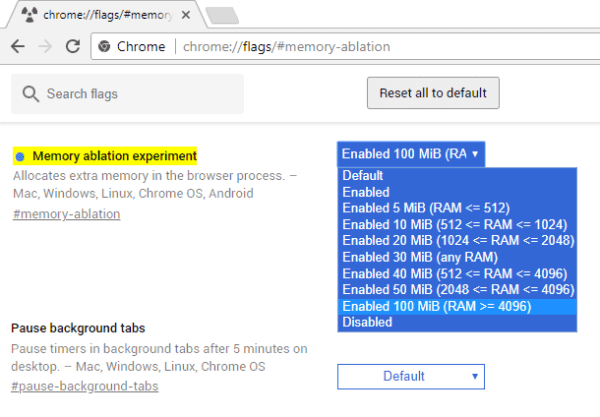
Chrome Flags – Ускоренный процесс браузера
Это определяет и выделяет дополнительную память для ускорения процессов в браузере .
- Перейти: chrome://flags/#memory-ablation
- В раскрывающемся списке выберите « Enabled 100 Mib (RAM> = 4096) » (вы можете выбрать в соответствии с вашей RAM)
Шаг 21: масштабирование FontCache.
Позволяет ускорить рендеринг шрифтов разных размеров за счет повторного использования кэшированных шрифтов.
- Перейти: chrome://flags/#enable-font-cache-scaling
- Выберите «Enabled»
Шаг 22: Растеризатор с нулевой копией.
Флаг будет немедленно записывать растровые потоки в память графического процессора. Это уменьшит нагрузку на вашу графическую память .
- Перейти: chrome://flags/#enable-zero-copy
- Выберите «Enabled»
Шаг 23: Предварительная выборка для рендеринга.
Чтобы улучшить время загрузки страницы, этот флаг используется для предварительного рендеринга ресурсов .
- Перейти: chrome://flags/#enable-nostate-prefetch
- В раскрывающемся списке выберите только “Enable prerender”
Шаг 24: Новые ответы омнибокса в типах подсказок.
Включив этот флаг, вы можете легко выполнять быстрые задачи, такие как конвертация валюты, переводы или даже спортивные результаты прямо из выпадающего списка Omnibox.
- Перейти: chrome://flags/#new-omnibox-answer-types
- Выберите «Enabled»
Шаг 25: Улучшение прокрутки.
Этот флаг помогает улучшить ваш процесс прокрутки , предсказывая позиции, которые будут отображаться перед просмотром веб-содержимого на странице.
- Перейти: chrome://flags/#enable-scroll-prediction
- Выберите «Enabled»
Шаг 26: Управления звуком для приглушения пользовательского интерфейса.
Этот флаг добавляет параметр ( отключение звука сайта ) в контекстном меню вкладок для мгновенного отключения выбранных вкладок.
- Перейти: chrome: // flags / # enable-tab-audio-muting
- Выберите «Enabled»
Шаг 27: Параллельная загрузка.
Разрешить параллельную загрузку для ускорения загрузки .
- Перейти: chrome://flags/#enable-tab-audio-muting
- Выберите «Enabled»
Вот и все, ребята, это лучшие способы увеличить скорость просмотра веб-страниц и заставить Google Chrome работать быстрее, чем раньше.
Надеюсь Вам удалось решитьтакие вопросы как:
- Как улучшить скорость работы Google Chrome?
- Как избавиться от зависаний в Chrome быстро?
- Как ускорить работу Google Chrome с помощью флагов Chrome?
- Как повысить скорость интернета для более быстрого серфинга?
- Как исправить Google Chrome когда он перестал работать ?
- Почему Google Chrome такой медленный ?
- Как ускорить загрузку моего Google Chrome ?
- Как повысить скорость Google из хрома для ускоренного просмотра страниц?
- Как оптимизировать Google Chrome?
- Как ускорить свой браузер?
- Как исправить в браузере Chrome замедление работы с вкладками?
- Как исправить зависание хрома и увеличить скорость загрузки страниц при серфинге в сети?
- Как заставить свой медленный веб-браузер работать быстрее? При помощи данной инструкции.
Если вы находите эту статью ценной и важной, то не забудьте Поставить свою оценку “Нравится”, поделиться с друзьями в социальных сетях .
Если у вас все еще есть проблемы с реализацией любого из этих методов, не стесняйтесь задавать свои вопросы через разделы комментариев, показанные ниже.
Полезные советы по ускорению в YouTube