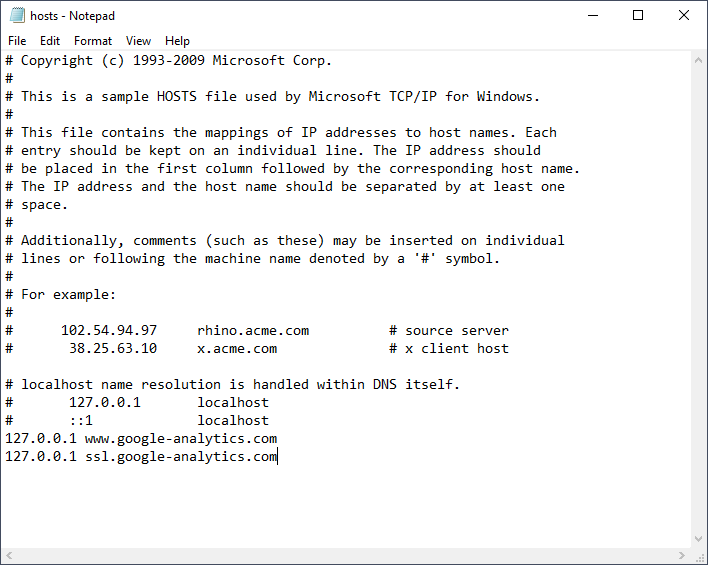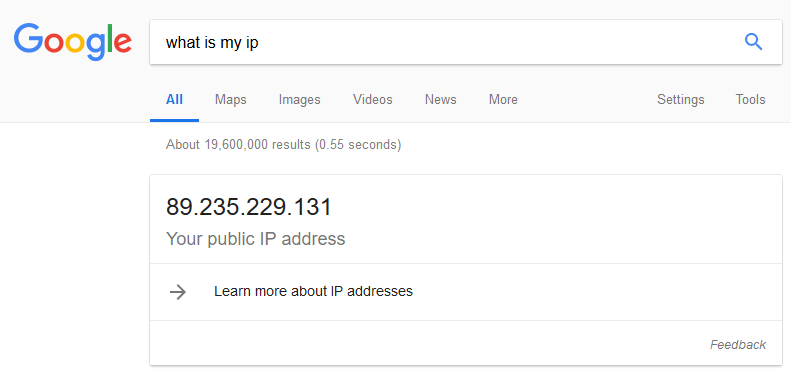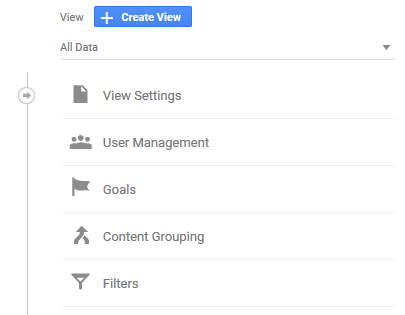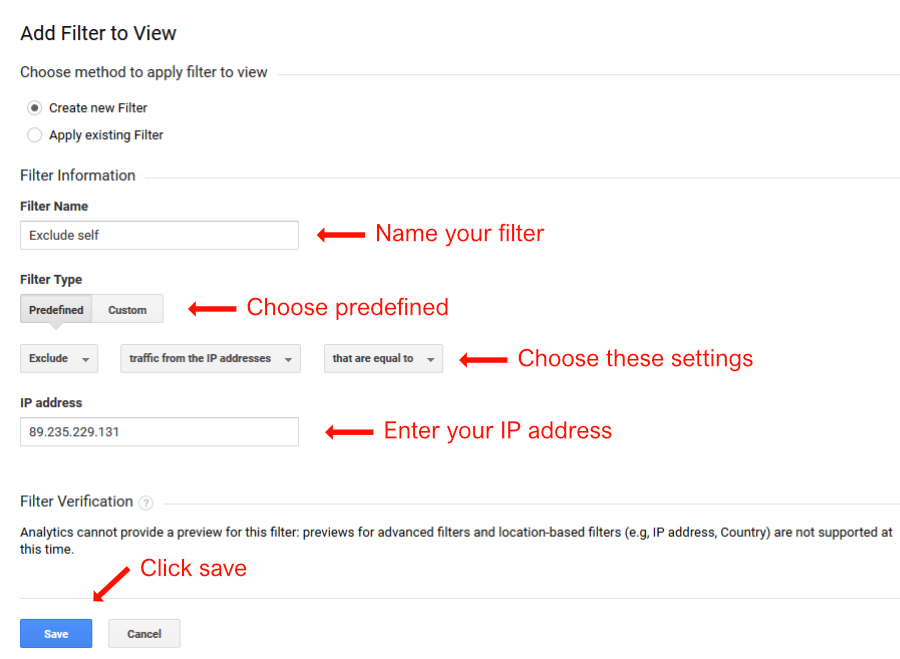Если вы являетесь владельцем веб-сайта, вы, вероятно, посещаете свой сайт несколько раз каждый день. Тем более, и если вы разрабатываете веб-сайт, вам нужно обновлять веб-сайт несколько раз в течение нескольких минут, чтобы узнать, работают ли ваши изменения.
Все эти посещения сделают ваши данные аналитики неточными. А в крупных предприятиях внутренний трафик может быть весьма значительным, например, вовремя стресс-тестов. Итак, как вы исключаете себя или всю вашу компанию из Google Analytics?
Существует несколько способов. Некоторые из них лучше других, поэтому вам решать, какой метод лучше всего подходит для вас.
-
Исключить себя используя расширения браузера
Самый простой способ – использовать официальное расширение браузера Google , которое доступно почти для всех современных веб-браузеров (кроме Microsoft Edge).
Это расширение заставляет код отслеживания аналитики игнорировать все посещения браузеров, на которых установлено расширение. Другими словами, вы будете невидимы для всех веб-сайтов с установленной Google Analytics.
-
Использование плагина для CMS WordPress
Если вы не хотите быть полностью невидимым для всех веб-сайтов, а только для своего блога, и у Вас используется на сайте CMS WordPress то плагины Вам подойдут больше.
Например, Google Analytics от WebKinder позволяет вам установить cookie для зарегистрированных пользователей, которые не будут отслеживаться, и все остальные, у кого есть доступ к админ панели.
Очень полезно, когда у вас более одного автора, который постоянно посещает ваш сайт для написания контента.
Другой подобный подключаемый интерфейс называется Ank Simplfied Google Analytics , где вы можете специально выбрать, кого стоит отслеживать а кого нет. Недостатком этого метода является то, что, если вы используете веб-сайт членства, все входящие в него члены групп также могут быть невидимыми. Поэтому убедитесь, что у плагина есть опции, чтобы определить, какой тип зарегистрированных пользователей он должен отслеживать, а какие – нет.
-
Исключить себя при помощи файла hosts
При сопоставлении трекера Google Analytics с localhost (127.0.0.1) ваш компьютер не сможет получить доступ к домену отслеживания. Не беспокойтесь, домен отслеживания – это не то же самое, что и домен аналитики, чтобы вы могли без проблем получать доступ к Google Analytics.
Чтобы отобразить имя хоста аналитики на localhost, нам нужно сделать следующее:
- Найти файл hosts внутри каталога Windows
- Откройте файл в блокноте или другом текстовом редакторе
- Карта безопасных и незащищенных доменов на localhost
Расположение файла hosts в Windows
В Windows файл hosts находится в следующем каталоге:
Этот ПК > C Drive > Windows > System 32 > drivers > etc
Если файл не отображается, убедитесь, что вы включили отображение скрытых файлов .
Для пользователей Mac я предлагаю вам следовать этому руководству .
Расположение файла hosts в Windows 10
Щелкните правой кнопкой мыши на файл hosts и нажмите «Копировать». Затем щелкните правой кнопкой мыши пустое место внутри папки и нажмите « Вставить» (или просто выберите файл и нажмите CTRL + C и CTRL + V ). Теперь у вас есть копия вашего файла hosts – это резервная копия на случай, если что-то пойдет не так (не беспокойтесь, все должно пройти нормально).
Редактирование файла hosts
Затем откройте (желательно от имени администратора) исходный файл с помощью Notepad или любого другого текстового редактора и добавьте следующие две строки в конце:
- 127.0.0.1 www.google-analytics.com
- 127.0.0.1 ssl.google-analytics.com
Редактирование файла hosts в блокноте в Windows 10
Просто убедитесь, что между IP-адресом и доменным именем есть как минимум один пробел. Сохраните файл, и все готово.
!!! Примечание. Windows может запросить разрешение администратора, просто нажмите « Продолжить» . Однако, если вы не являетесь администратором, вы не сможете вносить изменения в файл hosts.
-
Исключить использование IP-фильтра
Следующим методом исключения из Google Analytics является использование фильтров, которые можно найти в области администрирования analytics. Этот способ более подходит тем, у кого есть статический IP-адрес. В отличие от динамического IP-адреса статический IP-адрес не меняется при каждом подключении к Интернету. Это означает, что вам не нужно изменять параметры фильтра каждый раз, когда вы перезагружаете компьютер, например.
Чтобы создать IP-фильтр, вам необходимо сделать следующее:
- Узнайте, какой у вас IP-адрес
- Проверьте, является ли IP динамическим
- Создайте фильтр по IP в Google Analytics
Узнайте свой IP-адрес
Первый шаг – узнать ваш IP-адрес. Вы можете сделать это, введя «что такое мой ip» в поле поиска Google или перейдите в WhatIsMyIP.com .
Результаты Google для термина «что такое мой ip
Проверьте, является ли ваш IP динамическим
Затем вам нужно выяснить, есть ли у вас динамический IP-адрес или нет. Для этого запишите свой IP-адрес с предыдущего шага и перезапустите маршрутизатор. Если он другой, тогда у вас есть динамический IP-адрес, и этот метод непрактичен.
Однако, если у вас есть статический IP-адрес, переходите к следующему шагу.
Создайте IP-фильтр внутри Google Analytics
Войдите в Google Analytics и перейдите на панель администратора .
В разделе «Просмотр» найдите и нажмите « Фильтры».
Фильтры в Google Analytics
Нажмите «Добавить фильтр».
Теперь следуйте инструкциям на скриншоте ниже.
Как добавить фильтр IP в Google Analytics
Вот и все, теперь вы не должны видеть себя в аналитических данных Google Analytics.
В заключение
Существуют различные причины, чтобы исключить себя из Google Analytics, есть много способов сделать это. Некоторые способы лучше других. Если вы блогер, который не хочет видеть ваши собственные визиты – поскольку это испортит аналитические данные – тогда лучший способ сделать это – установить плагин WordPress, который позволяет отключить отслеживание для входа в систему.
Тем не менее, если вы разработчик или просто Вам важна конфиденциальность, связанная с веб-серфингом, то исключение себя, редактируя файл hosts в Windows или устанавливая плагин для браузера, безусловно, является самым лучшим методом, поскольку он полностью блокирует сценарий отслеживания.
В любом случае я надеюсь, что это руководство было полезным, и теперь вы не увидите никаких поддельных посещений в своей статистике.
Помогло ли это руководство? Есть ли у вас другие способы блокировки кодов отслеживания? Расскажите мне в комментариях ниже!