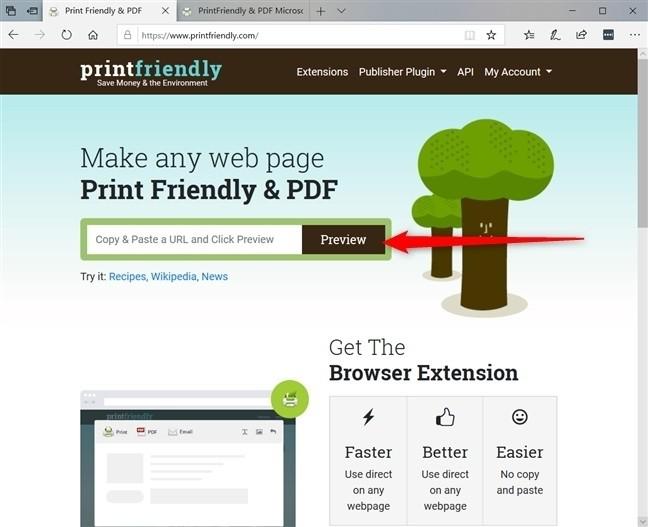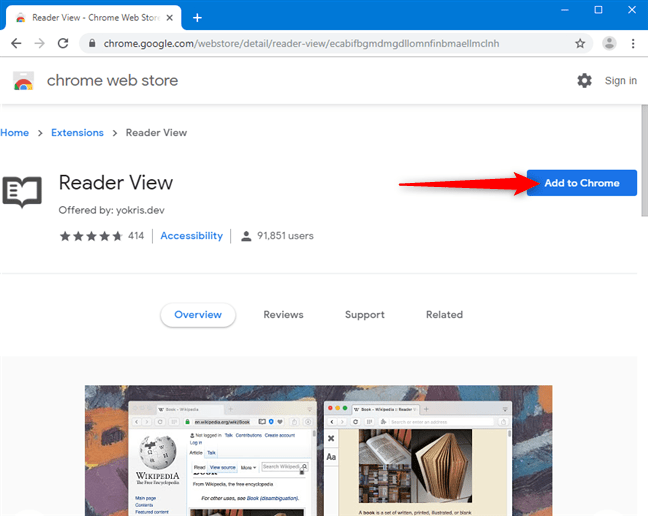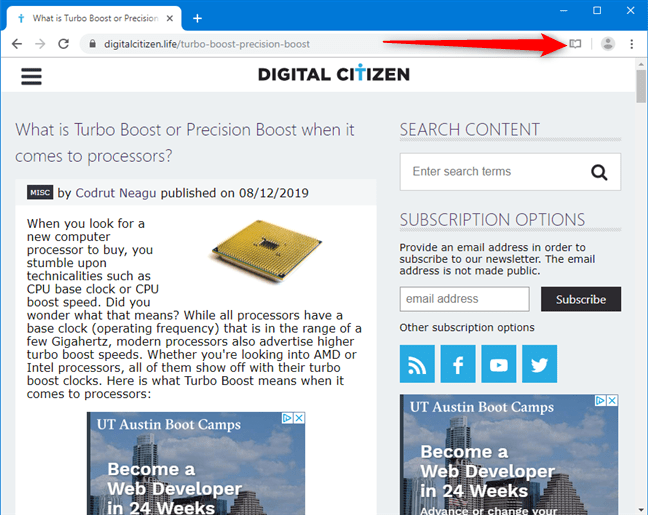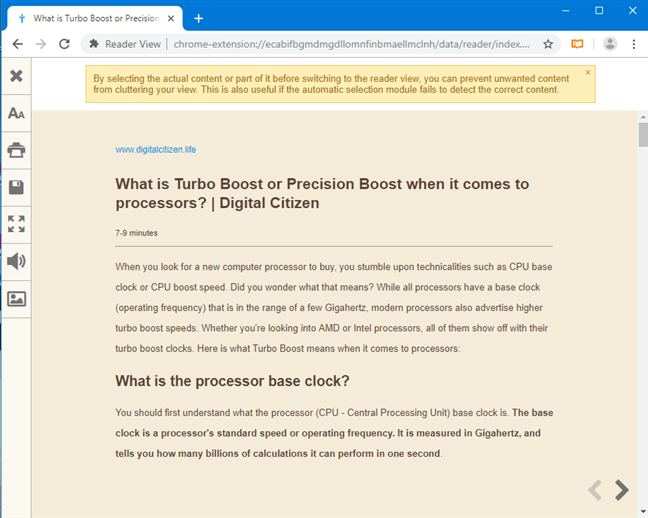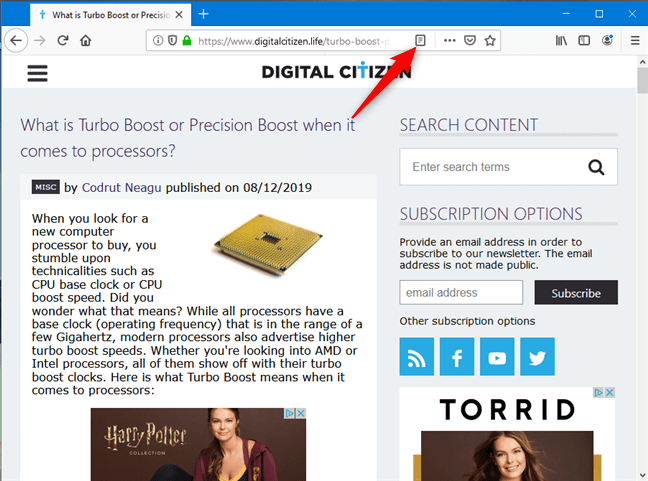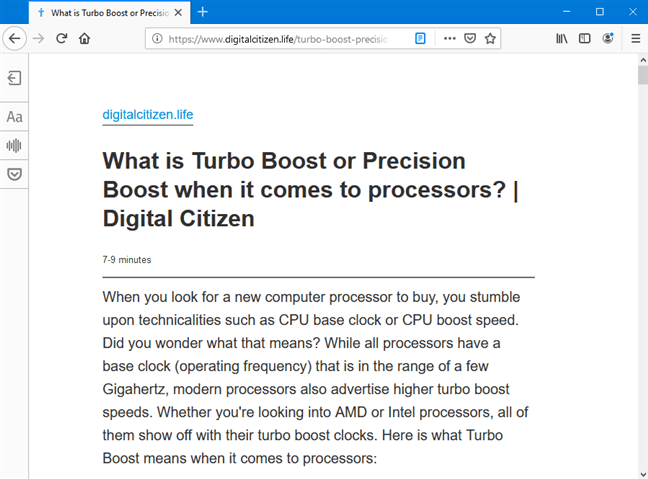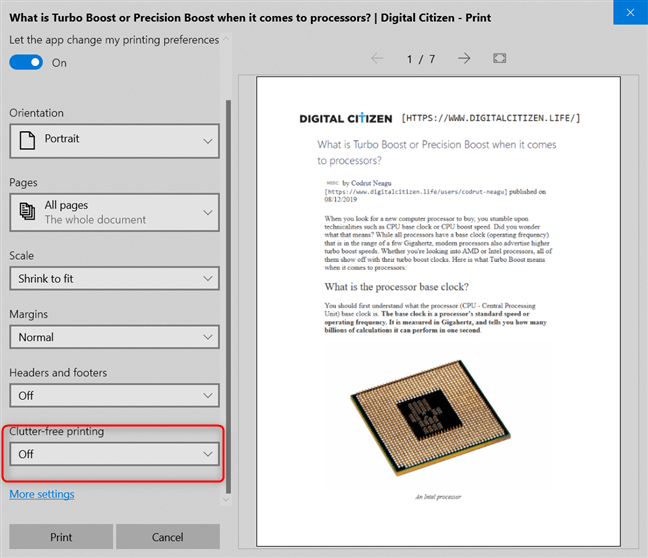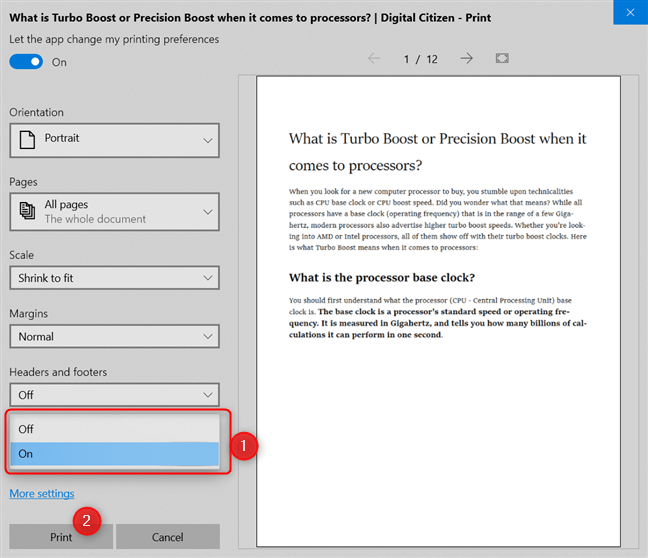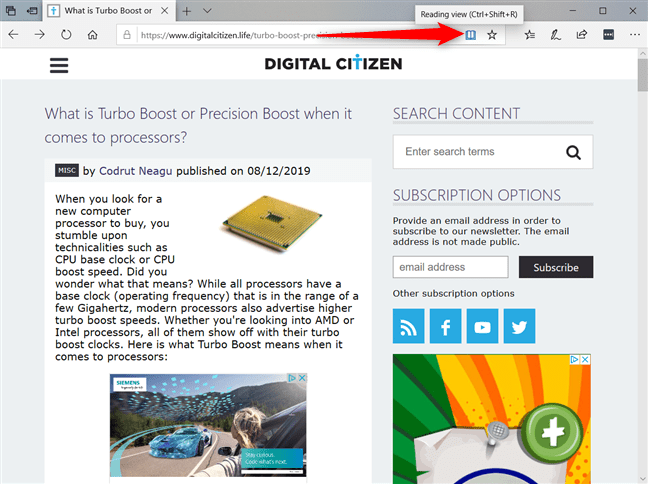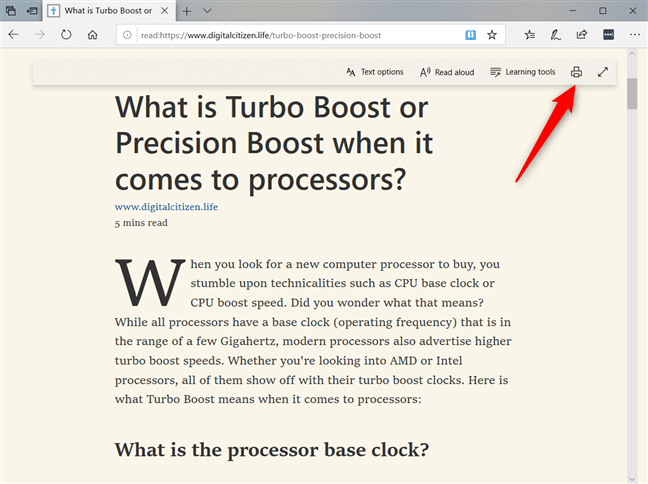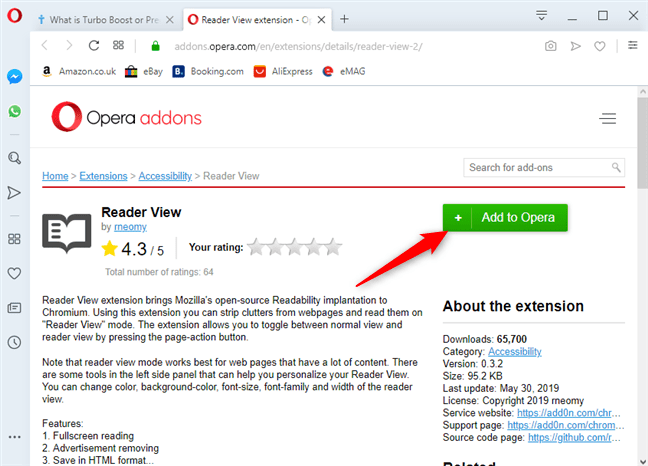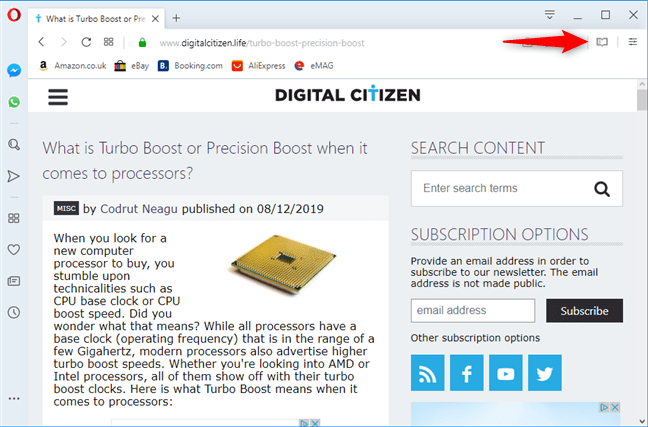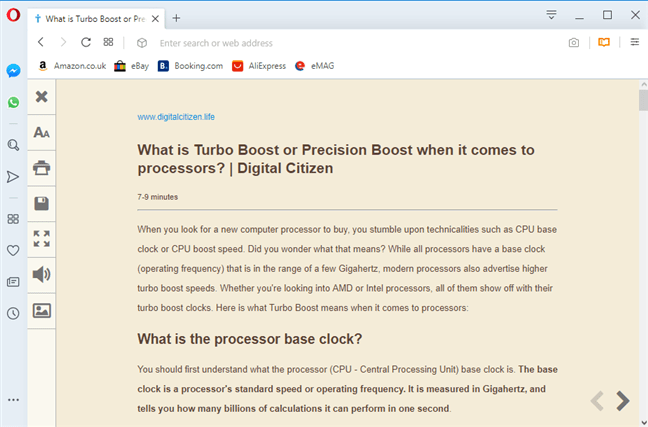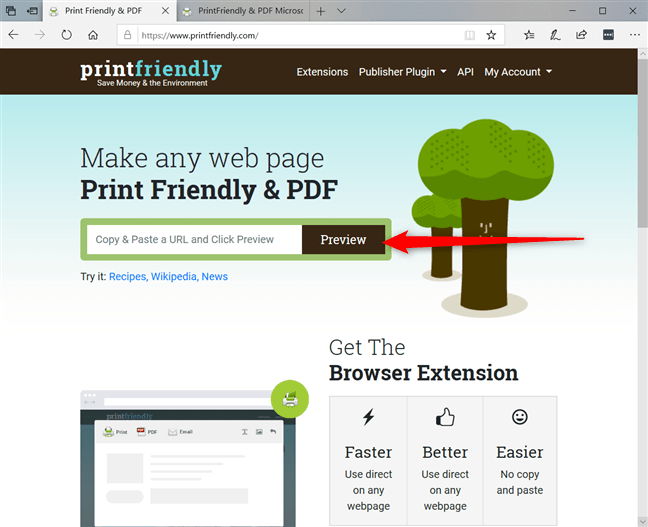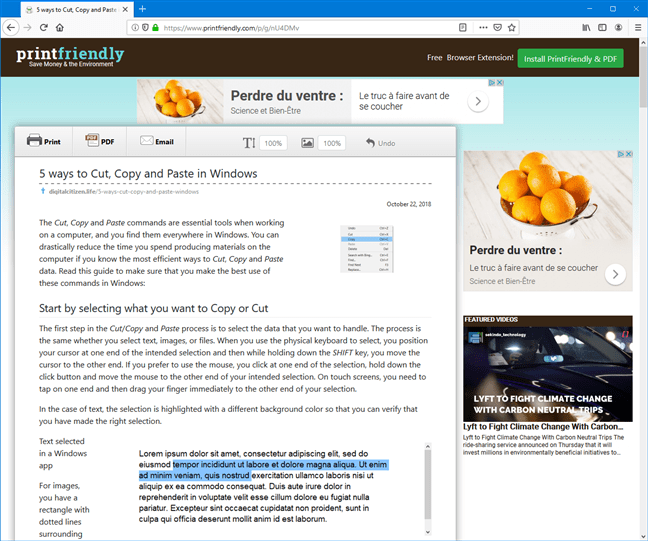Вы просматриваете Интернет, и вы нашли интересную статью или учебник? Вы хотите распечатать его, но вас раздражает тот факт, что он печатается со всеми раздражающими рекламными объявлениями и боковыми панелями с сайта, который вы посещаете? В этом руководстве мы покажем вам, как распечатать любую страницу с любого веб-сайта, без рекламы и прочего ненужного мусора. Мы охватим все основные веб-браузеры: Google Chrome, Mozilla Firefox, Microsoft Edge и Opera. Давайте начнем:
Как распечатать веб-страницу без рекламы, в Google Chrome
Существует много способов напечатать веб-страницу из Google Chrome без рекламы. Один из самых быстрых включает сначала установку расширения Reader View . Нажмите « Добавить в Chrome» и подтвердите свой выбор.
После того, как расширение Reader View добавлено в Google Chrome, загрузите любую веб-страницу, которую хотите распечатать. Прокрутите вниз до конца, чтобы убедиться, что любые ленивые алгоритмы загрузки изображений и другого мультимедийного контента не оказывают негативного влияния на вашу печать. Затем нажмите или коснитесь значка Reader View в правой части адресной строки.
Нажмите кнопку «Reader» в Google Chrome.
Эта же веб-страница загружается снова, в представлении Reader , на этот раз без рекламы и других отвлекающих элементов, которые не являются частью содержимого просматриваемой страницы.
Распечатайте веб-страницу из Google Chrome View
Чтобы начать процесс печати, нажмите клавиши CTRL + P на клавиатуре или используйте кнопку печати на боковой панели окна Reader View .
Как распечатать веб-страницу без рекламы, в Mozilla Firefox
В Mozilla Firefox встроено представление Reader View . Сначала загрузите веб-страницу, которую вы хотите распечатать, и прокрутите до конца, чтобы загрузить все изображения и контент. Затем нажмите yf кнопку просмотра переключателя в адресной строке или клавишу F9 на клавиатуре.
Та же веб-страница загружается в представлении Reader, и исключает рекламу и другие отвлекающие факторы.
Чтобы начать процесс печати, нажмите клавиши CTRL + P на клавиатуре и выберите параметры печати, которые вы хотите использовать. Веб-страница будет напечатана так же, как в представлении Reader.
Как распечатать веб-страницу без рекламы, в Microsoft Edge
Microsoft Edge имеет удобную функцию, которая называется «печать без помех». Чтобы использовать её, сначала посетите веб-страницу, которую вы хотите загрузить, и прокрутите ее до конца, чтобы убедиться, что весь ее контент загружен перед печатью. Затем нажмите CTRL + P на клавиатуре или нажмите «Настройки и многое другое», а затем « Печать» . В диалоговых окнах печати прокрутите вниз список параметров слева и нажмите или коснитесь раскрывающегося списка «Печать без помех».
Ищите печать без помех в Microsoft Edge
Установите его на Off , и вы увидите предварительный просмотр того, что вы собираетесь напечатать, справа. Если вы удовлетворены результатом, нажмите или нажмите « Печать» , и все готово.
Печать без беспорядка от Microsoft Edge
Microsoft Edge также имеет представление для чтения, которое можно использовать для той же задачи. Сначала загрузите веб-страницу, которую вы хотите распечатать, и нажмите или коснитесь кнопки Просмотр чтения в адресной строке или нажмите клавиши CTRL + SHIFT + R на клавиатуре.
Та же веб-страница загружается снова, в режиме чтения, без рекламы и других отвлекающих факторов. Затем нажмите кнопку Печать или нажмите CTRL + P на клавиатуре, чтобы начать печать.
Распечатать страницу из представления чтения Microsoft Edge
Как распечатать веб-страницу без рекламы, в Opera
В Opera также лучше всего установить дополнение Reader View . Нажмите или коснитесь Добавить в Opera и подтвердите свой выбор.
Установите Reader View в Opera
После установки надстройки посетите веб-страницу, которую вы хотите распечатать без рекламы. Затем нажмите или коснитесь кнопки «Просмотр читателя» в правой части адресной строки.
Веб-страница загружается с помощью Reader View, и это без рекламы и других отвлекающих факторов. Нажмите клавиши CTRL + P на клавиатуре или используйте кнопку Печать в представлении чтения, чтобы начать процесс печати.
Печать с использованием Reader View в Opera
Если вы ищете другие методы, которые не зависят от браузера, продолжайте чтение ниже.
Этот метод работает во всех веб браузерах, даже в более старых, таких как Internet Explorer. Сначала зайдите на веб-страницу, которую вы хотите распечатать, и скопируйте ее URL (адрес). Затем откройте новую вкладку, посетите printfriendly.com , вставьте URL-адрес веб страницы и нажмите кнопку Просмотр.
Вставьте URL-адрес страницы в printfriendly.com
Вы видите предварительный просмотр того, что собираетесь распечатать, без рекламы. Прокрутите вниз и удалите не нужные элементы, которые вы не хотите печатать, а затем нажмите или нажмите кнопку Печать.
Какой метод печати страницы вы предпочитаете без рекламы?
Ни один метод не идеален, и результат может иногда разочаровывать. Однако наиболее удачным решением для нас является использование printfriendly.com. А что насчет вас? Какой метод вы предпочитаете для печати веб-страниц без рекламы? Прокомментируйте ниже и поделитесь своим опытом.
Статья была переведена для блога TechBlog.SDStudio.top
Источник: digitalcitizen.life