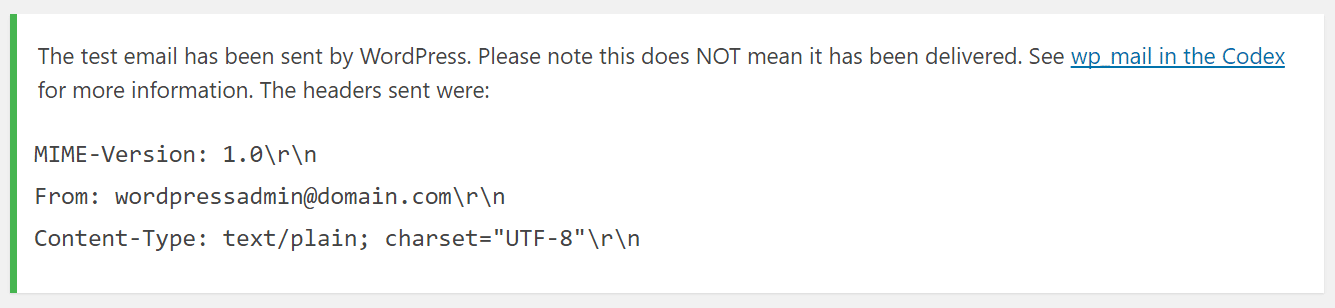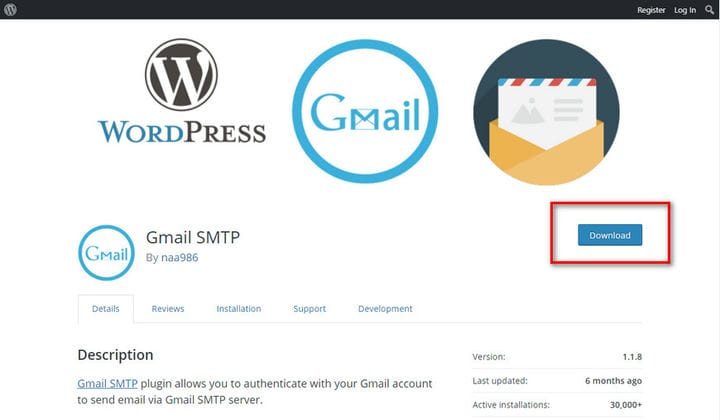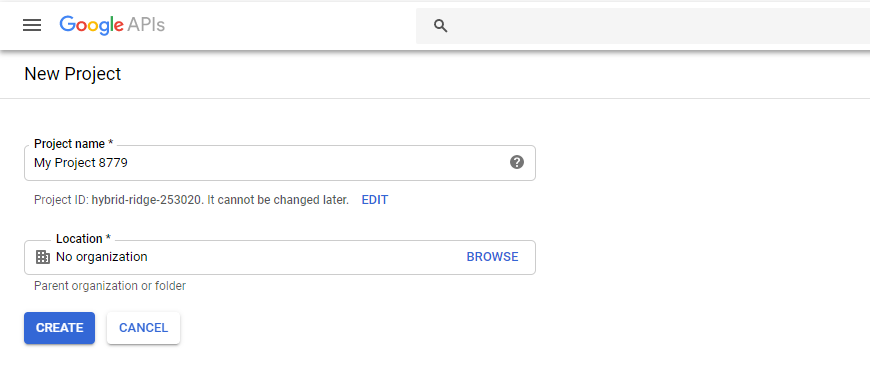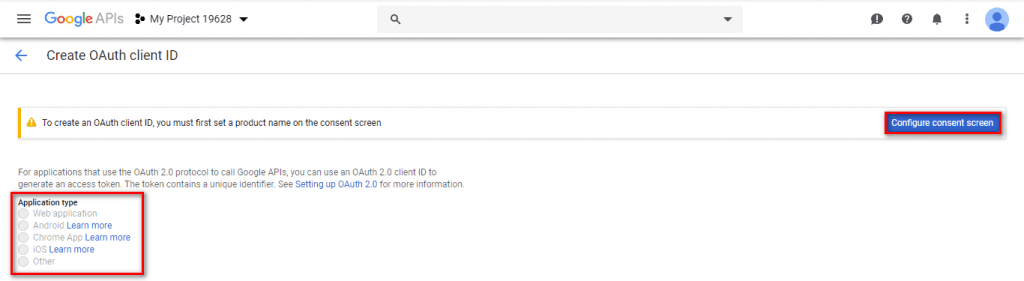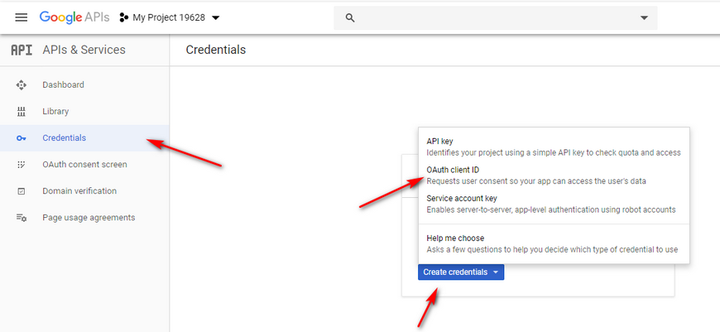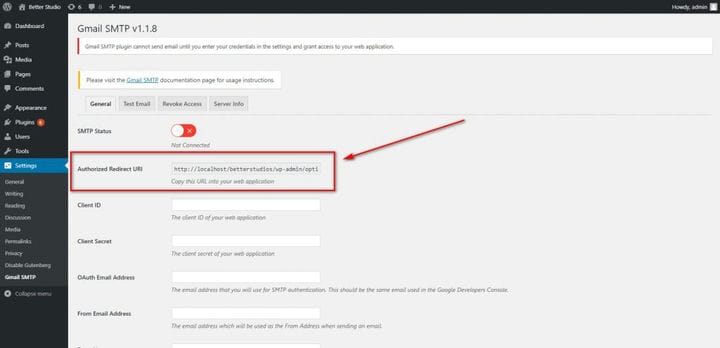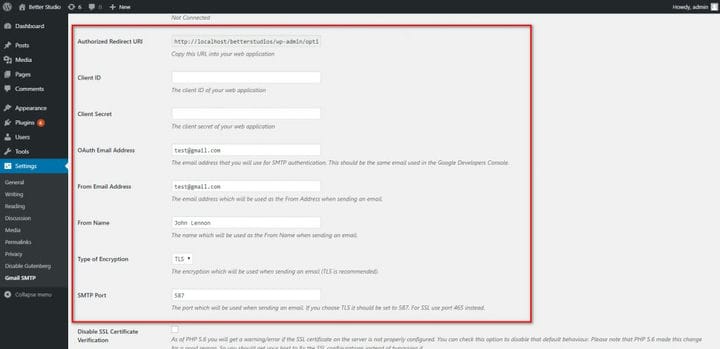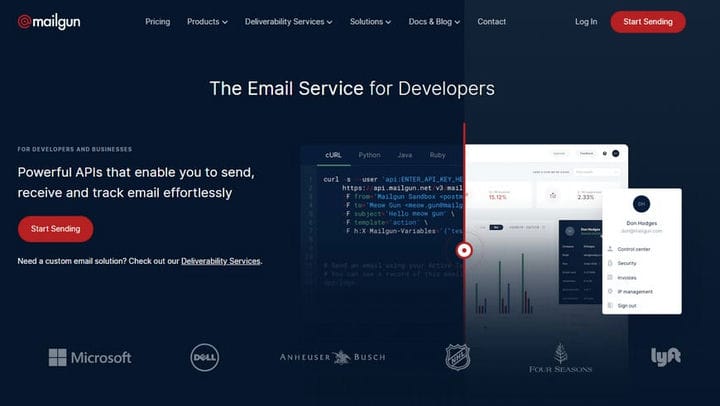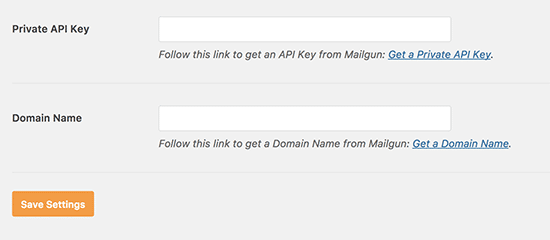Yksi yleisimmistä ongelmista, joita WordPress-aloittelijat kokevat, on se, että WordPress ei lähetä sähköposteja. Tämän ongelman korjaaminen on erittäin tärkeää.
Joissakin tapauksissa, vaikka sinulla olisi oikeat laajennukset, oikea asetus, WordPress-verkkosivustosi ei lähetä sähköpostia ja WordPress-sähköpostimarkkinointiprosessisi epäonnistuu.
Yleensä tämä on palvelinpuolen, ja se voidaan korjata muutamalla säädöllä. Mutta kysymys kuuluu, miksi WordPress ei lähetä sähköposteja? Miten voit korjata sen? Meillä on tapana keskustella tästä aiheesta tässä artikkelissa.
Miksi WordPress ei lähetä sähköposteja?
Ennen kuin löydämme ratkaisuja, meidän on vastattava tähän kysymykseen, miksi WordPress ei lähetä sähköposteja? Pääsyy on PHP ja mail(). Muissa tapauksissa jotkin roskapostia estävät laajennukset saattavat pitää sähköpostisi roskapostina, joten verkkosivustosi ei lähetä sähköposteja.
Tässä tapauksessa, vaikka onnistuisitkin lähettämään sähköpostin, se päätyy " Roskaposti " -ruutuun. Tämä on yksi syy, miksi asiantuntijat suosittelevat olemaan lähettämättä uutiskirjeitä WordPress-verkkosivustosi kautta. Alla keskustellaan parhaista mahdollisista vaihtoehdoista korjataksesi tämän ongelman.
Kuinka testata WordPress-postipalvelinta?
Yksi perusmenetelmistä korjata tämä ongelma on testata sähköpostipalvelin. Kuinka voit testata WordPress-sähköpostipalvelintasi? Tätä varten sinun on käytettävä yksinkertaista laajennusta, joka tunnetaan nimellä "Tarkista sähköposti".
Kun olet ladannut, asentanut ja aktivoinut, siirry kohtaan "Työkalut" ja napsauta "Tarkista sähköpostit". Kirjoita nyt "lähetä testisähköposti" -kenttään sähköpostiosoite (mieluiten omasi, jotta voit testata, toimiiko se vai ei) ja napsauta Lähetä testisähköposti.
Lähetyksen jälkeen näet viestin (kuten alla oleva kuva). Kun olet nähnyt tämän viestin, tarkista sähköpostiosoitteesi, vaikka roskapostikansiosi. Lähetetyn sähköpostin otsikko on testisähköposti osoitteesta https://example.com.
Nyt kun olet tarkistanut sähköpostipalvelimesi ja ymmärtänyt, että WordPress-versiosi voi todellakin lähettää sähköpostia, voit siirtyä seuraavaan vaiheeseen ja tarkistaa Yhteydenottolomake -laajennuksen asetukset. Jos näin on sinun kohdallasi, suosittelemme, että otat yhteyttä laajennuksen tukitiimiin.
Kuinka asentaa Gmail SMTP WordPressiin?
Mikä on SMTP? Tämä voi olla ensimmäinen kysymys, joka sinulla on mielessäsi. SMTP on lyhenne sanoista yksinkertainen sähköpostinsiirtoprotokolla. Erittäin yksinkertainen ja vakioprotokolla sähköpostien käyttämiseen WordPressin kautta. Ero tämän protokollan ja PHP:n välillä on, että tämä protokolla käyttää turvajärjestelmää, mikä tarkoittaa, että sähköpostisi on suojattu eikä niitä tunnisteta roskapostiksi.
Jotta voit käyttää tätä protokollaa WordPress-verkkosivustollasi, sinun on käytettävä laajennusta. Tässä artikkelissa puhumme Gmail SMTP -laajennuksesta. Koska tällä laajennuksella on paljon enemmän arvosteluja ja sijoitusta kilpailijoihinsa verrattuna. Älä unohda, että sinun on maksettava tilausmaksu, jotta voit käyttää kaikkia sen ominaisuuksia täysimääräisesti. Esimerkiksi ilmaisessa versiossa voit lähettää vain 100 sähköpostia 24 tunnin välein, mikä voi olla turhauttavaa yrityksellesi.
Ennen kaikkea lataa ja asenna Gmail SMTP WordPress-laajennuskaupasta. Aktivoi se asennuksen jälkeen laajennuksen asetuksissa.
Kun olet asentanut ja aktivoinut laajennuksen, siirry Google-lompakkoon ja luo uusi projekti käyttämällä tätä linkkiä.
Valitse sitten Credential-vaihtoehto vasemmalla puolella ja napsauta Luo tunnistetiedot. Valitse nyt OAuth-asiakastunnus ja napsauta Määritä suostumusnäyttö ja tallenna muutokset.
Valitse seuraavassa vaiheessa Web-sovellus ja nimeä se uudelleen nimellä "Gmail SMTP".
Palaa nyt WordPress-hallintapaneeliin ja valitse Gmailin SMTP-laajennus ja kopioi valtuutettu uudelleenohjaus-URL-osoite.
Kopioi OAuth-asiakkaasta ponnahdusikkuna sekä asiakastunnus että asiakkaan salaisuus ja liitä ne laajennuksen määrityksiin. Napsauta sitten OK sulkeaksesi ponnahdusikkunan. Palaa laajennukseen ja anna Gmail-osoite, jota käytät sähköpostien lähettämiseen, sekä se, jolla loit projektin. Kopioi sama sähköpostiosoite ja liitä se Lähettäjä Sähköpostiosoite -kenttään.
Valitse Lähettäjä-nimi. Nimi, jota käytetään Lähettäjä-nimenä lähetettäessä sähköpostia. Vieritä alas ja etsi SMTP-portti ja kirjoita 587. Jos käytät SSL-varmennetta, käytä sen sijaan 465:tä. Varmista sitten, että napsautat Tallenna muutokset. Vieritä sitten alas ja napsauta Myönnä lupa.
Kun muutokset on tallennettu, Myönnä lupa -painike tulee näkyviin.
Palaa WordPressin kojelautaan ja tarkista, onko SMTP-tila yhdistetty vai ei. Jos tila on yhdistetty, asennus on suoritettu onnistuneesti.
Kuinka asentaa ja määrittää Mailgun WordPressissä?
Toinen tapa, jolla voit korjata ongelmasi, on käyttää Mailgunia. Mailgun on toinen palvelu, jota WordPress-sivustot käyttävät sähköpostien lähettämiseen. Tämä palvelu tarjoaa käyttäjilleen erilaisia ominaisuuksia. Voit esimerkiksi lähettää yli 10 000 sähköpostia kuukaudessa.
Mailgunin käyttäminen edellyttää ensin rekisteröitymistä heidän viralliselle verkkosivustolleen. Kun olet luonut tilin heidän verkkosivustollaan, napsauta "Lisää verkkotunnuksesi". Näyttöön tulee sivu, jolle sinun on syötettävä pääverkkotunnuksesi aliverkkotunnus. Kun syötät aliverkkotunnuksen, Mailgun näyttää sinulle tietoja DNS:stäsi.
Siirry seuraavassa vaiheessa cPaneliin. Siirry DNS-asetuksiin.
Tässä osiossa sinun on vaihdettava kaikki nykyiset DNS-asetukset niihin, jotka Mailgun on sinulle antanut.
Valitse "Nimi"-osiossa aliverkkotunnuksen nimi. Muuta "TXT"-arvoksi "Type". Kirjoita myös kohtaan "TTL" 14400. Kirjoita lopuksi "TXT-tietoihin" "Mailgun-vahvistussivulla" näkyvä summa.
Palaa cPaneliin. Napsauta "MX Entry" sähköpostistasi. Tämän jälkeen sinun on syötettävä pääverkkotunnus. Vieritä alas, kunnes löydät "MX", kirjoita "priority"- ja "destinations"-arvot ja napsauta sitten "Luo uusi tietue".
Olet nyt rekisteröinyt verkkotunnuksesi Mailgunissa. Sinun on nyt odotettava, että DNS päivittää itsensä. Tämä kestää yleensä 24–48 tuntia. Tarkistaaksesi DNS-tilan, voit siirtyä Mailgun-tilillesi ja napsauttaa "Domains". Kun se on yhdistetty/aktivoitu, voit lähettää sähköposteja WordPress-verkkosivustoltasi.
Tätä varten sinun on asennettava WP Mail SMTP by WPForms -laajennus. Lataa tämä laajennus siirtymällä WordPressin viralliseen laajennuskauppaan tai verkkosivustoon. Siirry sitten WordPress-asetuksiin ja napsauta "WP Mail SMTP". Kirjoita tässä osiossa haluamasi sähköpostiosoite kohtaan "From Email" ja haluamasi nimi kohtaan "From Name". "Mailer"-osiossa sinun on valittava Mailgun sähköpostipalvelimeksi. Älä unohda rastittaa "Aseta paluupolku vastaamaan lähettäjältä".
Sinun on sitten syötettävä "Private API key"- ja "Domain Name" -arvot. Voit tehdä tämän napsauttamalla kunkin vaihtoehdon ruutujen alla olevia linkkejä. Kun olet valmis, napsauta "Tallenna asetukset".
Noudattamalla tätä ohjetta voit yksinkertaisesti käyttää Mailgunia. Varmistaaksesi, että tämä laajennus toimii oikein, napsauta "Sähköpostitesti" SMTP-laajennuksessasi.