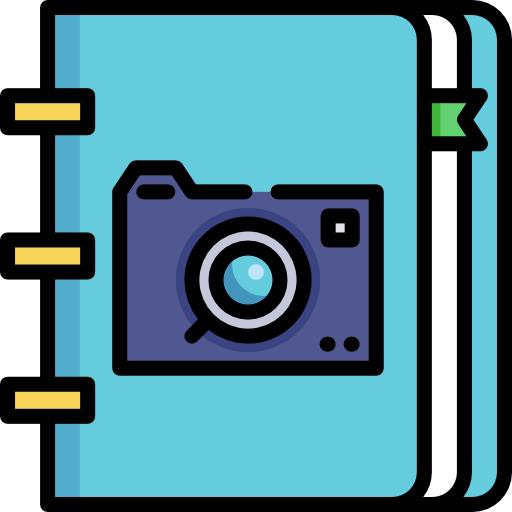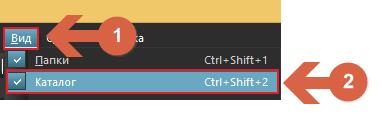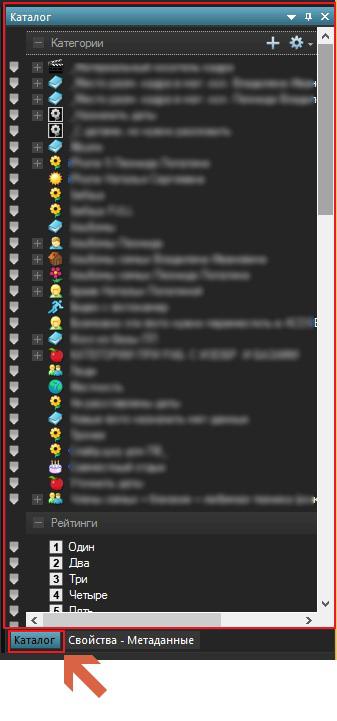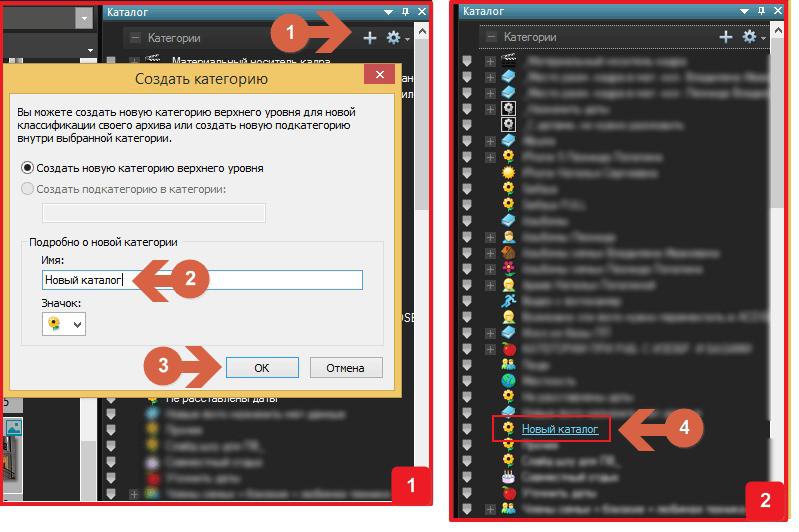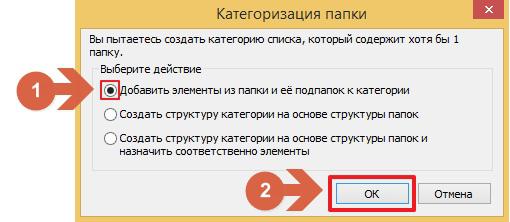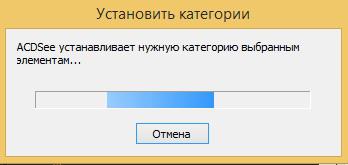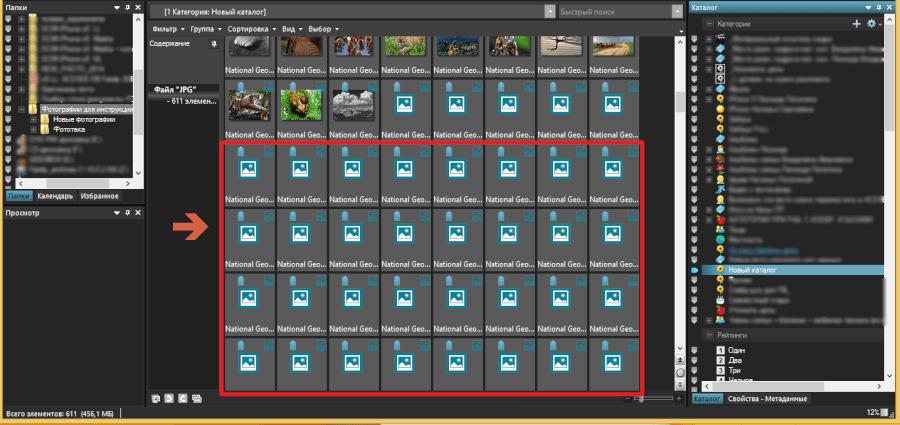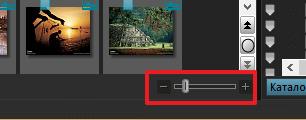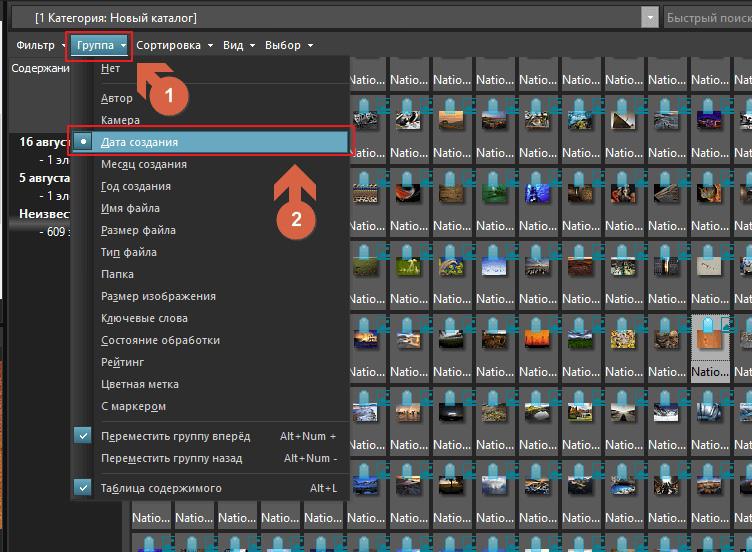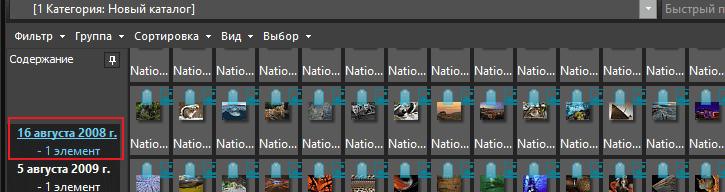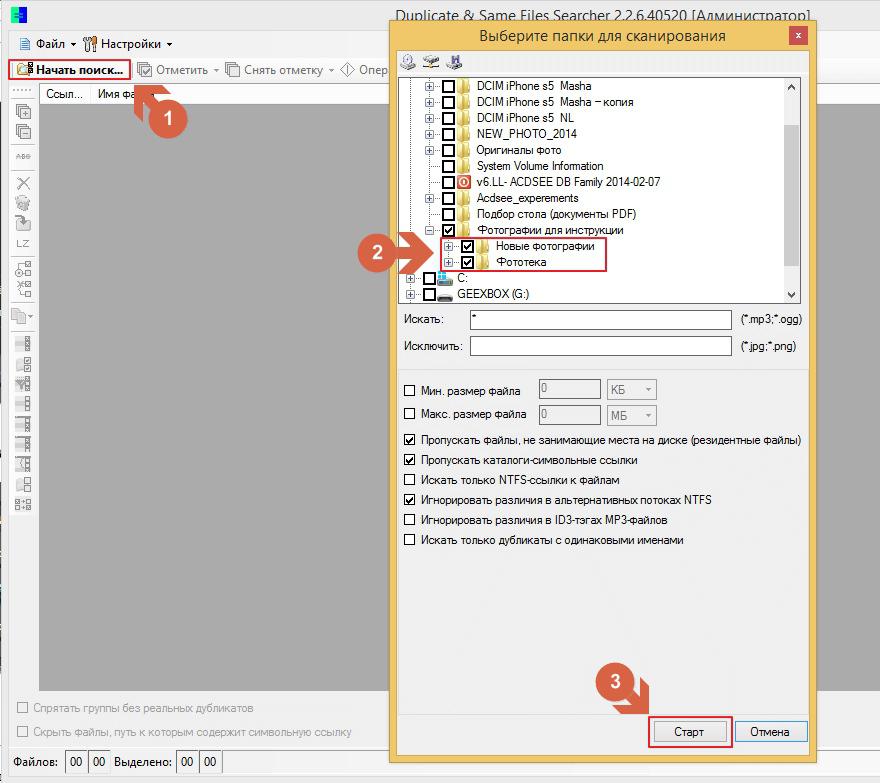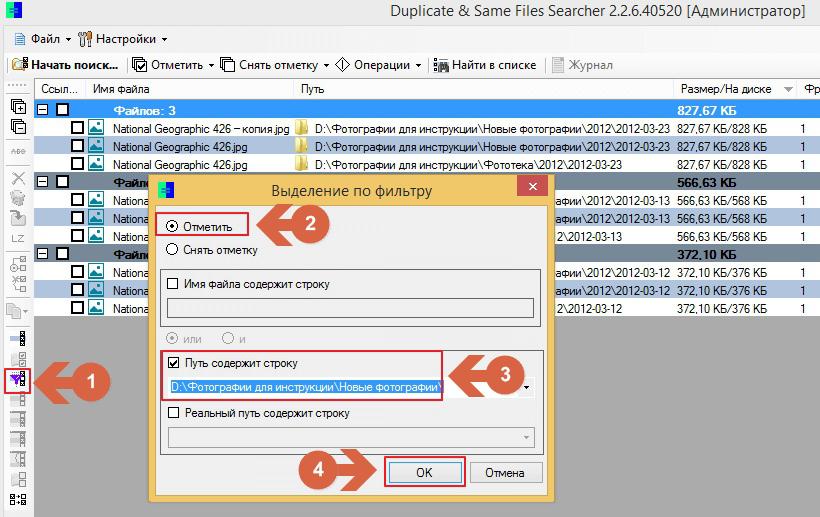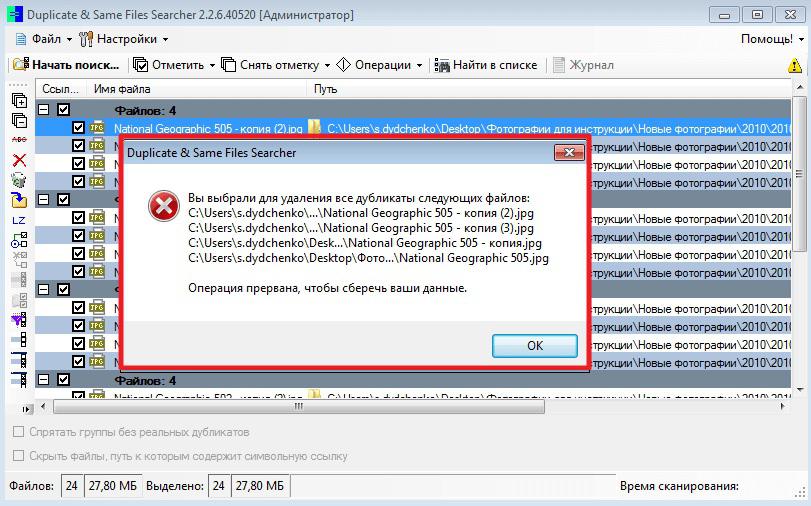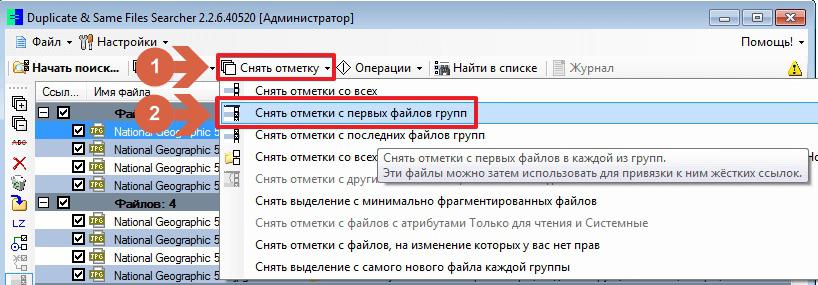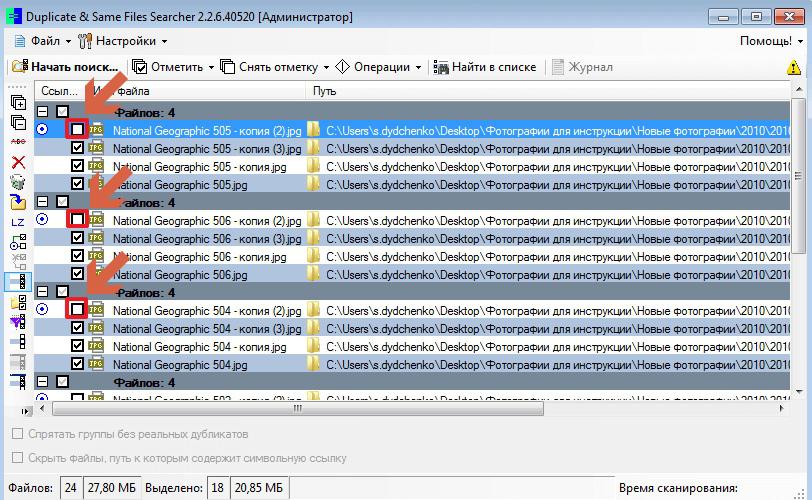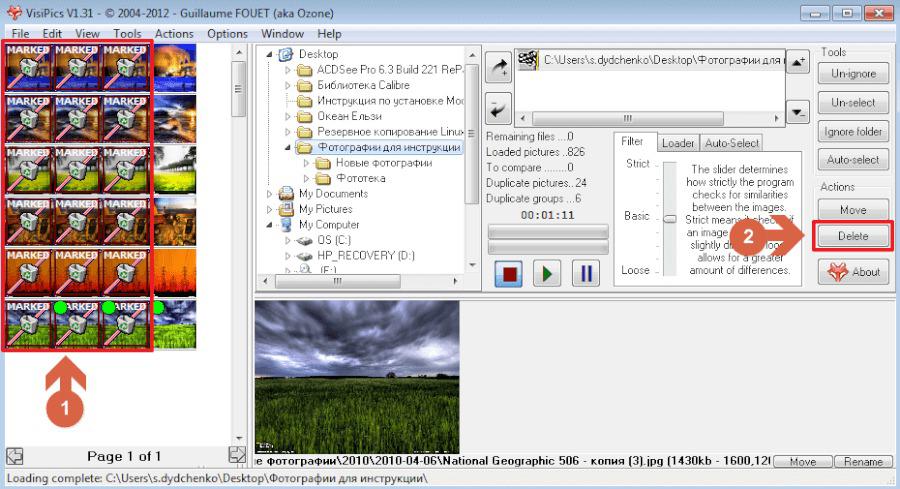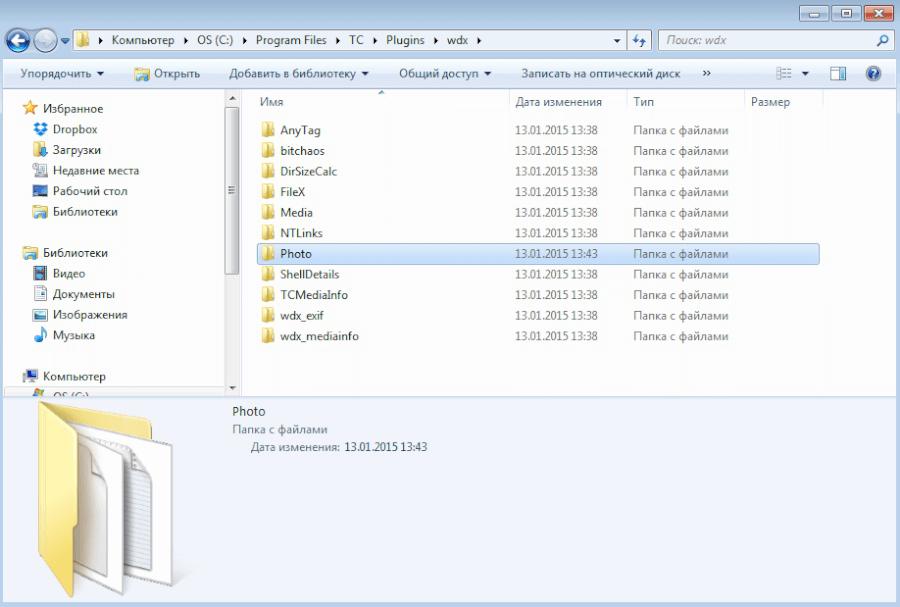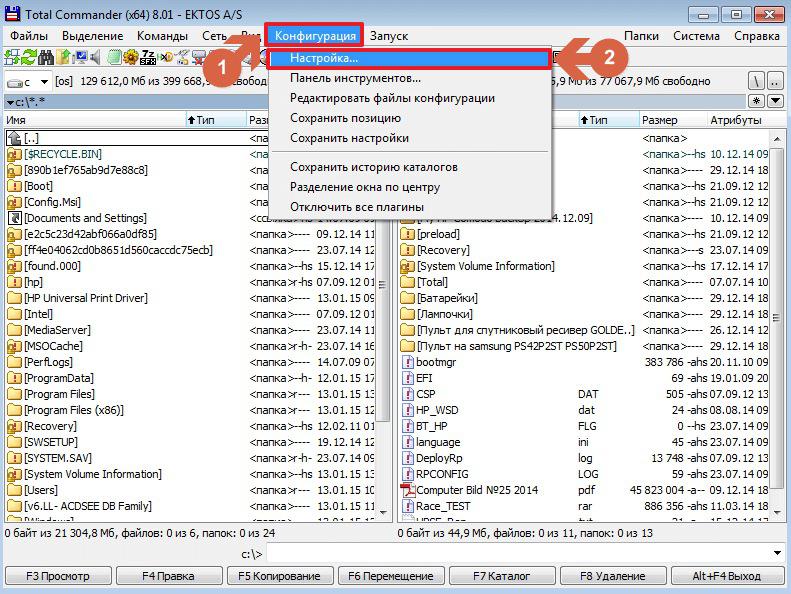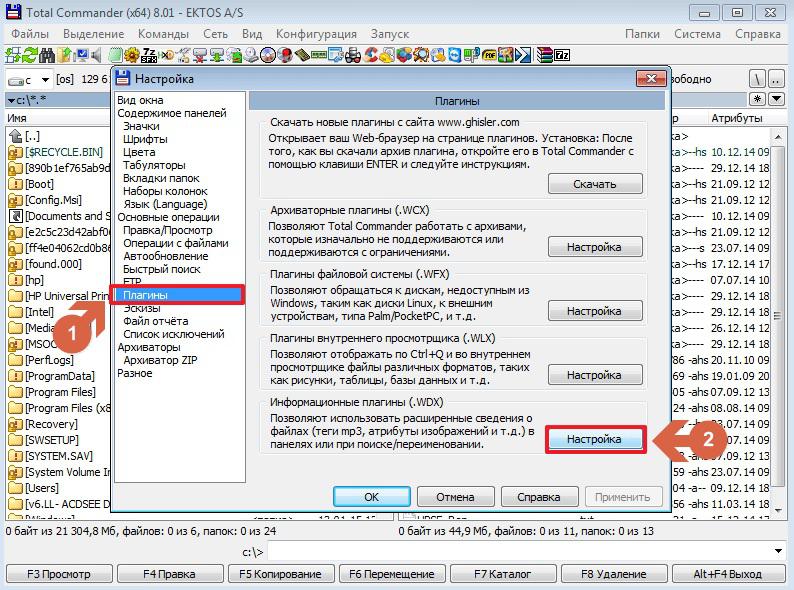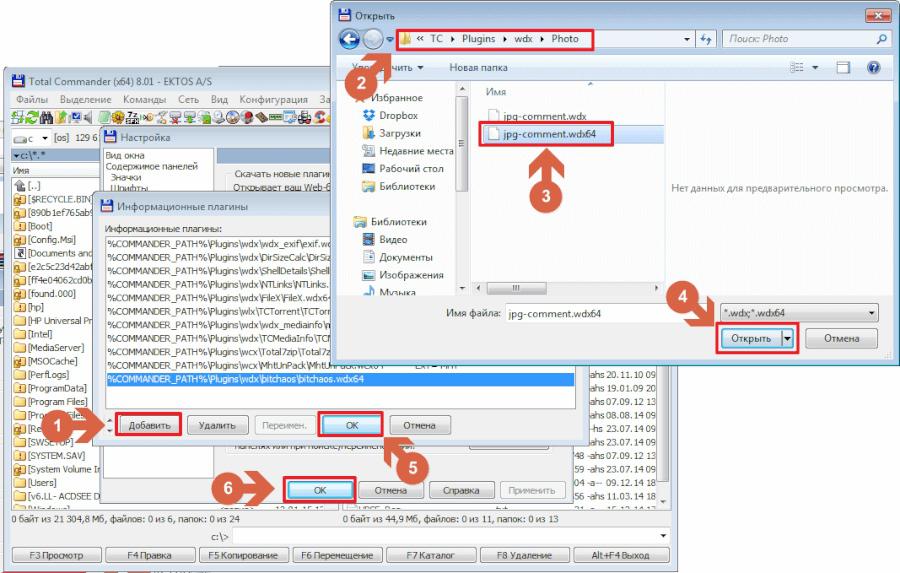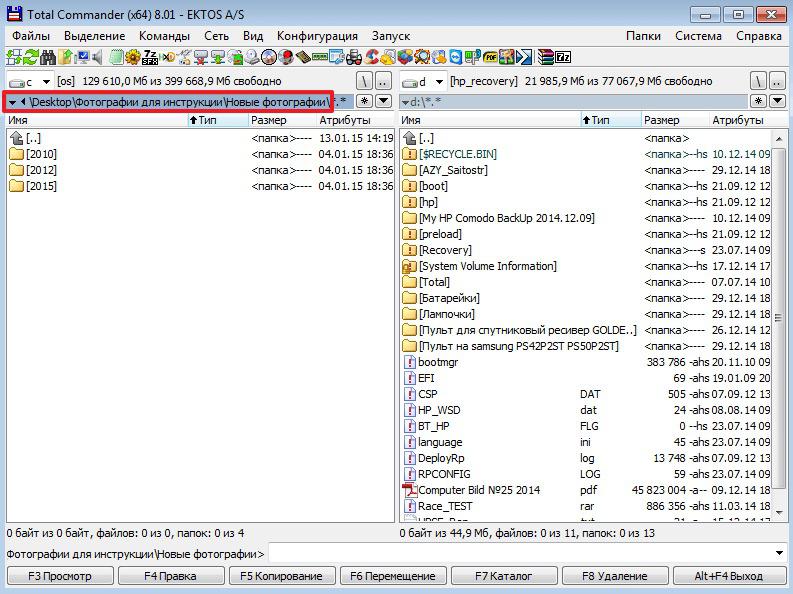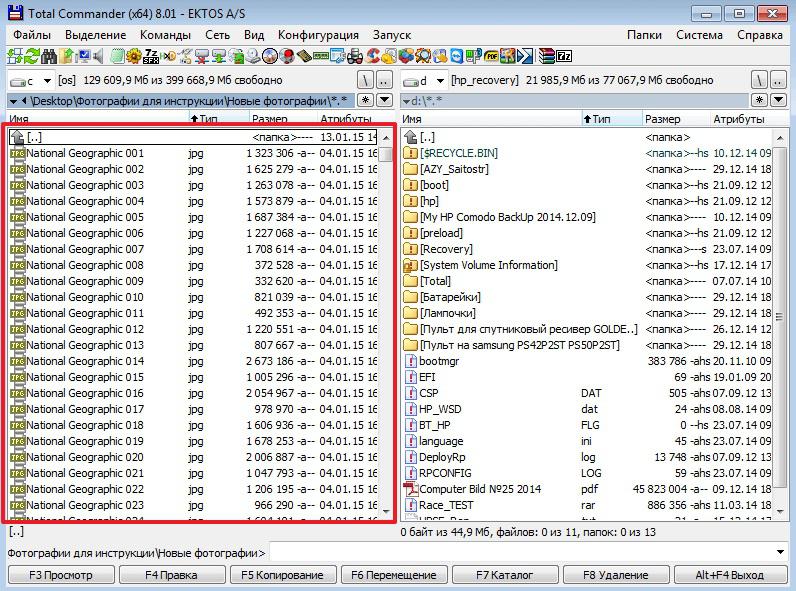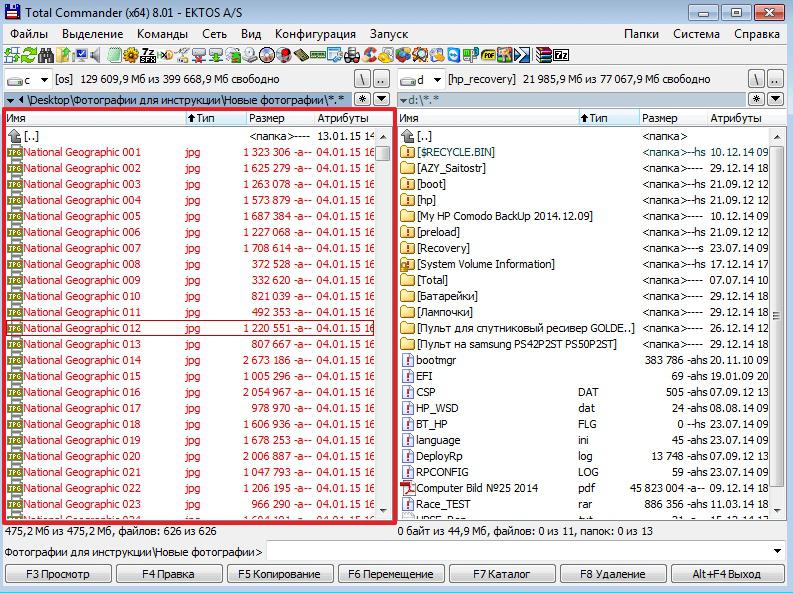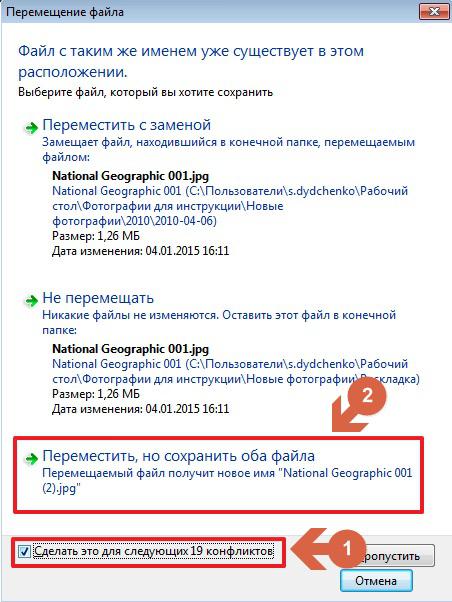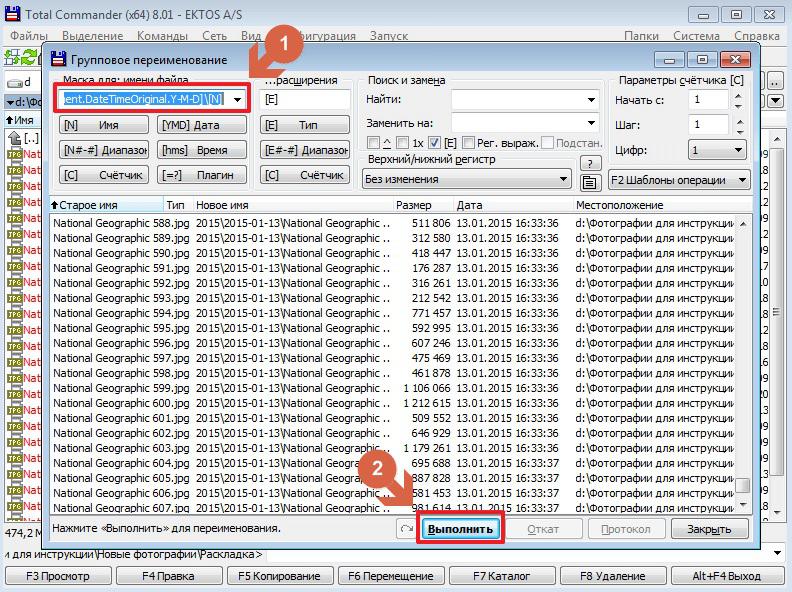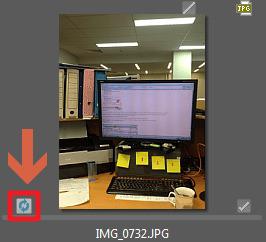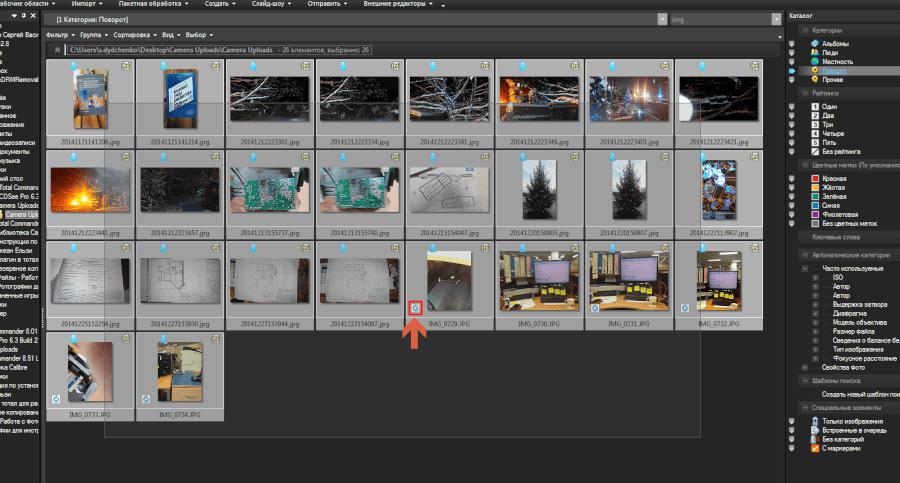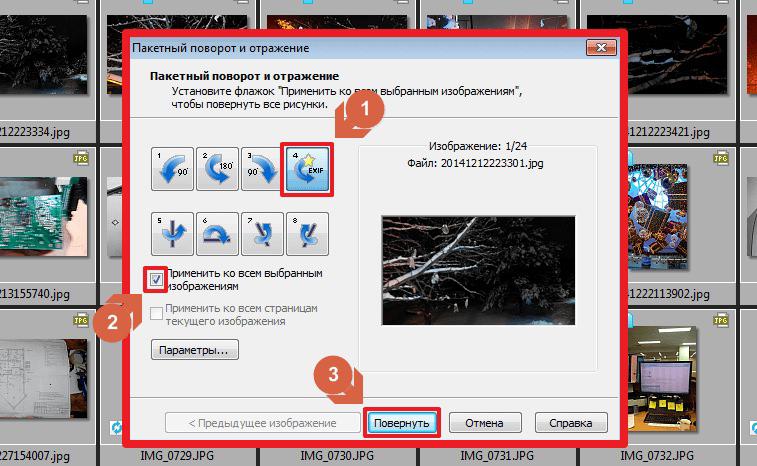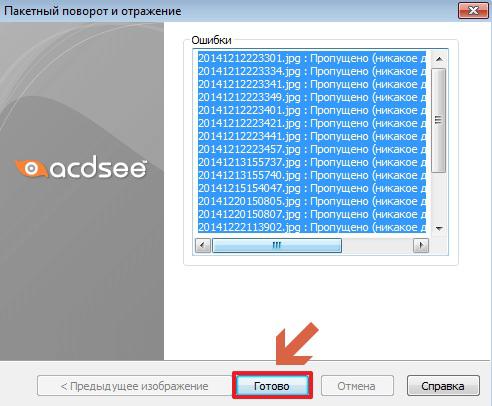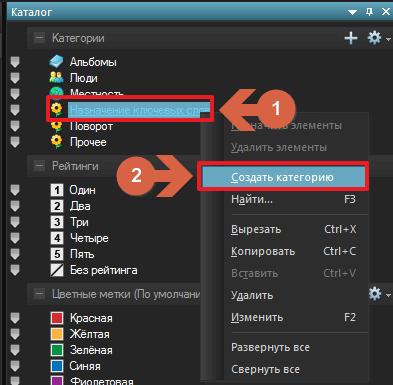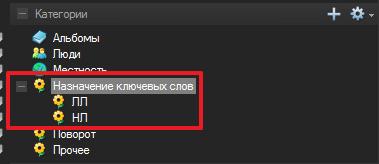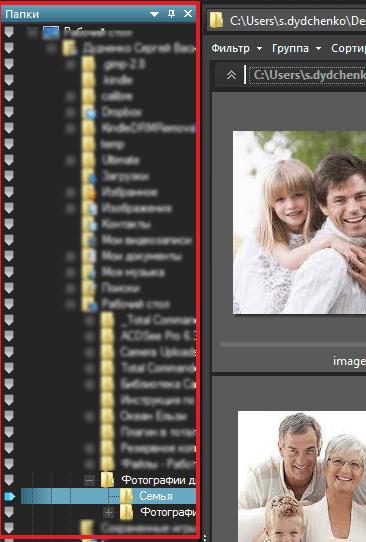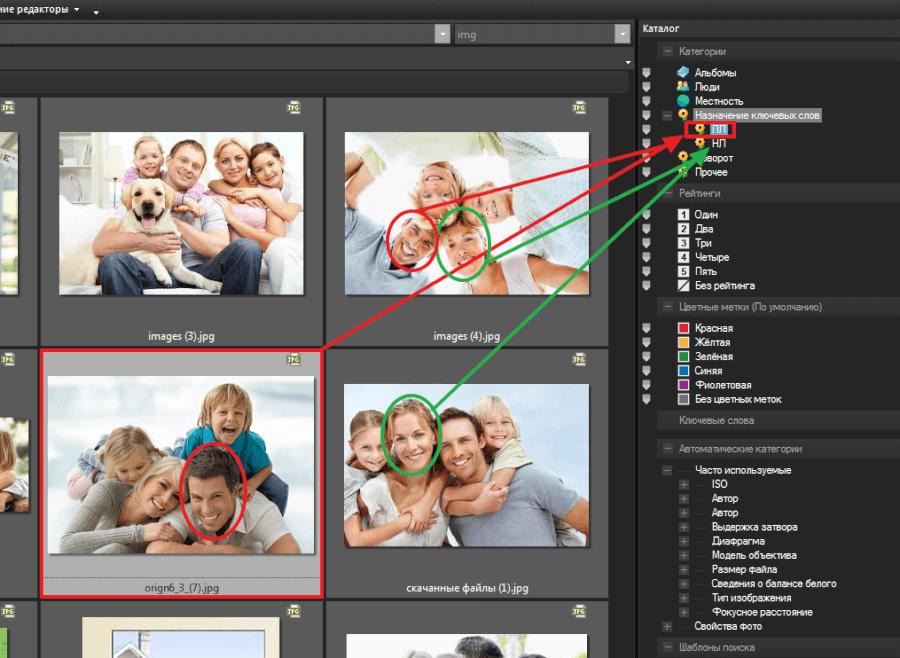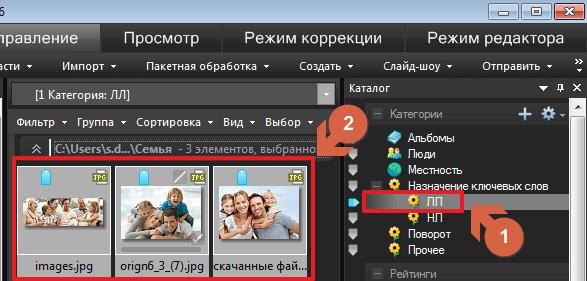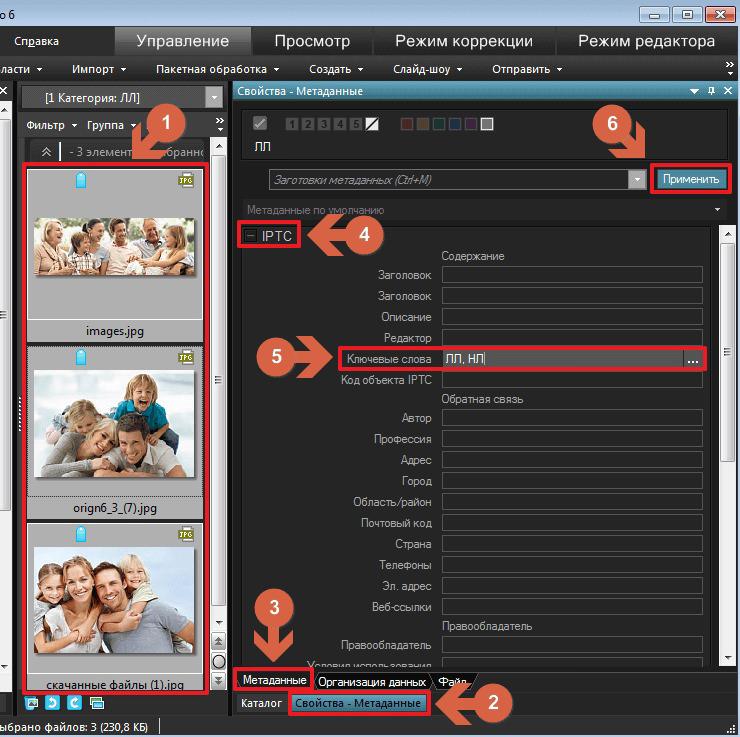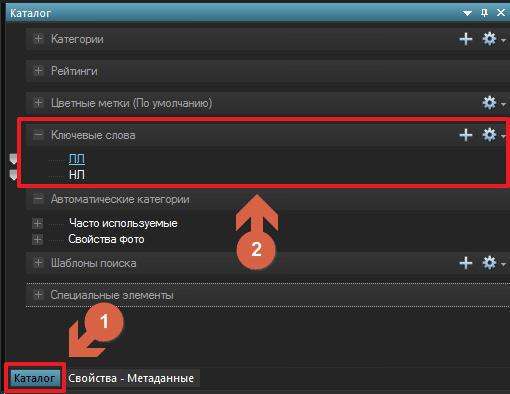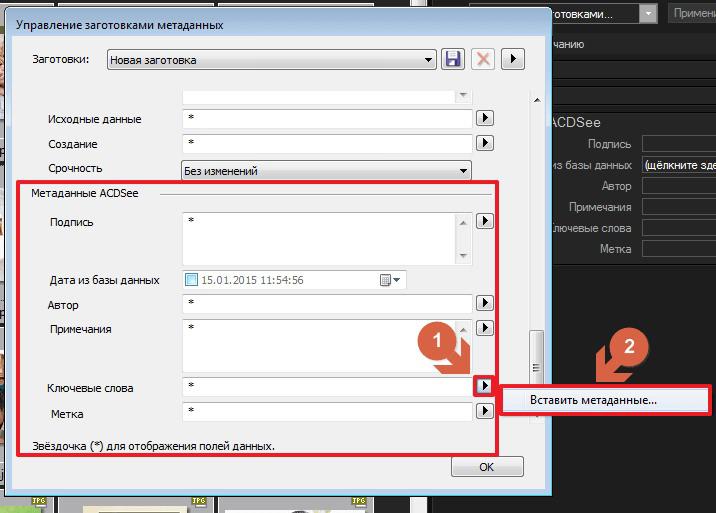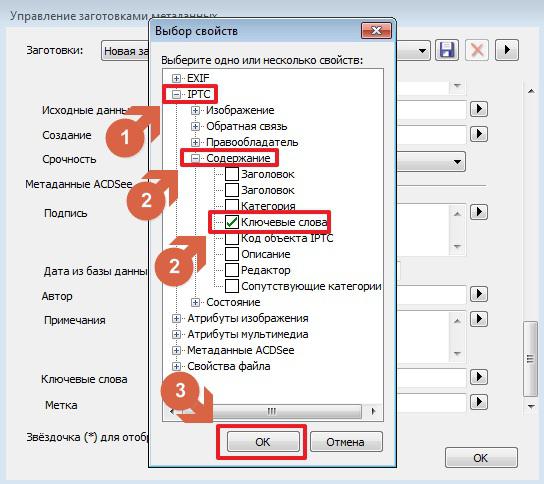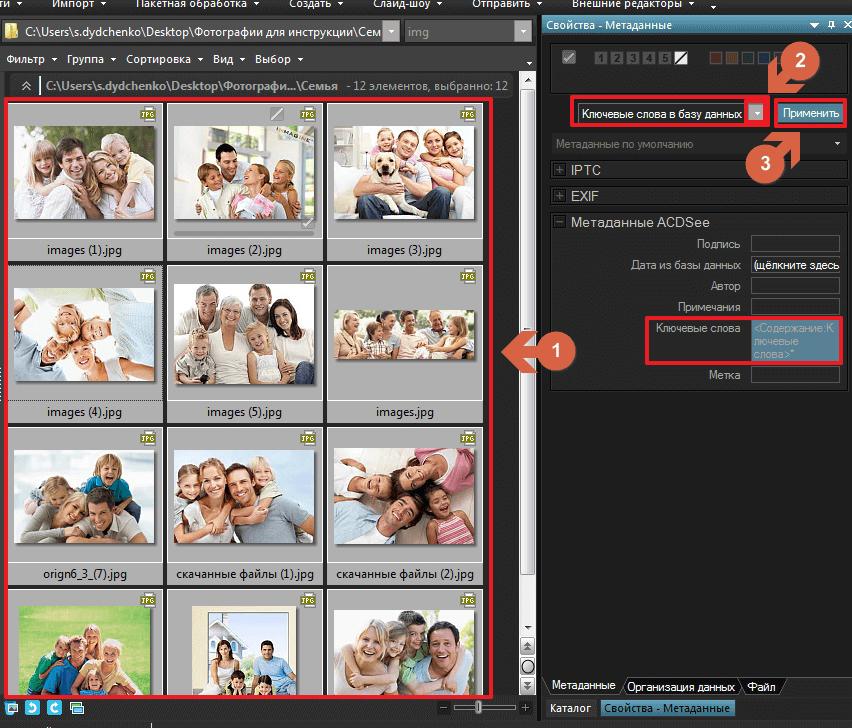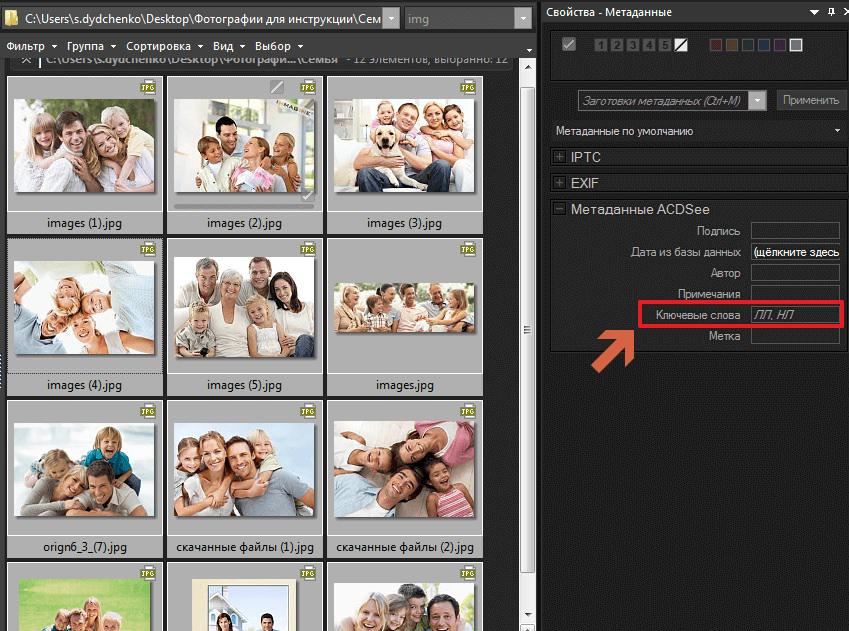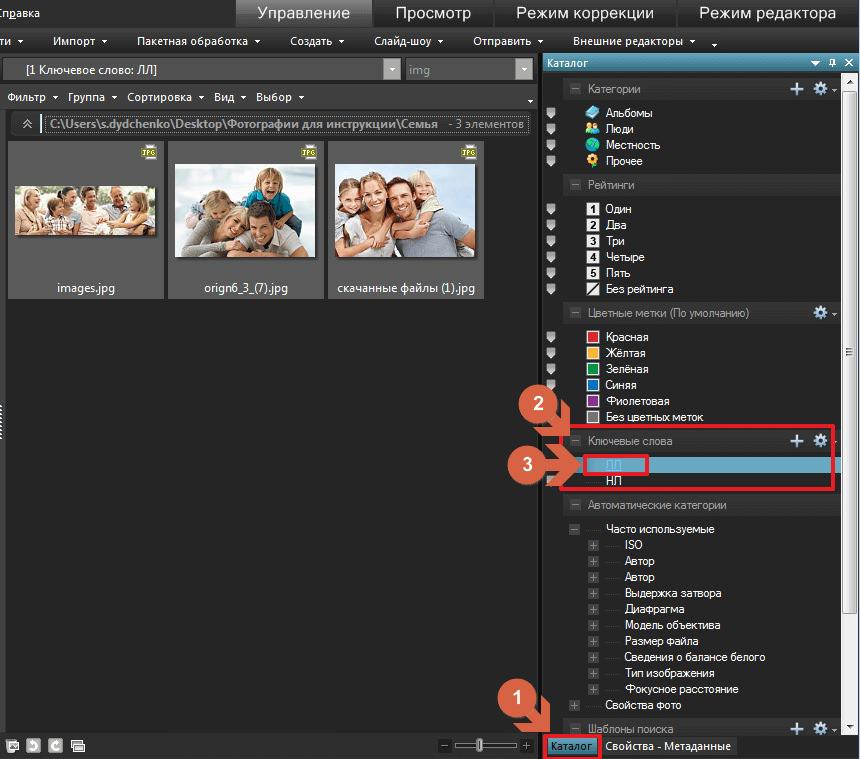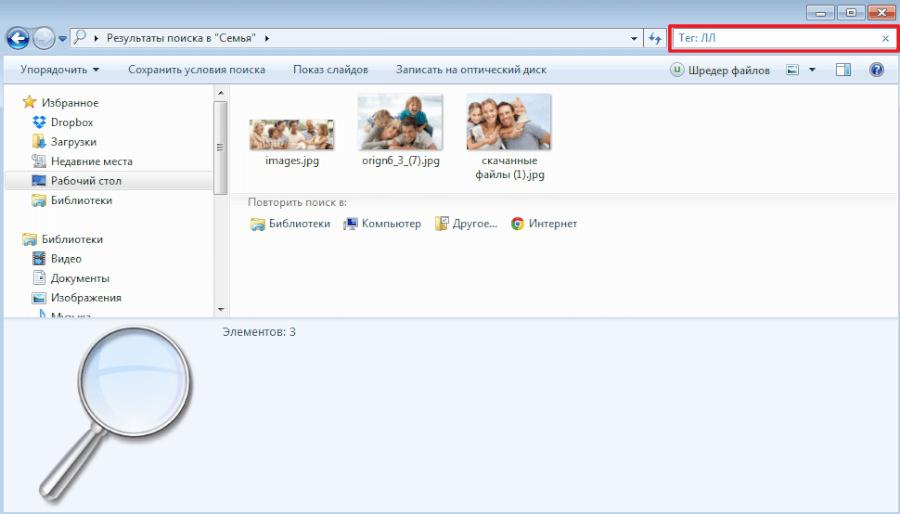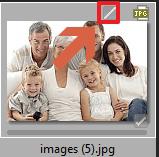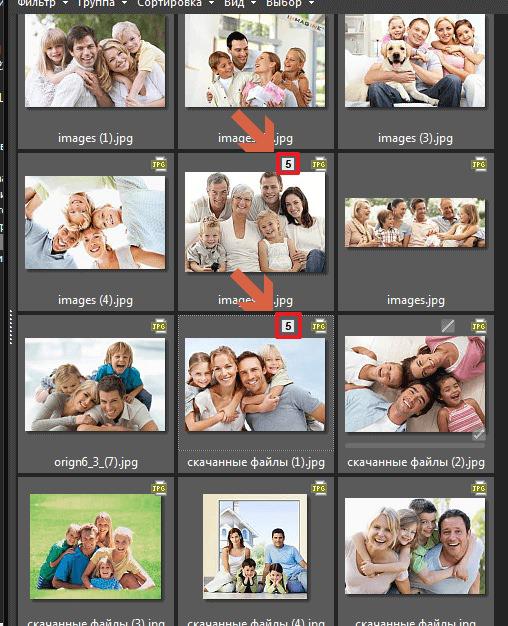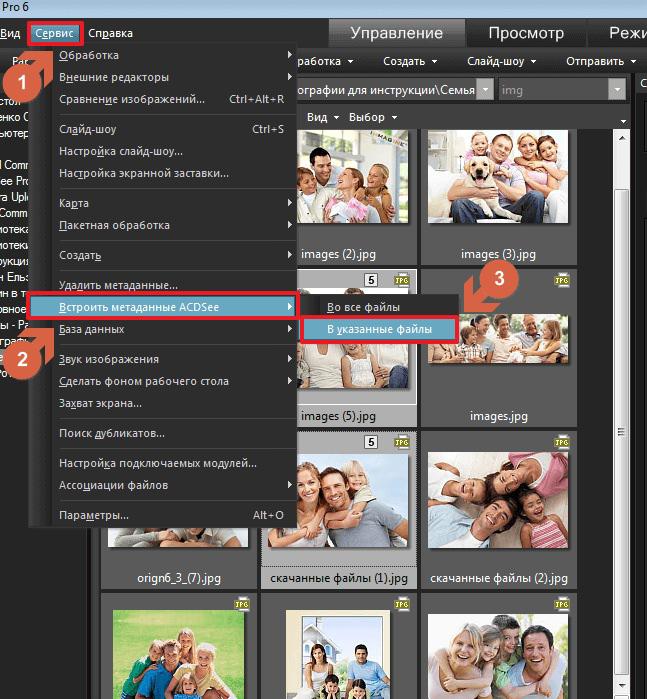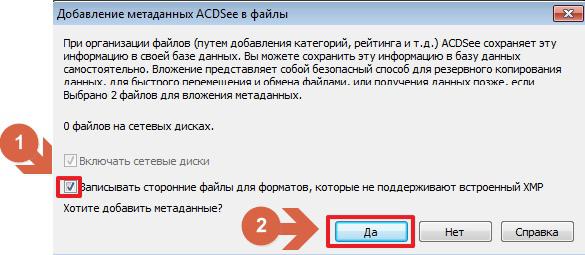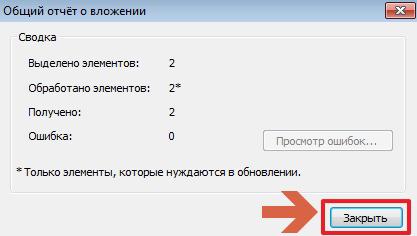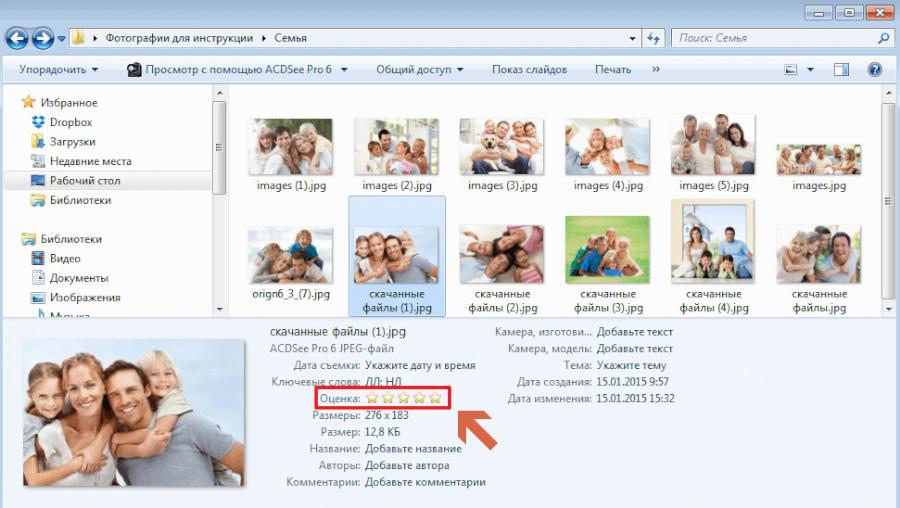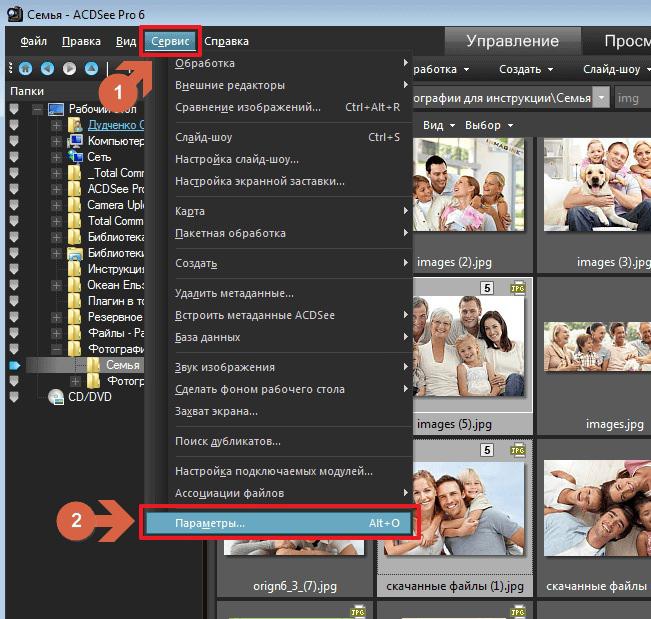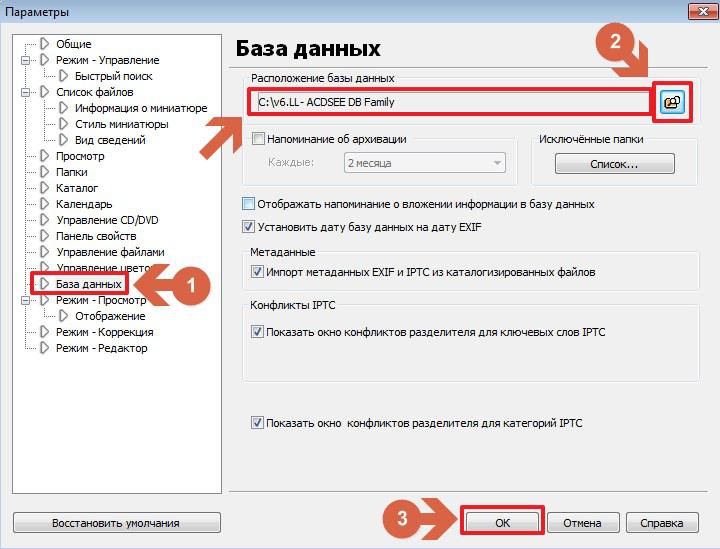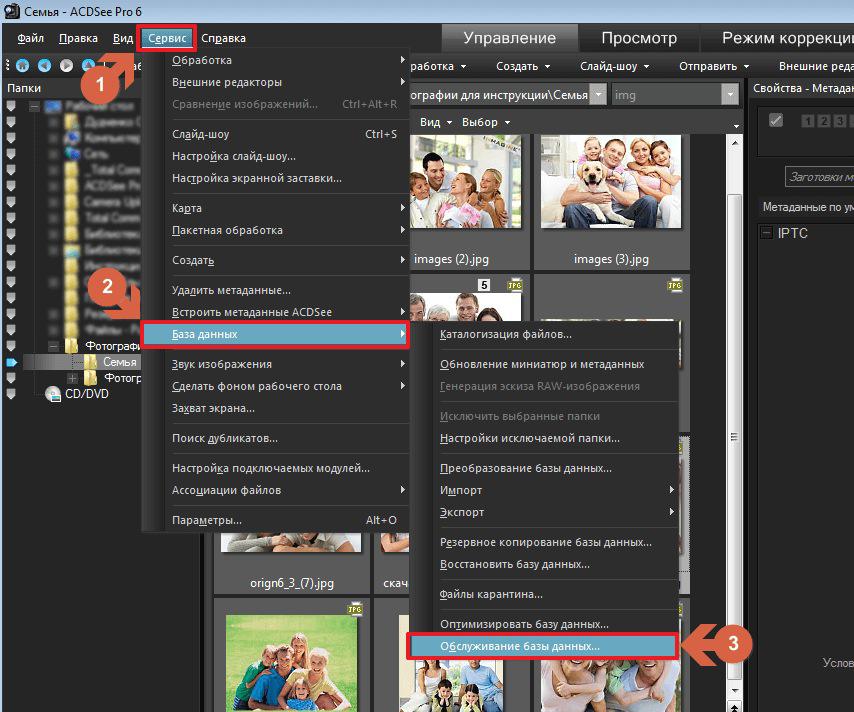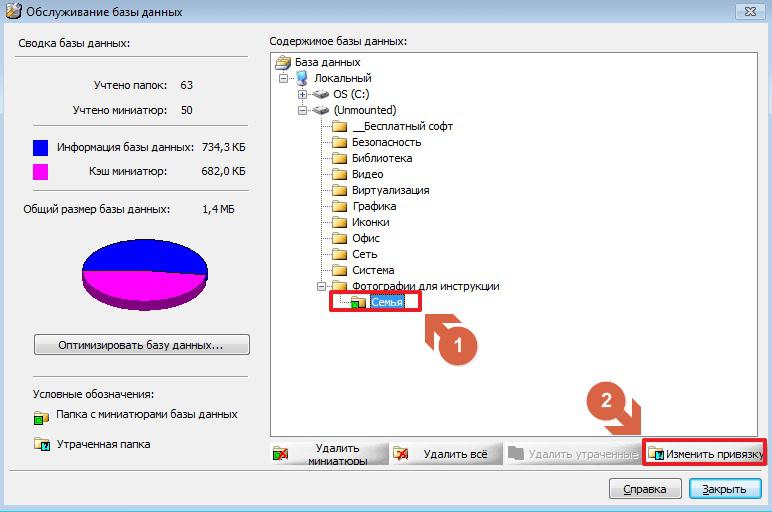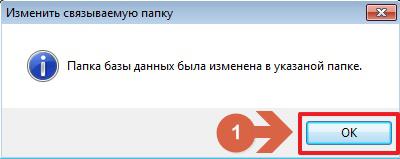Фото архив – общая инструкция по добавлению и обработке фотографий (ACDSee, Visipics, Duplicate & Same Files Searcher, Total Commander )
В данной записи я максимально подробно рассказал о процессе добавления новых фотографий в уже имеющийся фото архив. Из инструкций Вы узнаете практически все секреты касающиеся ведения и обслуживания своего фото архива. Я пытался описать все процессы на столько подробно, на сколько это вообще возможно.
Общая инструкция по добавлению новых фотографий в фото архив.
Цель общей инструкции: Объяснить основной принцип работы, при добавлении новых фотографий. В общей инструкции определенная часть текста оформлена как гиперссылка, нажав на ссылку Вы переместитесь в ту, или же иную главу для решения определенной задачи. Перед тем как приступить к действиям, желательно прочесть общую инструкцию до конца.
Добавление новых фотографий в уже существующую фототеку всегда является трудоемким заданием. В большинстве случаев при добавлении новых фотографий в уже имеющуюся фототеку, возникают трудности с дубликатами. Так как часть фотографий для добавления может быть в наличии среди имеющихся фотографий фототеки. По этому требуется «отсеять» новые фотографии от дубликатов. Перед тем как приступить к отсеиванию дубликатов, узнайте фотографию с самой ранней датой, из имеющихся для добавления фотографий. Это потребуется для того что бы узнать с какими каталогами основной фототеки, придётся сравнивать добавляемые фотографии (сравнивать для того что бы выявить дубликаты).
Для «отсеивания» поместите фотографии из фототеки и из папки для добавления на один жесткий диск (это увеличит скорость сканирования) далее найдите и удалите дублирующиеся фотографии через программу Duplicate & Same Files Searcher. После того как дубликаты были удалены на всякий случай просканируйте еще раз фототеку на наличие дубликатов. Во избежание их остатков. Если поиск не выявил дубликатов это значит что больше идентичных дубликатов в фотографиях для добавления нет. Но так как программа Duplicate & Same Files Searcher сравнивает фотографии, и находит дубликаты только по размеру, имени и дате изменения. Могут остаться визуально одинаковые дубликаты, для устранения их воспользуйтесь программой VisiPics. После удаления дубликатов установите программу Total Commander. Установите в Total Commander плагин для раскладывания, и произведите автоматическое раскладывание фотографий в папки с именем дат, согласно году и дате создания фото.
После того как файлы были разложены, сделайте групповой поворот изображений — для правильного отображения ориентации фотографии. В большинстве случаев программа ACDSee сама определит правильную ориентацию изображения (об этом будет сигнализировать знак закругленных стрелок на эскизе изображения — изображение №30), и предложит повернуть его автоматически. Для того что бы сделать автоматический поворот изображений добавьте все фотографии для добавления в новую категорию ACDSee, За тем сделайте автоматический поворот группы изображений.
Далее следует добавить в метаданные каждой фотографии ключевые слова. Быстрее всего это можно осуществить при помощи программы ACDSee. После добавления ключевых слов в метаданные, появляется возможность быстро найти того или же ионного персонажа по ключевым словам как в программе ACDSee, так и через поиск в проводнике Windows.
После перечисленных выше действий остается только расставить нужным фотографиям рейтинг в программе ACDSee, и скопировать новые фотографии в основную фототеку.
Работа с базой данных программы ACDSee.
База данных программы ACDSee является серьезным помощником в организации семейного архива. Подключив базу данных, открывается множество дополнительных возможностей. Облегчающих работу, сортировку и поиск в фото архиве.
Самым основным плюсом базы данных является быстрый поиск среди фотографий архива.
Основы которые нужно знать при работе с базой данных ACDSee. Это подключение базы данных и изменение привязки к папке в базе данных.
ACDSee 6.3 — Добавление фотографий в категорию
Включите отображение категорий, для этого нажмите «Вид» затем «Каталог» или нажмите сочетание клавиш Ctrl+Shift+2
Изображение №1
После включения категорий, в правой части основного окна программы появится «Панель каталогов» (Изображение №2).
Изображение №2
Создайте новый каталог (Изображение №3), в него добавим все новые фотографии
Изображение №3
Для добавления новых фотографий, выберите все папки и файлы, содержащиеся в папке с новыми фотографиями (в данном примере это папка «Новые фотографии»). Перетащите их в панель каталогов, на имя нового каталога «Новый каталог» (Изображение №4).
Изображение №4
После того как файлы и папки были перетащены на название каталога, отпустите левую клавишу мышки. Данные фотографии будут автоматически добавлены в каталог. В следующем окне выберите формат добавления «Добавить элементы из папки и её подпапок к категории» (Изображение №5).
Изображение №5
Дождитесь окончания добавления фотографий в категорию (Изображение №6).
Изображение №6
Далее перейдите в каталог, и дождитесь окончание обработки изображений программой ACDSee. Программа должна отобразить все эскизы изображений. В браузере файлов программы, не должно быть стандартных эскизов как указано на изображении №7
Изображение №7
Для того что бы ускорить процесс обработки изображений, уменьшите эскизы до минимального вида используя ползунок (Изображение №8)
Изображение №8.
ACDSee 6.3 — Определение фотографии с самой ранней датой
Перейдите в новую категорию (в данном примере это «Новая категория»), за тем на панели вида нажмите «Группа» и выберите «Дата создания».
Изображение №9
Таким образом все фотографии, добавленные в категорию будут сгруппированы по дате создания. Благодаря чему появится возможность узнать фотографию с самой ранней датой.
Изображение №10
Добавление фотографий из фототеки для отсева на дубли
Так как самая ранняя фотография из добавляемых фотографий (в данном примере), была создана 2008 году, скопируйте все фотографии из фототеки — начиная с 2008го года по текущий год. И разместите на том же жестком диске на котором находятся новые фотографии. Делается это для безопасности оригиналов, находящихся в фототеке. Дабы во время отсева на дубликаты, по ошибке не были удалены оригинальные фотографии фототеки.
Duplicate & Same Files Searcher – Поиск и удаление дубликатов
Для удаления дубликатов, воспользуйтесь программой Duplicate & Same Files Searcher. Данная программа поможет найти и удалить дубликаты фотографий. Загрузите и установите данную программу (или воспользуйтесь инсталляционным пакетом который находится рябом с данной инструкцией). Для начала поиска в основном окне программы нажмите «Начать поиск». В следующем окне отметьте папку содержащую фотографии из фототеки, и новые фотографии. За тем нажмите «Старт». (Изображение №11).
Изображение №11
После того как программа покажет в списке дублирующие изображения, в левой части окна программы нажмите на кнопку с «лейкой»-выделение по фильтру, за тем установите чекбокс на против слова «Отметить». Отметьте чекбокс «Путь содержит строку», из выпадающего меню выберите путь по которому расположена папка с новыми фотографиями. Нажмите «ОК».
Изображение №12
После нажатия кнопки «ОК» произойдет выделение всех дубликатов которые находятся в папке с новыми фотографиями (Изображение №13). Удалите их нажав кнопку с изображением красного креста (Изображение №13).
Изображение №13
В следующем окне согласитесь на удаление, нажав кнопку «Yes»
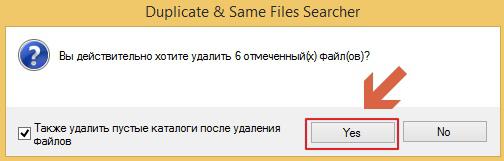
Изображение №14
Дополнение: Иногда при выделении дубликатов по фильтру может возникнуть ошибка «Операция прервана, чтобы сберечь ваши данные» (Изображение №15).
Изображение №15
Данная ошибка возникает в случае если в папке с фотографиями для добавления присутствуют несколько дубликатов, но не одного файла из данных дубликатов не присутствует в фототеке. Для устранения данной ошибки на панели инструментов нажмите «Снять отметку» за тем нажмите «Снять отметки с первых групп файлов».
Изображени №16
Таким образом будут сняты все отметки с первых файлов, а после удаления дубликатов останутся оригиналы фотографий.
Изображение №17
После того как дубликаты были удалены на всякий случай просканируйте еще раз фототеку на наличие дубликатов. Во избежание их остатков. Если поиск не выявил дубликатов это значит что больше идентичных дубликатов в фотографиях для добавления нет. Но так как программа сравнивает фотографии, и находит дубликаты только по размеру, имени и дате изменения. Могут остаться визуально одинаковые дубликаты, для устранения их воспользуйтесь программой VisiPics.
Visipics — Поиск визуальных дубликатов
Загрузите программу по данной ссылке, и запустите ее. Далее добавьте папку в которой содержатся как фотографии как для добавления в фототеку так и фотографии из фототеки. Для этого нажмите кнопку с изображением стрелки и плюса. Для начала сканирования фотографий на дубликаты нажмите зеленю кнопку «Play». (Все шаги подробно изображены на изображении №18)
Изображение №18
Все найденные визуальные дубликаты будут отображены в левом окне программы (Изображение №19 Стрелка №1), перемещаясь между страницами (в нижней части окна отображения найденных дубликатов, две стрелки) выделите дубликаты нажатием левой клавиши мышки. После выделения нажмите «Delete».
Изображение №19
Total Commander – Добавление плагина для раскладки фотографий
После установки программы Total Commander (от имени администратора), установите плагин который находидтся по данной ссылке wdx-jpg-comment_2.3.5.0. Для его установки поместите папку с плагином в папку по пути «C:Program FilesTCPluginswdx», далее переименуйте папку плагина в «Photo»
Изображение №20
После установки Total Commander на рабочем столе появятся два ярлыка «TC» и «TC64» , так как в данном примере добавление плагина (и работа) будет происходить в 64х битной системе, запуск Total Commander будет произведен по ярлыку «TC64».
Теперь перейдем непосредственно к установке плагина в программу. Для этого нажмите «Конфигурация» за тем «Настройка…».
[aesop_image force_fullwidth=”off” lightbox=”off” captionposition=”left” captionsrc=”custom” align=”center” imgwidth=”800px” img=”https://techblog.sdstudio.top/wp-content/uploads/2020/06/null-67.jpg” panorama=”off”]
Изображение №21
Далее нажмите «Плагины» и «Настройка».
Изображение №22
Добавьте исполняющий файл плагина как указано на изображении №23.
Изображение №23
После установки плагина перезапустите программу Total Commander.
Total Commander – Автоматическое раскладывание фотографий в папки с именем дат согласно созданию фото
Перед тем как приступить к раскладыванию фотографий (по папкам), желательно прописать в комментарии каждой фотографии обладателя устройства с которого фотография была загружена. Это может потребоваться в дальнейшем при работе с фото архивом.
Для раскладывания фотографий по папкам, перейдите в основную папку, которая содержит все новые фотографии.
Изображение №24
Далее нажмите сочетание клавиш Ctrl+B, после нажатия данного сочетания клавиш Вам будет отображено содержимое всех папок.
Изображение №25
Выделите все файлы нажав сочетание клавиш Ctrl+A
Изображение №26
Вырежьте все файлы (нажатием Ctrl+X), нажмите клавишу «Backspace» для возврата к обычному виду содержимого папки. Создайте новую папку для раскладки фотографий (в данном примере это папка «Раскладка») перейдите, и переместите в нее все фотографии (нажав сочетание клавиш Ctrl+V). При перемещении может возникнуть сообщение указанное в изображении №27
Изображение №27
Данное сообщение сигнализирует о том что имеются файлы с одинаковыми именами. Сохраните все файлы так как после просева на обычные и визуальные дубли, фактических дубликатов быть не должно.
После перемещения файлов, выделите их нажав сочетание клавиш Ctrl+A (Изображение №26). За тем вызовите мастер группового переименовании Total Commander, нажав сочетание клавиш Ctrl+M.
В мастере переименования, перейдите в поле ввода «Маска для имени файла». И введите данный текст:
[=jpg-comment.DateTimeOriginal.Y][=jpg-comment.DateTimeOriginal.Y-M-D][N]
Данный текст является маской имени папки: год создания фотографии (2015)дата создания фотографии (2015-05-19)имя фотографии (img119)
Бывает так что в метаданные фотографии, дата создания не была добавлена. Тогда введите дату модификации, вставив в поле «Маска для имени файла» данную строку:
[=jpg-comment.ModifyDate.Y][=jpg-comment.ModifyDate.Y-M-D][N]
Или просто дату:
[=exif.Date.Y] [=exif.Date.Y-M-D][N]
Изображение №28
После нажатия кнопки «Выполнить» каждая фотография окажется в папке согласно года и даты ее создания.
Изображение №29
ACDSee 6.3 — Автоматический поворот группы изображений.
После того как файлы были разложены, сделайте групповой поворот изображений — для правильного отображения ориентации фотографии. В большинстве случаев программа ACDSee сама определит правильную ориентацию изображения (об этом будет сигнализировать знак закругленных стрелок на эскизе изображения ), и предложит повернуть его автоматически.
[aesop_image force_fullwidth=”off” lightbox=”off” captionposition=”left” captionsrc=”custom” align=”center” imgwidth=”800px” img=”https://techblog.sdstudio.top/wp-content/uploads/2020/06/null-78.jpg” panorama=”off”]
Изображение №30
Для того что бы сделать автоматический поворот всех изображений добавьте все фотографии для добавления в новую категорию ACDSee, Перейдите в созданную категорию (в данном примере это категория «Поворот»), выделите все изображения или нажатием сочетания клавиш Ctrl+A, или выделяя все фотографии курсором мышки. Далее нажмите значок закругленных стрелок на любой из фотографий (как указано на изображении №31).
Изображение №31
В следующем окне нажмите кнопку «4 EXIF», отметьте «Применить ко всем выбранным изображениям» и нажмите «Повернуть».
Изображение №32
После данных действий будет применен автоматический поворот ко всем изображениям, нуждающимся в нем. Изображения которые поворачивать не требуется, программа ACDSee пропустит. О чем будет написано в окне отчетов после окончания поворота изображений.
[aesop_image force_fullwidth=”off” lightbox=”off” captionposition=”left” captionsrc=”custom” align=”center” imgwidth=”800px” img=”https://techblog.sdstudio.top/wp-content/uploads/2020/06/null-81.jpg” panorama=”off”]
Изображение №33
Нажмите «Готово». На этом поворот изображений будет окончен. В большинстве случаев при добавлении новых фотографий, этого действия будет достаточно. Очень редко бывает что б программа ACDSee не верно определила поворот.
ACDSee 6.3 – Расставление ключевых слов в метаданные изображений
В метаданные каждой фотографии следует добавить ключевые слова, которые помогут в дальнейшем найти того или иного изображенного на фото персонажа. Быстрее всего это можно осуществить при помощи программы ACDSee.
Допустим в нашем семейном фото архиве есть персонаж Лев Лавров — для него мы назначим ключевое слово «ЛЛ», и есть персонаж Надежда Лаврова — для нее мы назначим ключевое слово «НЛ».
Создадим новую категорию в ACDSee, «Назначение ключевых слов». В данной категории создадим подкатегории «ЛЛ» и «НЛ». Для того что бы создать под категорию наведите курсор мышки на основную категорию, сделайте щелчок правой клавишей мышки. В выпадающем меню выберите «Создать категорию».
Изображение №34
После чего у нас получится вот такой вид главной категории и ее под категорий.
Изображение №35
Теперь при помощи правой панели ACDSee «Папки» (изображение №36),
[aesop_image force_fullwidth=”off” lightbox=”off” captionposition=”left” captionsrc=”custom” align=”center” imgwidth=”800px” img=”https://techblog.sdstudio.top/wp-content/uploads/2020/06/null-84.jpg” panorama=”off”]
Изображение №36
Переходите в папки с фотографиями для добавления, и перетаскивайте фотографии с нашими персонажами в нужную категорию. (Льва Лаврова – в подкатегорию «ЛЛ», Надежду Лаврову – в подкатегорию «НЛ».)
[aesop_image force_fullwidth=”off” lightbox=”off” captionposition=”left” captionsrc=”custom” align=”center” imgwidth=”800px” img=”https://techblog.sdstudio.top/wp-content/uploads/2020/06/null-86.jpg” panorama=”off”]
Изображение №37
После того как все фотографии с персонажами были добавлены в подкатегории, откройте подкатегорию с отдельным персонажем ( в данном примере Львом Лавровым-ЛЛ). И выберите все фотографии данной подкатегории сочетанием клавиш Ctrl+A (Изображение №38).
Изображение №38
За тем перейдите в «Свойства – Метаданные», в виде метаданных раскройте «IPTC». В поле «Ключевые слова», введите через запятую ключевые слова для персонажей (в данном примере это «ЛЛ» и «НЛ»), после чего запишите ключевые слова в метаданные файлов, нажатием кнопки «Применить» (Изображение №39).
Изображение №39
После данных манипуляций в метаданные фотографий будут вписаны ключевые слова. Благодаря которым появляется возможность легко найти того и же иного персонажа. Как через программу ACDSee (в случае если ключевые слова фотографий были добавлены в базу данных программы), так и через поиск в проводнике Windows.
[aesop_image force_fullwidth=”off” lightbox=”off” captionposition=”left” captionsrc=”custom” align=”center” imgwidth=”800px” img=”https://techblog.sdstudio.top/wp-content/uploads/2020/06/null-89.jpg” panorama=”off”]
Изображение №40
ACDSee 6.3 – Добавление ключевых слов в базу данных программы
После того как в метаданные изображений были добавлены ключевые слова, появляется возможность найти того или же иного персонажа по ключевому слову. В программе ACDSee предусмотрен данный поиск по ключевым словам благодаря раскрывающемуся меню «Ключевые слова» на вкладке «Каталог». (Изображение №41)
Изображение №41
По нажатию на любое ключевое слово, браузер ACDSee отобразит все фотографии с данным ключевым словом.
Для того что бы добавить ключевые слова в базу данных ACDSee нужно создать новую заготовку, для этого:
Выделите все фотографии ключевые слова которых необходимо добавить в базу данных ACDSee. За тем перейдите на вкладку «Метаданные», в выпадающей строке «Заготовки метаданных (Ctrl+M)» выберите пункт «Управление заготовками».
Изображение №42
В окне «Управление заготовками метаданных» перейдите к панели «Метаданные ACDSee», далее к строке «Ключевые слова». В правой части данной строки нажмите на кнопку с изображением треугольника. В выпадающем меню нажмите «Вставить метаданные…»
[aesop_image force_fullwidth=”off” lightbox=”off” captionposition=”left” captionsrc=”custom” align=”center” imgwidth=”800px” img=”https://techblog.sdstudio.top/wp-content/uploads/2020/06/null-92.jpg” panorama=”off”]
Изображение №43
В следующем окне «Выбор свойств» выберите «IPTC», за тем «Содержимое», и отметьте «Ключевые слова». После чего нажмите «ОК».
Изображение №44
После нажатия кнопки «ОК» (изображение №44) Вы переместитесь к виду заготовки. Как видите (изображение №45) в поле «Ключевые слова» отображается новое значение вставленное нами.
Изображение №45
После нажатия кнопки «ОК» (изображение №45), Вам будет предложено сохранить новую заготовку. Сохраните ее (в данном примере заготовка была сохранена под именем «Ключевые слова в базу данных»). В итоге у вас появится новая заготовка применив которую ключевые слова содержащиеся в метаданных изображений будут добавлены в базу данных программы ACDSee.
Теперь перейдите в браузер программы ACDSee и выберите все фотографии ключевые слова которых Вам необходимо добавить в базу данных программы ACDSee. На вкладке «Свойтва -Метаданные» выберите только что созданную заготовку «Ключевые слова в базу данных» и примените ее нажав кнопку «Применть».
Изображение №46
После применения заготовки, в ключевых словах базы данных программы ACDSee будут отображены добавленные ключевые слова (изображение №47).
Изображение №47
ACDSee 6.3 – Поиск персонажа по ключевым словам в программе
Для того что бы отобразить того или же иного персонажа, ключевые слова которого были добавлены в базу данных. Перейдите на вкладку «Каталог», раскройте меню «Ключевые слова» и нажмите нужное ключевое слово. (Изображение №48)
[aesop_image force_fullwidth=”off” lightbox=”off” captionposition=”left” captionsrc=”custom” align=”center” imgwidth=”800px” img=”https://techblog.sdstudio.top/wp-content/uploads/2020/06/null-97.jpg” panorama=”off”]
Изображение №48
Windows 7 Проводник – Поиск персонажа по ключевым словам
Поиск по тегам (ключевые слова это и есть теги) организован в проводнике начиная с Windows 7. Для того что бы найти фотографию по ключевому слову откройте папку с фотографиями в которой следует найти нужное изображение. Введите в поле поиска «Тег:» и после двоеточия введите то ключевое слово которое должно быть в метаданных изображения. В итоге получится вот такой запрос «Тег:ЛЛ»
[aesop_image force_fullwidth=”off” lightbox=”off” captionposition=”left” captionsrc=”custom” align=”center” imgwidth=”800px” img=”https://techblog.sdstudio.top/wp-content/uploads/2020/06/null-98.jpg” panorama=”off”]
Изображение №49
Как видите (изображение №49) поиск Windows отобразил все фотографии в которые были добавлены ключевые слова «ЛЛ».
Если же следует найти фотографии которые содержат несколько ключевых слов, следует ввести запрос «Тег:ключевое слово OR ключевое слово» ((Тег: ЛЛ OR НЛ) Изображение №50) .
Изображение №50
О работе с тегами в поиске Windows, подробно описано на официальной странице: http://windows.microsoft.com/ru-ru/windows-vista/tips-for-finding-files.
PAGE_BREAK: PageBreak
ACDSee 6.3 – Добавление рейтинга, фотографиям
В программе ACDSee предусмотрена функция добавления рейтинга. Благодаря данной функции есть возможность выделить из массы фотографий фото архива, те фотографии качество которых является более приемлемым. Для того что бы воспользоваться данной функцией, выделите те фотографии которым Вы бы хотели установить рейтинг. Наведите на любое из выделенных изображений, и нажмите ярлык в форме перечеркнутого четырех угольника (Изображение №51).
[aesop_image force_fullwidth=”off” lightbox=”off” captionposition=”left” captionsrc=”custom” align=”center” imgwidth=”800px” img=”https://techblog.sdstudio.top/wp-content/uploads/2020/06/null-100.jpg” panorama=”off”]
Изображение №51
Далее выставьте рейтинг в соответствии качеству фотографии. Для этого у Вас есть возможность выбрать рейтинг от 1 до 5 (Изображение №52).
Изображение №52
После того как рейтинг фотографии был выбран, в верхней части эскизов изображений появится цифра рейтинга (Изображение №53).
[aesop_image force_fullwidth=”off” lightbox=”off” captionposition=”left” captionsrc=”custom” align=”center” imgwidth=”800px” img=”https://techblog.sdstudio.top/wp-content/uploads/2020/06/null-102.jpg” panorama=”off”]
Изображение №53
Добавленный рейтинг не прописывается сразу в метаданных фотографий, а добавляется в базу данных ACDSee. Для того что бы рейтинг добавить в метаданные изображений, выделите фотографии рейтинг которых Вы хотите добавить в метаданные изображения. За тем нажмите «Сервис», в выпадающем меню «Вставить метаданные ACDSee», выберите «В указанные файлы» (Изображение №54).
[aesop_image force_fullwidth=”off” lightbox=”off” captionposition=”left” captionsrc=”custom” align=”center” imgwidth=”800px” img=”https://techblog.sdstudio.top/wp-content/uploads/2020/06/null-104.jpg” panorama=”off”]
Изображение №54
В окне «Добавление метаданных ACDSee в файл», отметьте «Записывать сторонние …» и нажмите «ДА».
Изображение №55
После того как метаданные ACDSee были добавлены в метаданные файлов, нажмите «Закрыть».
Изображение №56
После добавление метаданных в файлы, рейтинг будет отображаться и в проводнике Windows (изображение №57).
[aesop_image force_fullwidth=”off” lightbox=”off” captionposition=”left” captionsrc=”custom” align=”center” imgwidth=”800px” img=”https://techblog.sdstudio.top/wp-content/uploads/2020/06/null-109.jpg” panorama=”off”]
Изображение №57
ACDSee 6.3 – БАЗА ДАННЫХ -Подключение базы данных
Для подключения базы данных нажмите «Сервис» за тем «Параметры…» (изображение №58).
Изображение №58
В окне «Параметры», выберите базу данных (в данном примере это «v6.LL – ACDSEE DB Family»), и нажмите «ОК»
Изображение №59
При следующем запуске программы база данных будет подключена к программе.
ACDSee 6.3 – БАЗА ДАННЫХ –Изменение привязки к папке
В случае если была изменена буква жесткого диска на котором располагается фото архив, появляется необходимость сменить привязку к папке, в базе данных ACDSee. Для того что бы сменить привязку к папке нажмите «Сервис», «База данных» и в выпадающем меню «Обслуживание базы данных…» (Изображение №60).
Изображение №60
В окне «Обслуживание базы данных» дождитесь пока программа проиндексирует базу данных. За тем выберите папку привязку к которой требуется изменить. Нажмите «Изменить привязку»,
[aesop_image force_fullwidth=”off” lightbox=”off” captionposition=”left” captionsrc=”custom” align=”center” imgwidth=”800px” img=”https://techblog.sdstudio.top/wp-content/uploads/2020/06/null-118.jpg” panorama=”off”]
Изображение №61
[aesop_image force_fullwidth=”off” lightbox=”off” captionposition=”left” captionsrc=”custom” align=”center” imgwidth=”800px” img=”https://techblog.sdstudio.top/wp-content/plugins/editus/public/assets/img/empty-img.png” panorama=”off”]
В окне «Привязка папок» нажмите «Изменить привязку», за тем в окне «Обзор папок» выберите папку в новом месте расположения, и нажмите «ОК».
Изображение №62
Далее появится окно сигнализирующее о успешной привязке к папке в новом расположении. Нажмите кнопку «ОК».
Изображение №63
После данных манипуляций дождитесь перезагрузки программы ACDSee. При следующем запуске программы, привязка к папке будет применена.
Источник записи: https://mediadoma.com