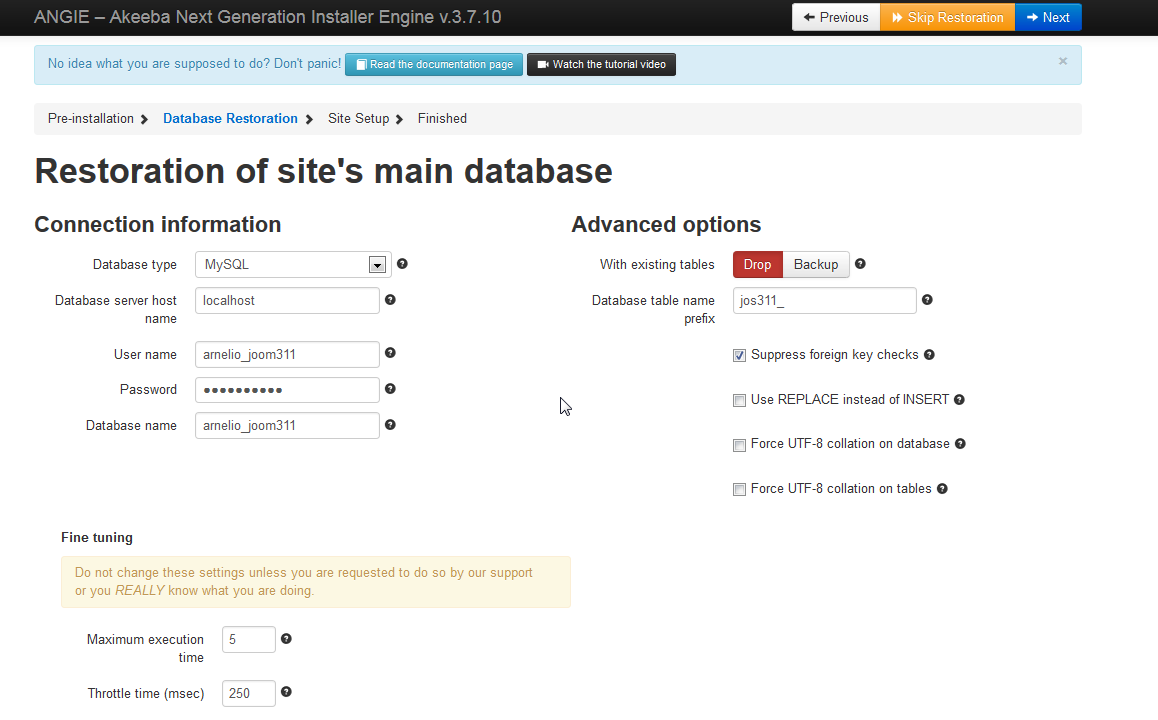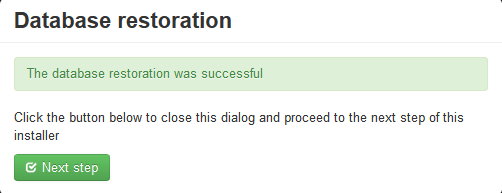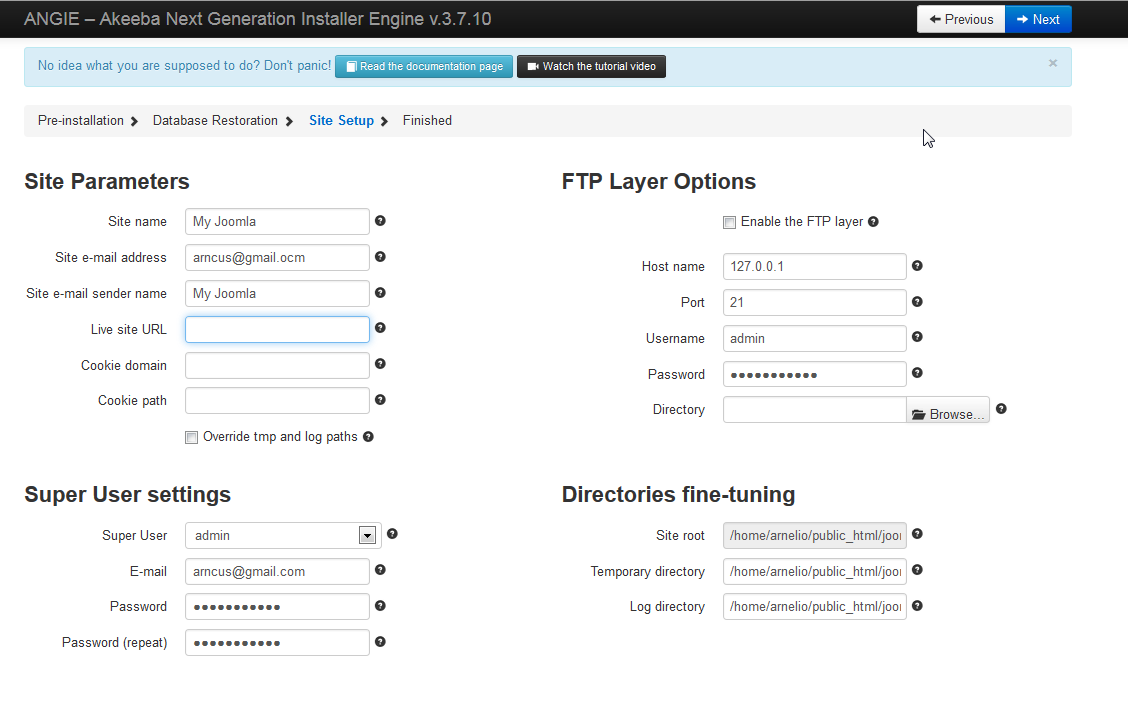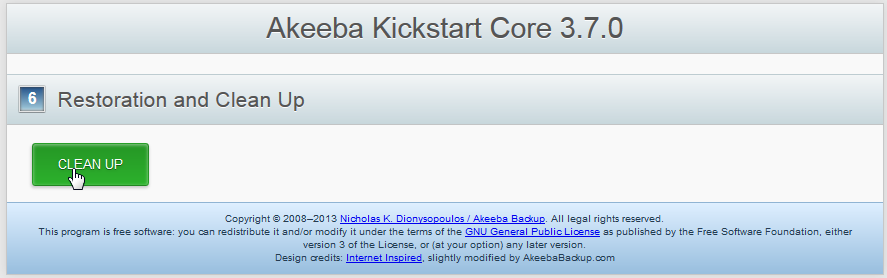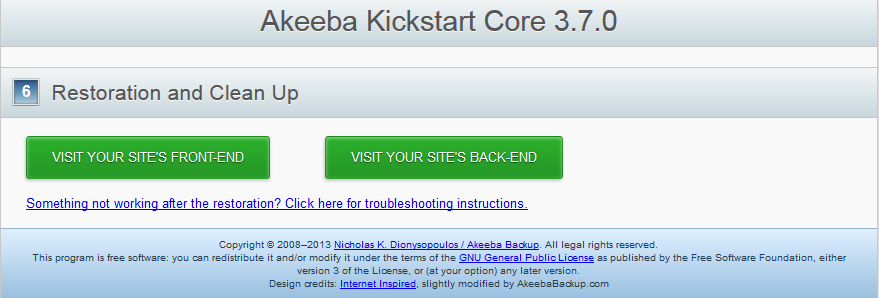Если вам нужно просмотреть свои резервные копии, перейдите в Akeeba Backup, щелкнув пункт меню КОМПОНЕНТЫ в верхней части экрана. Затем нажмите Akeeba Backup. Здесь вы можете управлять резервными копиями, сделанными с помощью Akeeba. Вы также можете создать резервную копию с этого момента. Вы можете использовать Akeeba Kickstart для восстановления резервной копии в соответствии с приведенными ниже инструкциями.
Восстановление резервной копии Joomla с помощью Akeeba Kickstart
Перед тем, как начать восстановление, обязательно ознакомьтесь со следующим контрольным списком. Вы должны знать эти элементы ПЕРЕД восстановлением резервной копии.
Внимание: помните о версии восстанавливаемой Joomla; может потребоваться определенная версия PHP (например: Joomla 1.5 требует PHP 5.2).
- Вы выполняете восстановление поверх существующей установки Joomla? Самым простым способом восстановления с помощью Akeeba является замена существующей установки без изменения каких-либо настроек.
- Вы знаете пользователя базы данных и пароль? Если вы перемещаете базу данных на новый хост, вам необходимо убедиться, что имя пользователя и пароль соответствуют требованиям хоста.
- Вы знаете пароль администратора? Настройки Super требуют ввода пароля.
- Расположение каталога (только если восстановление происходит в другом каталоге)
- Вы загружали Kickstart из Akeeba?
- Если вы работаете на другом языке, вам понадобится языковой файл, включенный в файлы Kickstart.
-
Получите файл резервной копии в Akeeba и убедитесь, что он находится в корне каталога, в котором вы собираетесь его восстановить. Если вы выполняете восстановление поверх другой установки, то сжатый файл должен находиться в корневом каталоге установки Joomla.
-
Скопируйте файл KICKSTART.PHP в каталог, в котором вы восстанавливаете резервную копию. Если вы работаете на другом языке, не забудьте также скопировать соответствующий языковой файл (ы).
-
![Использование Akeeba Kickstart для восстановления резервной копии]()
Запустите URL-адрес на основе файла кикстарта и его местоположения. Например: https://domain_name.com/joomla-backup-folder/kickstart.php. Вы увидите экран с предупреждением с надписью «Что вам следует знать об Akeeba Kickstart». Убедитесь, что ваша резервная копия находится в той же папке, что и файл кикстарта. Обязательно прочтите предупреждения.
-
Щелкните ESC или ссылку, чтобы закрыть сообщение.
-
![Использование Akeeba Kickstart для восстановления резервной копии]()
Следующим шагом будет этап ВОССТАНОВЛЕНИЯ БАЗЫ ДАННЫХ. Вы увидите все настройки для базы данных, которые вы можете изменить здесь. Убедитесь, что эти настройки соответствуют вашему текущему восстановлению. Если вы восстанавливаете базу данных Akeeba с другого хоста, вам необходимо дважды проверить соглашения об именах, используемые хостом для своих баз данных. Возможно, вам придется их изменить. Например, InMotion Hosting использует имена баз данных, которые начинаются с имени пользователя учетной записи: username5_databasename или username5_dbusername.
-
После того, как вы проверили настройки своей БД, нажмите ДАЛЕЕ, чтобы продолжить.
-
![Использование Akeeba Kickstart для восстановления резервной копии]()
Когда восстановление базы данных будет завершено, вы увидите подтверждение этого. Щелкните зеленую кнопку с надписью СЛЕДУЮЩИЙ ШАГ.
-
![Использование Akeeba Kickstart для восстановления резервной копии]()
Следующий этап восстановления называется НАСТРОЙКИ САЙТА. Опять же, как и в разделе базы данных, вам необходимо убедиться, что ваше имя пользователя, пароль и другие настройки сайта настроены так, как вы хотите. В этом разделе вы можете изменить настройки каталога, если они отличаются от предыдущей установки, когда вы делали резервную копию. Нажмите синюю кнопку «ДАЛЕЕ», чтобы продолжить.
-
![Использование Akeeba Kickstart для восстановления резервной копии]()
Затем вы получите экран завершения с предупреждением, напоминающим вам о возможных различиях, если вы перемещаете восстановление между серверами. Щелкните папку удаления установки.
-
![Использование Akeeba Kickstart для восстановления резервной копии]()
Затем вы увидите экран с надписью «6 – Восстановление и очистка». Щелкните зеленую кнопку.
-
![Использование Akeeba Kickstart для восстановления резервной копии]()
Ваше восстановление завершено! Последний экран позволяет вам просматривать внешний и внутренний интерфейс сайта, чтобы убедиться, что он работает. Он также предоставляет вам ссылку на случай, если с восстановлением что-то пошло не так.
На этом этапы восстановления приложения Kickstart от Akeeba завершены. Не забудьте использовать их документацию и видео, если у вас есть какие-либо вопросы относительно настроек или работы программы Kickstart. Для получения информации о создании резервной копии с помощью Akeeba перейдите на Образовательный канал Joomla Backups .

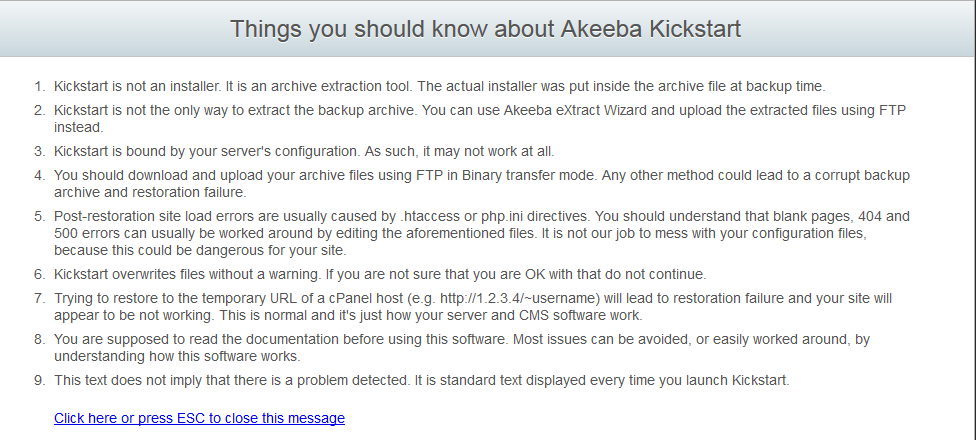
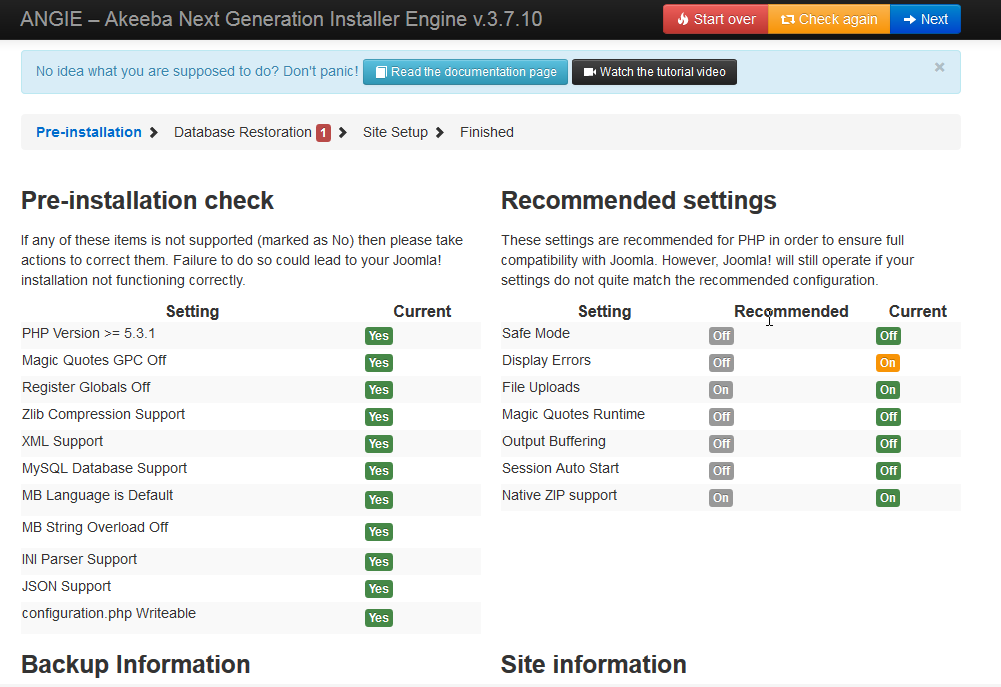 Вы должны увидеть Энджи чек (Akeeba Next Generation Installer Engine) Предварительная установка работает, прежде чем начать восстановление. После того, как вы просмотрите все настройки здесь, нажмите синюю кнопку с надписью NEXT.
Вы должны увидеть Энджи чек (Akeeba Next Generation Installer Engine) Предварительная установка работает, прежде чем начать восстановление. После того, как вы просмотрите все настройки здесь, нажмите синюю кнопку с надписью NEXT.