В современных блогах должны быть такие средства массовой информации, как изображения и видео. Они делают контент более интересным и дольше удерживают читателей на вашей странице. Однако изображения и видео занимают много места. Они также замедляют загрузку ваших страниц, если их не оптимизировать. К счастью, если вы используете WordPress, теперь вы можете использовать Google Диск в качестве хранилища мультимедиа WordPress.
Почему вы хотите использовать Google Диск для хранения изображений и видео майта под управлением WordPress?
Да, вы можете просто использовать библиотеку мультимедиа WordPress по умолчанию для хранения изображений и видео. Однако это создает определенную нагрузку на ваш сервер. Если ваши медиафайлы не оптимизированы, это повлияет на производительность вашего блога.
Выгружая медиафайлы в сторонние хранилища со своего сервера, вы снимаете нагрузку со своего сервера. Таким образом, вы получаете следующие преимущества:
1. Меньше требований к хранилищу веб-хостинга
Место для хранения на вашем сервере ограничено – либо размером, либо общим количеством файлов. Это верно, даже если ваш провайдер веб-хостинга говорит, что вы используете безлимитный тарифный план.
Google Диск предоставляет вам бесплатное хранилище для ваших изображений и видео. Да, это бесплатно для изображений с разрешением менее 2048 x 2048 и видео продолжительностью менее 15 минут.
Таким образом, используя Google Диск, вы можете перейти на планы веб-хостинга с меньшими требованиями к хранилищу.
2. Меньше требований к пропускной способности веб-хостинга.
Загрузка изображений и видео съедает пропускную способность вашего хостинга. Это становится еще хуже, если другие сайты также размещают горячие ссылки на ваши изображения и видео. Пропускная способность – это товар в Интернете.
Используя Google Диск для хранения медиафайлов, вы избегаете проблемы с ограничением пропускной способности. На момент написания этой статьи мне не удалось найти официальную документацию от Google об ограничениях пропускной способности на Google Диске.
Как использовать Google Диск в качестве хранилища мультимедиа WordPress?
Я уже некоторое время использую Google Диск для хранения изображений для ряда моих сайтов WordPress. Вначале мне нужно было предпринять следующие шаги, чтобы использовать Google Диск для веб-изображений:
- Загрузите изображение в общедоступную папку Google Диска.
- Скопируйте общедоступную ссылку на изображение с Google Диска
- Вставьте ссылку в сообщение WordPress.
Да, процедура не сложная. Для достижения вышеизложенного мне понадобилось как минимум два окна браузера.
Однако сегодня мы можем делать все вышеперечисленное из бэкэнда WordPress Admin. Фактически, теперь он интегрирован в медиа-библиотеку WordPress.
Как? С помощью замечательного плагина Google Drive WP Media.
Плагин Google Drive WP Media для WordPress

Мне очень нравится этот плагин, созданный Мохом Амиром.
Google Диск на WordPress Media Publishing. Прямой доступ к вашему Google Диску, позволяет вам управлять своими файлами удаленно из вашего блога WordPress. Загружайте и делитесь файлами прямо из блога WordPress на Google Диск.
Установка плагина очень похожа на установку любых других плагинов WordPress. Таким образом, я не буду здесь описывать этапы установки.
Давайте просто погрузимся непосредственно в то, как настроить плагин для работы на вашем сайте WordPress, не так ли?
Шаг 1. Настройте параметры API Google Диска
Чтобы плагин работал, нам нужно предоставить ему несколько настроек Google Диска. Перейдите к WP Admin> Media> Google Drive WP Media, и вы должны увидеть следующее изображение.

Данные для этого раздела взяты с веб-сайта Google API. Не волнуйтесь. Я расскажу вам шаг за шагом.
Теперь перейдите в консоль разработчиков Google по адресу https://console.developers.google.com.
Ваш экран может выглядеть не так, как указано выше, поскольку вы, вероятно, никогда раньше не создавали проект Google Developer Project. Просто нажмите кнопку «Создать проект». Вам будет предложено всплывающее окно, в котором вы можете ввести имя для своего проекта.

Дайте вашему проекту имя. Я использую имя веб-сайта. После этого вы можете легко отслеживать статистику своих сайтов. Вероятно, вы можете использовать один проект для всех своих сайтов. Однако, если с вашим проектом случится что-то плохое (я понятия не имею, что может случиться), это затронет все ваши сайты.
Как только ваш проект будет создан, вам нужно будет включить Drive API для вашего проекта.

В строке меню справа, справа, щелкните API и аутентификация > API. Прокрутите, пока не найдете Drive API, и включите его.
Затем вам необходимо создать учетные данные, которые будут использоваться плагином Google Drive WP Media.

Убедитесь, что вы выбрали опцию «Учетная запись службы» при создании идентификатора клиента.

Затем вам будет представлен файл вашего закрытого ключа, который вы должны загрузить на свой локальный жесткий диск.

Запомните расположение диска и папку, в которую вы загрузили этот файл. Вам нужно будет загрузить его на Google Диск в следующие несколько шагов.
Если у вас несколько сайтов, как у меня, создайте специальную папку на локальном диске. Что-то вроде «GoogleAPIProjectPrivateKeys». Сохраните свои приватные ключи в этой папке.
Теперь у вас есть учетные данные, необходимые для плагина Google Drive WP Media.

Откройте блокнот и скопируйте и вставьте настройки «Идентификатор клиента» и «Адрес электронной почты », как показано. Теперь вы можете закрыть вкладку просмотра Google Developer.
Помните тот файл закрытого ключа, который вы скачали ранее? Теперь вы собираетесь загрузить его в общую папку на Google Диске.
Откройте Google Диск в своем браузере. На Google Диске вы создадите папку для загрузки файла закрытого ключа. Папка будет общедоступной, чтобы плагин Google Drive WP Media мог получить доступ к ключевому файлу.
Примечание. Я использую старую версию веб-интерфейса Google Диска в своих снимках экрана. Итак, если ваш интерфейс Google Диска выглядит иначе, это означает, что вы используете новую версию. Вы можете временно переключиться на старую версию.

Вы всегда можете вернуться к новой версии, когда захотите. На данный момент есть несколько наборов функций, которые еще не доступны в новой версии. Поэтому до сих пор использую старую версию.
Итак, если вы снова переключились на старую версию Google Диска, мы можем продолжить работу с нашим руководством. Давайте создадим папку на Google Диске.

Я назвал папку «Ключи кода Google». Это папка, в которую загружены все мои ключи разработчика Google. Вы можете назвать свои папки в соответствии с вашими предпочтениями.
После того, как вы создали папку, вам нужно будет предоставить к ней общий доступ с настройкой «Общедоступно в Интернете». Следующий набор изображений поможет вам в этом.

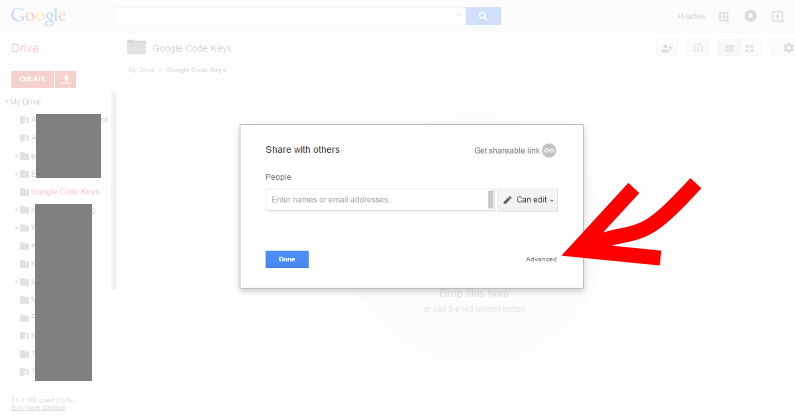


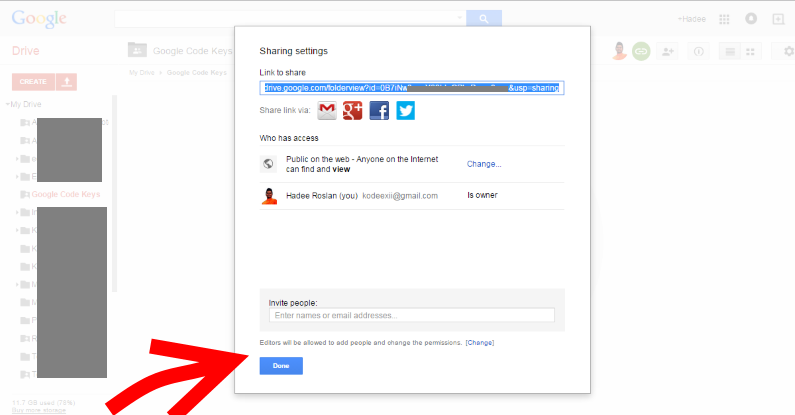 Ваша папка теперь доступна для просмотра в Интернете. Теперь вы можете загрузить файл с закрытым ключом в эту папку.
Ваша папка теперь доступна для просмотра в Интернете. Теперь вы можете загрузить файл с закрытым ключом в эту папку.
Вы можете загружать файлы на Google Диск, перетаскивая их. Просто перетащите файл закрытого ключа в область папки Google Диска, и он будет загружен. В противном случае вы также можете нажать кнопку «Загрузить» и выбрать файлы для загрузки.

Выбранный файл будет «загружен и открыт для общего доступа» в соответствии с правами доступа к папке. Когда файл будет загружен, вам необходимо получить общедоступный интернет-путь к файлу. Это необходимо плагину Google Drive WP Media для доступа к вашему ключу к Google Диску.
Общедоступный Интернет-путь к папке можно увидеть на выдвижных элементах «Подробности» и «Действия».
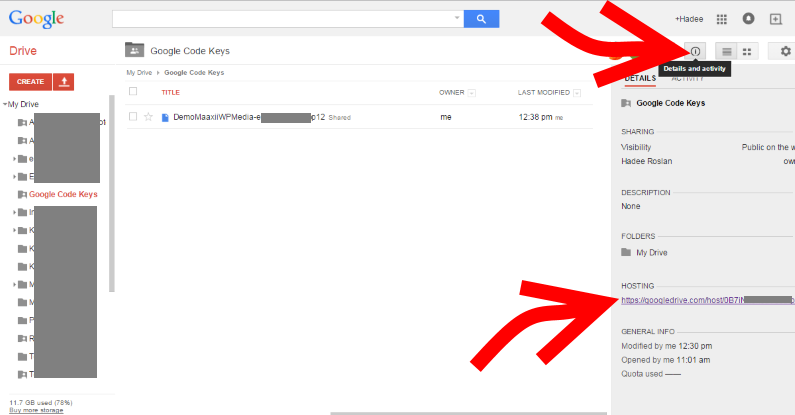
Когда подробности и активность выдвинутся, щелкните ссылку, которую вы видите под меткой Хостинг. Эта ссылка откроет новую вкладку, содержащую содержимое папки.

Щелкните правой кнопкой мыши имя файла и скопируйте ссылку на файл. Вставьте его в блокнот, содержащий другие сведения о Google API, которые вы скопировали ранее.
Теперь у вас есть вся информация, необходимая для настройки плагина Google Drive WP Media. Пришло время ввести эти данные в сам плагин.

Откройте страницу конфигурации Google Drive WP Media из Media > Google Drive WP Media в бэкэнде WordPress Admin. Скопируйте и вставьте записи поля следующим образом:
- Электронная почта Google: адрес электронной почты вашего аккаунта Google
- Идентификатор клиента: данные идентификатора клиента, которые вы скопировали в Блокнот.
- Имя учетной записи службы: данные EMAIL ADDRESS, которые вы скопировали в Блокнот.
- Путь URL закрытого ключа: URL, который вы скопировали в Блокнот.
Не забудьте нажать кнопку «Сохранить ».
Шаг 2 – Создайте папку WPMedia на Google Диске для использования плагином.
Если все настройки верны, теперь вы готовы использовать плагин Google Drive WP Media. Первое, что нужно сделать, это создать папку для вашего хранилища WP Media на Google Диске.

Эта папка будет создана в вашей учетной записи Google Drive. Дайте папке имя вроде «YourDomain WPMedia». Это позволяет вам определить веб-сайт, которому эта папка принадлежит на вашем Google Диске (если у вас есть несколько веб-сайтов, имеющих доступ к одной и той же учетной записи на Google Диске).
На Google Диске только что созданная папка появится в разделе «Доступные мне ».
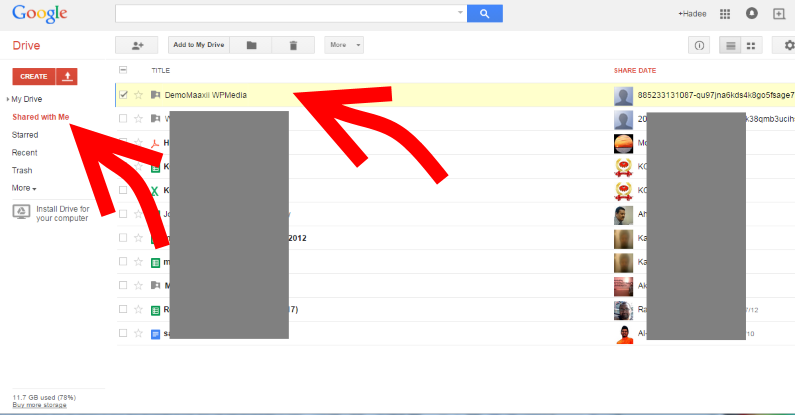 Все медиафайлы, которые вы загружаете с помощью плагина Google Drive WP Media, будут сохранены в этой папке.
Все медиафайлы, которые вы загружаете с помощью плагина Google Drive WP Media, будут сохранены в этой папке.
При желании вы можете организовать свои медиафайлы в разных папках. Просто создайте больше папок с помощью плагина Google Drive WP Media и выберите, какую папку использовать при загрузке файлов.
Теперь вы все настроены и готовы использовать Google Диск в качестве хранилища мультимедиа для мультимедиа WordPress.

Чтобы загрузить файлы, просто:
- Нажмите Медиа > Google Drive WP Media > Загрузить
- Найдите файлы, которые хотите загрузить
- Дайте файлу Описание, например «Kitty Air Dunk» (как на изображении выше).
- Выберите «Добавить в медиатеку ».
- Нажмите «Загрузить на Google Диск ».
Файл будет загружен на Google Диск, а также появится в вашей медиатеке WordPress.
Вы также можете получить доступ к экрану загрузки во время редактирования сообщения. Просто нажмите кнопку «Добавить медиа» в редакторе сообщений.

Вы можете установить Google Диск в качестве местоположения мультимедиа по умолчанию. Таким образом, все ваши мультимедийные загрузки будут автоматически сохранены на Google Диске.

Если этот параметр включен, вы можете загружать файлы, используя WP Media, как обычно. Вам не нужно использовать инструмент Google Drive WP Media. Все загрузки автоматически сохраняются в папку Google Диска, которую вы указали в настройках конфигурации.
Обратите внимание, что этот параметр в настоящее время все еще является экспериментальным. Работает, но выдает сообщение об ошибке. Итак, если вам неудобно использовать экспериментальную функцию, не включайте ее. Просто используйте два других метода загрузки медиафайлов на Google Диск.
Без создания эскизов на Google Диске WP Media
Когда вы загружаете изображения с помощью медиа-библиотеки WordPress по умолчанию, миниатюры изображений создаются автоматически. WordPress создает около трех миниатюрных версий вашего файла изображения, которые вы можете использовать при отображении изображения с помощью библиотеки мультимедиа WordPress. Это не тот случай, когда используется плагин Google Drive WP Media.
Плагин не создает миниатюр ваших изображений. В результате у вас есть только 1 размер изображения для использования в вашем контенте – исходный размер.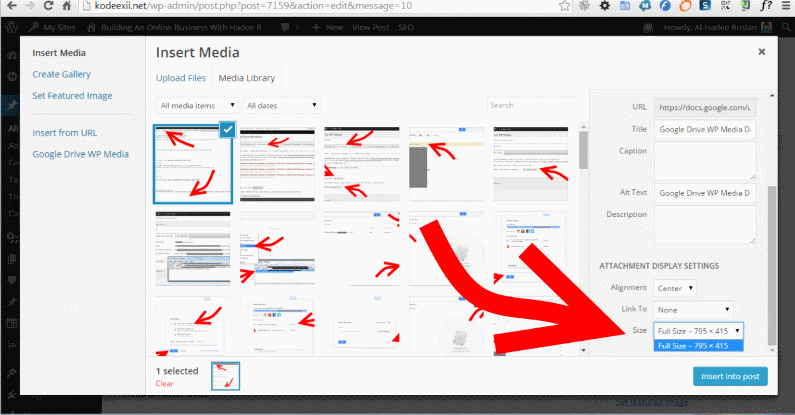
Если вы планируете использовать миниатюры в своих сообщениях, которые загружают более крупные версии вашего изображения при нажатии, лучше вручную сгенерировать изображения в их соответствующих размерах и загрузить их оба.
В противном случае просто загрузите и отобразите изображение в полном размере. Именно этим я и занимаюсь в этом посте. нет миниатюрных версий изображений. Используются только полноразмерные изображения.
Источник записи: https://billing.voltdns.com
