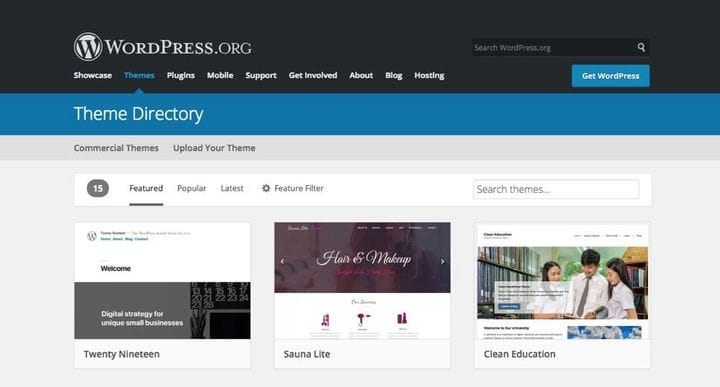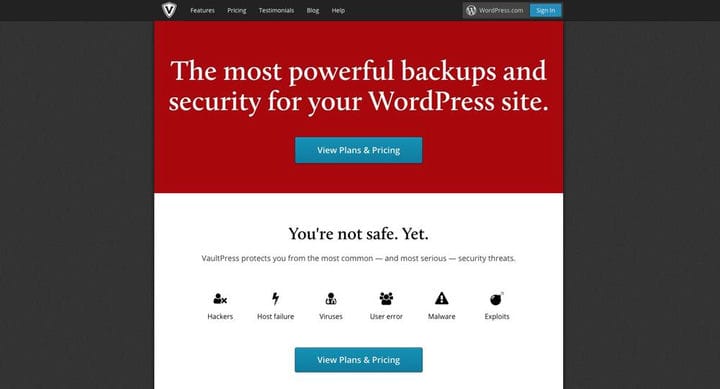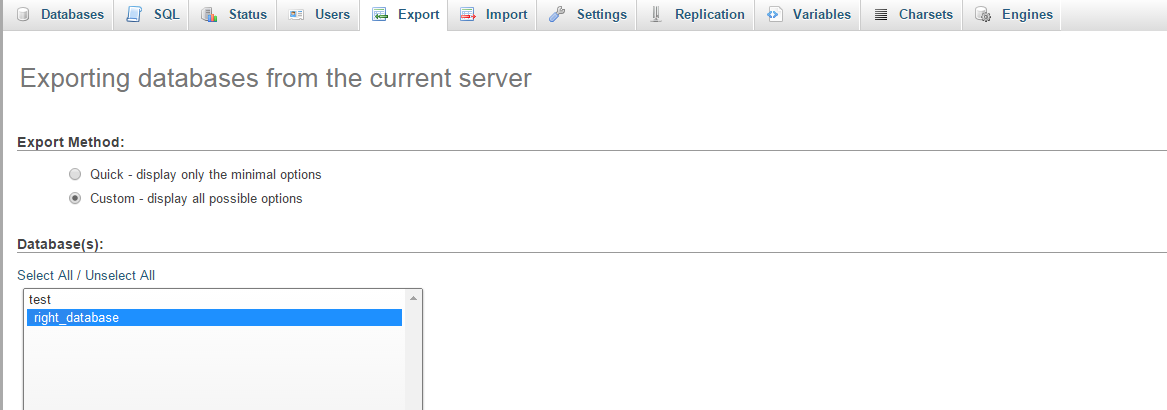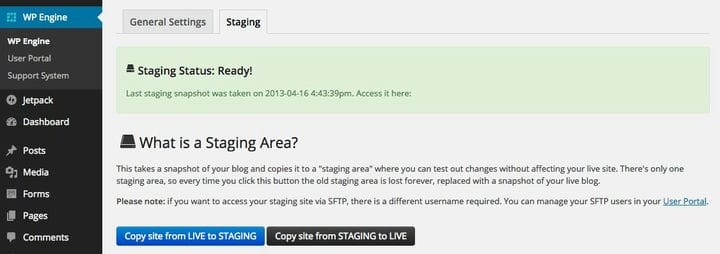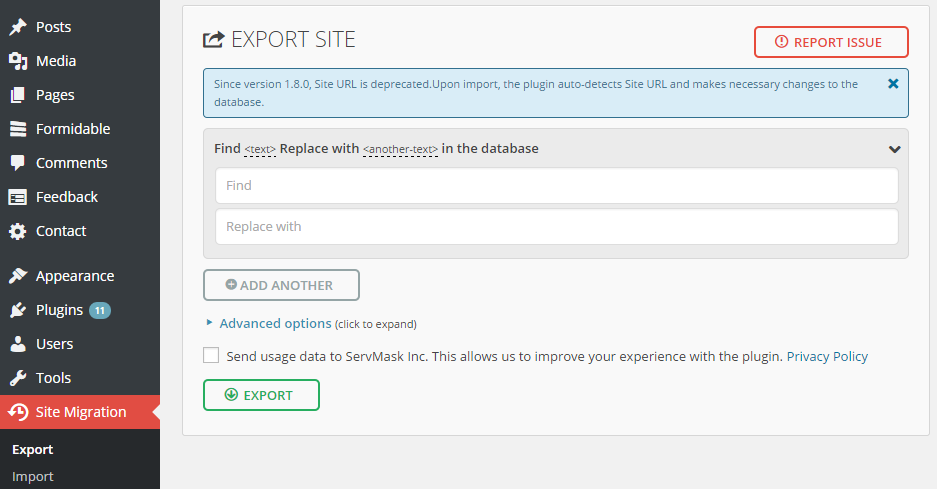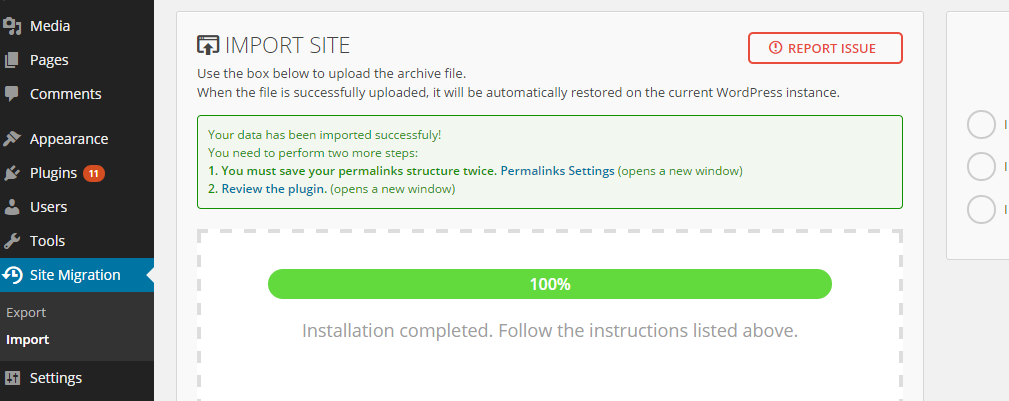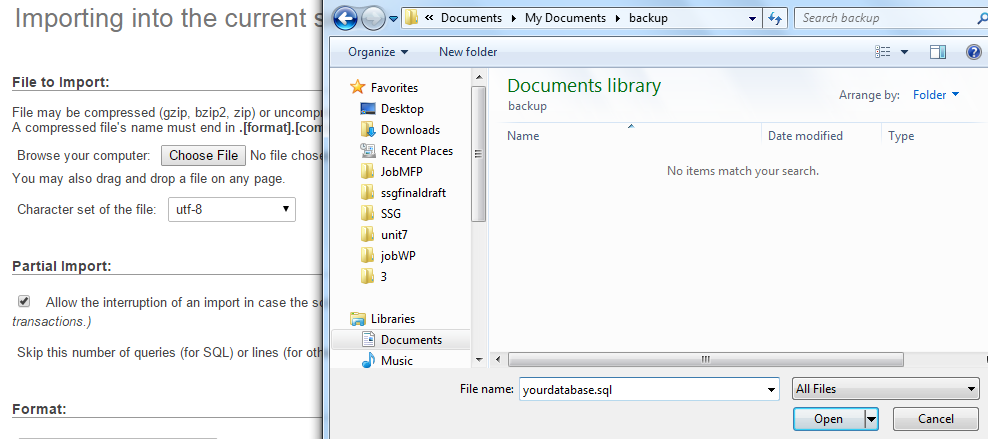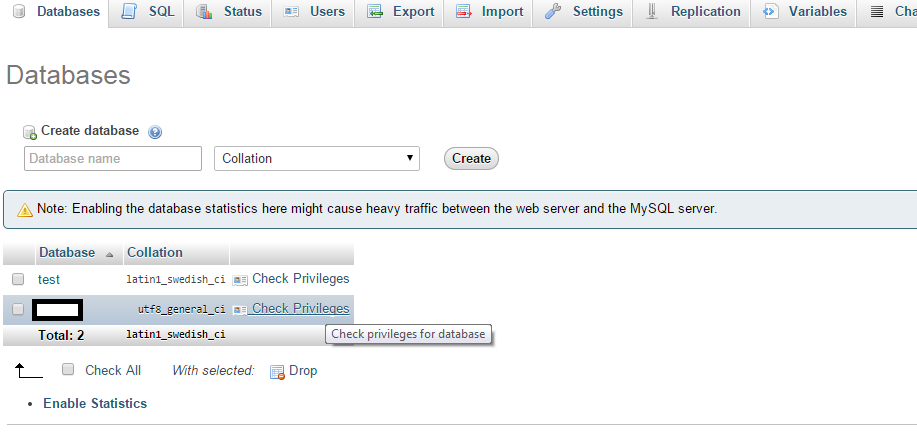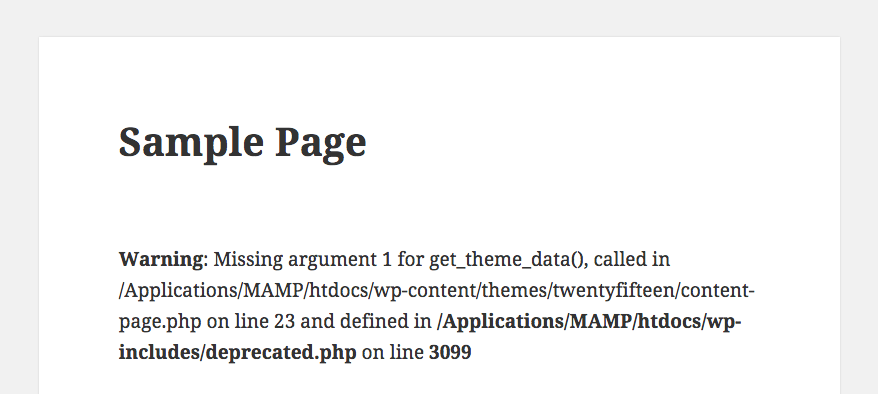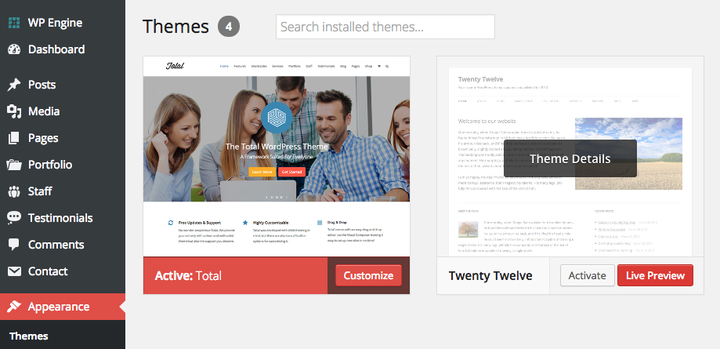На первый взгляд изменение темы может показаться безобидным. Это так просто, трудно представить, что это может навредить. В наши дни вы даже можете сделать это из панели управления без необходимости ручной загрузки по FTP. Это быстро, безболезненно и совершенно безопасно, правда? Зависит от того, как вы настроили свой сайт.
Особенность сайтов WordPress в том, что со временем они часто становятся скорее головоломкой или башней дженга. У вас есть тема, добавленные плагины и любые небольшие (или серьезные) правки, которые вы могли внести. Все это вместе создает красивый функциональный сайт, соответствующий вашим потребностям.
Вот почему важно быть осторожным, когда вы меняете тему (или даже обновляете WordPress на своем сайте, если на то пошло). Если вытащить не тот кусок, вся конструкция может рухнуть. И тогда вам придется пройти долгий (а с некоторыми веб-хостингами, дорогостоящий) процесс поиска. Или вам может потребоваться заменить многие плагины, которые вы знаете и любите.
Но есть способ сделать изменение темы попыткой с нулевым риском, и, к счастью, он подробно описан ниже. Давайте начнем!
Шаг 1. Выберите новую тему WordPress.
Если вы еще этого не сделали, найдите новую тему, которая вам нравится. Если вы не разработчик, попробуйте найти тему, которая выглядит более или менее так, как вы хотите. Отличное место для поиска премиальных тем – Themeforest. Здесь вы найдете множество тем WordPress, которые имеют множество вариантов цвета, добавленных функций и даже построители страниц с перетаскиванием (например, наша тема Total WordPress ), чтобы даже не кодировщики могли легко настроить свою тему WordPress.
Конечно, если ваш бюджет не позволяет использовать тему премиум-класса, взгляните на наши бесплатные темы WordPress WPExplorer или в огромный репозиторий WordPress.org, куда постоянно добавляются новые бесплатные темы.
При выборе новой темы важно убедиться, что ваша новая тема поддерживает плагины, которые вы считаете необходимыми. Если вы создали целый магазин с помощью WooCommerce, вы, вероятно, захотите продолжить использовать WooCommerce со своей новой темой. Поэтому просто дважды проверьте совместимость плагина и основные функции темы перед тем, как коммитить.
Конечно, если вы разработчик, вам не нужно беспокоиться о поиске «идеальной» темы. Вероятно, у вас есть знания, чтобы самостоятельно создавать или настраивать тему. Как только вы найдете тему, которая соответствует вашим потребностям, переходите ко второму шагу.
Шаг 2. Создайте резервную копию вашего сайта WordPress
Перед изменением темы рекомендуется сделать резервную копию своего веб-сайта WordPress, и есть несколько способов сделать это. В этом посте мы сосредоточимся на двух разных методах: использование плагинов резервного копирования и резервное копирование вашего сайта WordPress вручную. Оба процесса довольно просты (даже для новых пользователей).
Метод 1: использование плагина для резервного копирования WordPress
Лучший плагин для резервного копирования (на наш взгляд) – VaultPress. Он прост в использовании и делает полную резервную копию вашего сайта. Кроме того, он начинается всего с 39 долларов в год (для плана JetPack Personal). Низкая цена, учитывая, что он предлагает автоматическое резервное копирование, 30-дневный архив резервных копий и восстановление в 1 щелчок. Но подождите … это еще не все! Поскольку VaultPress является частью планов JetPack, у вас также будет возможность включить премиум-функции Akismet и JetPack на своем сайте.
Самым большим преимуществом наличия плагина для резервного копирования является то, что вам не нужно об этом беспокоиться.
Пара других надежных вариантов премиум-класса – это WPvivid и BackupBuddy. Если вы хотите узнать больше о как, проверка наш полный обзор WPvivid и BuddyPress обзор.
А если ваш бюджет ограничен, отличной бесплатной альтернативой является Updraft Plus. Updraft не только выполняет резервное копирование вашего сайта, но и выгружает его в несколько мест «в облаке» одним щелчком мыши. И это также позволяет вам выполнить простое восстановление в один клик, если что-то пошло не так.
Тем не менее, если ваш веб-сайт является важной частью вашего дохода или невероятно важен для вас в других отношениях, вам будет полезно время от времени делать резервные копии вручную. Просто чтобы покрыть все ваши базы.
Метод 2: резервное копирование WordPress вручную
Хотя резервное копирование вашего сайта WordPress вручную может показаться большой, сложной и даже непосильной задачей для нового пользователя, на самом деле это довольно просто.
# 1 Войдите в панель управления веб-хостинга для своего сайта (будь то cPanel или что-то еще).
Большинство веб-хостов имеют возможность войти в свою учетную запись или в панель управления через свой веб-сайт, поэтому перейдите на сайт своего веб-хоста и войдите в систему.
# 2 Найдите информацию для входа на FTP или создайте новую учетную запись.
Для этого щелкните одну из опций в меню панели управления, где написано что-то вроде «Пользователи / учетные записи FTP», «Доступ по FTP» или «Настройки FTP». Если вы не видите пользователей или не знаете пароль, вы можете быстро создать нового пользователя, щелкнув «добавить нового пользователя», а затем создав его.
# 3 Войдите в систему и скопируйте все соответствующие файлы из правильного каталога.
На этом этапе многие люди посоветуют вам получить FTP-клиент, такой как FileZilla, но на самом деле вы можете получить доступ к своему сайту через ftp с помощью веб-браузера или даже старого доброго проводника Windows (или Finder / nautilus, если вы не используете Windows ).

Для этого просто введите «ftp://yoursite.com» в проводник или другой и войдите в систему, указав найденную вами информацию или только что созданного пользователя. Мне нравится использовать свой файловый браузер, потому что он делает резервное копирование таким же простым, как копирование и вставку в желаемое место, а затем превращение папки в zip-архив.
# 4 Вернитесь в панель управления и откройте phpMyAdmin.
Для многих панелей управления это требует небольшой прокрутки вниз (ищите логотип, изображенный ниже).
# 5 Выберите правильную базу данных.
Если у вас много сайтов WordPress, работающих на одном хостинге, многие базы данных будут находиться в одном phpMyAdmin. Поэтому вам нужно дважды проверить, что вы выбираете правильную таблицу для резервного копирования. Один из способов сделать это – просто зайти в базы данных и проверить, что написано в сообщениях в разделе «wp_posts».
Другой способ узнать это – проверить файл wp-config.php на соответствующем сайте. Вы можете сделать это либо через панель управления WordPress, либо открыв резервную копию файла в текстовом редакторе. (Будьте осторожны, чтобы не редактировать его.) Просто найдите “db_name”, и вы сразу же найдете его.
# 6 Экспорт базы данных
Просто нажмите “Custom” и выберите нужную базу данных при выборе экспортируемой, прокрутите другие пользовательские параметры и нажмите “Go”. Это так просто, как кажется. Еще одна хорошая новость заключается в том, что импортировать таблицу так же просто. Если что-то пойдет не так… а вы уже знаете, как это сделать!
Шаг 3. Клонируйте свой сайт для тестирования
Есть два простых способа клонировать ваш веб-сайт для тестирования: либо использовать промежуточный сайт, поставляемый с вашим планом хостинга, либо настроить локальный сервер.
Клонирование вашего сайта WordPress на промежуточный сайт
Многие планы хостинга WordPress включают доступ к промежуточному размещению в один клик, например GoDaddy и WPEngine. Это отличные варианты, поскольку они подключены к сети, поэтому вы можете войти в систему, чтобы протестировать тему на различных устройствах (что вы не можете сделать с вашим локальным хостом, поскольку он ограничен вашим компьютером).
Если вы используете WPEngine, этот процесс чрезвычайно прост (как и для большинства хостов). Все, что вам нужно сделать, это войти на веб-сайт WordPress, который вы хотите продублировать, щелкните пункт меню WPEngine в верхней части панели инструментов, щелкните вкладку промежуточного уровня и нажмите большую синюю кнопку, чтобы «Копировать сайт из LIVE в STAGING». ” Вот и все (еще одна причина, почему мы так любим WPEngine).
Клонирование вашего сайта WordPress на LocalHost
Настройка локального хоста также является отличным вариантом, поскольку локальная версия доступна даже без подключения к Интернету (что делает ее более полезной). И так же, как резервное копирование вашего сайта, вы можете либо использовать плагин для помощи, либо вручную клонировать свой сайт.
Метод 1: Использование плагина для клонирования вашего сайта WordPress
В зависимости от операционной системы вашего настольного компьютера существует несколько вариантов настройки сервера localhost.
# 1 Установите программное обеспечение локального сервера и WordPress.
Вы можете выбрать XAMPP, WAMP, MAMP и другие. Это программное обеспечение воссоздает среду веб-сервера на вашем собственном компьютере. Это не только позволяет вам тестировать новые темы, плагины и обновления WordPress на вашем сайте WordPress. Это позволяет вам создавать полностью готовые к публикации черновики в WordPress, когда у вас нет подключения к Интернету.
Не забудьте активировать Apache и mySQL после завершения установки. Когда ваш локальный хост будет готов, вам также потребуется установить WordPress локально.
# 2 Установить плагин на исходный сайт и экспортировать.
В качестве примера мы собираемся использовать здесь All-in-one-migrate. Но вы можете использовать любой плагин, который вам нравится. Среди других бесплатных плагинов Duplicator, кажется, вызывает наибольшее восторги. Просто добавьте и активируйте нужный плагин, а затем соответствующим образом экспортируйте свой веб-сайт.
# 3 Установите плагин на локальный хостинг WordPress и импортируйте.
Это довольно просто. Войдите на свой локальный сайт WordPress, установите и активируйте плагин, а затем импортируйте.
# 4 Подождите и наслаждайтесь своим новым клоном.
Подождите немного, пока плагин импортирует копию вашего сайта (это может занять некоторое время, в зависимости от размера вашего сайта). Затем откройте его и наслаждайтесь, когда он будет готов. Это так просто.
Метод 2: ручное клонирование вашего сайта WordPress
Копирование вашего действующего сайта вручную включает всего несколько дополнительных шагов.
# 1 Подготовьте свой локальный сервер или промежуточный сайт.
Независимо от того, используете вы плагин или нет, этот шаг остается неизменным. Вам все равно придется настроить свой локальный хост и установить WordPress локально.
# 2 Скопируйте и вставьте резервную копию WordPress.
Если вы планируете создать локальный клон вручную (и вы уже на полпути), вам просто нужно скопировать резервную копию файлов, которые вы сделали ранее. Просто вставьте их в соответствующую папку (папка ampps / www / при использовании AMPPS или mamp / htdocs при использовании MAMP). Обязательно поместите файлы в отдельную папку. Это сделано для того, чтобы избежать проблем с программным обеспечением «имитатор сервера» (его следует поместить, например, в ampps / www / wpclone / при использовании AMPPS). Если вы еще не сделали резервную копию вручную, выполните действия, описанные выше.
# 3 Откройте phpMyAdmin и импортируйте базу данных.
Сначала откройте панель управления локальным сервером. Отсюда откройте phpMyAdmin (если вы используете AMPPS, вы также можете вместо этого просто ввести localhost / phpmyadmin в свой веб-браузер). Щелкните импорт. Затем выберите файл резервной копии sql, который вы сохранили ранее, во время резервного копирования вручную (опять же, если вы не выполняли резервное копирование вручную, выполните шаги, перечисленные выше).
# 4 Найдите правильную информацию о пользователе / пароле базы данных и создайте пользователя в phpMyAdmin.
Сначала откройте резервную копию файла wp-config.php в текстовом редакторе, например в блокноте, и найдите DB_USER и DB_PASSWORD. Затем возьмите эти значения (расположенные там, где я затемнен) и создайте нового пользователя с этим именем пользователя и паролем, перейдя в базы данных в phpMyAdmin, а затем щелкнув проверить права рядом с правой базой данных, а затем, наконец, щелкнув добавить пользователя.
# 5 Замените некоторые URL-адреса
Чтобы ваш новый локальный сайт не сходил с ума, думая, что он находится где-то еще, вам нужно отредактировать два поля в базе данных. Siteurl и home в разделе wp_options (если отображается только 25 строк на страницу, home будет отображаться на 2-й странице). Измените их на https: // localhost / wp или на другое имя, которое вы выбрали для своей папки, и ваш клонированный сайт будет готов к использованию.
Шаг 4. Тестирование и устранение неполадок вашей темы WordPress на вашем клонированном сайте
Это так же просто, как войти в админку на вашем локальном клоне или промежуточном сайте. Установите и активируйте тему, чтобы увидеть, что произойдет. Все эти шаги не требуются. Это лишь некоторые из многих функций темы, которые вы, возможно, захотите протестировать, если переключите тему.
Включить wp_debug
Это отличный способ проверить, нет ли ошибок в вашей теме. Чтобы включить wp_debug, откройте файл wp-config.php и установите для wp_debug значение true, например:
define('WP_DEBUG', true);Это покажет все ваши ошибки php и уведомления во внешнем интерфейсе вашего сайта WordPress. Имейте в виду, что не каждое отображаемое уведомление нарушит работу вашего сайта, но все же рекомендуется исправить их.
Пользовательские типы сообщений.
Если в вашей старой теме использовался один или несколько встроенных пользовательских типов сообщений, а в новой теме нет темы, это может выглядеть так, как будто вы потеряли весь свой контент. Но не волнуйтесь, он все еще в вашей базе данных.
Вы можете использовать сторонний плагин, например Post Types Unlimited, для регистрации ваших старых пользовательских типов сообщений в новой теме. Если вы не уверены, как называются ваши пользовательские типы сообщений, вы можете спросить у разработчика старой темы или найти в старой теме функцию register_post_type и найти имена ваших старых пользовательских типов сообщений.
Виджеты.
Рекомендуется просмотреть параметры виджета, рекламные места, столбцы нижнего колонтитула и ширину боковой панели в дополнение к любым другим областям, готовым для виджетов. Таким образом, в дальнейшем не будет никаких сюрпризов.
Отсутствует обязательный виджет? Вы всегда можете добавить плагин. Например, Social Candy для социальных ссылок или плагин More Widgets для рекламы, раздела о разделе, информационного бюллетеня, карт и т.д.
Меню
Дважды проверьте расположение и форматы меню в новой теме. Возможно, есть больше мест меню или вертикальная навигация. Просто просмотрите тему, чтобы знать, где будут находиться все ваши меню, когда вы активируете тему на своем действующем сайте.
Форматы сообщений
Во многих темах используются настраиваемые поля. Поэтому, если вы используете его для определения определенного видео / аудио / галереи и т.д., Вам, возможно, придется изменить вывод ваших форматов сообщений в новой теме. Это можно сделать с помощью дочерней темы, чтобы вы могли продолжать использовать старую мету для старых сообщений, или вы могли бы использовать add_post_meta()
Плагины. Ранее
мы упоминали, что если вы не разработчик, вам следует найти новую тему, совместимую со всеми необходимыми плагинами WordPress. Просто чтобы убедиться, что это хорошая идея – протестировать ваши плагины, чтобы убедиться, что они действительно работают с вашей темой.
Если вы разработчик, который создал или настроил тему, сейчас также хорошее время, чтобы убедиться, что ваши настройки не повлияли на совместимость плагинов.
Проверка консоли браузера
Откройте браузер, чтобы проверить наличие ошибок JavaScript. Если некоторые вещи работают некорректно (связанные с javascript), например ползунки, раскрывающиеся меню, карусели и т.д., Вы можете проверить консоль браузера на наличие ошибок. Просто откройте консоль, чтобы увидеть свои ошибки javascript, и наведите на них курсор, чтобы увидеть, где именно находится ошибка.
Вот ссылки на то, где вы найдете свою консоль для различных браузеров:
Проверка размеров избранных изображений
Возможно, вам придется загрузить или настроить избранные изображения, когда вы переключитесь на новую тему. После того, как вы очистите дом, вы захотите повторно кадрировать все изображения с правильными размерами.
Некоторые темы, например Total, кадрируют изображения динамически, поэтому вам не нужно ничего делать. Но, если ваша тема не делает этого за вас, используйте плагин WordPress Regenerate Thumbnails, чтобы регенерировать все ваши изображения в нужных размерах.
Проверка SEO
К сожалению, существуют темы со встроенными параметрами SEO, и если вы в настоящее время их используете, вы, скорее всего, не сможете перенести их в новую тему. Вместо этого вам следует установить плагин SEO на свой действующий сайт и заполнить параметры перед обновлением.
Тестирование мобильных устройств / браузеров
Если вы решили создать промежуточный онлайн-сайт через хост WordPress, у вас есть возможность провести собственное реальное мобильное тестирование. Возьмите планшет или телефон, чтобы посмотреть, как выглядит ваша новая тема. Или, если вы решили установить новую тему на локальном хосте, вы можете попробовать адаптивный онлайн-симулятор, такой как Responsinator или Cross Browser Testing.
Обязательно посетите свои сообщения, страницы и убедитесь, что все в рабочем состоянии. Убедившись, что проблем нет, пора переходить к последнему шагу.
Шаг 5. Установите и активируйте новую тему WordPress на своем действующем сайте.
Теперь, когда вы тщательно протестировали свою новую тему WordPress, войдите в свою панель управления WordPress и установите ее на свой действующий сайт. Перед тем, как активировать тему, просто дважды проверьте, используя опцию Live Preview. Вы можете использовать это, чтобы просмотреть несколько своих страниц, чтобы убедиться, что все выглядит хорошо.
Необязательным шагом будет установка плагина, который скоро появится на вашем сайте, перед активацией новой темы. Таким образом, если вам нужно внести какие-либо изменения в свой действующий сайт после активации новой темы, ваши посетители увидят страницу, которая находится в стадии разработки или скоро появится. Нам очень нравятся два плагина: WP Maintenance Mode и плагин Coming Soon от SeedProd.
Когда вы будете готовы к работе, просто перейдите в «Внешний вид»> «Темы» и нажмите кнопку «Активировать» новую тему WordPress.
Заключение
Для тех, кто не сталкивался с кошмаром крушения поезда на веб-сайте, это может показаться излишним. Полное усложнение того, что должно быть простым. Поверьте, это не так. Думайте об этом как о наличии отличной медицинской страховки помимо здорового питания и физических упражнений, но для вашего сайта WordPress. Усердная работа по устранению неполадок в вашей теме локально сводит к минимуму риск того, что на вашем действующем сайте произойдет что-то плохое.
Вы нашли это руководство полезным? Или есть что добавить? Напишите нам в комментариях!
Источник записи: https://www.wpexplorer.com