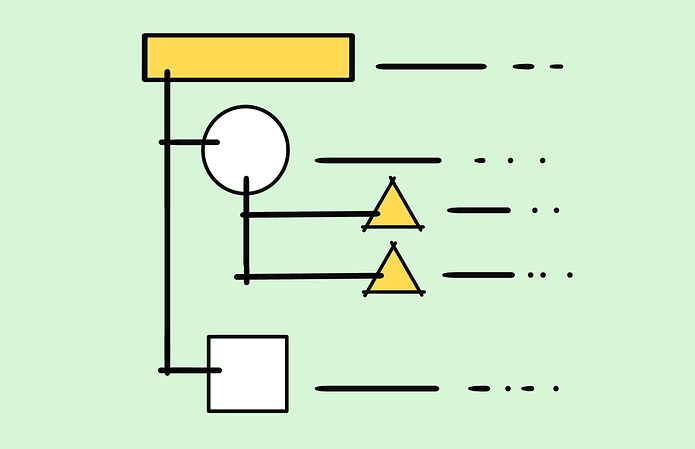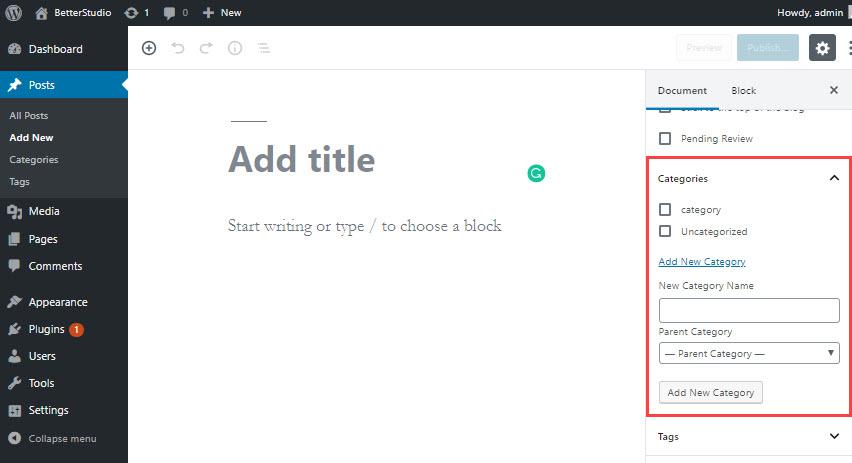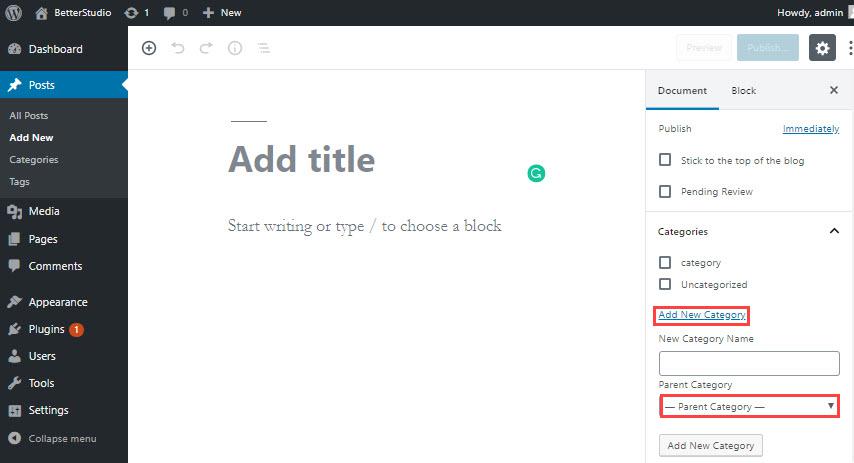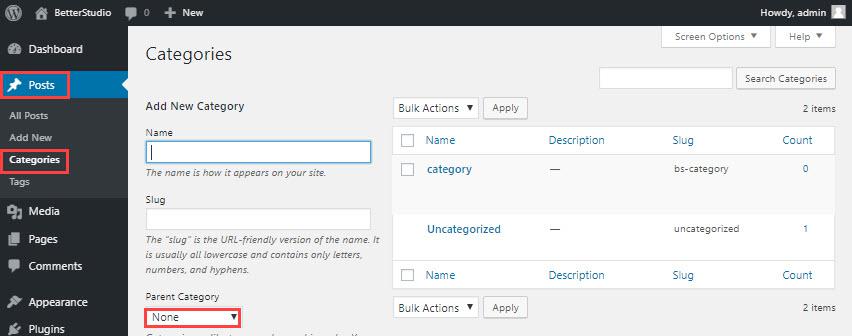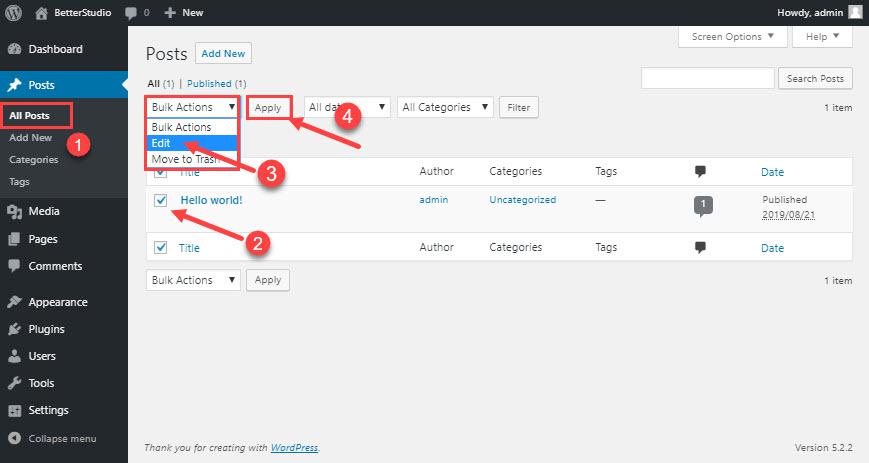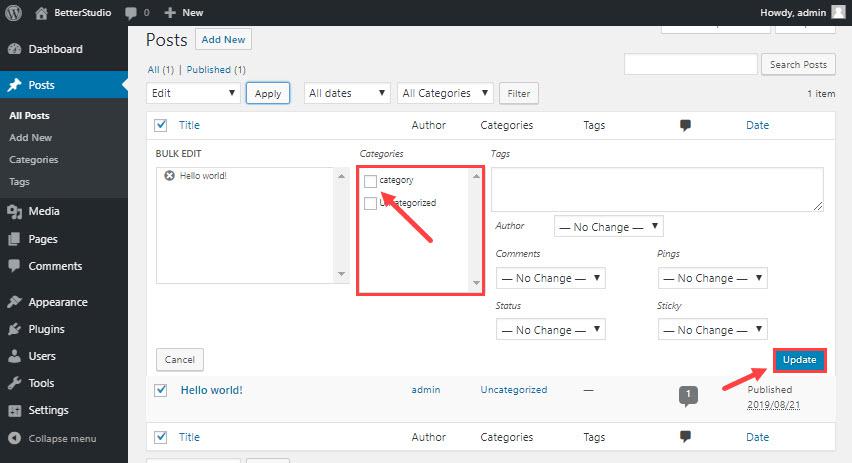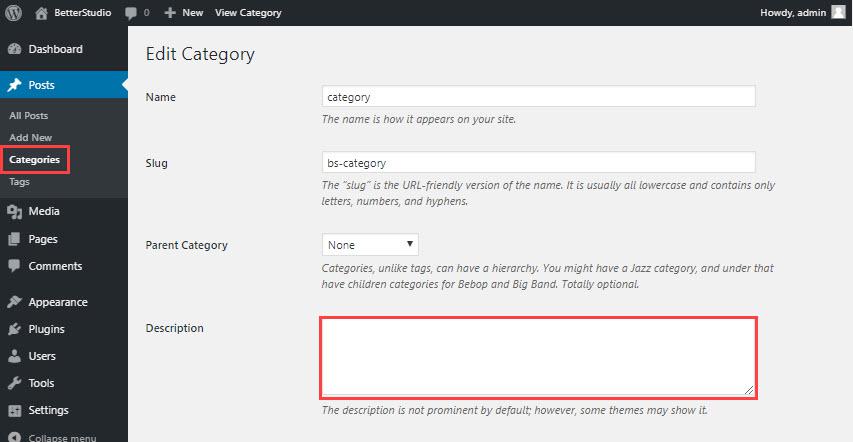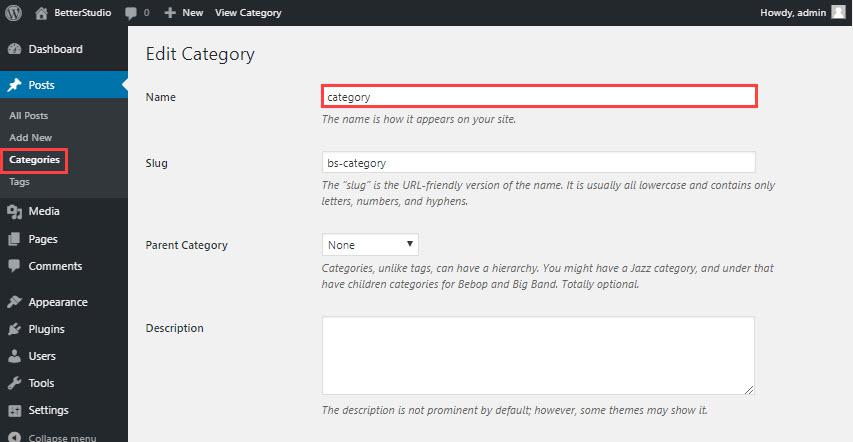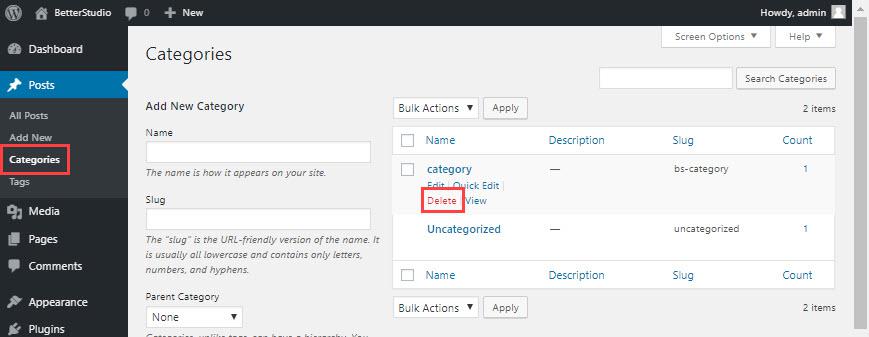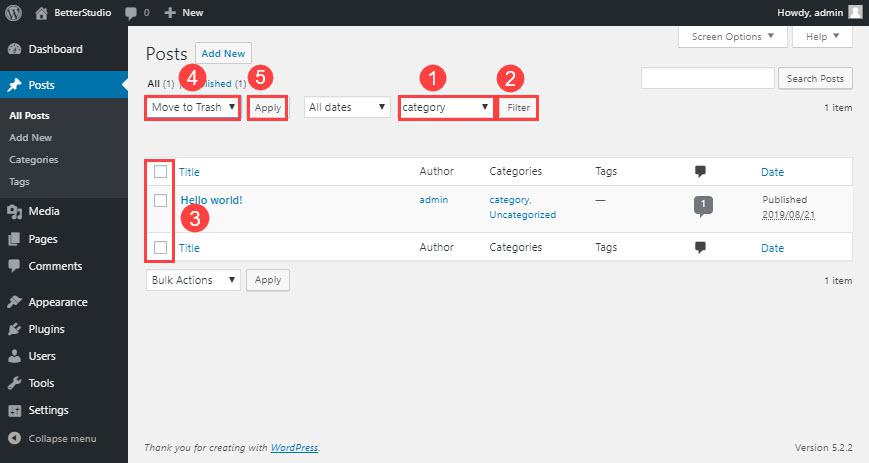Одна из ключевых функций WordPress – это возможность категоризировать ваш контент. Вы можете отображать свой контент на веб-сайте в разных тегах и категориях.
Вы можете создать несколько подкатегорий для каждой из ваших категорий. В этой статье мы научим вас добавлять категории в WordPress.
Что такое категория WordPress и дочерняя категория?
С помощью категорий вы можете организовать свой контент. Важно с самого начала создать прочную структуру для вашего сайта. Но если вы захотите изменить или создать свою таксономию позже, есть способ сделать это.
Представьте, что вы создали сайт туристических достопримечательностей. Ваши посетители предпочитают осматривать достопримечательности каждой страны и города в одиночку.
Например, вы создали веб-сайт туристических достопримечательностей со всего мира и создали раздел о Новой Зеландии.
Лучше всего делать контент на основе разных городов (Окленд, Веллингтон и т.д. ). Убедитесь, что вы также используете подкатегории. Страна Новая Зеландия должна быть вашей родительской категорией, а Окленд – подкатегорией.
Вам не обязательно добавлять контент одновременно в подкатегорию и родительскую категорию. Например, когда вы пишете статью о туристических достопримечательностях Окленда, у вас есть возможность добавить ее в категории Окленда и Новой Зеландии.
Это предотвратит создание повторяющегося контента. Если вы добавляете статью только в подкатегорию, то статья будет заархивирована в подкатегории.
Как добавить категории в WordPress?
Чтобы добавить категории в WordPress, при создании публикации прокрутите вниз, пока не увидите «Добавить новую категорию», и нажмите на нее.
Вы также можете создать категорию, не редактируя свой пост. На панели управления WordPress нажмите «Сообщения», а затем «Категории».
На открывшейся странице вы можете создать новую категорию или отредактировать старые категории.
Как создать дочернюю категорию в WordPress
Добавить подкатегорию так же просто, как добавить категорию в WordPress. Как и выше, нажмите «Добавить новую категорию». Введите название своей категории и в раскрывающемся меню выберите родительскую категорию.
Другой способ – это, конечно, добавить подкатегорию, не редактируя пост. На панели управления WordPress нажмите «Сообщения», а затем «Категории».
Выберите имя и в раскрывающемся меню «Родительская категория» выберите родительскую категорию. Кроме того, убедитесь, что вы выбрали имя в разделе Slug.
Как назначить посты по категориям?
Есть два простых способа. Первый способ – просто выбрать категорию во время публикации сообщения.
Для этого просто прокрутите вниз, пока не увидите поле «Категории», и отметьте нужную категорию для своего сообщения.
Второй способ – перейти на панель управления WordPress, навести курсор на «Записи» и нажать «Все публикации».
Выберите сообщения, к которым вы хотите добавить категории. В меню «Массовое действие» выберите «Изменить» и нажмите «Применить». На вашем экране появится новое окно. Найдите раздел “Категории”. Выберите нужную категорию и нажмите «Обновить».
Теперь выбранные вами сообщения находятся в нужной категории.
Как добавить описание к категории?
Чтобы добавить описание к категории в WordPress, вам необходимо его отредактировать. На панели управления WordPress наведите указатель мыши на «Записи» и нажмите «Категория».
Найдите категорию, которую вы хотите отредактировать, и нажмите «Изменить» под ней.
В поле «Описание» введите предпочтительное описание и по завершении нажмите «Обновить», чтобы сохранить изменения.
Как изменить категорию WordPress по умолчанию
Есть два способа изменить категорию по умолчанию:
- Создайте новую категорию и сделайте ее категорией по умолчанию
- Измените название категории «Без категории».
Мы подробно объяснили в нашей статье об изменении категории по умолчанию WordPress.
Как переименовать категорию в WordPress?
Чтобы улучшить SEO сайта, вам может потребоваться переименовать категорию; или вы можете создать новую категорию и перенести в нее связанный контент.
Чтобы переименовать категорию, на панели управления WordPress наведите указатель мыши на «Записи» и нажмите «Категории». Нажмите «Изменить» под категорией. Выберите новое имя и заголовок для категории и нажмите «Обновить», когда закончите, чтобы сохранить изменения.
Имейте в виду, чтобы переименовать категорию в WordPress.com, выполните шаг, упомянутый выше. Однако заголовок изменяется автоматически после переименования категории.
WordPress сам заботится о процессе перенаправления. Потому что идентификационный номер категории не изменился.
Как удалить категорию в WordPress?
Выполните следующие действия, чтобы удалить категорию без потери содержимого.
На панели управления WordPress наведите указатель мыши на «Записи» и нажмите «Категории». В меню «Массовое действие» выберите «Удалить».
При этом все ваши сообщения будут перенесены в категорию по умолчанию. Не волнуйтесь, вы можете отредактировать их позже.
Как удалить категорию и ее сообщения в WordPress?
Помимо добавления категории в WordPress, вы также можете удалить ее.
В предыдущем методе контент остается на вашем сайте. Но что, если мы хотим удалить категорию и все ее содержимое? Затем нам нужно использовать функцию массового редактирования.
Из панели управления WordPress перейдите в Записи. Выберите категорию, чтобы просмотреть все содержимое. Убедитесь, что вы не удаляете не тот пост. Выберите любые сообщения, которые вы хотите удалить, или нажмите «Выбрать все» рядом с заголовком.
В меню «Массовое действие» выберите «Переместить в корзину» и нажмите «Применить». Если ваши сообщения находятся в разных категориях, вам нужно выбрать их по одной и удалить.
Вы также можете использовать плагин Bulk Delete для удаления сообщений и категорий из WordPress.
Некоторые другие указатели на категории
- Категории отображаются на вашем сайте, если к ним добавлены какие-либо сообщения.
- Ключевые слова следует использовать в категориях. Выбор правильного ключевого слова в категориях помогает вашему SEO.
- Максимальное количество слов, которые можно использовать в заголовке категории, – 4.
- Ваши сообщения могут быть в нескольких категориях.
- Каждая категория может иметь подкатегории.
- Перейдя в Настройки> Записи, вы можете изменить категорию по умолчанию в WordPress.
- По умолчанию WordPress использует категории в постоянных ссылках.
- Структура подкатегории WordPress такова:
- Описание категории отображается в теме. Для этой цели вы можете использовать описание категории.
- Категории также включают корм.
- Страницы WordPress нельзя добавлять в категории.
Как использовать категории для улучшения SEO вашего сайта?
Как вы знаете, использование ключевых слов в URL-адресе веб-сайта – отличный способ привлечь посетителей и добиться более высокого рейтинга в поисковых системах. Если вы используете подкатегории в своих сообщениях, у вас может быть хорошее ключевое слово в URL-адресе веб-сайта.
Обычно Категория отображается в URL-адресе. Чтобы удалить категорию из URL-адреса веб-сайта, установите плагин FV Top Level Categories. С помощью этого плагина вы можете удалить слово Категория из URL-адреса веб-сайта.
Всегда старайтесь, чтобы URL вашего сайта был аккуратным и привлекательным.
Вывод
В этой статье мы говорили о добавлении категорий в WordPress, подкатегорий и упомянули некоторые ключевые моменты, касающиеся категорий в WordPress.
Всегда не забывайте использовать ключевые слова в категориях, чтобы улучшить SEO сайта.
Источник записи: https://betterstudio.com