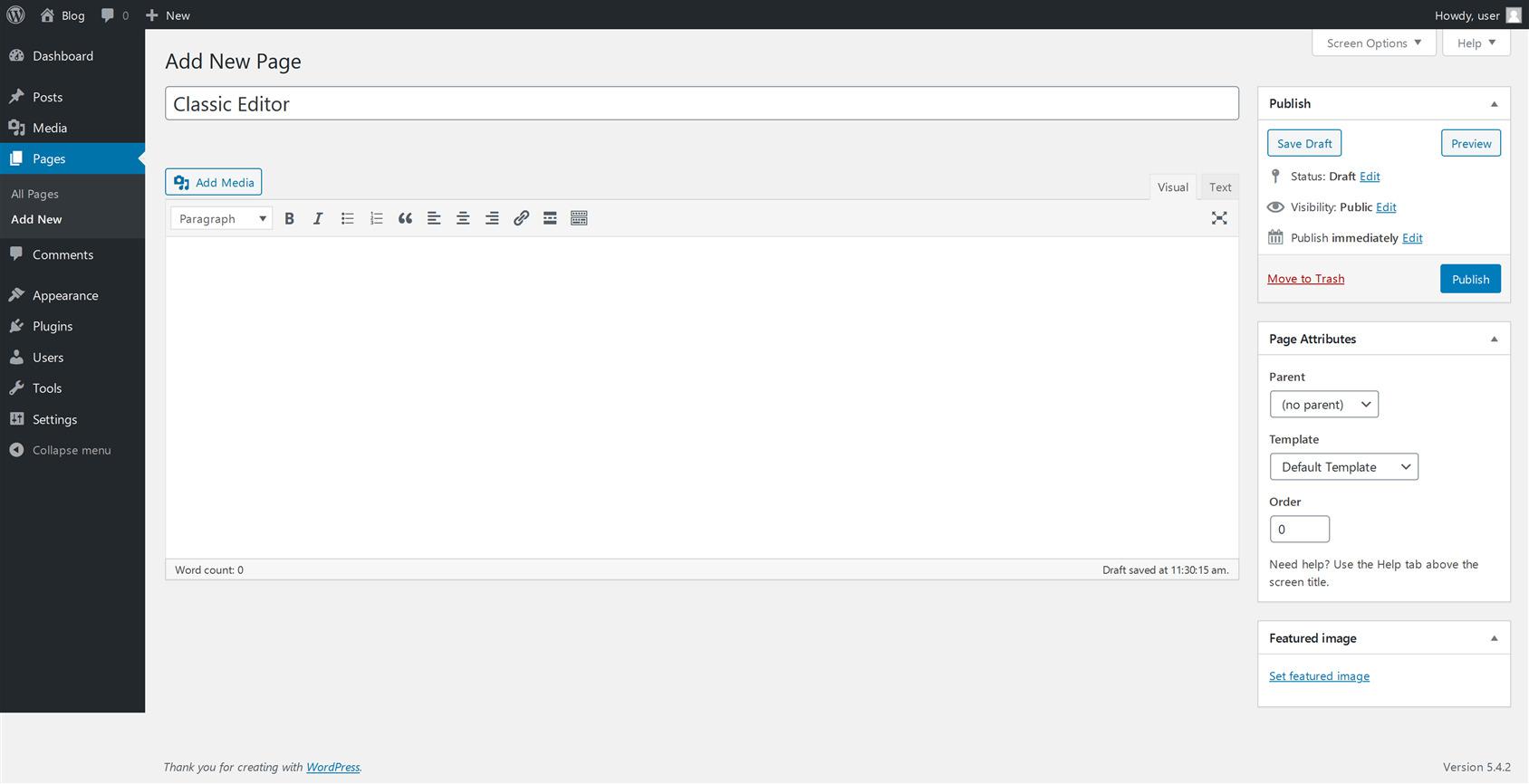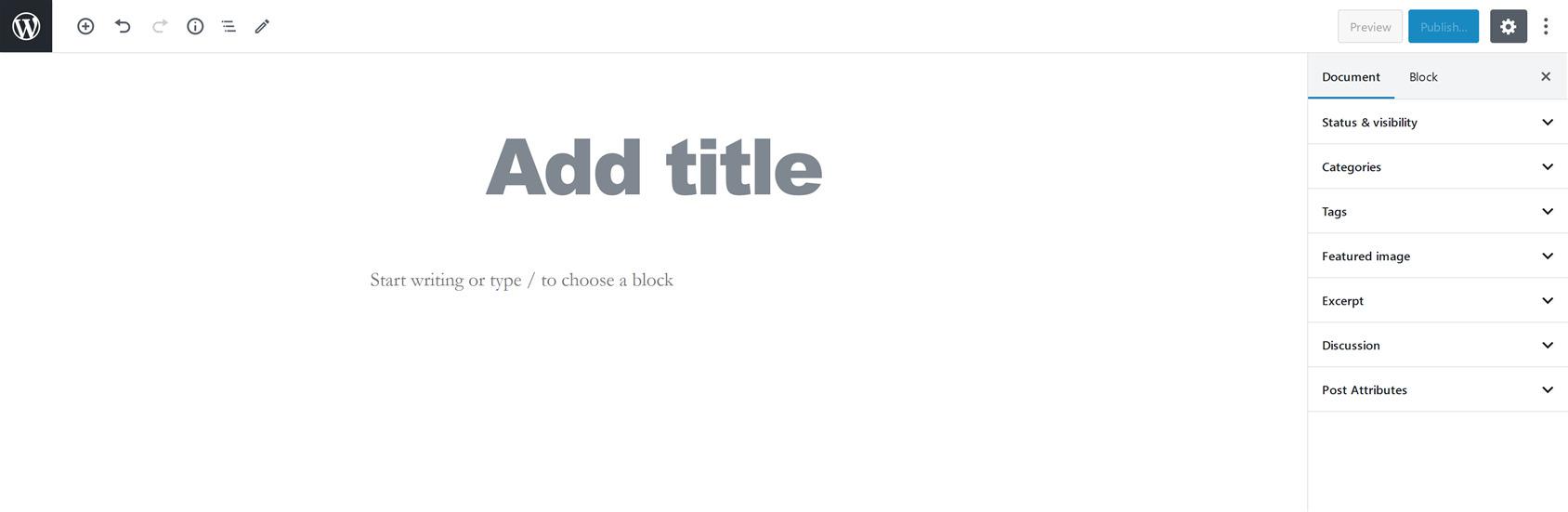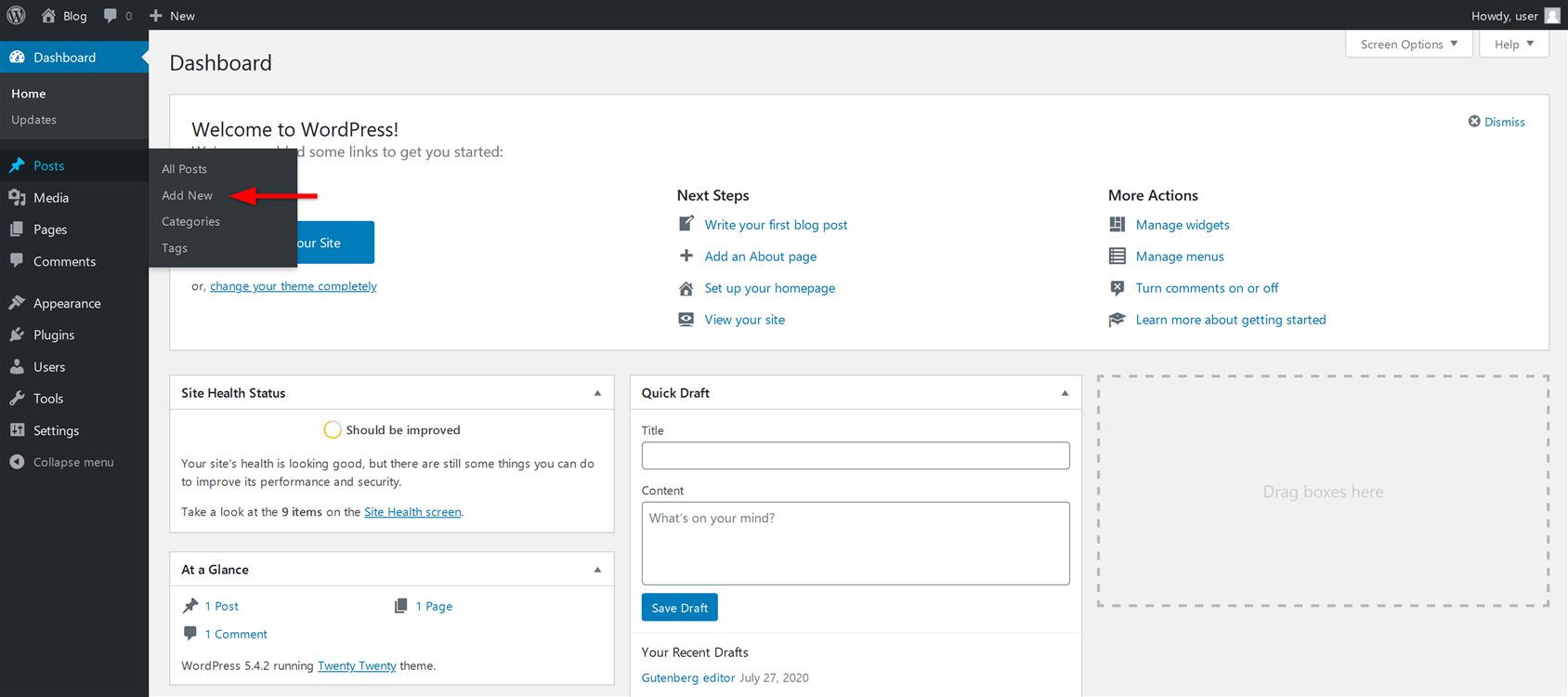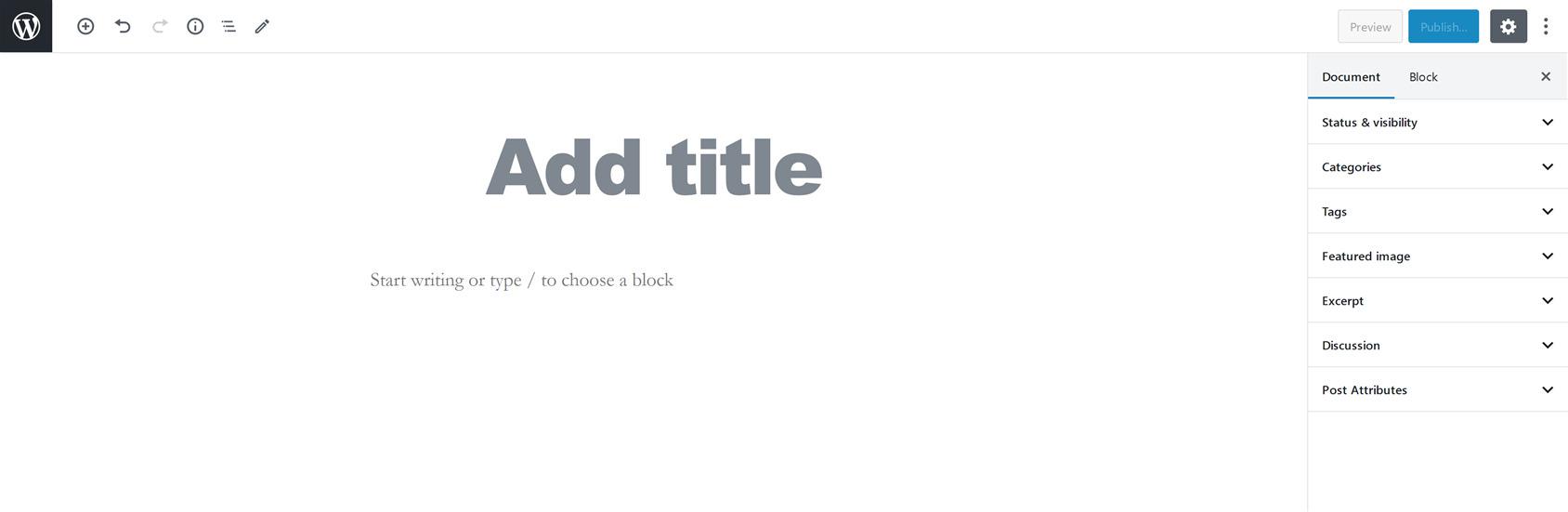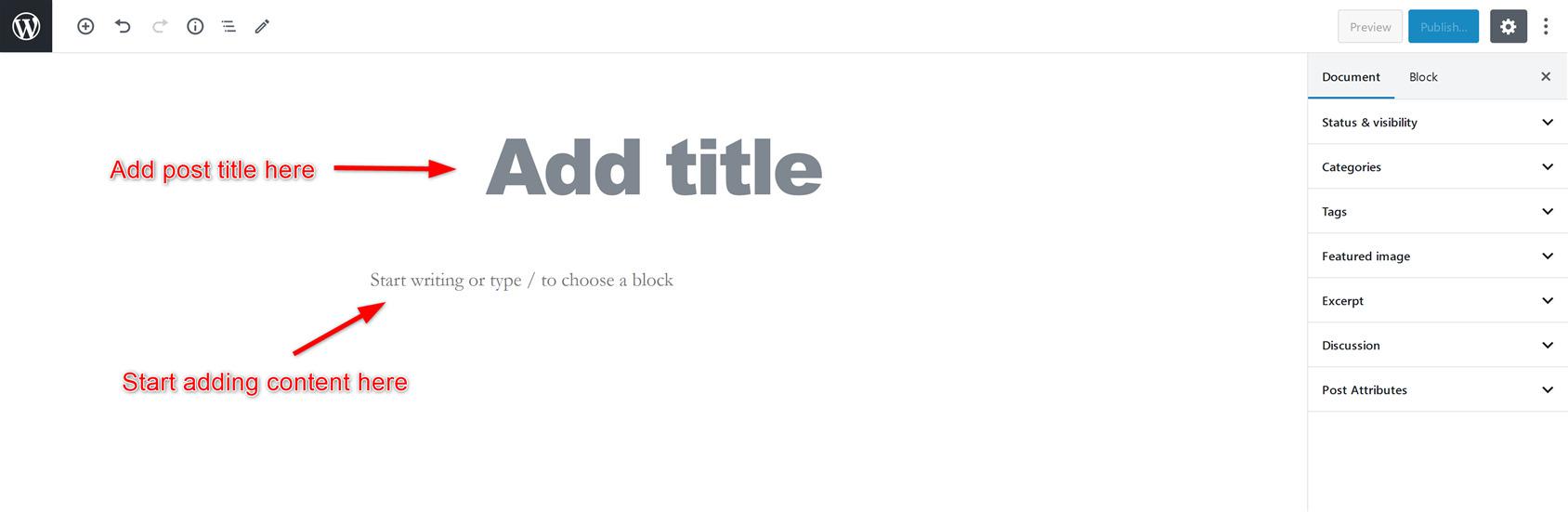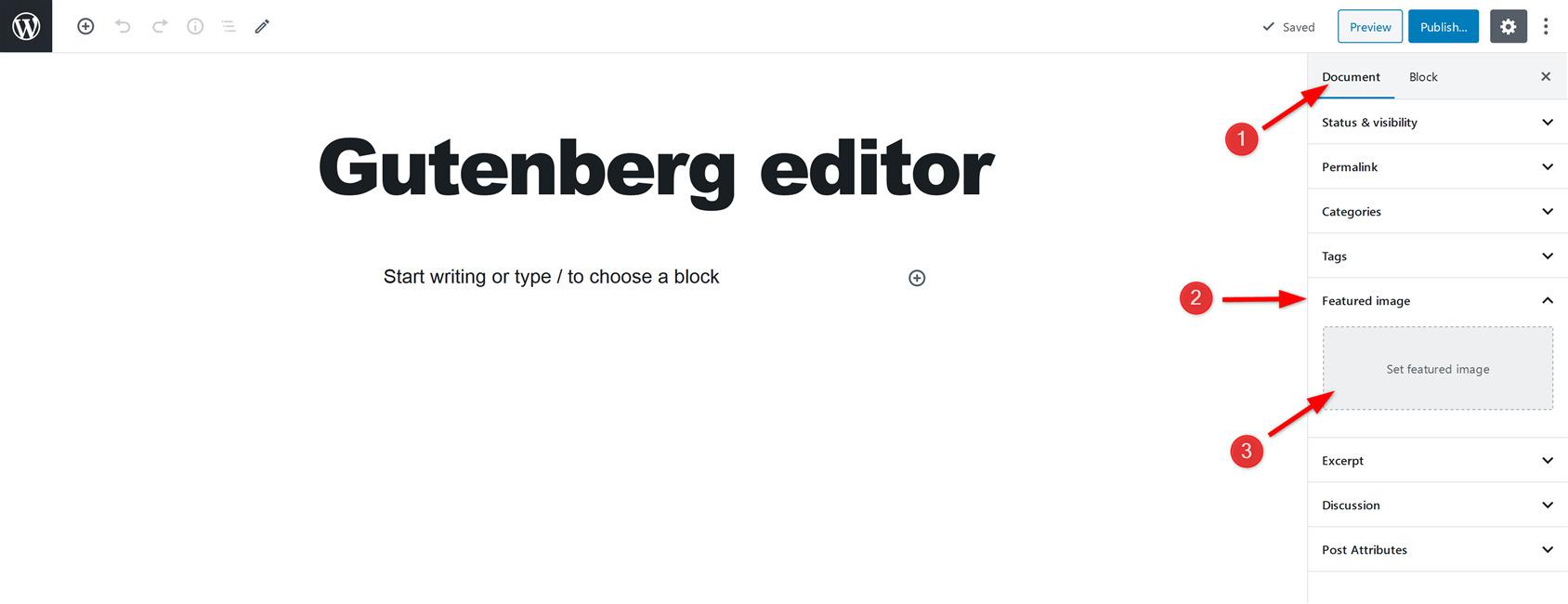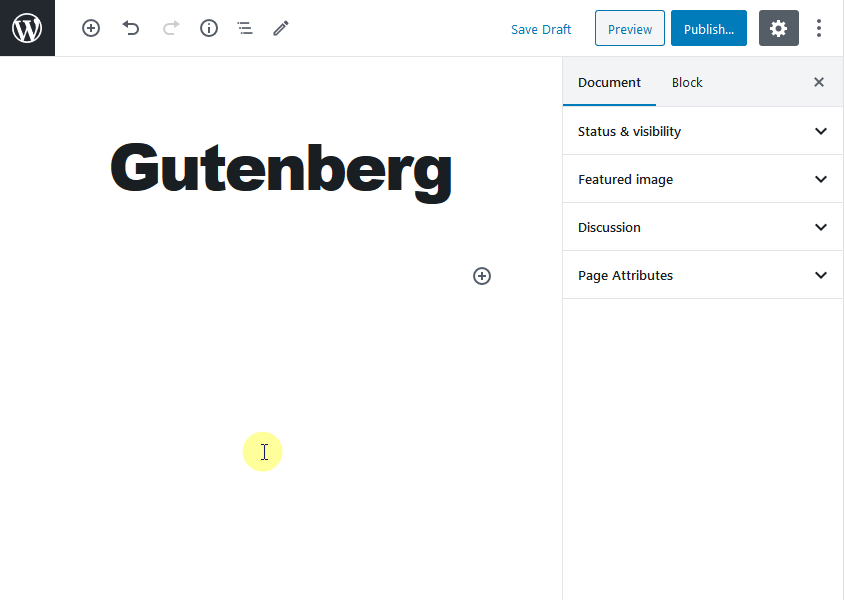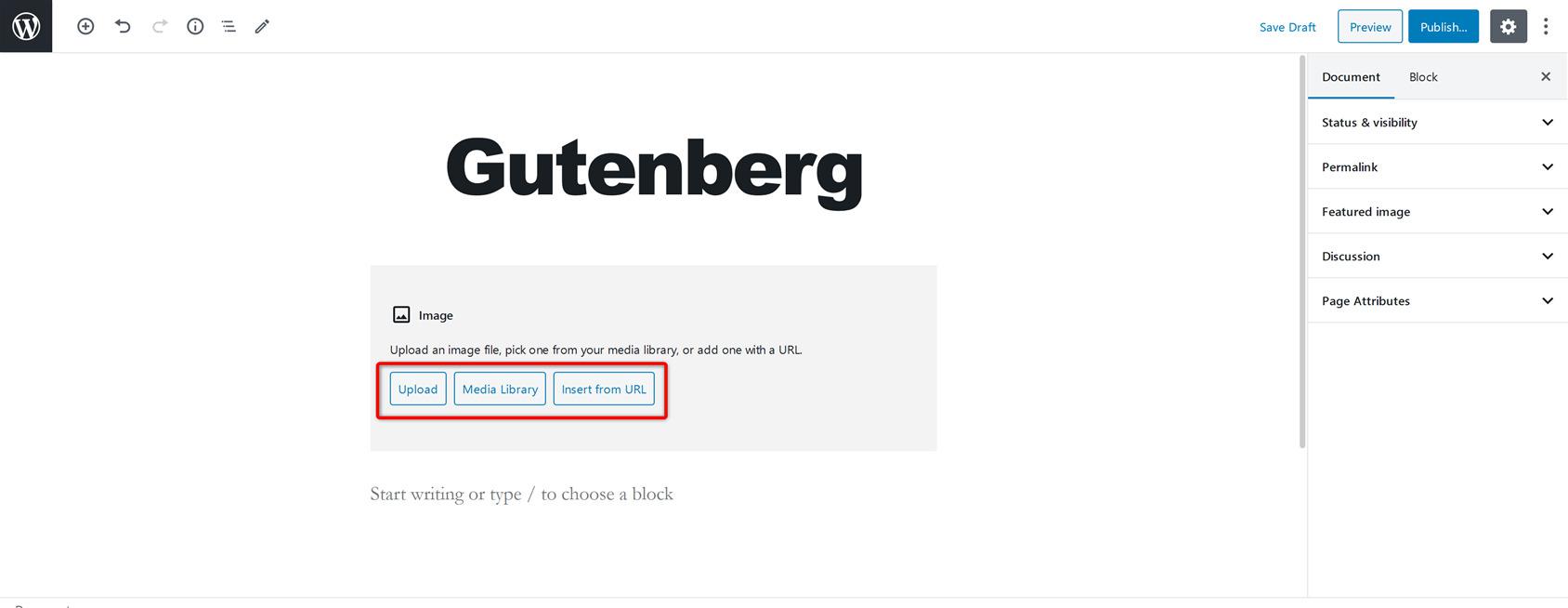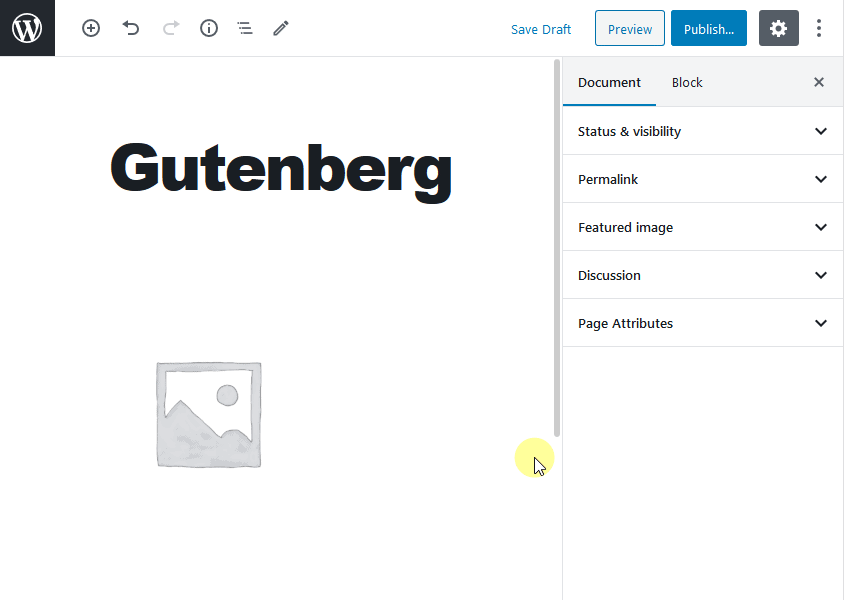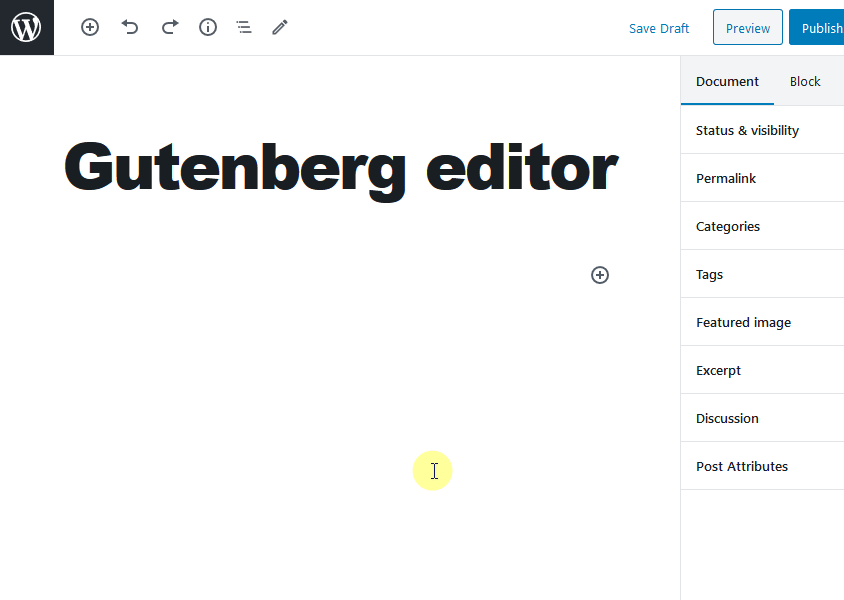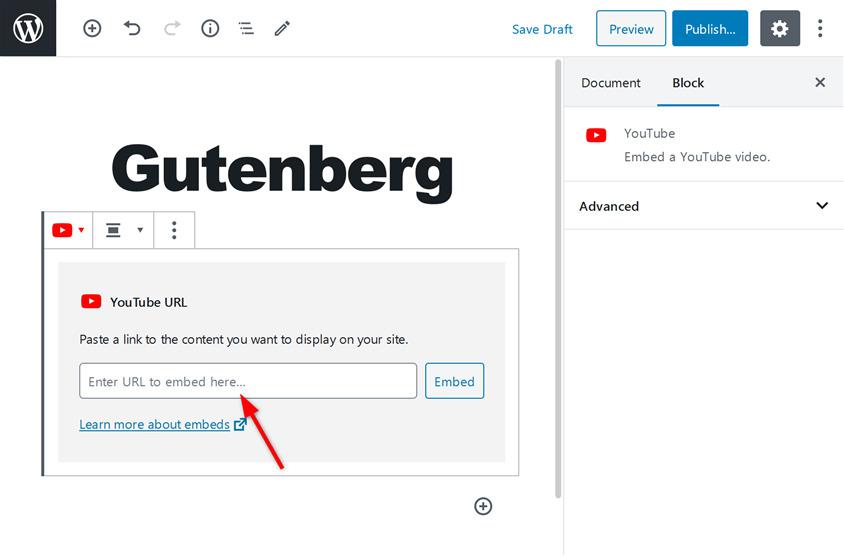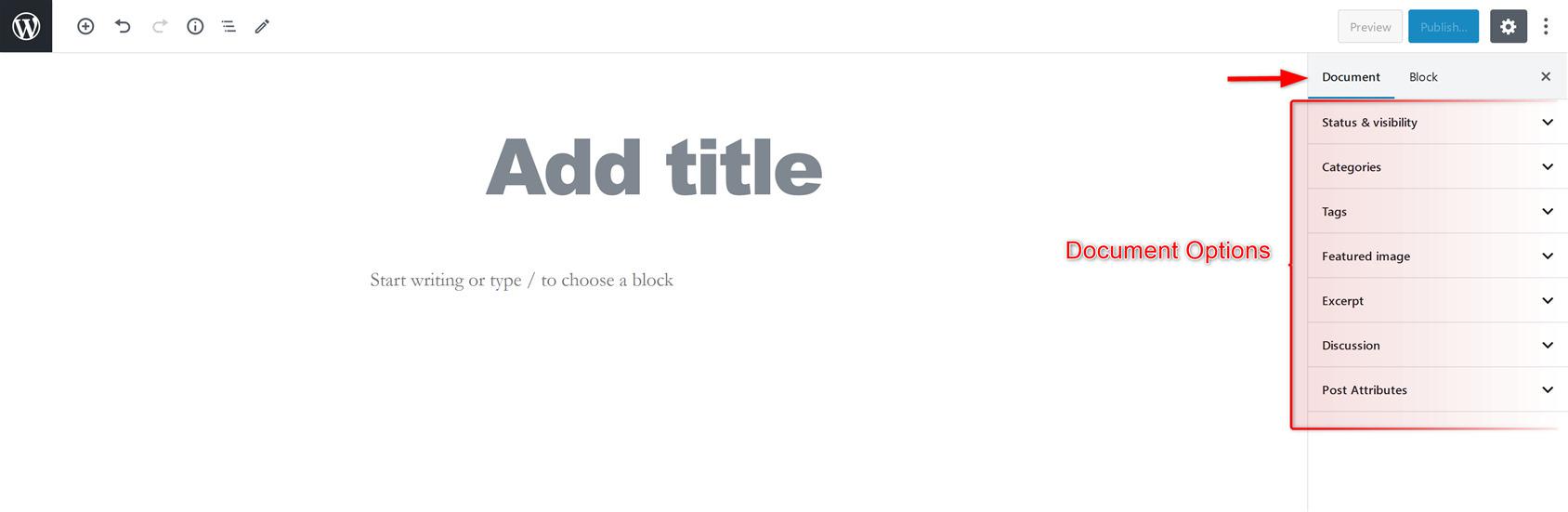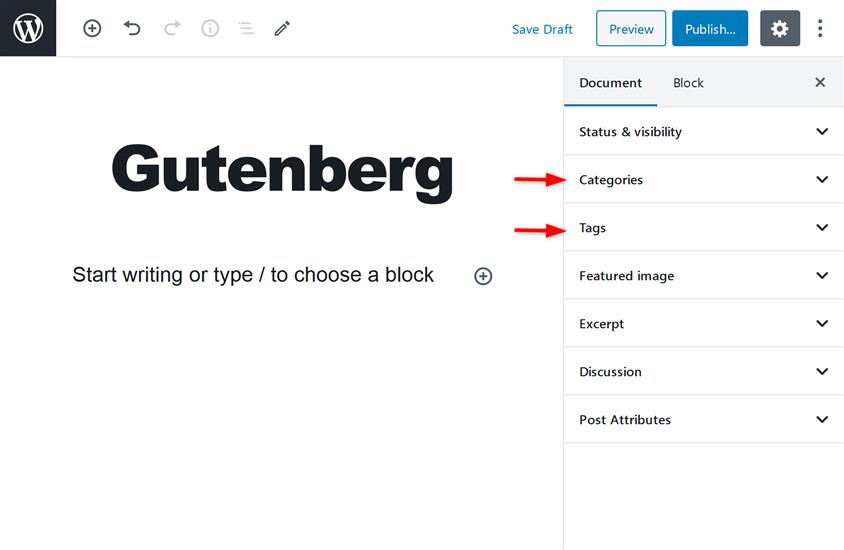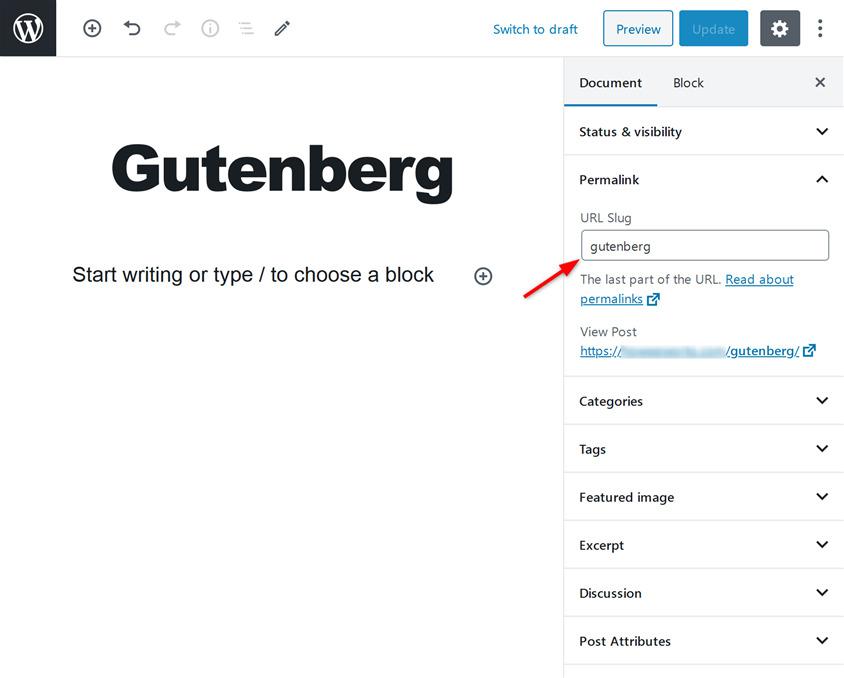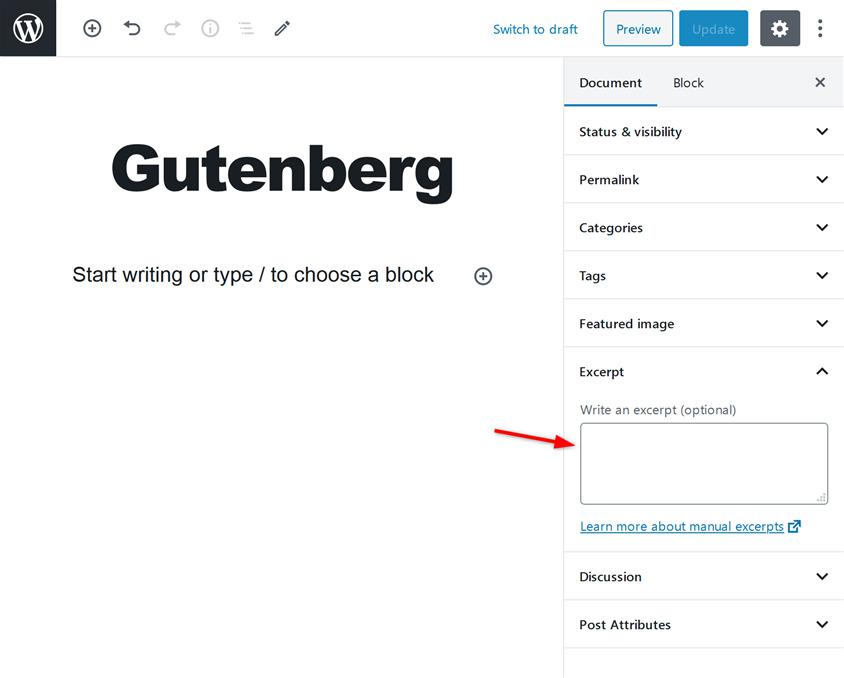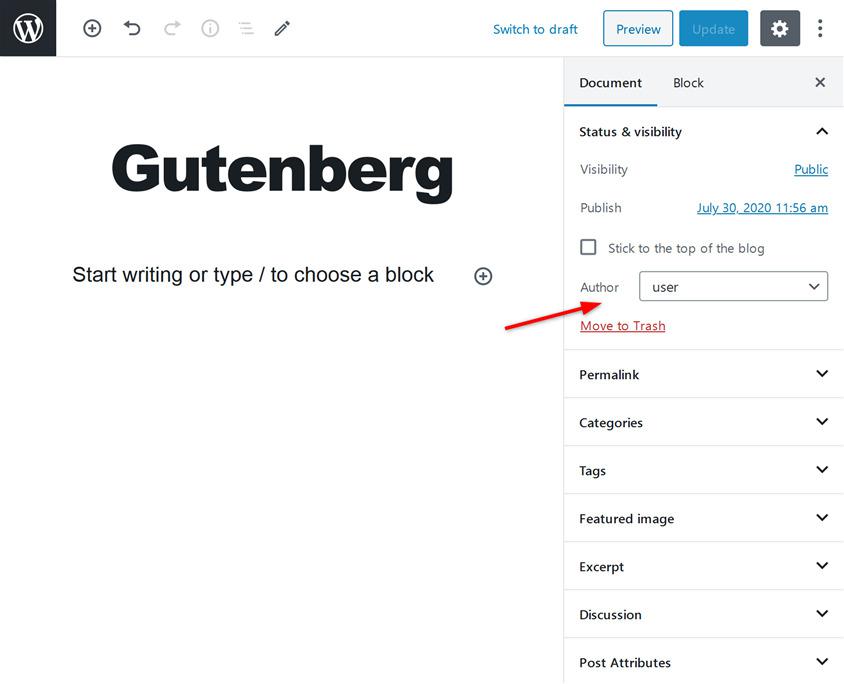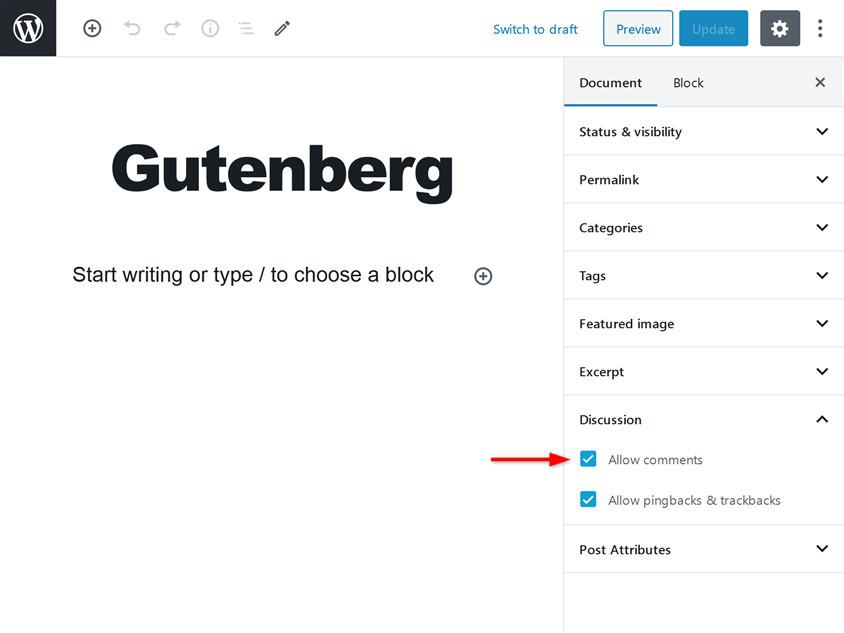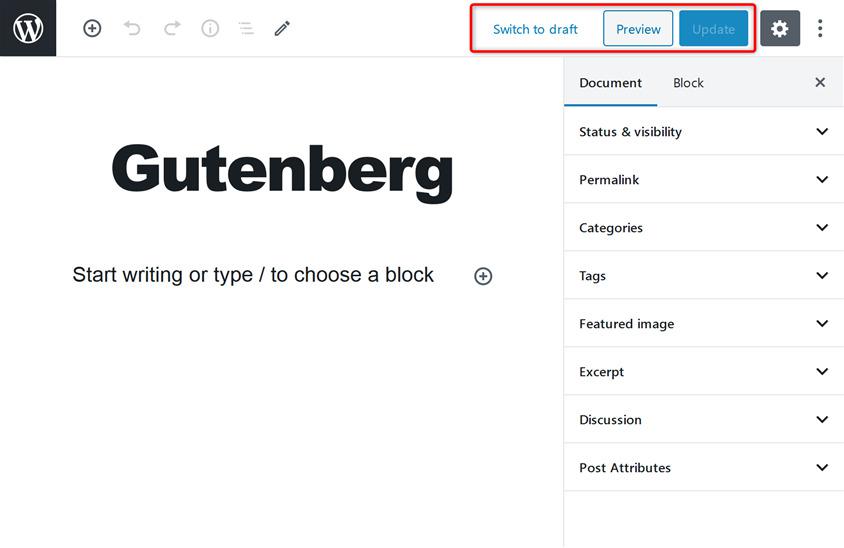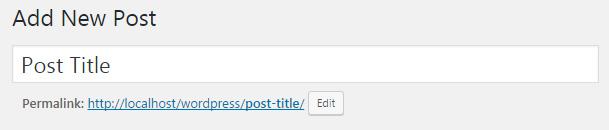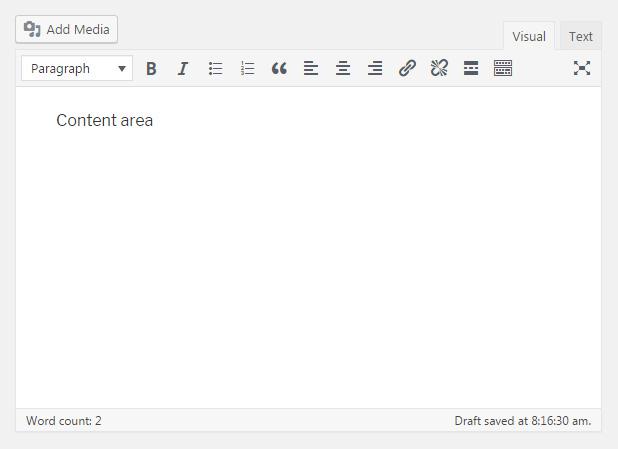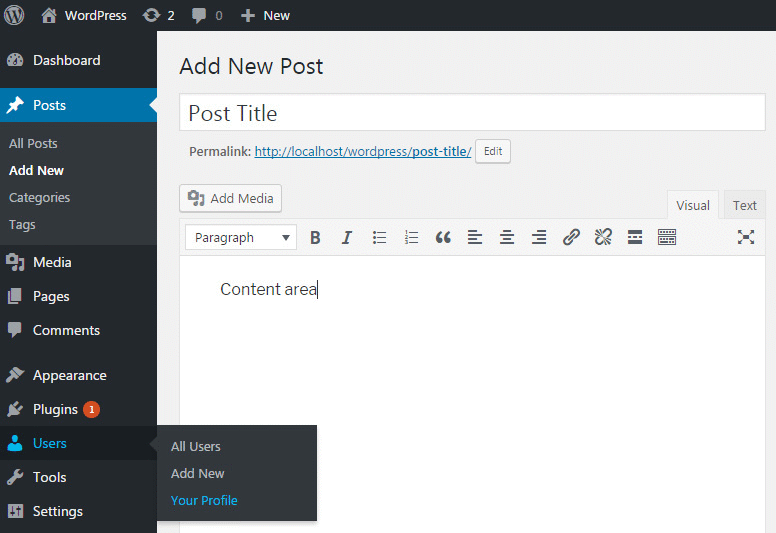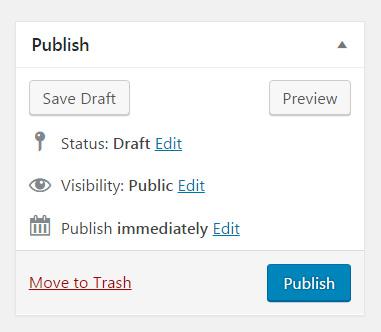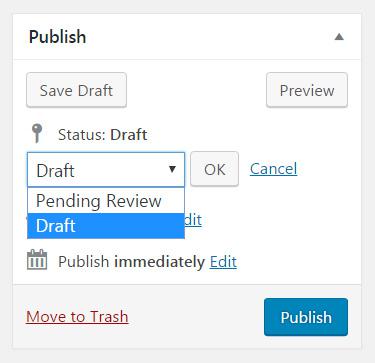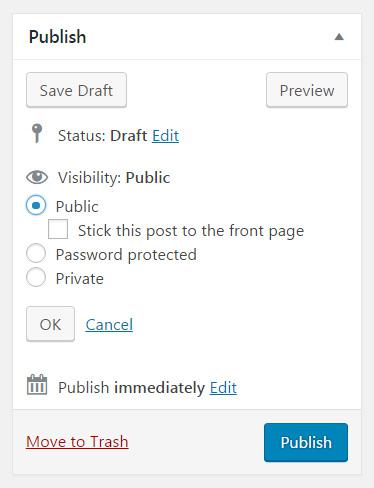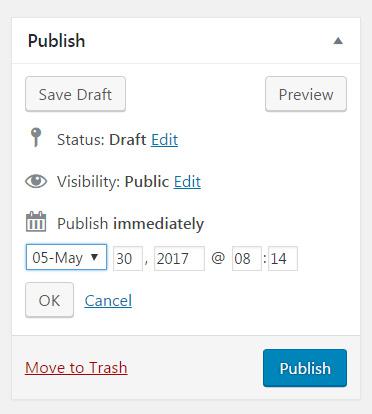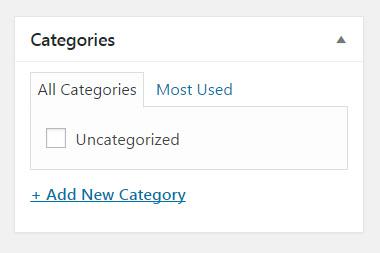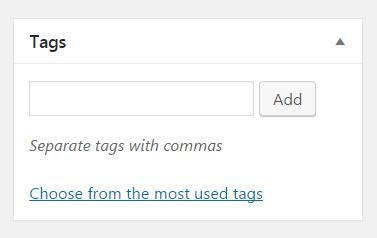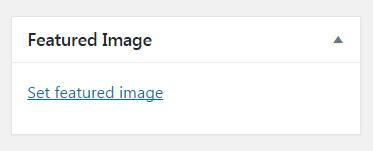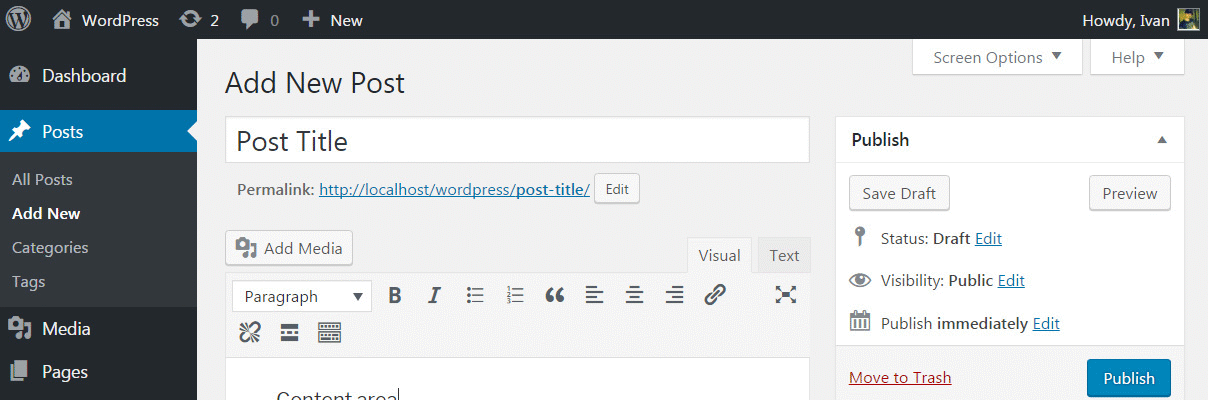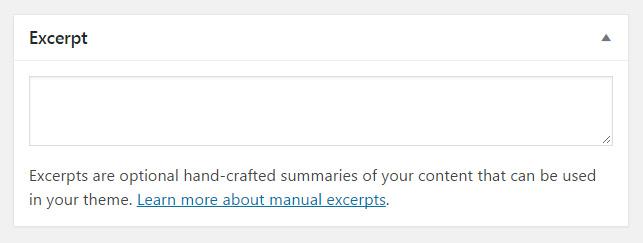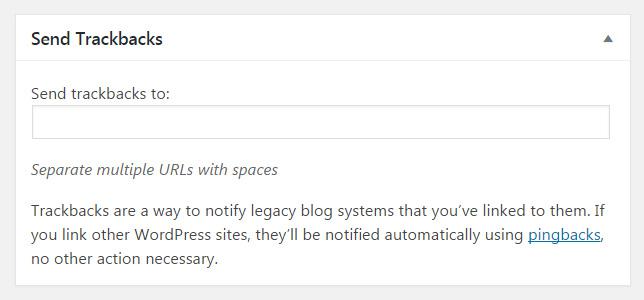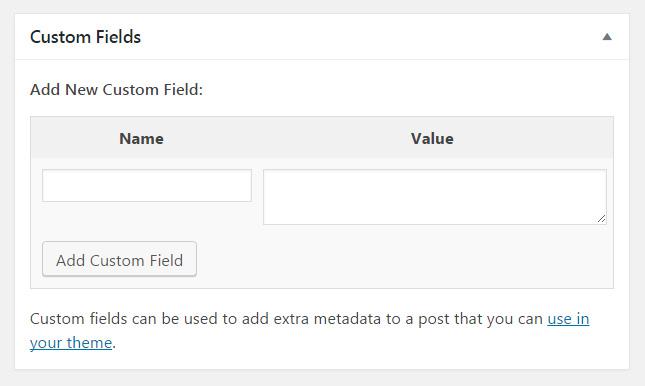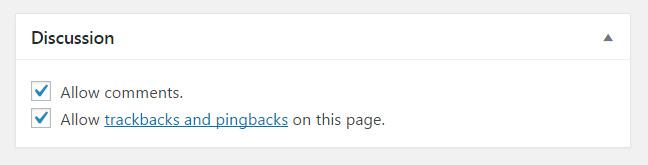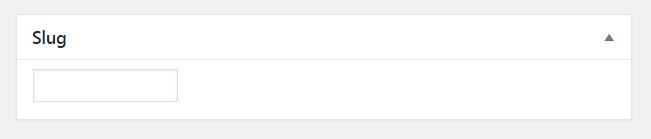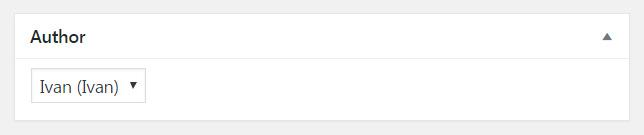Когда говорят о WordPress (лучшей платформе для ведения блогов) с блоггерами, которые уже написали несколько лет, создание сообщений WordPress может показаться тривиальным. Правда в том, что вы можете опубликовать свой первый пост очень быстро. Но если вы хотите сделать это правильно, есть вещи, которые следует изучить с самого начала. Позвольте нам помочь вам в этом.
Прежде чем мы продолжим, важно отметить, что WordPress заменил свой классический редактор на совершенно новый редактор под названием Block Editor / Gutenberg Editor в обновлении WordPress 5.0, выпущенном 6 декабря 2018 г. Этот новый редактор помогает добавлять мультимедийные сообщения и страницы в WordPress.
Гутенберг в настоящее время является единственным редактором по умолчанию. Однако вы все равно можете установить и использовать плагин Classic Editor, если вы предпочитаете классический вид: нажмите здесь, чтобы узнать, как продолжить использование предыдущего («классического») редактора WordPress. Таким образом, вы по-прежнему можете использовать старую версию с новым редактором Gutenberg.
Прежде чем обсуждать, как добавить новую запись с помощью классического редактора и нового редактора по умолчанию, давайте сначала объясним основные различия между новым блоком (Gutenberg) и классическим редактором WordPress.
Что такое редактор Гутенберга?
Редактор Gutenberg использует «Блоки» для создания визуально привлекательных сообщений и страниц, добавляя полезные блоки, виджеты и многое другое. Блоки – это элементы содержимого, которые вы добавляете в редактор содержимого для создания этого визуально привлекательного содержимого.
Каждый элемент, будь то абзац, изображение, видео или таблица, который вы хотите добавить в свой пост или страницу, является блоком. Пользователь WordPress может легко перетаскивать блоки в сообщение или страницу без каких-либо проблем. Чтобы использовать эту функцию перетаскивания, вам нужно навести указатель мыши на шесть точек между стрелками вверх и вниз.
Кроме того, редактор Gutenberg поможет вам создавать сложные макеты в WordPress без какой-либо сборки или кодирования. Самое главное, что этот редактор никаким образом не повредит функционалу вашего сайта.
Многим пользователям было сложно привыкнуть к новому интерфейсу редактирования. Многие давние пользователи WordPress столкнулись с трудностями из-за нового сложного интерфейса редактирования по сравнению с классическим редактором WordPress.
Как уже упоминалось, редактор Gutenberg не мешает вам использовать классический редактор в обновленной версии WordPress. При желании вы можете продолжить использование старого редактора (классический редактор), установив плагин под названием «Classic Editor».
Прежде чем мы углубимся в детали того, как создать сообщение в редакторе блоков (Gutenberg), давайте сравним новый редактор Gutenberg и классический редактор.
В чем разница между редактором блоков (Гутенберг) и классическим редактором?
Вот как выглядит классический редактор:
Если вы обновитесь до WordPress 5.0 или последней версии, вы увидите редактор блоков (Gutenberg) в качестве редактора по умолчанию.
Наиболее существенное различие между классическим редактором и редактором блоков (Gutenberg) заключается в том, что классический редактор позволяет редактировать текст с помощью кнопок форматирования, таких как Microsoft Word. Редактор блоков позволяет создавать привлекательные сообщения в виде блоков. Это просто и удобно.
Редактор Gutenberg позволяет добавлять на сайт различные типы контента в виде абзацев, списков, заголовков, таблиц, изображений, вставок, шорткодов, виджетов, цитат и т.д. Вы также можете использовать плагин, например форму обратной связи, для добавления дополнительных блоков.
Редактор Гутенберга имеет много преимуществ перед классическим редактором. Он позволяет легко добавлять таблицы, перемещать элементы вверх и вниз, редактировать отдельные блоки и создавать мультимедийный контент. Изучите это и реализуйте; вам это точно понравится. Готов?
Добавление новой записи в WordPress с помощью редактора Гутенберга
Узнайте, как освоить редактор блоков (Gutenberg), чтобы создавать потрясающие макеты в WordPress без добавления дополнительных кодов.
Чтобы создать новую публикацию, войдите в свою панель управления WordPress. Затем наведите курсор на сообщения в левой части панели администратора. Щелкните Добавить.
Появится экран, на котором вы увидите редактор блоков WordPress Gutenberg, и сюда вы добавите все содержимое своей новой публикации.
Добавить заголовок и содержание
В поле «Добавить заголовок» введите заголовок сообщения в блоге. Ниже вы можете начать писать свой контент напрямую или добавить контент в свой пост в виде блоков.
В редакторе Гутенберга все элементы контента управляются в виде блоков. Чтобы добавить блоки, щелкните знак + слева или нажмите клавишу ввода, и вы увидите знак + для добавления блоков, как показано на изображении ниже.
Редактор Гутенберга позволяет добавлять различные полезные блоки, такие как абзац, список, заголовок, таблицы, изображения, встраивание, шорткоды, виджеты, цитаты и многое другое.
Установить избранное изображение
Вы увидите две опции в верхней правой части редактора; Документ и блок. Щелкните раздел документа, и вы увидите поле Избранные изображения чуть ниже поля Теги. Это поле позволяет вам добавить изображение к вашему сообщению. Рекомендуемое изображение или изображение обложки – это основное изображение, которое вы устанавливаете в своем сообщении WordPress. Это сделает ваш пост более значимым и привлекательным.
Блок заголовка
Теперь давайте посмотрим, как добавить заголовок к вашему контенту в редакторе Гутенберга?
Нажмите на знак + и выберите «заголовок», чтобы добавить заголовки к вашему контенту. Вы можете добавить заголовки H1-H6 с помощью этого блока. Чтобы получить дополнительные параметры для блока заголовка, перейдите в правую часть экрана и выберите вкладку Блок, чтобы изменить уровни заголовков. Затем вы сможете установить цвет текста.
Добавьте изображения, видео и другие медиафайлы
Вы можете легко найти готовый блок изображения в редакторе Гутенберга. Просто добавьте параметр «Блок изображения», доступный на вкладке «Общие блоки».
Теперь вы можете загрузить файл изображения или выбрать его из медиатеки. Вы даже можете использовать URL-адрес изображения, чтобы добавить его в свой пост.
Кроме того, вы можете перетаскивать изображения из вашей системы, и редактор блоков автоматически создаст для него блок изображения.
Чтобы изменить настройки изображения, такие как замещающий текст, размер изображения или добавить ссылку на изображение, щелкните вкладку «Блок» в правом верхнем углу редактора.
Вы также можете добавить в свой пост блок галереи. Он работает так же, как блок изображения.
Вы также можете добавлять к своим сообщениям и страницам другие медиа, например видео, твиты, аудио и другой социальный контент. Просто используйте блоки, доступные на вкладке «Встраивание ».
Например, чтобы встроить видео с YouTube в свой пост, добавьте новый блок, нажав на знак + и напишите в поле поиска «Встраивать». Затем выберите YouTube на вкладке «Встраивание».
Затем просто добавьте URL-адрес видео YouTube и нажмите кнопку «Вставить». Выбранное вами видео будет добавлено к вашему сообщению.
Таким же образом вы также можете встроить другие медиафайлы в свой пост WordPress, используя блок встраивания.
Показать / скрыть параметры из раздела документа
Если вы нажмете на раздел «Документ» в верхней правой части редактора, вы увидите различные варианты, такие как постоянная ссылка, категории, обсуждение и выдержки.
Если вы хотите скрыть некоторые из этих параметров или если некоторые из этих параметров не отображаются и вы хотите, чтобы они отображались на вкладке «Документ», щелкните значок шестеренки в правом верхнем углу редактора. Затем нажмите кнопку «Параметры», чтобы изменить эти параметры экрана.
Вы можете установить и снять флажки с опций, чтобы показать или скрыть их на вкладке «Документ».
Добавить категории и теги
WordPress позволяет легко организовывать ваши сообщения с помощью категорий и тегов. Вы можете найти раздел категорий и тегов над разделом избранного изображения на вкладке Документ. Используйте этот раздел, чтобы добавить к своему сообщению соответствующие категории и теги.
Организация ваших данных также помогает сканерам поисковых систем эффективно индексировать ваш контент.
Изменить постоянную ссылку на сообщение
Постоянные ссылки помогают повысить рейтинг вашего сообщения в поисковых системах. Это неотъемлемая часть внутреннего SEO. Очень необходимо использовать дружелюбную и содержательную постоянную ссылку.
Вы можете изменить или отредактировать постоянную ссылку своего сообщения, используя параметр «Постоянная ссылка» на вкладке «Документ».
Добавить выдержки (резюме статьи)
Отрывок будет служить резюме вашего сообщения, которое вы создали в редакторе блоков. По умолчанию WordPress использует первые 55 слов содержимого сообщения для создания выдержки из сообщения.
Однако, если вы хотите, вы можете добавить отрывок по вашему выбору, используя опцию Excerpt на вкладке Document.
WordPress покажет этот отрывок как сводку вместо автоматически созданного отрывка после того, как вы добавите отрывок в опцию Excerpt.
Сменить автора
По умолчанию сообщение WordPress публикуется под именем автора, который его создает и публикует. Однако, если на вашем веб-сайте WordPress несколько пользователей, у вас также будет возможность выбрать другого автора для публикации.
Чтобы изменить автора публикации, щелкните параметр «Статус и видимость» на вкладке «Документ». Здесь вы можете увидеть возможность изменить автора сообщения. Щелкните стрелку раскрывающегося списка, чтобы выбрать имя автора.
Параметр Показать комментарии (Обсуждение)
Комментарии – отличный способ повысить интерактивность ваших сообщений. По умолчанию для ваших сообщений включен раздел комментариев.
WordPress позволяет включать / отключать раздел комментариев в ваших сообщениях. На вкладке «Документ» под разделом отрывка вы увидите параметр «Обсуждение». Нажмите на эту опцию, чтобы увидеть варианты включения / отключения раздела комментариев.
Здесь вы также увидите возможность разрешить / запретить пингбэки и трекбэки.
Показать параметры черновика, предварительного просмотра и публикации
В правом верхнем углу экрана редактора вы увидите кнопки «Сохранить черновик», «Предварительный просмотр» и «Опубликовать». Здесь вы можете сохранить свой контент как черновик, чтобы опубликовать его позже. Вы также можете использовать кнопку предварительного просмотра, чтобы увидеть, как ваше сообщение выглядит в Интернете. После того, как вы закончите добавлять контент, медиа, таблицы и SEO на странице, вы можете мгновенно опубликовать свой пост, чтобы он был виден вашей аудитории.
Мы надеемся, что это руководство по редактору блоков помогло вам научиться пользоваться новым редактором Gutenberg WordPress. Теперь давайте перейдем к изучению того, как использовать старый редактор WordPress для всех, кто предпочитает классический стиль.
Добавление новой записи в WordPress с помощью классического редактора
Хотя оба редактора WordPress (визуальный и текстовый) выглядят довольно интуитивно, иногда даже более опытные пользователи могут столкнуться с проблемами.
Если вы только что узнали, как создать блог на WordPress и собираетесь начать писать свой первый пост на WordPress, вы попали в нужное место.
Как добавить свой первый пост в WordPress
После входа в WordPress посмотрите на левую часть экрана. В меню администратора есть пункт меню «Опубликовать» прямо под панелью управления.
Чтобы начать писать свой первый пост, наведите курсор мыши (или щелкните) на элемент «Опубликовать». Затем выберите «Добавить».
Кроме того, вы можете создать новый пост, выбрав «Создать» -> «Опубликовать» на панели администратора.
Любой из вариантов перенесет вас на другую страницу, где вы сможете написать и отредактировать свою первую статью.
Название и постоянная ссылка
Первый элемент на новой странице – это заголовок сообщения. Здесь вы напишите название вашей статьи. Технически это поле можно оставить пустым, но в этом случае WordPress автоматически добавит атрибут «(без заголовка)» в качестве заголовка. С точки зрения пользовательского опыта, мы советуем вам всегда писать собственный заголовок для любого сообщения, которое вы собираетесь опубликовать.
Как только вы напишете заголовок и переключите фокус на поле содержимого, настройки постоянной ссылки появятся под полем заголовка. Если вы ничего не изменили в своей структуре постоянных ссылок, это просто поможет вам увидеть точный URL-адрес вашего нового сообщения. Если вы скопируете этот URL-адрес, вы сможете отправить его своим друзьям, опубликовать в социальных сетях или использовать где-либо еще, чтобы поделиться прямым доступом к публикации после ее публикации.
Если у вас есть настраиваемая структура постоянных ссылок, нажатие кнопки «изменить» рядом с ней позволяет вам изменить последнюю часть постоянной ссылки на все, что вам нравится.
Область содержимого – визуальный и текстовый редактор
Под полем заголовка поле содержимого ждет вашего ввода. Это та область, где вы должны написать свой первый пост WordPress. В зависимости от редактора все может выглядеть немного иначе. В следующем сегменте мы собираемся показать вам все элементы, доступные на странице.
Визуальный и текстовый редактор
Визуальный редактор более удобен для начинающих. Он позволяет сосредоточиться на содержании и использовать кнопки форматирования для стилизации текста, как в любом текстовом редакторе. С другой стороны, текстовый редактор более удобен для разработчиков. Это дает вам возможность писать и добавлять код прямо из редактора.
Хотя переключение между редакторами возможно, просто выбрав правую вкладку в правой части области содержимого, это не рекомендуется. Смена редактора может испортить ваше форматирование. Например, если вы создаете нумерованный список в текстовом редакторе, а затем переключаетесь на визуальный, WordPress перемешает список, добавив дополнительные теги HTML. Если у вас нет опыта работы с HTML, мы рекомендуем вам использовать визуальный редактор.
При работе в любом из редакторов вы можете использовать сочетания клавиш, чтобы работать быстрее и эффективнее. Например, нажмите комбинацию клавиш CTRL + B, чтобы выделить выделенный текст жирным шрифтом.
Как отключить визуальный редактор
Хотя выключить текстовый редактор невозможно, вы можете легко отключить визуальный. Для этого перейдите в раздел Пользователи -> Ваш профиль, чтобы открыть страницу настроек вашего профиля. В разделе «Персональные параметры» выберите первый вариант «Отключить визуальный редактор при письме». Не забудьте прокрутить вниз и нажать кнопку «Обновить профиль», чтобы сохранить изменения.
Теперь у вас будет только текстовый редактор, и вам не придется беспокоиться о смене редактора по ошибке.
Письмо без забот
При написании новой статьи вам не нужно беспокоиться о потере содержимого. По умолчанию WordPress автоматически сохраняет для вас весь контент каждые 60 секунд. На всякий случай, если вы забыли сохранить прогресс вручную, хорошо знать, что WordPress вас поддержит.
Добавить медиа
В верхней части области содержимого (и чуть ниже заголовка) нажмите большую кнопку «Добавить мультимедиа», чтобы открыть библиотеку мультимедиа. Здесь вы можете выбирать ранее загруженные изображения, добавлять новые, создавать галереи и многое другое.
Параметры публикации
В правой части экрана публикации несколько вариантов публикации ждут вашего выбора. Давайте подробнее рассмотрим все доступные вам варианты.
Кнопка “Сохранить черновик”
Если вы нажмете кнопку «Сохранить черновик», WordPress сохранит все, что вы сделали на странице. Это включает в себя контент и все вокруг него, которое вы заполнили или выбрали (например, категории, теги и т.д. ).
Кнопка предварительного просмотра
Кнопка предварительного просмотра открывает новую вкладку или окно в вашем браузере и показывает, как ваша статья выглядит на текущем этапе. Вот как бы пост выглядел для всех, если бы вы собирались его опубликовать.
Обратите внимание, что URL-адрес предварительного просмотра отличается от фактически опубликованного сообщения. Кроме того, ссылка предварительного просмотра не будет работать для пользователей, не вошедших в систему. Несмотря на то, что можно сделать предварительный просмотр общедоступным, вам придется установить дополнительные плагины, чтобы это работало.
Status
Пока вы все еще работаете над статьей, по умолчанию будет установлен статус черновик. Изменив статус на «Ожидает проверки», вы можете сообщить своим коллегам, что вы закончили работу над сообщением, и разрешить редакторам просмотреть и утвердить его. Смена статусов – обязательная функция при работе в команде.
После публикации сообщения статус автоматически изменится на «Опубликовано». Отсюда можно изменить статус уже опубликованного сообщения. Вы даже можете отменить публикацию сообщения, если хотите.
Видимость
У вашего нового сообщения может быть три разных статуса видимости.
- Общедоступно – позволяет всем видеть вашу новую статью. Если вы выберете вариант прикрепления публикации к первой странице вашего блога, эта конкретная публикация всегда будет отображаться в верхней части вашего списка блогов. Это также называется липкой записью.
- Защищено паролем – введите пароль для публикации. Только люди, которые введут правильный пароль, смогут увидеть содержание статьи.
- Личное – если вы публикуете сообщение в частном порядке, только пользователи, которые вошли в систему и имеют права на редактирование, смогут его увидеть.
Публикуйте немедленно, планируйте публикацию или добавляйте заднюю дату
По умолчанию WordPress устанавливает немедленную публикацию всех сообщений. Щелкнув ссылку «Изменить» рядом с этой опцией, можно запланировать публикацию статьи или установить ее на любую дату в прошлом.
Переместить в корзину
Если вы решили удалить сообщение, которое редактируете в данный момент, просто нажмите кнопку «Переместить в корзину». Если вы по ошибке нажали ссылку, не беспокойтесь; WordPress позволяет отменить изменения со следующего экрана. Кроме того, ваше сообщение останется в корзине 30 дней. В течение этого периода вы всегда можете вернуть его к жизни или удалить навсегда, чтобы все было в порядке.
Публиковать
Наконец, есть синяя кнопка «Опубликовать», которая делает ваше сообщение общедоступным. По умолчанию, нажатие на кнопку мгновенно активирует публикацию вашего сообщения, и его смогут увидеть все. Но если вы нажмете ссылку «Изменить» рядом с кнопкой, вы сможете запланировать или создать публикацию задним числом.
Форматы
По умолчанию WordPress позволяет использовать десять различных форматов сообщений в любой теме. В зависимости от темы, которую вы установили, у вас может быть все десять, ни одной или что-то среднее. Эти форматы позволяют вам изменять макет вашего сообщения. Хотя сообщение будет отображаться по-другому, изменив формат, содержание останется прежним.
Это десять стандартных форматов сообщений WordPress:
- Стандартный – формат сообщения по умолчанию
- В сторону – контент без заголовка
- Галерея – лучше всего использовать при отображении галереи изображений.
- Ссылка – использовать сообщение как ссылку на другой сайт.
- Изображение – показать одно изображение
- Цитата – отображать цитируемый контент
- Статус – опубликуйте краткое обновление статуса
- Видео – разместить одно видео или плейлист
- Аудио – используйте аудиофайл или список воспроизведения (подходит для подкастов )
- Чат – показать стенограмму чата
Категории
Добавьте новое сообщение в категорию, которую вы создали ранее, или создайте новую, щелкнув ссылку под списком. Вы можете выбрать категорию из списка или просмотреть наиболее часто используемые.
Теги
Опишите свое сообщение одним или несколькими тегами. Создавая теги, WordPress будет автоматически предлагать те, которые вы использовали ранее. Если предложений не появляется, добавьте новый тег, нажав кнопку «Добавить» или нажав клавишу Enter.
Если вы больше относитесь к визуальному типу, вы можете щелкнуть ссылку «Выбрать из наиболее часто используемых тегов», расположенную ниже. Откроется список тегов, где самые большие из них представляют теги, которые вы используете чаще всего, а самые маленькие – это те, которые вы используете реже.
Популярное изображение
Рекомендуемое изображение (также известное как миниатюра сообщения) – это изображение, которое будет представлять ваше сообщение. Раньше эту опцию допускали только некоторые темы. Сегодня почти все темы WordPress поддерживают избранные изображения.
В зависимости от темы WordPress, которую вы используете, после публикации вверху вашего поста будет отображаться избранное изображение. Он также будет отображаться на вашей домашней странице, в списке блогов и в других местах, где в вашей теме отображаются сообщения.
Чтобы вставить избранное изображение для публикации, нажмите ссылку «Установить избранное изображение». В этом новом окне выберите изображение, которое вы уже загрузили, или добавьте новое со своего компьютера.
Параметры экрана
На этом этапе может показаться, что мы закончили со всеми параметрами, доступными на экране публикации. Но если вы прокрутите до конца, вы увидите вкладку «Параметры экрана». При нажатии на нее в верхней части страницы выпадут несколько параметров.
По умолчанию поля «Формат», «Категории», «Теги» и «Лучшее изображение» уже установлены. Как видите, это те, через которые мы только что прошли вместе. Но еще несколько ящиков остаются пустыми. Если вы отметите их, под вашим редактором контента появятся новые параметры. Давайте быстро рассмотрим все варианты и то, что они могут для вас сделать.
Выдержка
Выдержки – это короткие резюме, которые вам нужно написать вручную. В зависимости от темы, которую вы используете, вы можете отображать отрывки на своей домашней странице, где вы показываете все последние сообщения. Если вы не используете вариант написания отрывка вручную, WordPress автоматически возьмет первые несколько предложений вашего сообщения, чтобы создать отрывок, когда это необходимо.
Отправить обратные ссылки
Если вы введете URL-адреса веб-сайтов в это поле, WordPress отправит им уведомление. Таким образом, администраторы будут знать, что вы перешли на их сайты из этой конкретной публикации. Если вы ссылаетесь на другой сайт WordPress, вам не нужно ничего делать – WordPress автоматически отправит пингбэк в связанный блог и сделает такое же уведомление.
Поскольку обратные ссылки и пингбеки часто используются для рассылки спама, многие блоггеры вообще отключают их. Итак, если вы решите отправить обратную ссылку, не удивляйтесь, если этот пользователь никогда ее не получит.
Настраиваемые поля
Иногда в темах WordPress могут использоваться настраиваемые поля, позволяющие добавить в сообщение некоторую информацию. В зависимости от темы, которую вы используете, могут быть десятки доступных настраиваемых полей. Пользовательские поля можно запрограммировать так, чтобы делать с вашим сообщением практически все, что угодно. Они могут просто добавить дополнительную информацию, чтобы описать это, или они могут полностью изменить ее.
Например, если вы используете профессиональную тему, разработанную для блога о еде, вы можете добавить настраиваемое поле, которое будет отображать меню или рецепт только в этом конкретном посте.
Обсуждение
По умолчанию WordPress разрешает комментарии к каждой из ваших публикаций. Но если вы хотите отключить комментарии только для этого сообщения, это место, где можно снять этот флажок. Вы также можете отключить трекбэки и пингбеки здесь.
Slug
Слаг – это часть URL-адреса, которую вы можете редактировать. Это тот же вариант, который отображается под заголовком.
Автор
Если это ваш первый пост, скорее всего, у вас только одна учетная запись пользователя – ваша собственная. Но когда-нибудь в будущем, когда у вас может быть более одной учетной записи, это место, где можно сменить автора сообщения. WordPress автоматически выберет вашу основную учетную запись в качестве автора статьи, но если вы хотите изменить это, просто выберите нового пользователя из списка.
Макет
После выбора ящиков, которые вы хотите разместить на экране публикации, макет позволяет отображать их в 1 или 2 столбца. Мы предлагаем вам попробовать оба варианта, чтобы увидеть, какой из них вам больше подходит.
Если вы решите использовать только один столбец, обратите внимание, что все, что было по умолчанию в правой части экрана, теперь появится под редактором контента.
Поместив курсор в верхнюю часть любого поля, вы сможете перетащить весь раздел в другое доступное место. Перемещая элементы, вы можете реорганизовать весь макет.
Дополнительные настройки и опции
Вкладка параметров экрана позволяет отключить полноэкранный редактор и не отвлекать внимание. По умолчанию они будут включены, чтобы вы могли изменить размер области содержимого и разрешить функциональность без отвлекающих факторов, которая открывает редактор в полноэкранном режиме, скрывая все остальные параметры.
Можно расширить параметры и функции экрана публикации, установив дополнительные плагины. Чаще всего в теме уже есть настраиваемые поля и функции. Итак, даже если вы только начинаете, на этом экране могут быть дополнительные параметры, уникальные для вашего сайта. Не бойтесь их исследовать.
Вывод
С точки зрения эффективности, как классический WordPress, так и редактор Gutenberg предоставят вам необходимые инструменты для ведения блога. Выбор между ними зависит только от предпочтений интерфейса, сложности макета и типа содержимого.
Редактор блоков Gutenberg – это интуитивно понятный инструмент перетаскивания, идеально подходящий для добавления мультимедийного контента. Вы можете легко добавлять блоки в свой пост для различных элементов, таких как изображения, заголовки и видео. С помощью редактора Гутенберга вы можете визуально редактировать свои сообщения и легко добавлять, дублировать и перемещать блоки. Этот редактор позволяет создавать сложные макеты без каких-либо знаний HTML. Со временем WordPress будет добавлять в этот редактор все больше и больше блоков, что поможет еще проще создавать публикации.
Тем не менее, для тех из вас, кто предпочитает классический стиль, может иметь смысл продолжать использовать старую версию. Классический редактор WordPress идеально подходит для добавления в основном текстового контента с более простым макетом. Старая версия – это простой в использовании редактор текстового контента, который требует от вас базовых навыков HTML, необходимых для SEO.
Какой из них использовать? Это полностью зависит от вас. Несмотря на то, что новая версия Гутенберга кажется более интуитивной и современной, если вы предпочитаете упрощенный дизайн старой версии, вы можете продолжать использовать классический редактор, чтобы переход не казался таким болезненным.
Источник записи: https://firstsiteguide.com