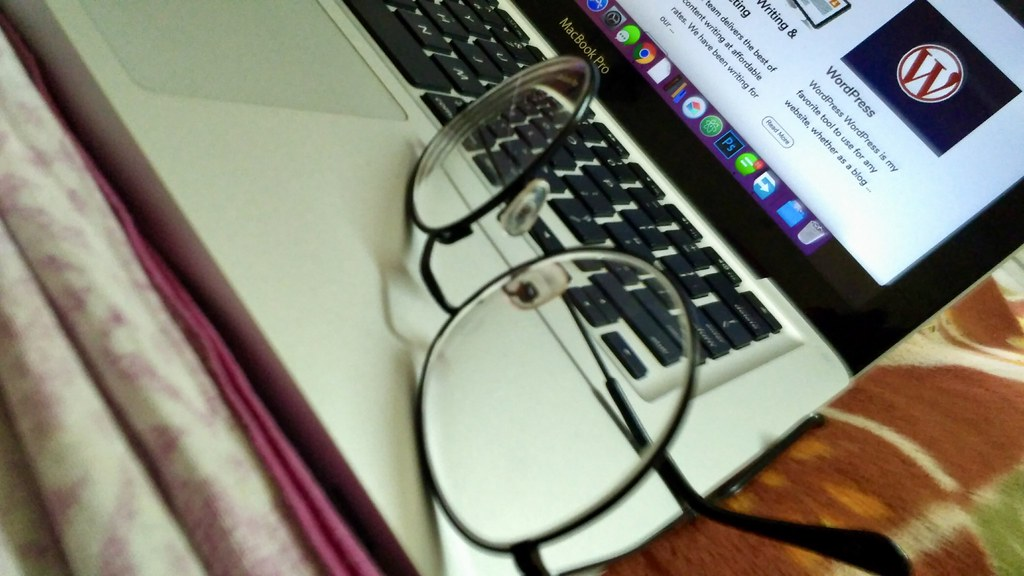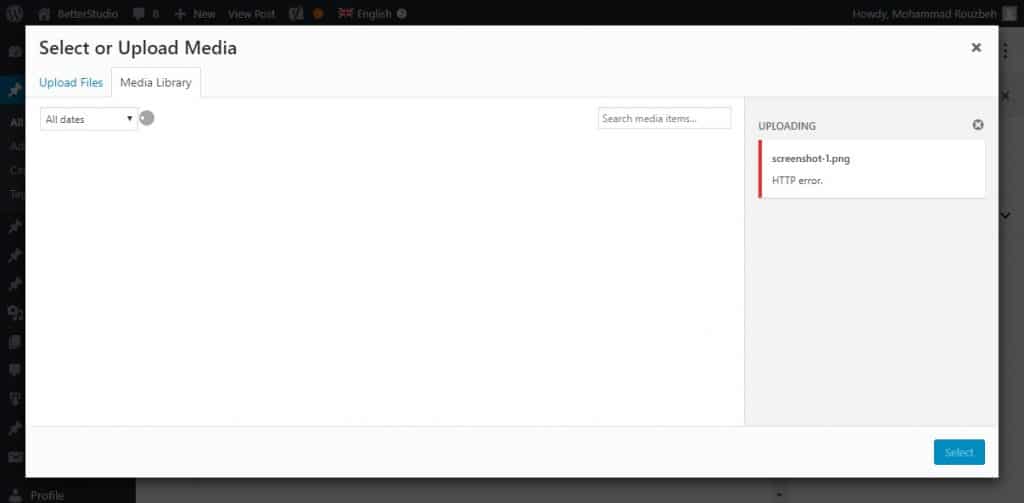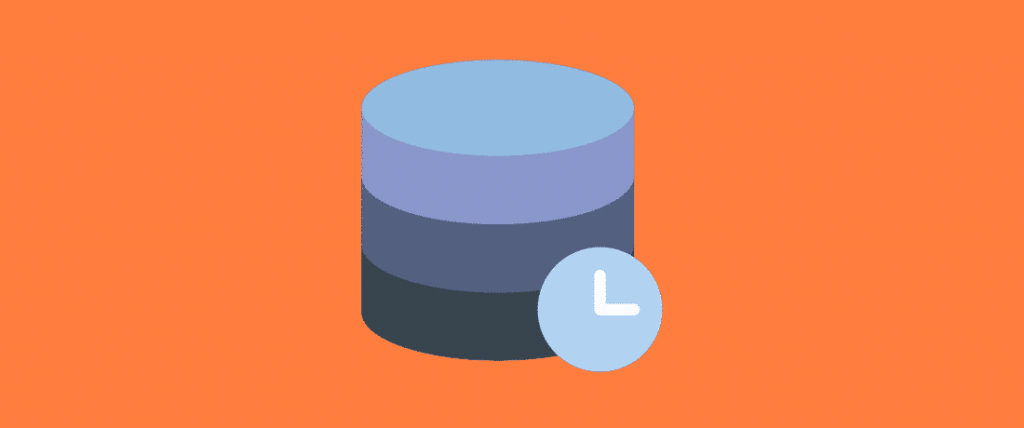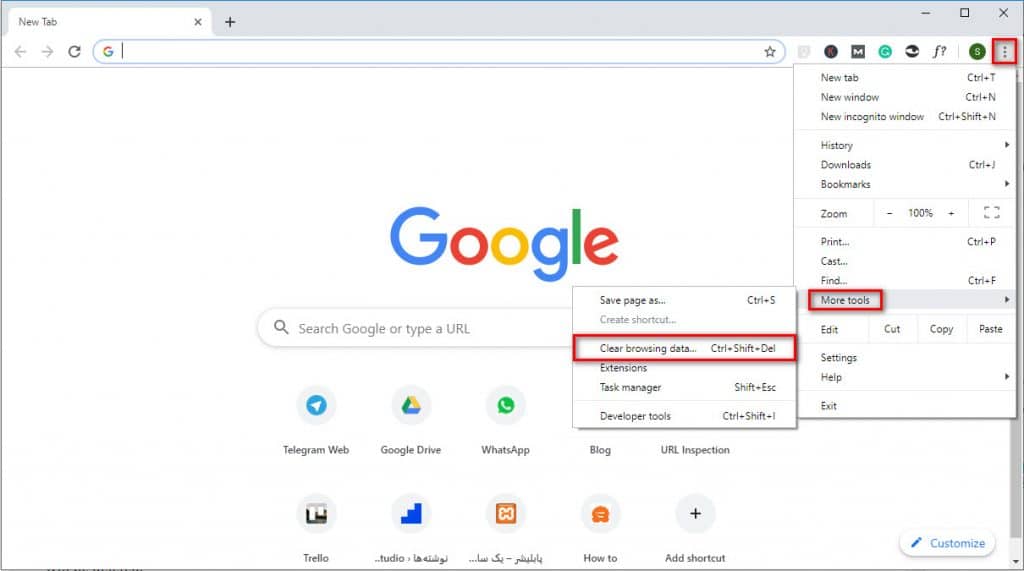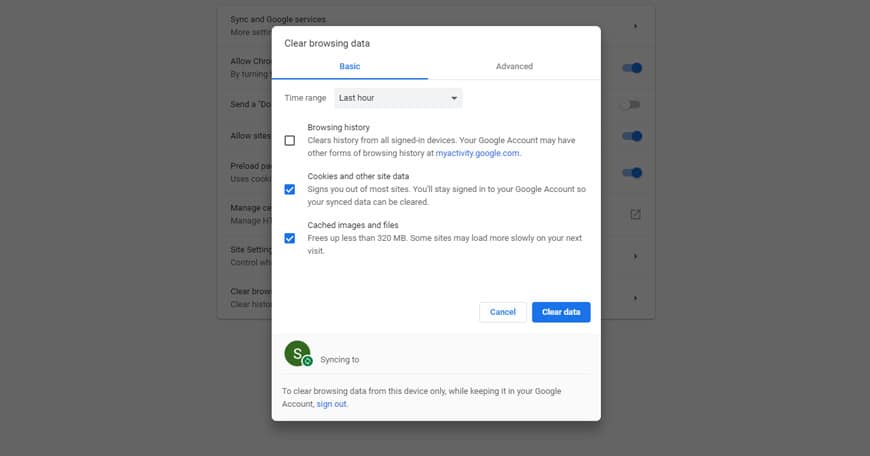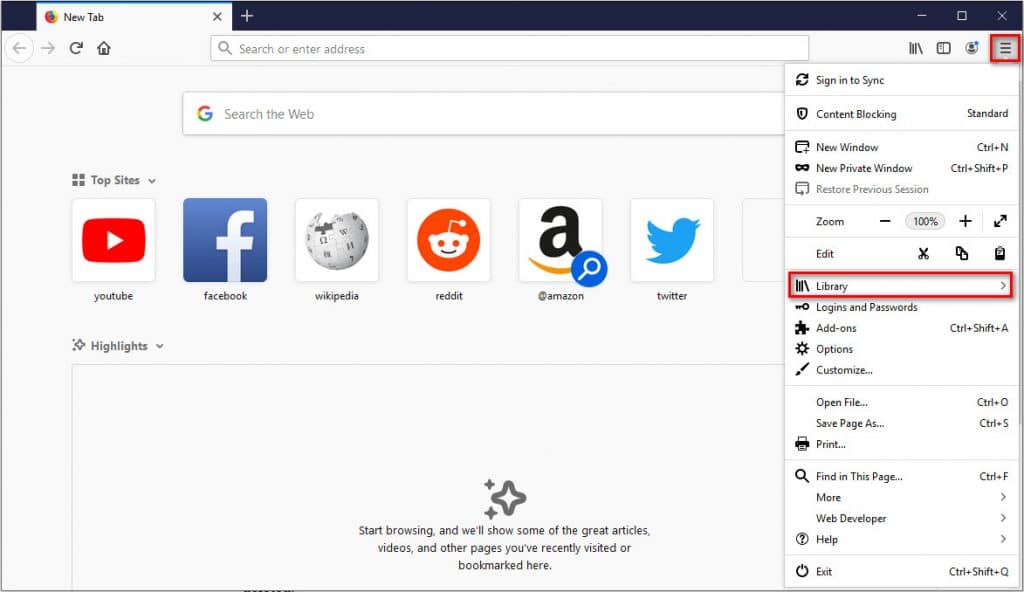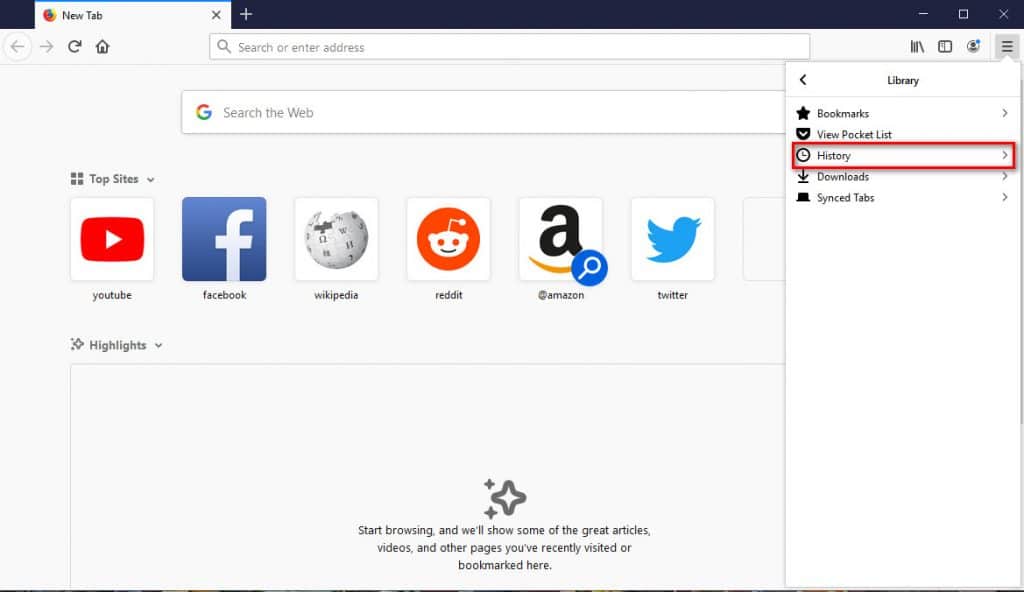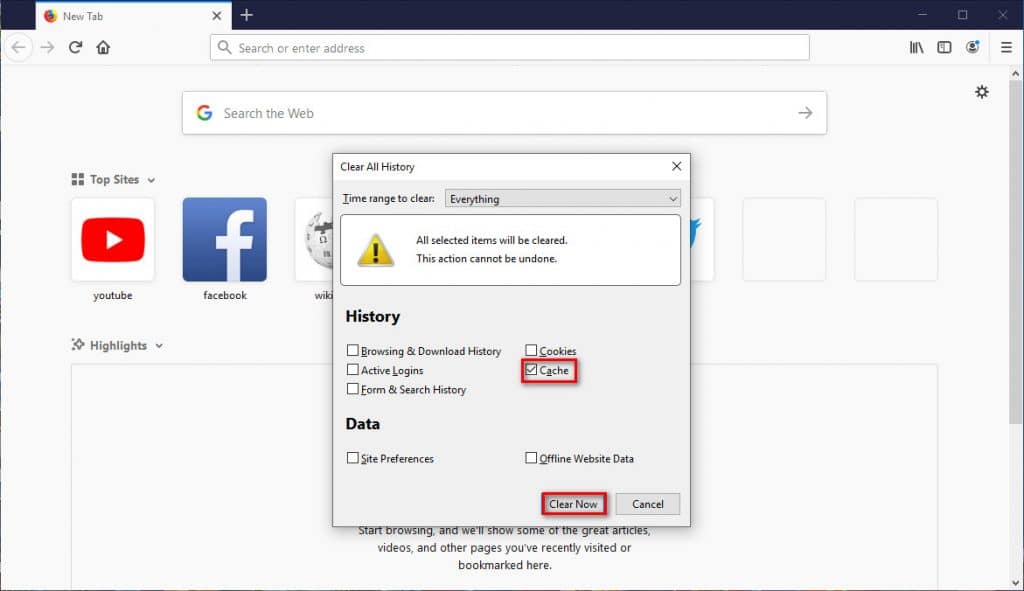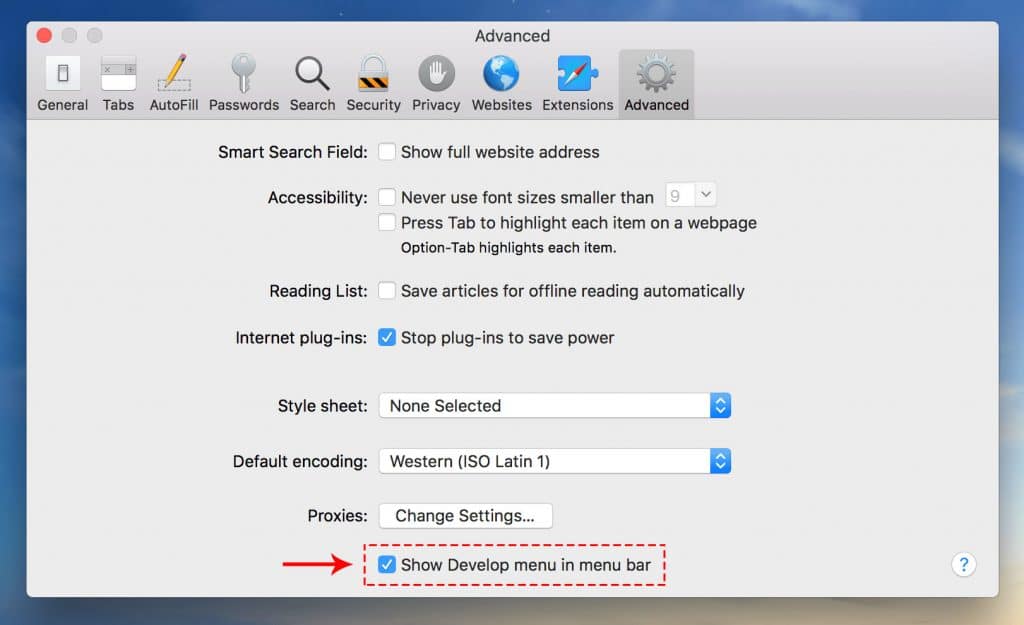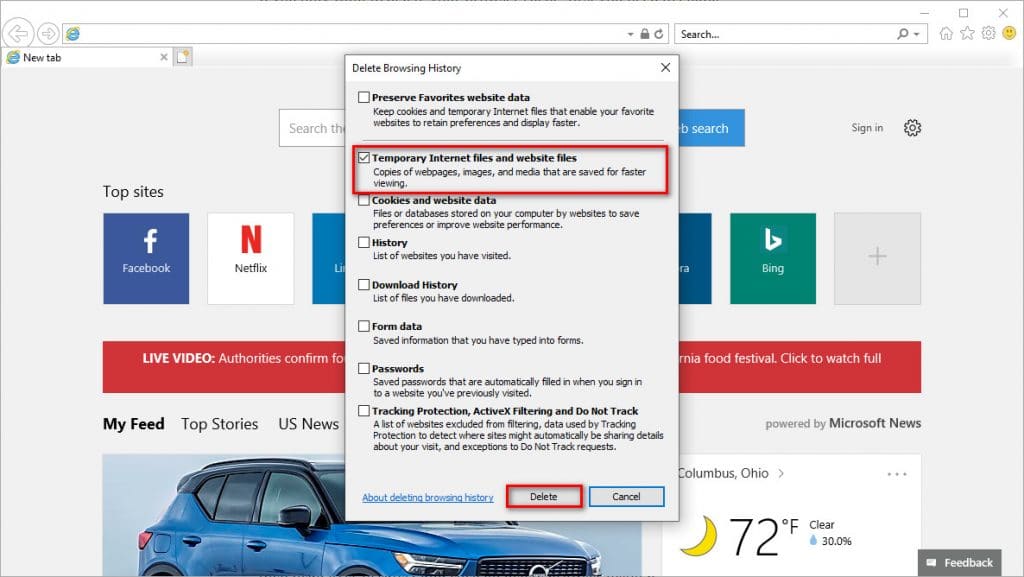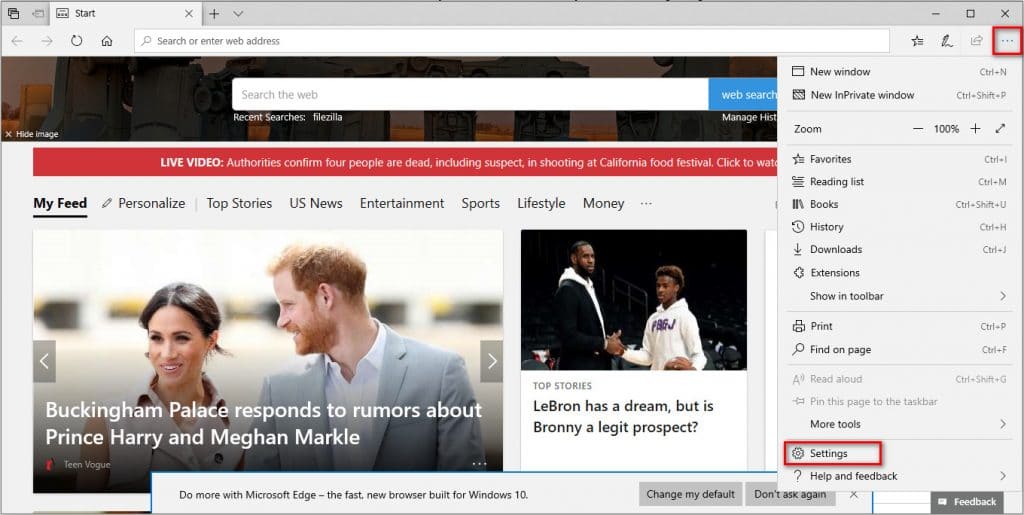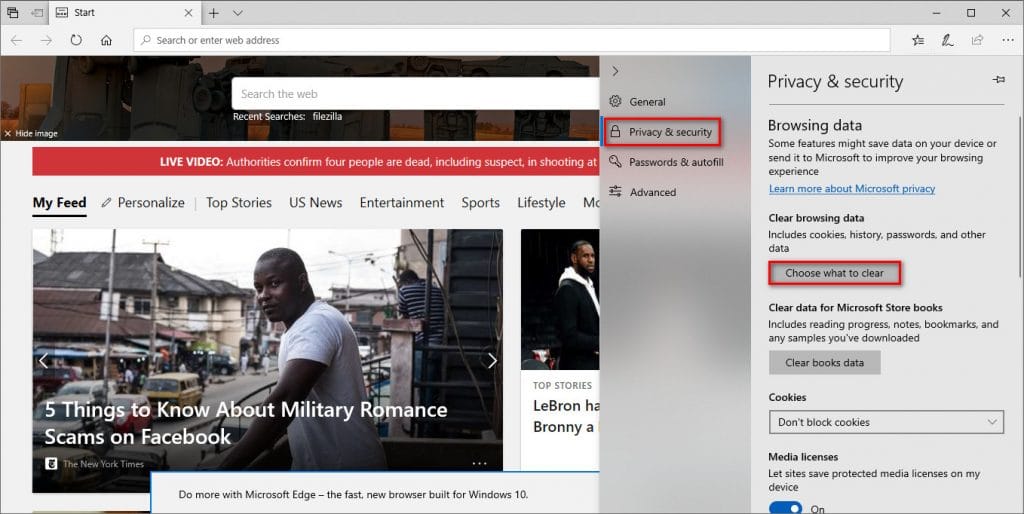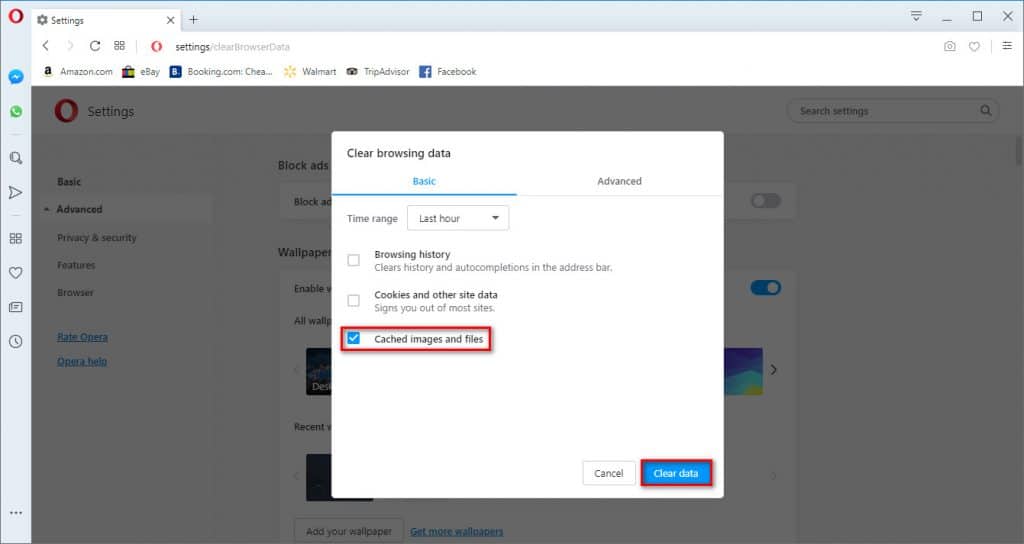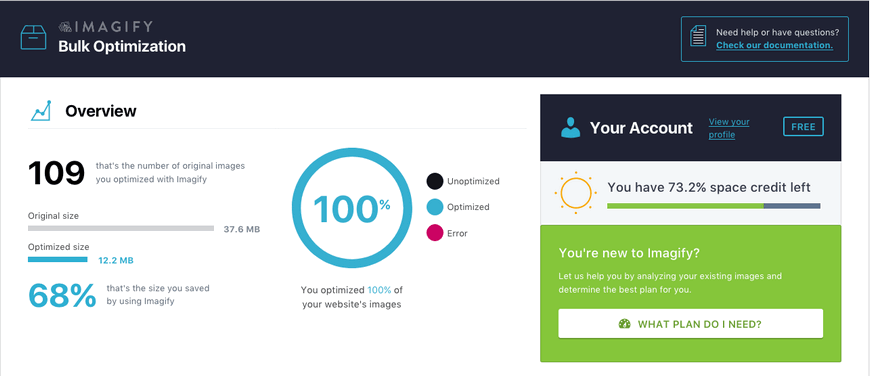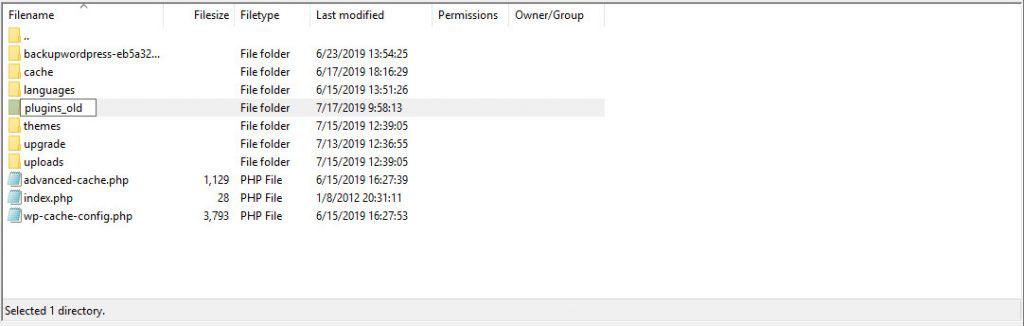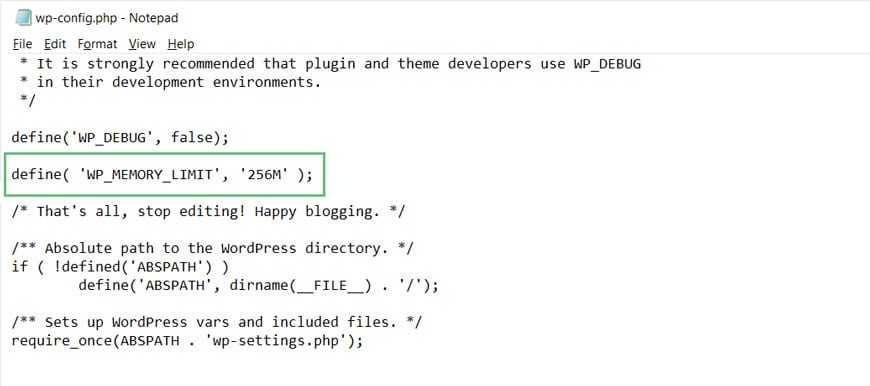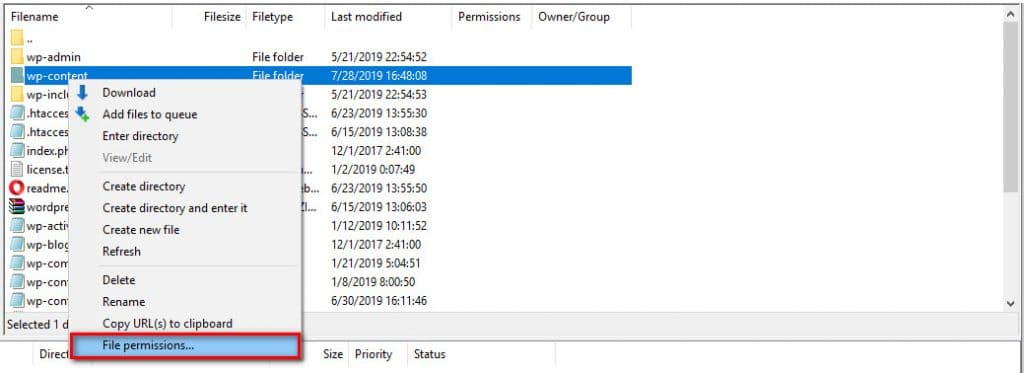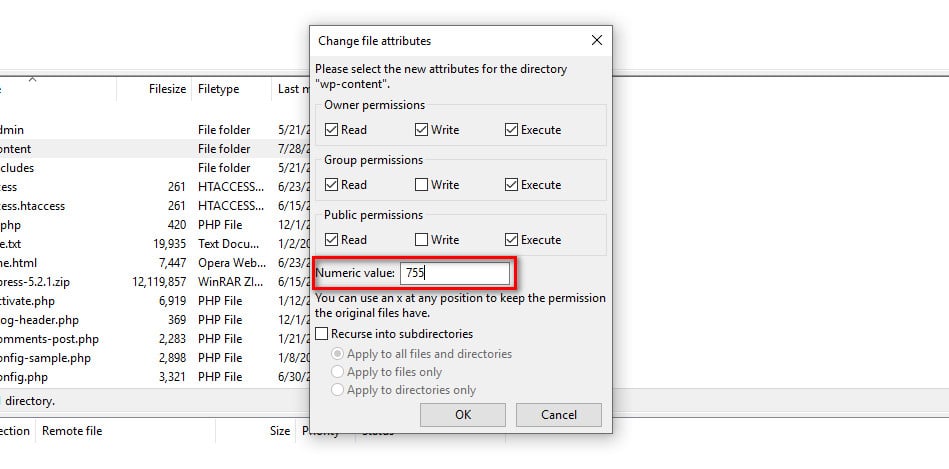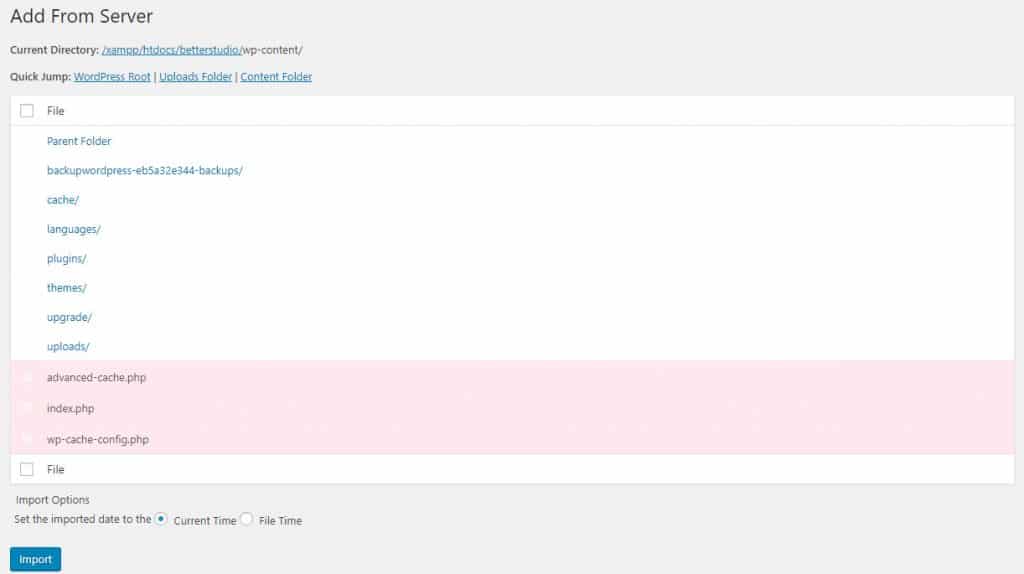Каждая платформа CMS, включая WordPress, имеет свои преимущества и недостатки.
Одна из самых распространенных ошибок в WordPress – это ошибка HTTP. В отличие от других ошибок в WordPress, ошибка HTTP не оставляет никаких следов. Поэтому исправление ошибки HTTP в WordPress может быть трудным, требующим много времени, и вам нужно попробовать все способы, чтобы найти проблему и исправить ее.
В этой статье мы обсудим самые основные способы и некоторые расширенные способы исправления ошибки HTTP WordPress. Например, от переименования изображения до обновления вашего браузера и увеличения лимита памяти PHP.
Имейте в виду, что для исправления ошибки HTTP в WordPress вам нужно иметь терпение и время. Как мы упоминали выше, эта ошибка не оставляет никаких следов, поэтому трудно определить ее причину, если мы не испробовали все методы.
Во-первых, мы начнем с объяснения самой ошибки. Чтобы вы могли лучше понять это, затем мы объясним, как это исправить.
Что такое ошибка HTTP в WordPress?
Прежде чем мы поговорим о способах исправления ошибки HTTP, лучше немного поговорить об этом.
Ошибка HTTP часто возникает, когда вы пытаетесь загрузить видеоконтент через медиатеку.
Ошибка HTTP известна как неизвестная ошибка в сообществе WordPress. Потому что причин возникновения этой ошибки очень много. Вы не знаете, где искать и что нужно исправить.
Одна из сложностей исправления ошибки HTTP в WordPress заключается в том, что она не оставляет никаких следов.
Журнал ошибок позволяет найти точное место для исправления ошибки. Но когда возникает ошибка HTTP, нет такого понятия, как журнал. Единственное сообщение, которое вы видите, – это сама ошибка.
Как исправить ошибку HTTP в WordPress?
Ошибка HTTP в WordPress вызвана множеством причин. Плагины, изображения, память и т.д., Но когда возникает эта ошибка, вы не знаете, где именно вам нужно искать и что именно вызвало ошибку HTTP.
К счастью, есть много способов исправить ошибку HTTP в WordPress. В этой статье мы обсудим каждый метод исправления ошибки HTTP WordPress.
1. Обновите страницу или переключите браузер.
Первым шагом к исправлению ошибки HTTP в WordPress является обновление веб-страницы. Все очень просто, правда? Не удивляйтесь, во многих случаях простое обновление может исправить эту ошибку. Давайте рассмотрим это.
Когда ваш браузер теряет соединение с вашим сайтом WordPress, на вашем экране отображается ошибка HTTP. В конечном итоге это заставляет вас переделывать свою работу на своем веб-сайте. Это отключение также может быть вызвано вашим интернет-провайдером. Обычно, обновляя страницу, эту ошибку легко исправить.
Часто, когда вы открываете новую вкладку в браузере или обновляете свою веб-страницу, вы больше не находитесь в своей учетной записи WordPress.
Конечно, это связано с настройками тайм-аута WordPress. Обычно это означает, что вы достигли времени, когда вам разрешено оставаться на панели инструментов WordPress, и вам необходимо повторно войти в систему, чтобы снова получить доступ к панели инструментов.
Даже после повторного входа в систему вы можете увидеть ошибку HTTP при загрузке видео через медиатеку. Простое обновление может исправить эту ошибку.
Чтобы исправить ошибку HTTP, вы даже можете изменить свой браузер. Ваш браузер может быть причиной этой ошибки, и на вашем веб-сайте может не быть ошибок. Поэтому лучше всего попробовать все возможности.
2. Очистите кеш браузера.
Очистка кеша браузера может исправить множество ошибок, и вы, возможно, слышали об этом много раз. Очень важно через некоторое время очистить кеш браузера. Очистка кеша браузера – простой способ исправить ошибку HTTP, а также другие ошибки.
Что такое кеш браузера? Когда вы посещаете веб-сайт, ваш браузер сохраняет в его памяти важную информацию. Таким образом ваш браузер сможет быстрее загружать ту же страницу или веб-сайт при следующем посещении.
Почему нам нужно очищать кеш браузера? В большинстве случаев вы не заметите или не подозреваете о проблемах, которые может вызвать кеш вашего браузера. Потому что все происходит за кадром и скрыто от наших глаз.
Например, представьте, что вы внесли важные изменения в свой веб-сайт. Но независимо от того, сколько раз вы обновляете веб-страницу, вы все равно не можете увидеть внесенные вами изменения. Это когда необходимо удалить кеш вашего браузера. Поскольку ваша информация сохраняется в памяти вашего браузера, и каждый раз, когда вы посещаете свой веб-сайт, вы видите одну и ту же страницу.
Перед тем как полностью очистить кеш браузера, рекомендуется удалить определенную страницу из памяти браузера.
Чтобы удалить кеш страницы, в Windows и Linux вы можете использовать горячую клавишу Ctrl + F5. Если вы пользователь Mac, вы можете использовать горячую клавишу CMD + Shift + R. Кроме того, для Apple Safari вы можете использовать горячую клавишу Shift + Reload.
Однако, если вы хотите полностью очистить кеш браузера, вы должны выполнить следующие действия.
Гугл Хром
Чтобы очистить кеш Google Chrome:
1. В правом верхнем углу щелкните тройную линию.
2. Нажмите на дополнительные инструменты в открывшемся меню.
3. Выберите Очистить данные просмотра. (Ctrl + Shift + Del – это горячая клавиша)
4. Как только для вас откроется чистая страница данных просмотра. Убедитесь, что вы выбрали кешированные изображения и файлы, и ничего больше. В противном случае вы потеряете всю информацию, сохраненную в вашем браузере. Такие как история, файлы cookie, пароли и т.д.
5. Наконец, нажмите Очистить данные просмотра, чтобы удалить кеш браузера.
Имейте в виду, что вы также можете выбрать период, в течение которого вы хотите удалить кеш. Чтобы выбрать желаемый временной интервал, в окне прозрачных данных просмотра вы можете выбрать временной интервал прямо рядом с «стереть следующие элементы из».
Mozilla Firefox
Чтобы очистить кеш Firefox:
1. Сначала в правом верхнем углу щелкните тройные линии.
2. Щелкните Библиотека.
3. Затем нажмите «История».
4. В появившемся меню выберите Очистить недавнюю историю.
5. Выберите «Все» в «Диапазон времени для очистки». Опять же, убедитесь, что проверяется только кеш и ничего больше. В противном случае вы потеряете сохраненную информацию.
6. Наконец, нажмите Очистить сейчас.
Сафари
Чтобы очистить кеш Safari, сначала вам нужно включить опцию, чтобы иметь доступ к кешу вашего браузера. Для этого выполните следующие действия:
1. Откройте Safari и в настройках перейдите в Advanced.
2. Затем включите опцию «Показать меню разработки в строке меню».
3. Как только вы включите эту опцию, на вашей панели инструментов отобразится меню разработки. Нажмите здесь.
4. В открывшемся меню нажмите на пустые кеши.
Вы можете легко очистить кеш Safari, выполнив следующие действия.
Internet Explorer
Чтобы очистить кеш IE:
1. Щелкните значок шестеренки в правом верхнем углу, затем щелкните безопасность.
2. Выберите «Удалить историю просмотров» и убедитесь, что «временные файлы Интернета и файлы веб-сайтов» – единственный выбранный вариант.
3. Наконец, нажмите «Удалить», чтобы очистить кеш браузера.
Microsoft Edge
Чтобы очистить кеш Edge:
1. Щелкните тройные точки в правом верхнем углу.
2. Выберите настройку.
3. В разделе «Конфиденциальность и безопасность» в разделе «Очистить данные просмотра» нажмите «Выбрать, что нужно очистить» и нажмите «Кэшированные данные и файлы».
4. Наконец, нажмите «Очистить», чтобы очистить кеш.
Опера
Чтобы очистить кеш Opera:
1. Щелкните O в верхнем левом углу браузера.
2. Перейдите к дополнительным инструментам и выберите очистить данные просмотра.
3. Как и в случае с Google Chrome, из следующих пунктов меню вы можете выбрать желаемый временной интервал и убедиться, что установлен флажок кэшированные изображения и файлы.
4. Наконец, нажмите Очистить данные просмотра.
Это все, что вам нужно сделать, чтобы очистить кеш Opera.
Переименование изображения – еще один способ исправить ошибку HTTP в WordPress. Вы можете спросить, а какая связь между переименованием изображения и ошибкой HTTP?
Как вы знаете, если вы загружаете дубликаты файлов в WordPress, по умолчанию WordPress добавляет номер рядом с одним из них. Но иногда вам, возможно, придется сделать это вручную.
Для этого метода вы не можете напрямую переименовать загруженный файл. Вам необходимо переименовать его на своем компьютере и повторно загрузить на свой сайт.
Переименуйте файл, используя строчные буквы. Кроме того, убедитесь, что вы используете тире (-), чтобы добавить номер в свой файл.
Например: filename-01.jpg
4. Уменьшите размер файла изображения.
Иногда сжатие изображений для уменьшения их размера может исправить ошибку HTTP WordPress.
В официальном магазине плагинов WordPress есть множество плагинов для сжатия ваших изображений. Есть и другие способы сжатия изображений без потери качества.
Imagify – один из самых популярных плагинов для сжатия изображений без потери качества. Вам нужно только скачать, установить и активировать его.
5. Попробуйте изменить формат изображения.
Изменение формата изображения – еще один способ исправить ошибку HTTP WordPress. WordPress может быть чувствительным к определенным форматам. Измените формат изображения и найдите тот, который поддерживает WordPress.
Чтобы исправить эту ошибку, вы можете изменить формат нужного изображения на .jpg или .png. Загрузите изображения в разных форматах и проверьте, какой из них вызывает ошибку HTTP.
6. Временно отключите плагины и темы (конфликт плагинов)
Этот метод может помочь исправить почти все ошибки, вызванные WordPress. Мы рекомендуем отключить все ваши плагины и изменить тему на одну из тем по умолчанию, предоставляемых WordPress.
Иногда плагины безопасности или оптимизации изображений могут вызывать ошибку HTTP.
Плагины безопасности очень чувствительны к тому, что вы загружаете на свой сайт. Если ошибка HTTP возникает сразу после установки нового плагина, немедленно отключите и удалите этот плагин.
Чтобы временно отключить плагины и темы, просто перейдите в папку wp-content и переименуйте папки плагинов и тем во что-нибудь другое. (рисунок выше)
Если вы не хотите деактивировать плагины на своем действующем веб-сайте, вы можете сделать это на своем этапе / тестовом веб-сайте, и как только вы найдете неработающий плагин, вы можете деактивировать его со своего действующего веб-сайта.
7. Увеличьте лимит памяти PHP в WordPress.
Ошибка HTTP WordPress также может возникнуть, когда ваш веб-сайт достиг максимального предела памяти PHP. Ограничение памяти PHP почти всегда является ответом на различные ошибки в WordPress, особенно ошибки HTTP.
Чтобы решить эту проблему, вам необходимо увеличить лимит памяти PHP. Рекомендуем увеличить до 256 МБ. Есть много способов увеличить лимит памяти PHP, ниже мы обсудим некоторые из них:
Увеличьте лимит памяти PHP через wp-config.php
Один из способов увеличить лимит памяти PHP – использовать файл wp-config.php. Все, что вам нужно сделать, это скопировать и вставить приведенный ниже код в файл wp-config.php:
define( 'WP_MEMORY_LIMIT','256M');Увеличьте лимит памяти PHP из cPanel
Другой способ – увеличить лимит памяти PHP с помощью cPanel. Если вы размещаете на cPanel, у вас есть два способа увеличить лимит памяти PHP.
Первый способ: перейдите в раздел программного обеспечения и нажмите «Выбрать версию PHP». Затем нажмите «Переключиться на параметры PHP».
Нажав на memory_limit, вы можете изменить его до 256 МБ.
Второй способ: перейдите в раздел программного обеспечения и нажмите MultiPHP INI Editor.
В открывшемся окне прокрутите вниз, пока не найдете memory_limit и введите желаемое число. (снова мы рекомендуем 256 МБ)
Увеличьте лимит памяти PHP через php.ini
Если вы не используете cPanel, вы можете изменить свою память PHP прямо из файла php.ini.
Для этого подключитесь к своему веб-сайту с помощью клиента FTP или SSH. Найдите php.ini в корневом каталоге. (Если файл не существует, вы можете создать файл и назвать его php.ini)
Найдите memory_limit и измените сумму на желаемое.
Увеличьте лимит памяти PHP через .htaccess
С помощью файла .htaccess вы можете управлять своим сервером. Если по какой-либо причине у вас нет доступа к файлу php.ini, вам необходимо использовать файл .htaccess, чтобы увеличить лимит памяти PHP.
Подключитесь к своему сайту с помощью клиента FTP или SSH. В корневом каталоге найдите файл .htaccess.
Найдите php_value memory_limit в файле .htaccess и увеличьте его до 256 МБ.
8. Проверьте разрешения для папки загрузок (папки мультимедиа).
Обычно вы получаете сообщение, когда возникает ошибка прав доступа к файлам и папкам. Эта ошибка сообщает вам, что у вас нет необходимого разрешения для загрузки файла в папку загрузок в wp-content. Все, что вы загружаете на свой веб-сайт, сохраняется в папке загрузок в папке wp-content.
Согласно стандартам WordPress, разрешения для всех ваших папок должны быть 750 или 755. Чтобы просмотреть права доступа к вашей папке, вам необходимо подключиться к вашему сайту через FTP-клиент.
Затем щелкните правой кнопкой мыши нужную папку и выберите разрешения для файла. Здесь вы можете изменить число на 755.
Имейте в виду, что если вы вручную изменяете разрешения, вам необходимо включить «Применять только к каталогам и рекурсивно переходить в подкаталоги».
9. Обновите версию WordPress PHP до последней.
Не забудьте обновить свою версию PHP. Ошибка HTTP WordPress может возникнуть, если вы не обновили свой PHP. Разработчики WordPress всегда рекомендуют обновлять PHP. Обновление вашего веб-сайта и файлов не только устраняет ошибки, но также повышает безопасность и производительность вашего сайта.
Если вы используете cPanel, вы можете легко проверить версию PHP своего сайта и обновить ее.
Для этого войдите в свою cPanel, в разделе программного обеспечения нажмите на выберите версию PHP.
Вы можете просмотреть текущую версию PHP. Кроме того, в раскрывающемся меню вы можете проверить версии, поддерживаемые вашим хостинг-провайдером.
10. Удалить путь к пользовательской библиотеке мультимедиа
Неправильный путь к библиотеке мультимедиа также может вызвать ошибку HTTP WordPress.
Эта ошибка часто возникает, когда пользователи изменяют путь к своей библиотеке мультимедиа. Если вы перейдете в настройки медиатеки и увидите папку с указанием пути, удалите ее. Наконец, сохраните свои настройки.
Единственная папка, в которую должны быть загружены ваши медиафайлы, – это wp-content. Это единственный путь, распознаваемый вашим веб-сайтом WordPress и хостинг-провайдером.
11. Отключить mod_security
Mod_security – это брандмауэр с открытым исходным кодом, который иногда может вызывать ошибку HTTP. Вы можете исправить эту ошибку, отключив брандмауэр в файле .htaccess.
Просто скопируйте и вставьте приведенный ниже код в свой файл .htaccess:
Вы также можете отключить этот мод из своей cPanel. Просто перейдите в раздел «Безопасность» и выберите mod_security. Как только он откроется, отключите его и сохраните изменения.
Как известно, базовым языком WordPress является PHP. PHP использует два основных модуля для своей библиотеки. Imagick и библиотека GD. Обе эти библиотеки мощные, и обе они хорошо работают.
Однако из-за нехватки памяти Imagick может вызвать проблемы у пользователей WordPress. Ошибка HTTP WordPress – одна из проблем, которые может вызвать Imagick.
Чтобы изменить Imagick на GD Library, вам необходимо скопировать и вставить приведенный ниже код в файл function.php или исходный код вашей темы:
functionwpb_image_editor_default_to_gd( $editors){
$ gd_editor= 'WP_Image_Editor_GD;'
$ editors= array_diff( $editors, array( $gd_editor) );
array_unshift( $editors, $gd_editor);
return$editors;
}
add_filter( 'wp_image_editors', 'wpb_image_editor_default_to_gd');После того, как вы сохранили свои изменения, попробуйте загрузить изображение на свой веб-сайт WordPress. Если этот метод не сработал, убедитесь, что вы удалили добавленный выше код из своих файлов.
13. Ограничьте библиотеку редактора изображений WordPress с помощью .htaccess
Как мы упоминали выше, Imagick – одна из мощных библиотек в WordPress, и единственным ее недостатком является ограниченная память, которая может вызвать множество ошибок на вашем сайте.
С другой стороны, файл .htaccess управляет вашим сайтом. Этот файл может находиться в вашем корневом каталоге.
Провайдеры хостинга часто ограничивают Imagick загрузкой одного изображения за раз, чтобы увеличить скорость и производительность загрузки изображений в библиотеку. Потому что загрузка нескольких изображений за раз может вызвать ошибку HTTP WordPress.
Чтобы вручную ограничить Imagick в файле .htaccess, просто скопируйте и вставьте приведенный ниже код в свой файл .htaccess:
SetEnv MAGICK_THREAD_LIMIT 1Теперь вы вручную ограничили Imagick приемом одного изображения за раз.
14. Установите плагин добавления с сервера.
Ваше последнее исправление – установить плагин Add From Server. Этот плагин предлагается пользователям WordPress совершенно бесплатно.
Хотя плагин – это всего лишь временное исправление для пользователей, которые публикуют важный пост и которым необходимо загружать изображения, видео и т.д. Он позволяет загружать большие файлы из SFTP на ваш сайт.
Как мы уже упоминали, этот плагин является временным исправлением для загрузки ваших файлов, пока вы не обнаружите основную причину ошибки HTTP. Чтобы загрузить этот плагин, вы можете перейти в официальный магазин плагинов WordPress.
15. Спросите свой хостинг WordPress об ошибке HTTP
Ваше последнее средство исправить ошибку HTTP в WordPress – обратиться к своему хостинг-провайдеру.
Если вы устали тестировать способы, которые мы упомянули выше, и не можете придумать другого пути, лучшее решение, которое приходит на ум, – это связаться с вашим хостинг-провайдером. Хостинг-провайдеры обладают необходимыми знаниями о загрузке файлов с сервера на веб-сайт и могут помочь вам с такими ошибками.
Многие хостинг-провайдеры имеют поддержку 24/7. Вы можете связаться с ними по телефону или по электронной почте.
Источник записи: https://betterstudio.com