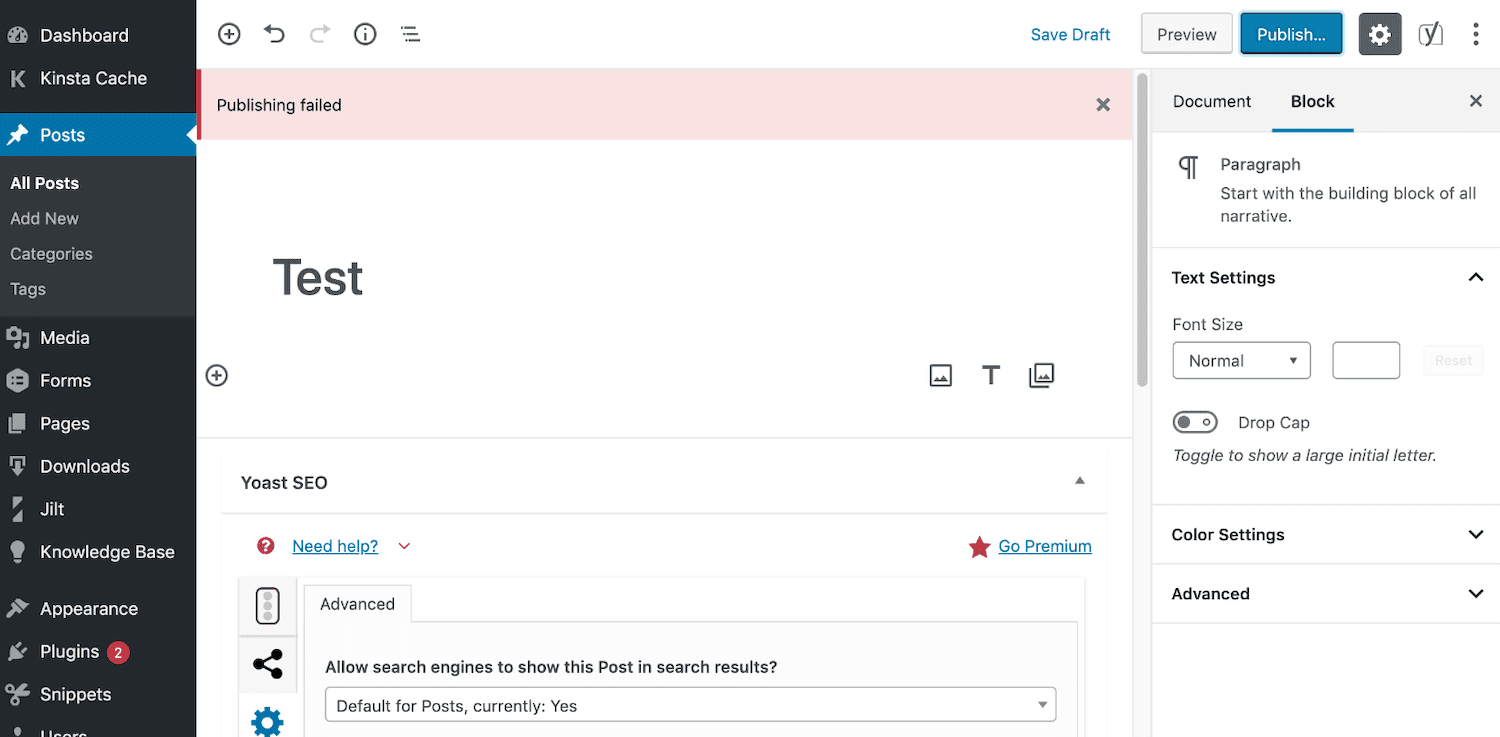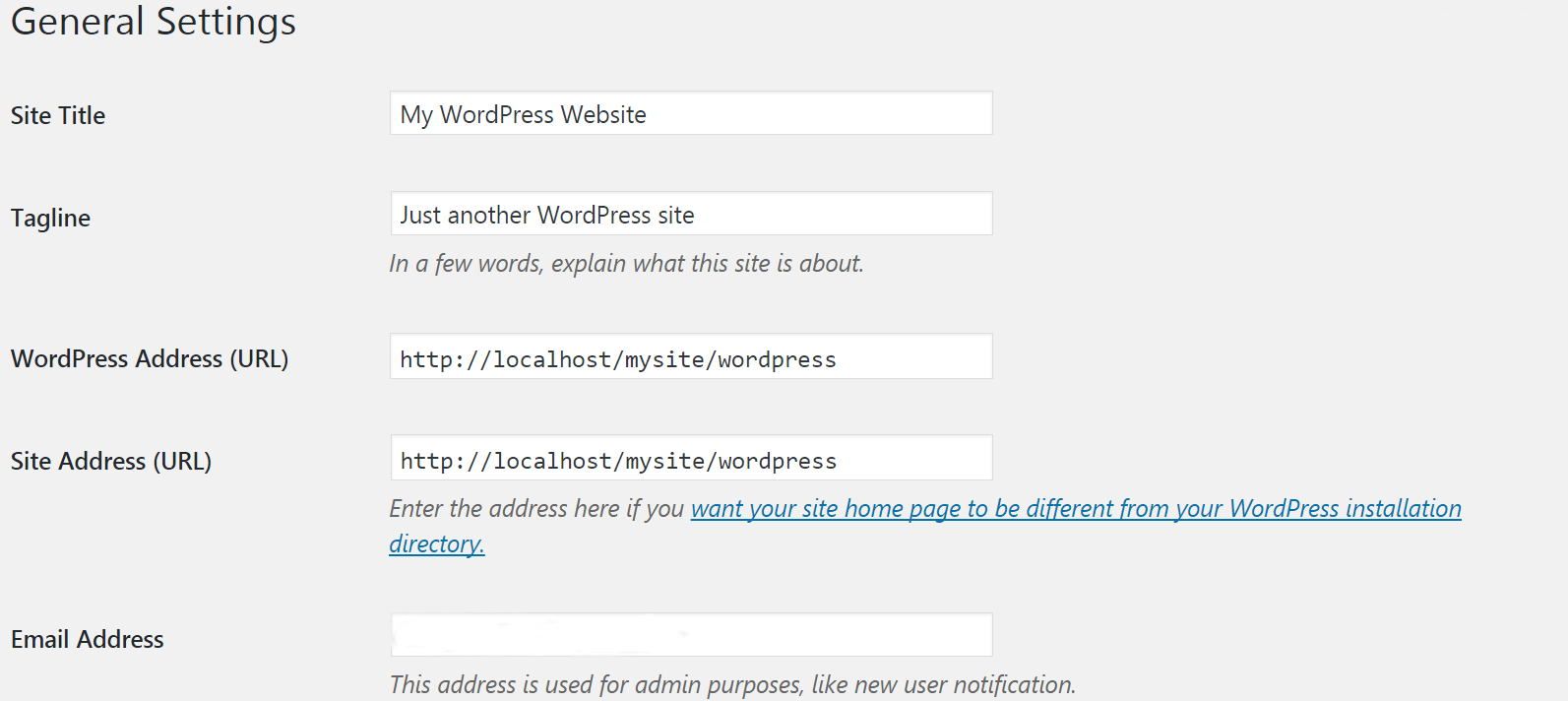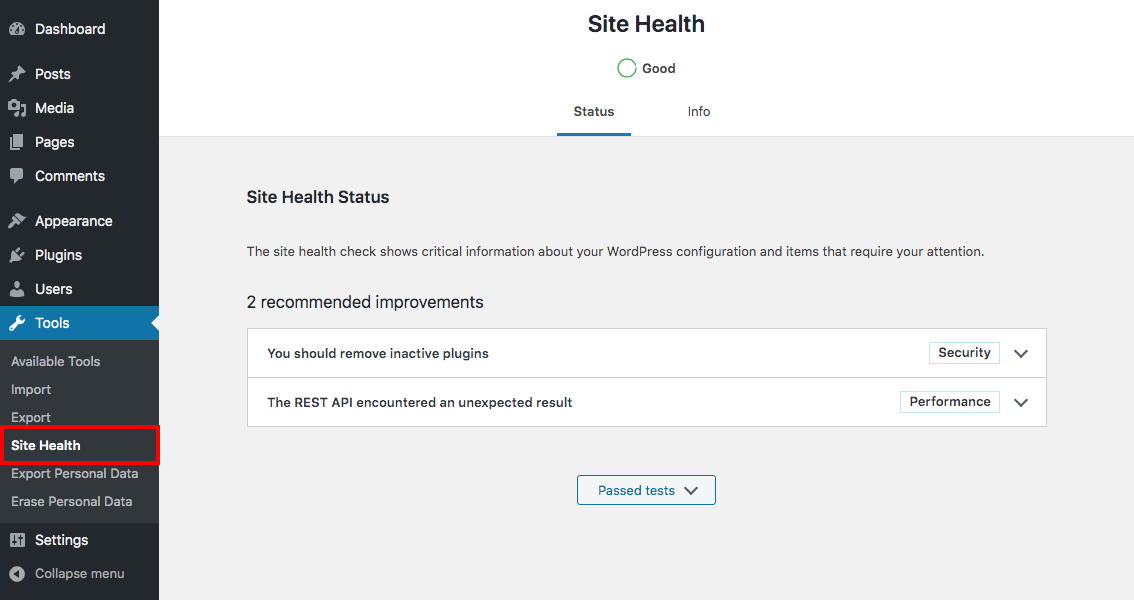Есть определенные распространенные ошибки WordPress, из-за которых вы ломаете голову над тем, что делать. Ошибка обновления и публикации WordPress – одна из таких ошибок. Эта ошибка может возникать не только из-за нескольких факторов, но также мешает вам выпускать и публиковать контент на своем сайте.
Представьте, что вы ведете блог или публикацию на WordPress. У вас есть много контента в невыполненной работе, который необходимо опубликовать. Внезапно вы получаете сообщение об ошибке, отображаемое в редакторе сообщений. Ваши операции остановлены; вы все время пытаетесь опубликовать – все безрезультатно.
Это может стать серьезным препятствием, когда вы постоянно работаете с сайтом. К счастью, с небольшими исправлениями и правильным исследованием вы можете быстро вернуться к процессам публикации.
В этом посте мы объясним, как исправить эту ошибку в WordPress. Чтобы уточнить, мы обсудим семь способов отладки и решения этой ошибки.
Итак, приступим.
1 Проверьте подключение к Интернету и URL-адрес сайта.
Если происходит ошибка обновления, одна из причин может быть связана с проблемами подключения к Интернету.
Предположим, вы пишете сообщение в блоге и теряете подключение к Интернету. В этой ситуации WordPress часто не может сохранить изменения. Это редкое явление, но, поскольку такое случается, стоит упомянуть.
Чтобы исправить это, убедитесь, что у вас есть активное подключение к Интернету, прежде чем публиковать свой контент. Вы можете сделать это, перейдя на новую вкладку и поискав что-нибудь в Интернете. Убедитесь, что вы подключены к Интернету, посетив другие веб-сайты в новой вкладке браузера.
Если вы уверены, что ваше интернет-соединение не является неисправным, вам следует проверить настройки URL-адреса для своего сайта.
На панели управления перейдите на вкладку «Настройки»> «Общие». Оттуда вы должны посмотреть на адреса своего веб-сайта и WordPress, чтобы убедиться, что они верны.
Если с URL-адресами и подключением к Интернету все в порядке, но ошибка все еще отображается, давайте перейдем к устранению неполадок.
2 Проверьте статус REST API.
Это может показаться немного техническим, но это не так.
WordPress поставляется с инструментом для проверки работоспособности сайта. Он сканирует ваш сайт и предоставляет вам подробный отчет обо всем, что происходит на вашем сайте, с точки зрения производительности и безопасности.
Чтобы проверить статус своего веб-сайта через него, выберите Инструменты> Состояние сайта. Посмотрите нижний результат и проверьте статус REST API.
Если он показывает ошибку или «неожиданный результат», вам необходимо это исправить.
Теперь инструмент Site Health также будет предоставлять отладочную информацию. Когда вызов REST API выдает ошибку, проверьте, не существует ли сторонняя служба, которая может вызывать проблему.
3 Войдите в режим отладки.
Если замена редактора не устранила проблему, пора перейти в режим отладки.
Для этого шага вам понадобится доступ к FTP или файловому менеджеру. Теперь вам нужно убедиться, что у вас есть его учетные данные. FTP позволяет вам получать доступ к файлам, загруженным на ваш веб-хост, и вносить изменения оттуда на уровне сервера.
Кроме того, на этом этапе вы будете вносить изменения в файл wp-config. Из-за этого вам нужно точно узнать, как вы можете редактировать файл wp-config.
Поскольку вы будете редактировать на уровне сервера, вам понадобится резервный план на случай, если что-то пойдет не так. Вы можете создать резервную копию вручную или использовать плагин для резервного копирования вашего сайта. В качестве примечания: не удаляйте файлы, если вы не уверены в этом абсолютно.
В любом случае, давайте посмотрим, что нужно сделать для входа в режим отладки:
Получите доступ к своему серверу через FTP и найдите папку с названием «WordPress».
Внутри найдите файл wp-config.php.
Откройте файл wp-config.php в текстовом редакторе. Вы можете использовать собственную программу для редактирования текста на своем ПК или Mac, но рекомендуется использовать что-то вроде Sublime Text или Notepad ++.
Когда вы откроете файл, напишите в самом низу следующий код:
define ('wp_debug', true);Обязательно сохраните перед выходом из редактора кода.
После того, как вы активировали режим отладки, проверьте, исправлена ли ошибка. Если он не показывает ошибку сбоя обновления WordPress, просто вернитесь и преобразуйте define (‘wp_debug', true); чтобы определить (‘wp_debug', false), чтобы отключить режим отладки.
4 Удалите файл обслуживания.
Если предыдущий процесс не удался, пора остаться на FTP и попробовать что-нибудь еще. На этот раз мы удалим файл .main maintenance с сервера.
Откройте свой FTP и получите доступ к файлам WordPress.
Найдите папку WordPress, как описано в предыдущем разделе. Оказавшись внутри, вам нужно будет найти файл .main maintenance. В зависимости от того, какой файловый менеджер вы используете, вы можете увидеть другой файл. Если вы не видите файл, вы всегда можете найти свой конкретный FTP и где найти внутри него файл .main maintenance.
Когда вы найдете файл .main maintenance, удалите его.
Это исправление остается активным только в течение 10 минут. В течение этого периода проверьте, были ли внесены изменения в файл.
5 Устранение неполадок плагинов WordPress
Вы можете попробовать этот шаг, если предыдущие не дали результатов.
Посетите панель управления WordPress и оттуда перейдите в Плагины> Установленные плагины. Прямо над списком плагинов вы увидите флажок – установка этого флажка выберет все ваши плагины.
Затем выберите параметры «Деактивировать» в раскрывающемся списке «Массовые действия». Нажмите Применить, чтобы сохранить изменения.
Теперь активируйте их один за другим, чтобы проверить, какой из них вызывает ошибку на вашем сайте WordPress. Когда найдете виновного, обязательно отправьте отчет об ошибке разработчикам. Это помогает им устранить конфликты, вызывающие ошибку в будущих обновлениях.
6 Замените Gutenberg классическим редактором.
Когда вышла версия WordPress 5, она была встречена критикой.
Основной целью этой критики был редактор блоков перетаскивания Гутенберга. Существенно отличается от традиционного редактора (также известного как классический редактор), новым пользователям требуется время, чтобы привыкнуть к нему.
Гутенберг может быть возможным виновником, если вы обновили свой WordPress и видите ошибку обновления / публикации. Первым шагом к устранению этой проблемы будет замена Gutenberg плагином Classic Editor в WordPress.
На панели инструментов WordPress перейдите в раздел «Плагины» и нажмите «Добавить». Затем вы будете перенаправлены в магазин плагинов WordPress. Это будет выглядеть примерно так:
Вы должны увидеть Classic Editor как один из первых в списке плагинов. Если вы не видите его как вариант, просто воспользуйтесь окном поиска, чтобы найти его. Теперь установите и активируйте классический редактор.
Замена Gutenberg на классический редактор может решить эту проблему. Попробуйте опубликовать свой пост еще раз, чтобы проверить, работает ли он.
Если это изменение устранило проблему, пора разобраться в ее причинах. Проще говоря, это часто возникает, когда конструктор страниц WordPress или другой плагин конфликтует с Gutenberg.
Важно: установка классического редактора отключит вашу возможность создавать собственные макеты страниц с помощью Gutenberg. Мы рекомендуем этот метод только как способ устранения проблемы с публикацией или обновлением, а не для ее устранения. Вам нужно будет дополнительно изучить установленные плагины, чтобы увидеть, какие из них могут быть несовместимы с Gutenberg, и обратиться за помощью к разработчику.
Если это не устранило проблему, давайте рассмотрим другие возможные решения в этой статье.
7 Обратиться за помощью
Если все вышеперечисленные исправления не дают результатов, пора обратиться за поддержкой к специалисту.
Могут возникнуть проблемы с бэкэндом или сервером, вызывающим ошибку. В таком случае ваш хостинг-провайдер может предоставить вам наиболее точную информацию и исправить ошибку со своей стороны.
Первое, что вам нужно сделать, это связаться с вашим хостинг-провайдером. Вы можете выбрать поддержку по электронной почте, по телефону или в чате.
Следующее, что вам нужно сделать, это попросить поддержки у сообщества WordPress. Есть много мест, где можно найти помощь по WordPress. Это может быть посещение форумов WordPress, групп Facebook и других интернет-сайтов.
Увидеть обновление или опубликованную ошибку в WordPress очень неприятно. Это не только останавливает процесс публикации постов, но и сама по себе отладка является сложной задачей. Надеюсь, после прочтения этой статьи вы сможете проанализировать и решить эту проблему.
Надеемся, вам понравилось читать этот пост! А если у вас есть другие советы или вопрос, связанный с ошибкой публикации WordPress, пожалуйста, оставьте их в разделе комментариев ниже.
Источник записи: https://www.wpexplorer.com