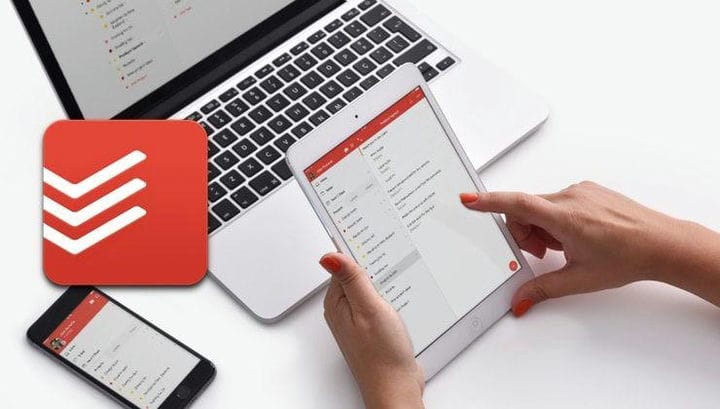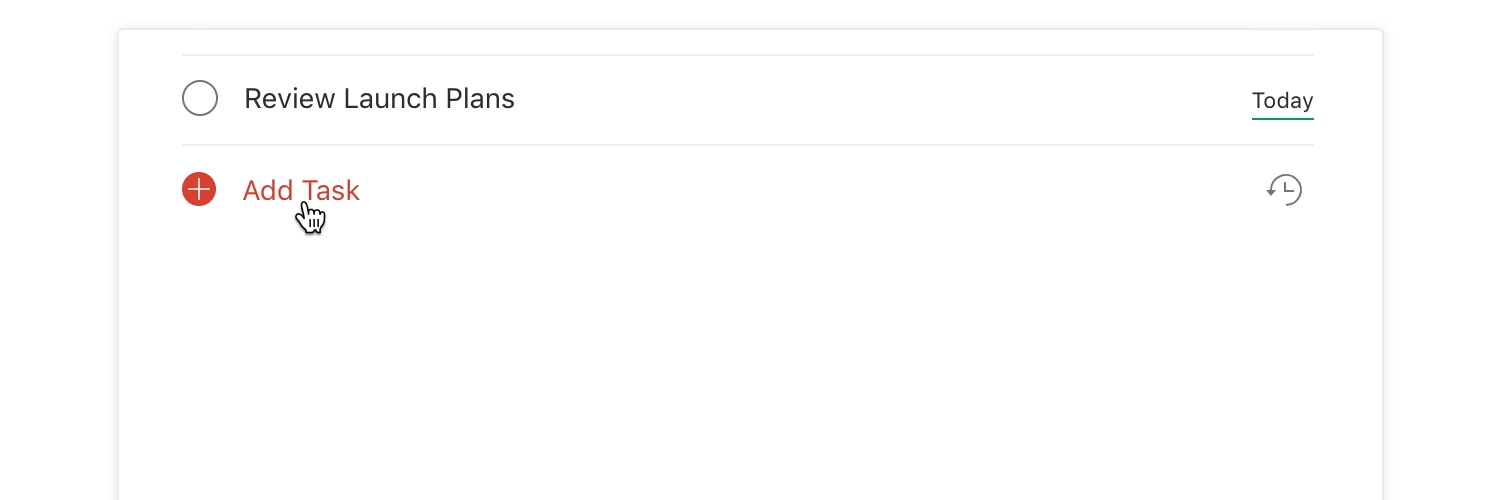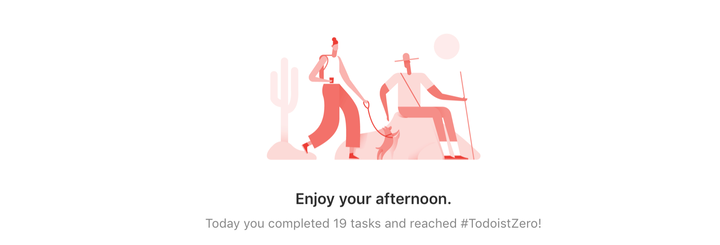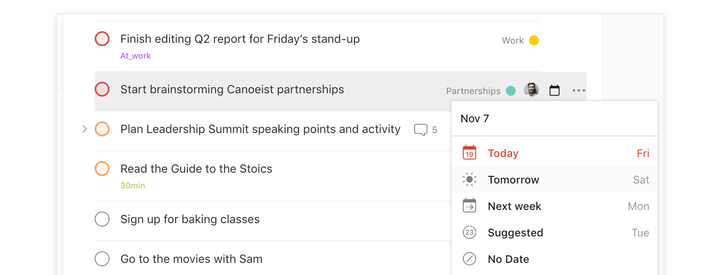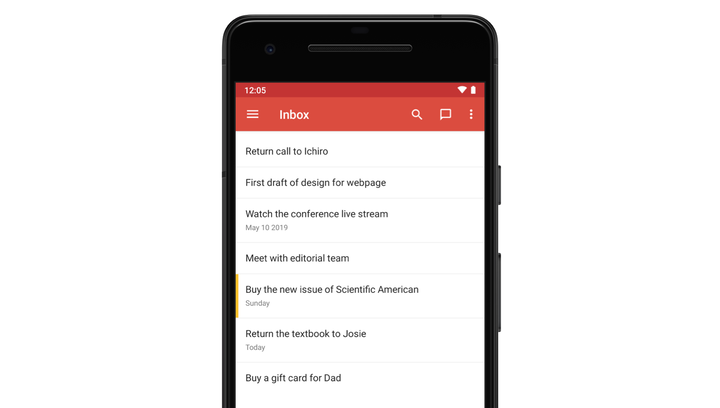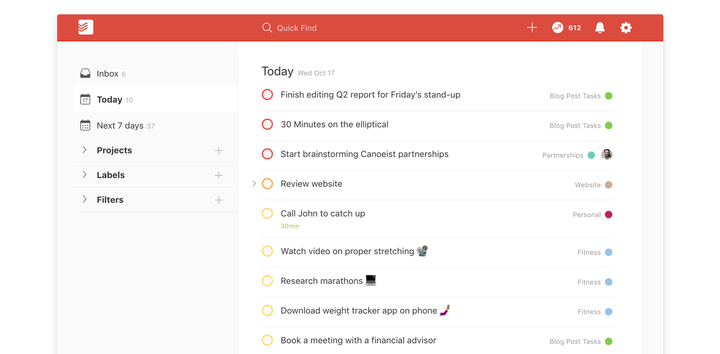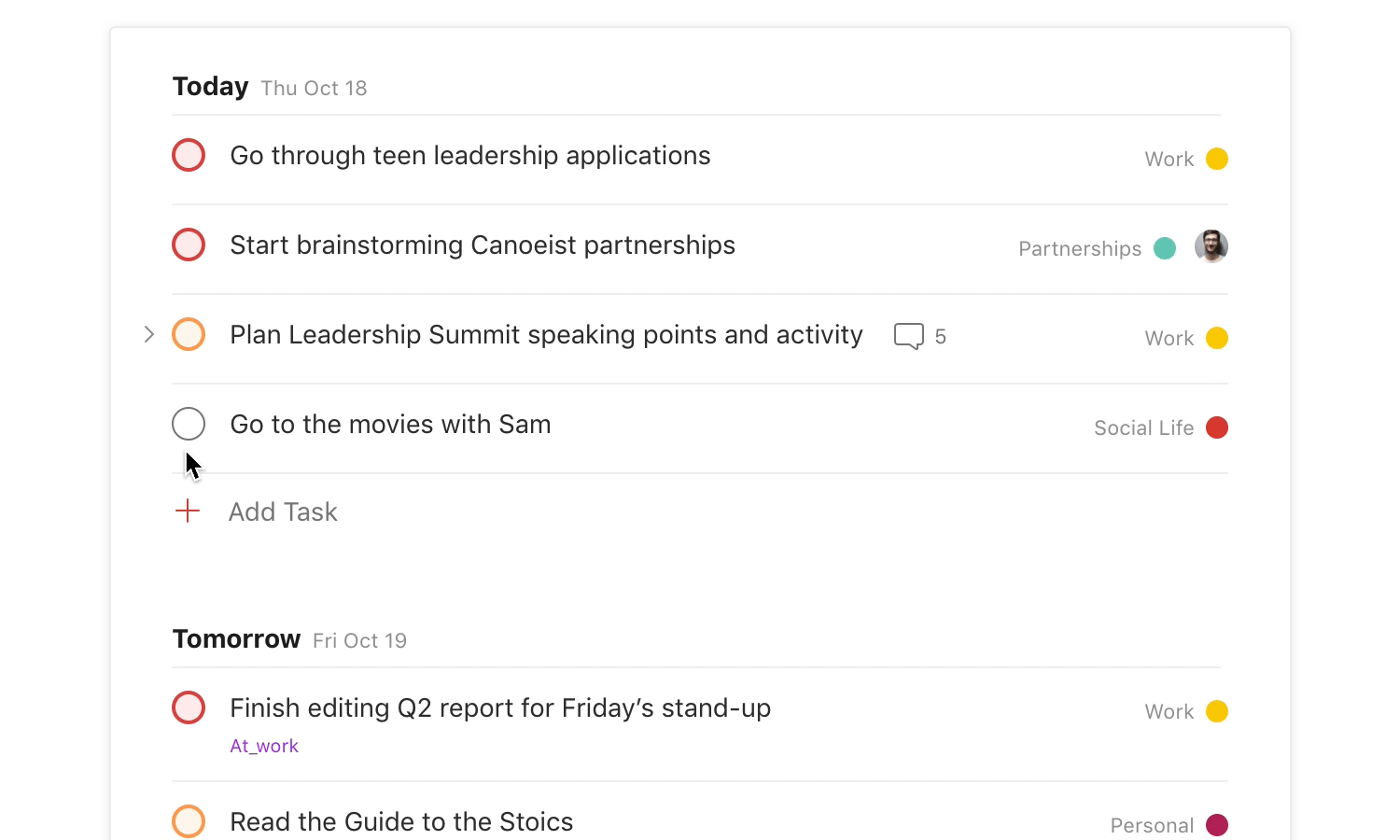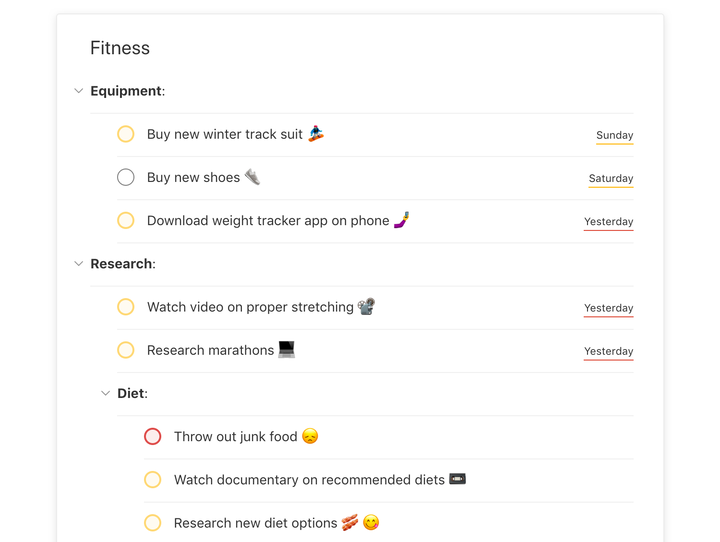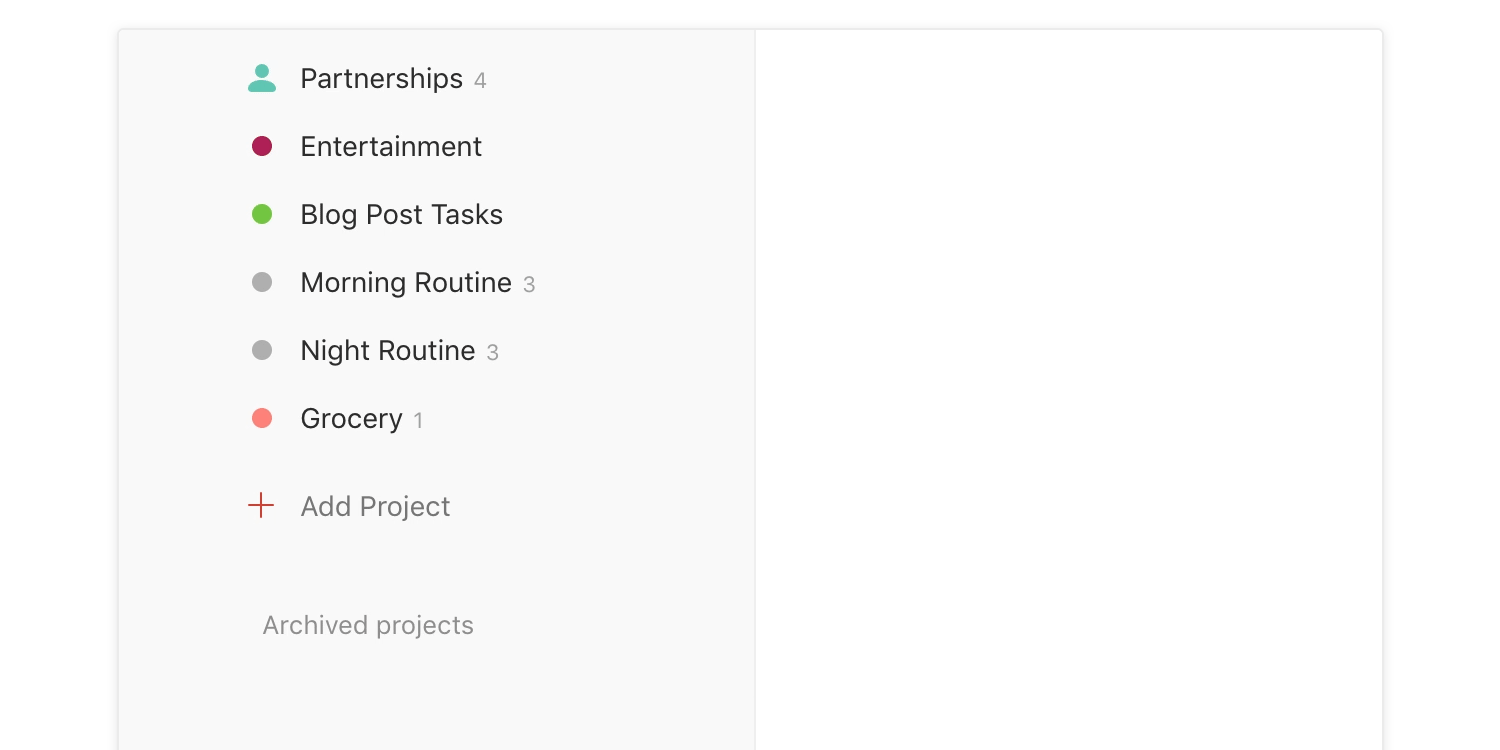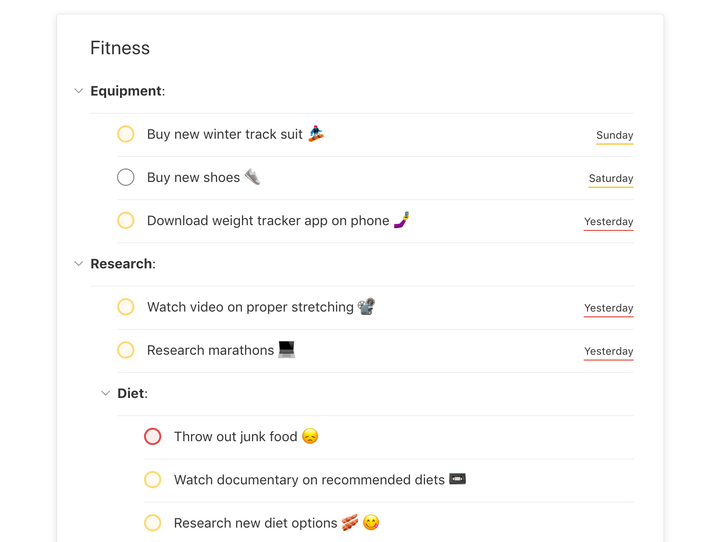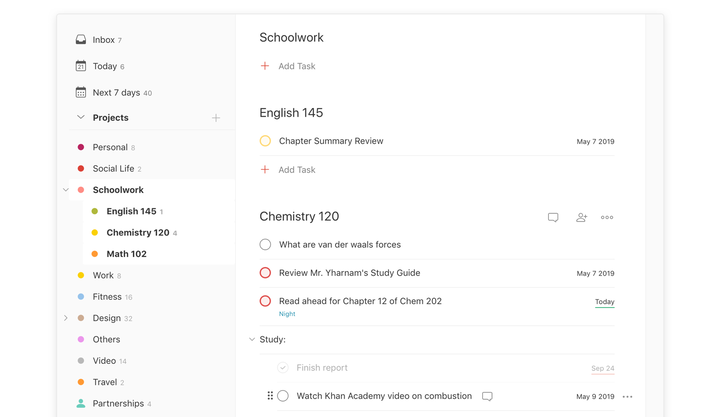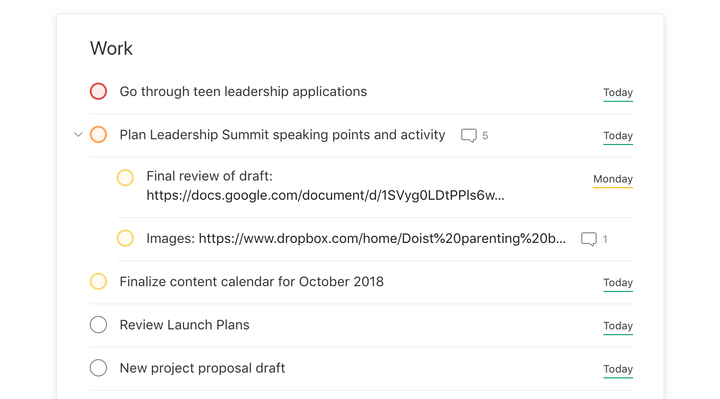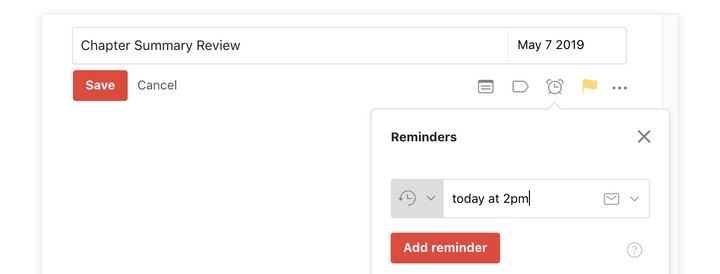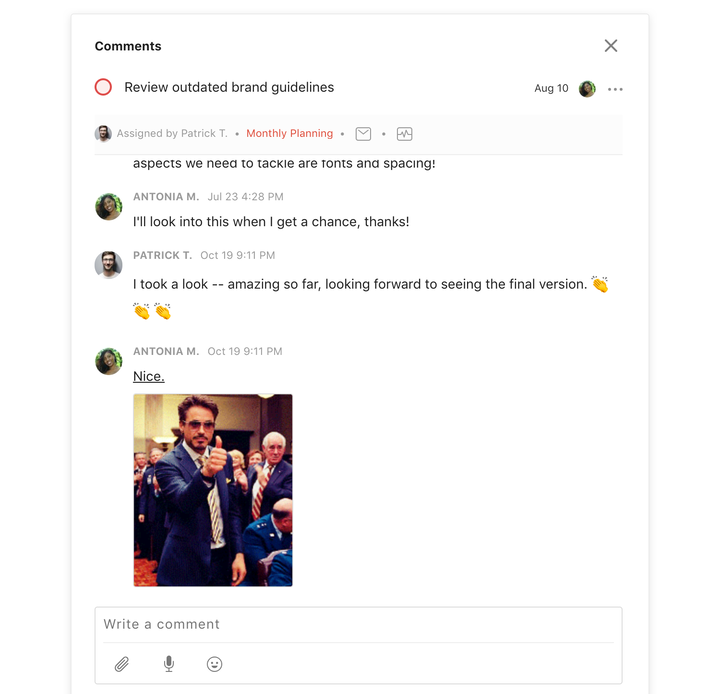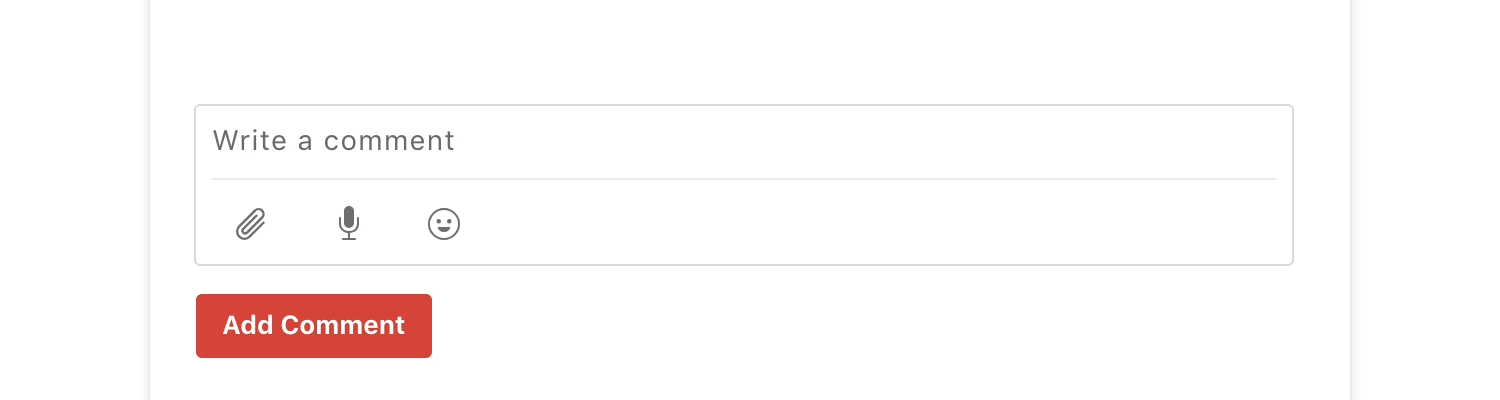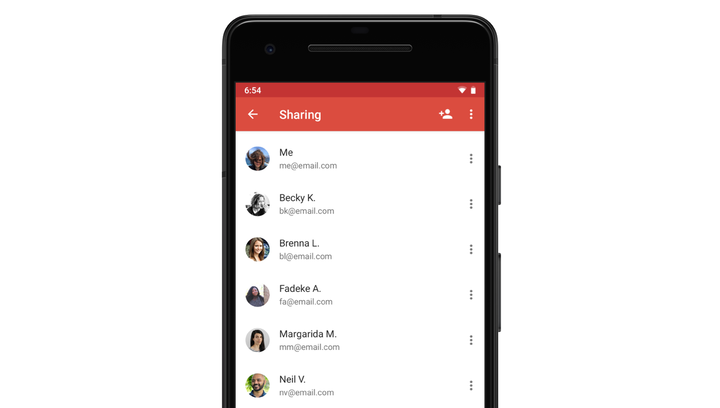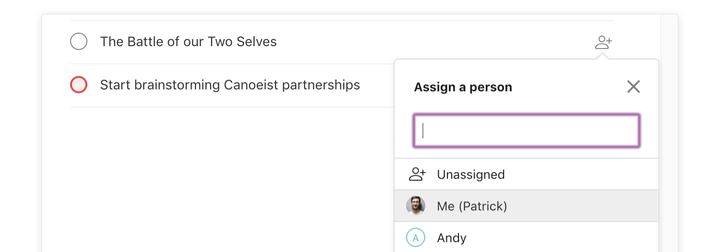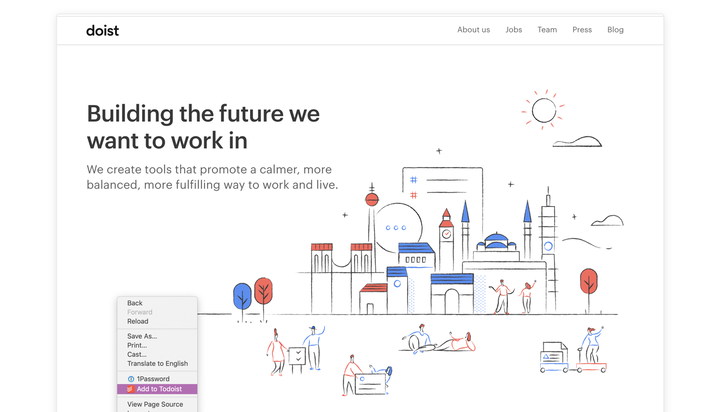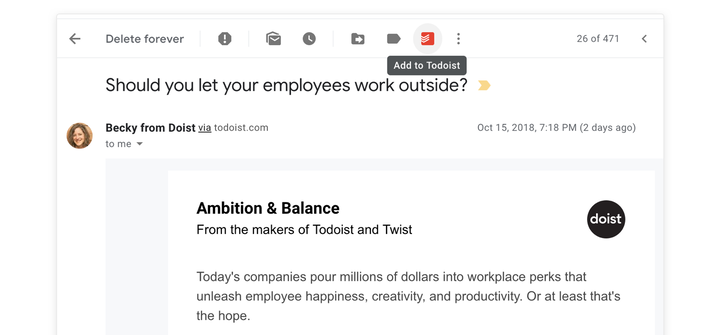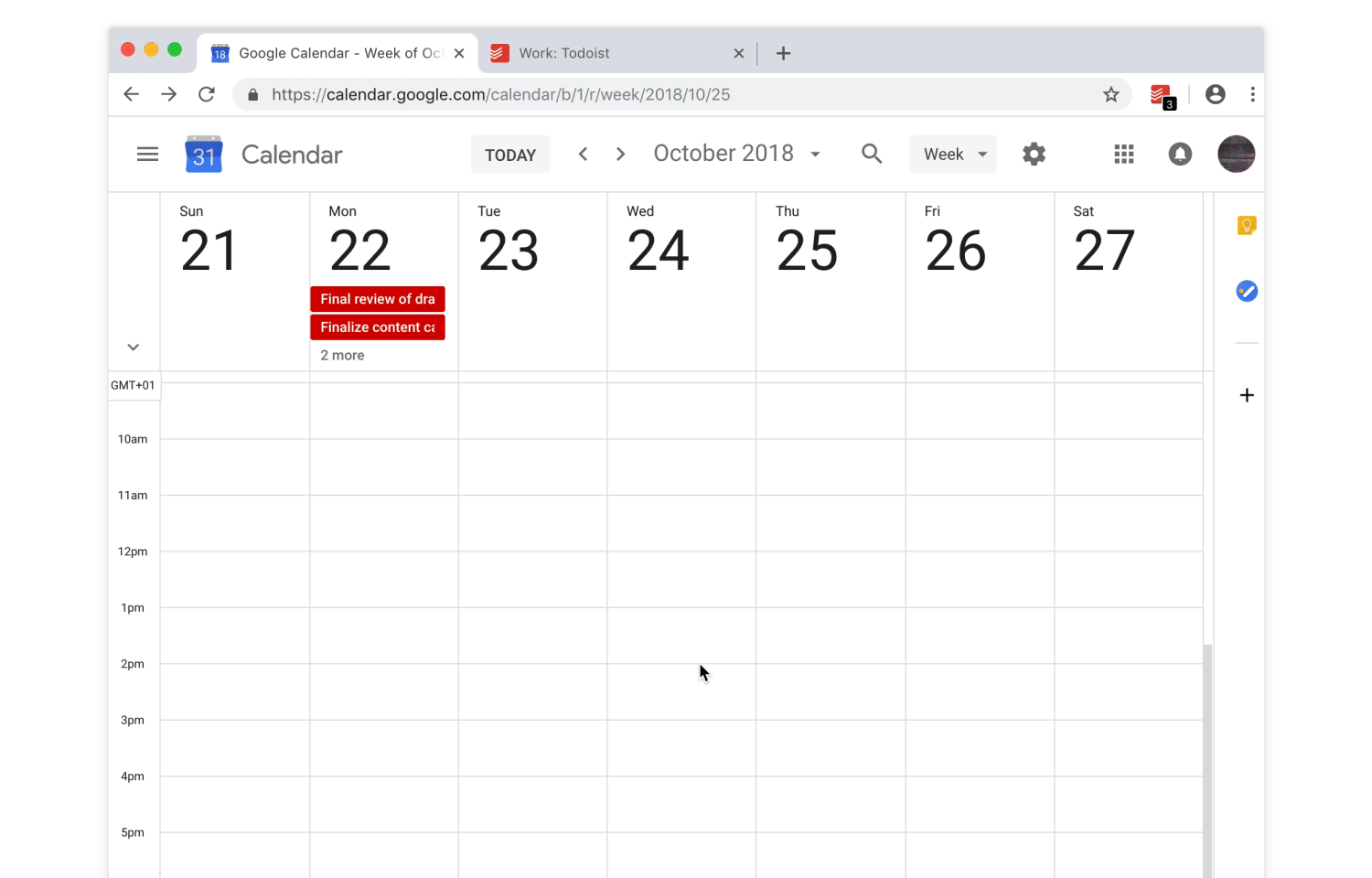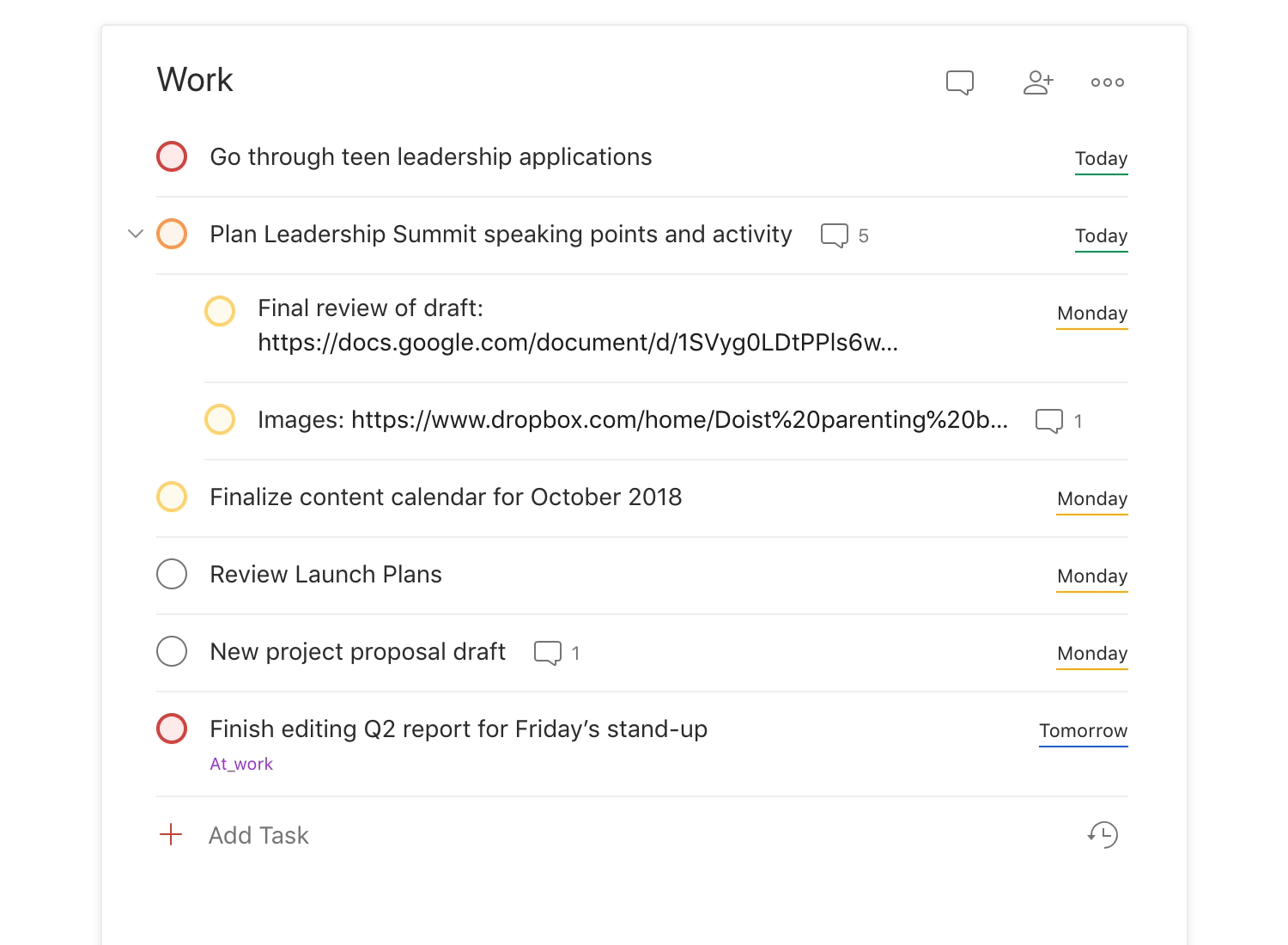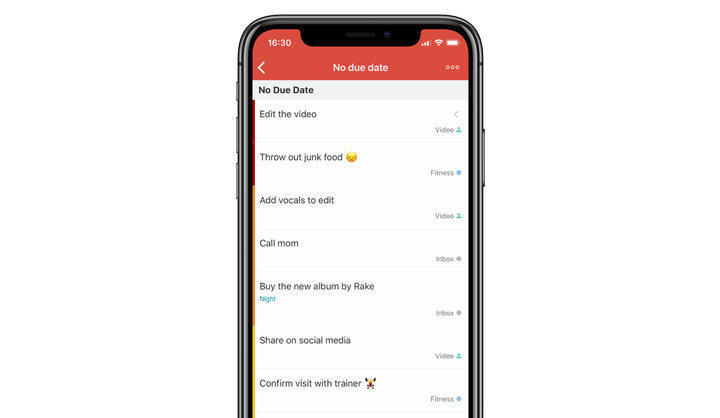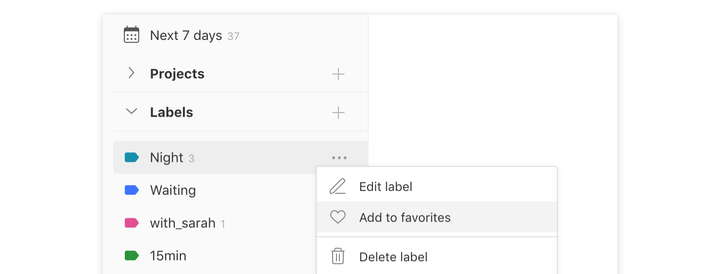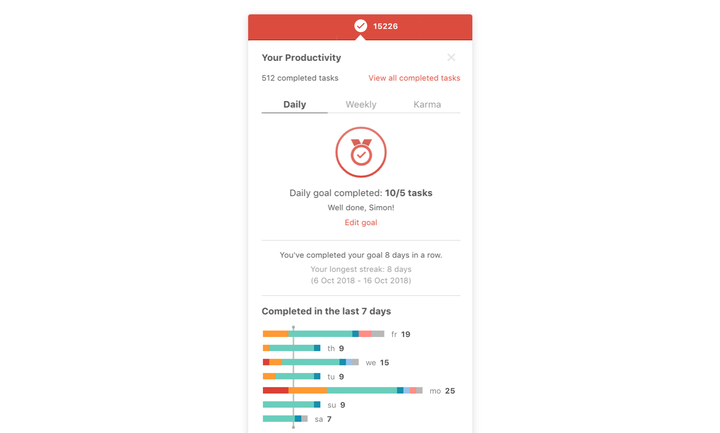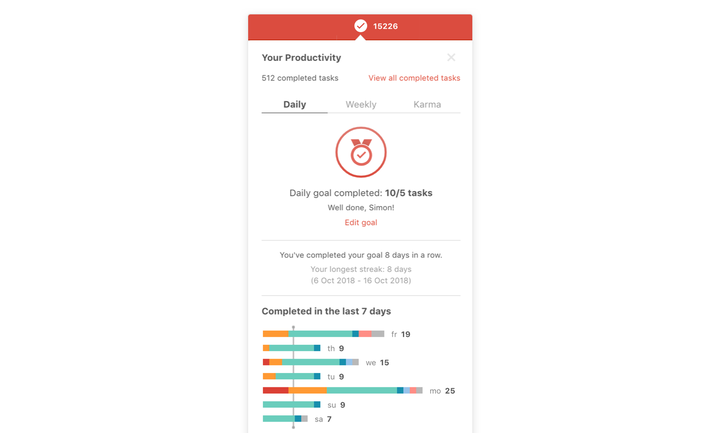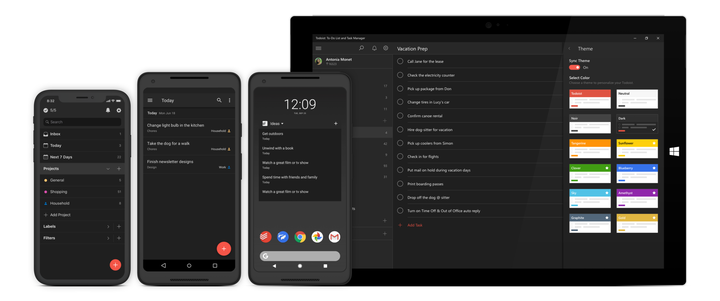«Механик, который хочет усовершенствовать свою работу, должен сначала отточить свои инструменты». -Конфуций
Завершаете ли вы крупный командный проект, планируете мероприятие, объем работы которого превышает ожидаемый, или отслеживаете срок оплаты счетов, у вас есть цели.
Проблема в том, что целей недостаточно. Вам нужна система, чтобы действительно добиваться результатов.
Вот где подходит Todoist. Сначала все просто: вы добавляете задачи и выполняете их. Но со временем вы откроете для себя множество функций, которые скрываются за поверхностью Todoist – от планирования еженедельных задач до установки напоминаний и превращения важных писем в задачи.
Начните с просмотра этого полного руководства по Todoist и постепенно пробуйте новые функции в своем повседневном рабочем процессе. В конце концов, вы найдете комбинацию функций, которая гарантирует, что вы всегда будете работать над нужными делами в нужное время, не упуская ничего важного. Эта система формирует основу для более спокойной, организованной и продуктивной жизни …
В этом руководстве вы узнаете, как:
Выбросьте вещи из головы: добавляйте и выполняйте задачи каждый день
Соблюдайте график, устанавливая сроки выполнения и повторяющиеся сроки выполнения ваших задач
Следите за своими задачами с помощью режимов просмотра “Входящие”, “Сегодня” и “Предстоящие”.
Используйте проекты для постановки больших целей
Сосредоточьтесь на правильных вещах, установив уровни приоритета задач
Никогда не пропустите ничего, установив напоминания о задачах (Премиум)
Загружайте файлы и добавляйте информацию, добавляя комментарии к задачам (Премиум)
Работайте вместе, делясь своими задачами и проектами
Добавляйте веб-сайты как задачи с помощью расширений браузера
Добавляйте электронные письма как задачи с помощью плагинов или пересылки
Будьте в курсе напряженного графика, синхронизируя свои задачи с календарем
Помечайте и систематизируйте свои задачи с помощью ярлыков (Премиум)
Находите нужные задачи с помощью поиска и фильтров (Премиум)
Закрепите важные проекты, ярлыки и / или фильтры в избранном
Следите за своими успехами в режиме просмотра производительности
Сохраняйте мотивацию с Karma
Настройте свой Todoist красочными темами
Подключите Todoist ко всем приложениям, которые вы уже используете
Перед тем, как начать: узнайте, как работает Todoist
Вы должны ходить, прежде чем бегать – начните с краткого обзора основ:
Если вы еще этого не сделали, создайте учетную запись Todoist, войдите в систему и начните узнавать, как выполнять повседневные задачи, добавляя и выполняя задачи.
1 Выбросьте вещи из головы: добавляйте и выполняйте задачи каждый день.
Выбросьте все из головы и погрузитесь в Todoist.
Начните с того, что перенесите все задачи, о которых вы беспокоились, в Todoist, чтобы вы могли сосредоточиться только на том, что перед вами прямо сейчас. Чтобы добавить новую задачу, просто нажмите + на любой платформе, введите имя задачи и нажмите «Добавить задачу», чтобы сохранить ее.
Сделайте ежедневной привычкой добавлять задачи в Todoist всякий раз, когда вы думаете о них, на любом из ближайших устройств.
Выработайте привычку добавлять задачу в Todoist за секунды.
По прошествии дня просмотрите, что вам нужно делать, используя представление «Сегодня» в левом верхнем углу. Отметьте задачи как выполненные, щелкнув кружок слева от задачи или проведя по задаче слева направо на мобильном устройстве.
Закончите все, нажмите #TodoistZero и наслаждайтесь свободным временем.
Совет: если вы выполнили задачу по ошибке, вы всегда можете отменить ее, чтобы вернуть.
Найдите идеальное время для своих задач.
Вместо того, чтобы пытаться сделать слишком много сегодня, установите будущие сроки выполнения ваших задач, чтобы у вас было время сделать свою работу наилучшим образом и уложиться в важные сроки.
Чтобы указать срок выполнения задачи, просто введите дату в поле задачи, используя естественный язык. Например, сегодня, завтра, 15 июня или в следующий понедельник. Вы также можете добавить конкретное время, например, 15 июня в 9 утра. Todoist автоматически определит срок выполнения и добавит его в задачу при сохранении.
Установите срок выполнения, например, в следующий понедельник, введя его прямо в поле задачи.
Чтобы упростить визуализацию своего расписания, вы также можете выбрать срок выполнения из календаря. Просто щелкните или коснитесь поля даты или значка календаря при добавлении или редактировании задачи на любой платформе. Оттуда вы сможете вручную выбрать дату из календаря или использовать любой из наших удобных ярлыков для дат, например, «Сегодня», «Завтра» или «Следующая неделя».
Выбирая срок выполнения, взгляните на свой календарь с помощью планировщика задач.
Примечание. При выборе срока выполнения задачи в Интернете вы можете посмотреть, сколько задач вы уже запланировали на эту дату, наведя на нее курсор.
Установка повторяющихся сроков выполнения
Некоторые задачи не выполняются только один раз – вывоз мусора, написание еженедельного обновления статуса, составление квартальных отчетов и т.д. Следите за повторяющимися задачами с повторяющимися сроками выполнения.
Чтобы установить повторяющуюся дату выполнения, введите дату в поле задачи, используя естественный язык, так же, как и для обычных сроков выполнения. Например, каждый день, каждую пятницу, каждые 3 дня, начиная со следующего понедельника, и т. Д.
Когда вы выполняете повторяющуюся задачу, она автоматически переходит к следующему вхождению, поэтому вы никогда не пропустите ее.
Изменение сроков сдачи
Планы меняются (чаще, чем хотелось бы), а сроки выполнения необходимо обновлять.
Если вы спешите и хотите отложить задачу на день или перенести ее на следующую неделю, щелкните задачу правой кнопкой мыши (Интернет, Windows, macOS) или проведите пальцем справа налево (iOS, Android) и используйте кнопку Tomorrow или Ярлыки на следующей неделе вверху меню.
Отложите задачу на день, открыв планировщик задач и нажав Завтра.
Если вам нужно перенести задачу на определенную дату, откройте планировщик задач и щелкните / коснитесь новой даты выполнения в календаре ниже. Нажмите стрелку вправо, чтобы увидеть больше дат.
Конечно, вы также можете изменить дату, отредактировав задачу и просто введя новую дату в поле задачи.
Совет: Чтобы полностью удалить срок выполнения задачи, откройте планировщик и нажмите / коснитесь Без даты.
Выкопайте себя и перенесите все просроченные задачи за один раз
Когда задачи начинают накапливаться, вы можете начать «снежный ком», бесконечно откладывая задачи на день или неделю до тех пор, пока у вас не начнется лавина просроченных задач.
Перебалансируйте все свои задачи за один раз, нажав кнопку «Изменить расписание» в правом верхнем углу экрана «Сегодня» или «Предстоящие». Вы также можете выборочно перенести несколько задач одновременно. Просто выберите несколько задач, нажмите «Расписание» и выберите менее напряженную дату.
3 Следите за своими задачами с помощью режимов просмотра “Входящие”, “Сегодня” и “Предстоящие”.
По мере того, как вы добавляете и планируете все больше и больше задач, становится все труднее поддерживать порядок и знать, над чем работать в первую очередь.
Вот почему Todoist упорядочивает ваши задачи в трех полезных представлениях в левом верхнем углу: Входящие, Сегодня и Предстоящие.
Входящие: дом по умолчанию для новых задач.
Папка «Входящие» – это универсальное средство для любой новой задачи, которую вы добавляете в Todoist и не знаете, где ее организовать. Лучше быстро выбросить задачу из головы, добавив ее в папку «Входящие», а затем вернуться, чтобы либо завершить ее сразу, либо реорганизовать ее в новый проект на потом.
Откройте папку «Входящие» в верхнем левом углу, чтобы увидеть все задачи, которые вы не переместили в проект.
Сегодня: просмотрите все задачи, которые должны быть выполнены сегодня, во всех проектах.
Не знаете, над чем работать дальше? Просто откройте представление «Сегодня», чтобы увидеть все задачи, запланированные на день для всех ваших проектов. Продолжайте выполнять задачи одну за другой или откладывайте их, если необходимо, пока не достигнете Todoist Zero.
Совет: если вы не выполнили все свои задачи на день, вы можете перетащить их в конец списка «Сегодня», чтобы отложить их на завтра.
Не беспокойтесь о завтрашнем дне: сегодня вы увидите все, что есть на вашей тарелке.
Предстоящие: увидеть все задачи, которые должны быть выполнены
Получите общее представление обо всех задачах, которые должны быть выполнены в ближайшие несколько недель, месяцев или лет, с помощью представления «Предстоящие». Вы будете видеть разбивку по дням для каждой задачи, которая вам предстоит. Кроме того, вы можете перетаскивать задачи между днями.
Перетащите задачу с пятницы на субботу, чтобы освободить время для отдыха.
Совет: чтобы заглянуть в будущее, просто введите количество дней в панель быстрого поиска в верхней части Todoist. Например, введите «14 дней», чтобы увидеть все задачи, которые необходимо выполнить в ближайшие 14 дней.
4 Используйте проекты для постановки больших целей.
Каждый проект заслуживает отдельного места.
Одной задачи не всегда достаточно. Если вы работаете над командной презентацией на работе или планируете поездку с несколькими остановками, вам понадобится проект, чтобы отслеживать все детали.
Создайте проект, чтобы все отслеживать. Фитнес, работа, жизненные цели… решать вам.
Чтобы создать проект в Todoist, прокрутите список проектов вниз и нажмите «Добавить проект» (на Android / iOS перейдите в левое навигационное меню и нажмите «+» справа от «Проекты» ). Дайте вашему новому проекту имя (возможно, с иллюстративным смайликом) и нажмите «Добавить задачу», чтобы начать перечисление всех соответствующих шагов на этом пути.
Вы можете быстро назначить задачу проекту, набрав # в поле задачи, чтобы открыть список всех ваших существующих проектов. Продолжайте вводить название проекта, чтобы сузить список.
Введите #Work, и Todoist переместит его в этот проект, когда вы добавите или сохраните задачу.
Когда мне следует использовать проекты?
- Координируйте свою работу с товарищами по команде
- Следите за побочным проектом
- Создайте конкретный план для достижения цели
- Сохраните вещи, чтобы прочитать или посмотреть позже
- Поделитесь списком дел с любимым
Создайте проект и начните новое приключение.
Разделите большие задачи на подзадачи
Не бойтесь добавлять в проект более мелкие задачи. Например, вам понадобится много маленьких шагов, чтобы решить такую задачу, как «Написать сценарий видео». Добавляйте подзадачи для каждого шага на пути к выполнению более крупной задачи.
Допустим, вы пишете сценарий как часть вашего проекта #Video: вы можете добавить подзадачи с именами 1-й, 2-й и финальный черновики. Разделение больших задач на более мелкие упрощает начало работы, а отметки по ходу дела создают импульс, чтобы добраться до конца.
Добавьте подзадачи, чтобы дать себе путь к завершению работы.
Создайте подзадачу, перетащив обычную задачу под родительскую задачу (Интернет, Рабочий стол, Windows). Для Android и iOS: нажмите и удерживайте задачу и перетащите ее вправо под родительской задачей.
Выполнение подзадач аналогично выполнению обычных задач: щелкните кружок слева (Интернет, Windows, macOS) или проведите пальцем слева направо (iOS, Android). Чтобы помочь вам визуализировать свой прогресс, выполненные подзадачи будут отображаться перечеркнутыми до тех пор, пока родительская задача не будет завершена.
Совет: если вы хотите скрыть завершенную подзадачу от просмотра, удерживайте нажатой клавишу Shift во время ее выполнения (в Интернете, macOS и Windows) или проведите пальцем влево по завершенной подзадаче (Android и iOS).
Организуйте свой проект по разделам
Поддерживайте порядок в своем проекте, организуя задачи по разделам и добавляя задачи под каждым из них.
Например, если вы планируете пробежать марафон, у вас может быть раздел для задач, связанных с вашим снаряжением (например, покупка новой обуви и спортивного костюма), вашей тренировкой (например, «Бег на 5 миль завтра») и вашим питанием (нравится узнавать о разных типах диет):
Разделы полезны, если вам нравится работать над вещами группами, например, покупать все свое оборудование сразу.
Чтобы создать новый раздел, просто наведите указатель мыши на нижнюю часть списка задач, чтобы открыть действие «Добавить раздел». Затем у вас будет возможность добавить новые задачи под раздел или перетащить в него существующие задачи.
Вы можете быстро добавить задачу в любой раздел любого проекта, набрав «/» в «Быстрое добавление» или в редакторе задач. Например, при вводе «#Big Ideas / Work» ваша задача будет добавлена в раздел Work вашего проекта Big Ideas. Эта же косая черта также работает при поиске разделов или даже при добавлении их в фильтр (подробнее об этом позже).
Наконец, вы также можете щелкнуть или коснуться серой стрелки слева от имени раздела, чтобы свернуть или развернуть раздел, что позволяет сосредоточиться только на одной части вашего проекта за раз.
Держите связанные проекты вместе, используя подпроекты
После того, как вы какое-то время пользуетесь Todoist, ваш список проектов имеет тенденцию к увеличению.
Во-первых, постарайтесь свести количество ваших проектов к минимуму. У вас так много времени и энергии, и чем больше вы сможете сосредоточиться, тем счастливее и продуктивнее вы будете.
Но если вам нужны проекты, держите их в порядке, используя подпроекты.
Допустим, вы начинаете новый семестр в школе и хотите, чтобы все ваши курсовые работы были в одном удобном для поиска месте. Создайте проект «Школьные задания» и проекты для каждого курса: математика, английский язык, химия и т.д. Затем перетащите курсы под проектом «Школьные задания », чтобы превратить их в подпроекты:
Ваши подпроекты сгруппированы в меню навигации, чтобы вы могли легко их найти.
Вы можете свернуть свои подпроекты под родительским проектом, чтобы скрыть их, когда вам не нужно их видеть, щелкнув стрелку слева от имени родительского проекта.
Люди часто используют подпроекты, чтобы систематизировать свой список по основным сферам своей жизни. Например, у вас может быть всего два родительских проекта – «Рабочий» и «Личный», поэтому вы можете сосредоточиться только на одной области за раз. На работе ваши личные проекты скрыты, а дома вы можете скрыть рабочие проекты. Поиграйте со своей проектной организацией, чтобы узнать, что для вас наиболее целесообразно.
Сохраняйте наиболее часто используемые проекты в виде шаблонов (Премиум)
Когда вы обнаруживаете, что воссоздаете один и тот же проект снова и снова – например, упаковочные листы для отпуска, контрольные списки новых клиентов, адаптацию сотрудников и т.д. – сохраните проект как шаблон для повторного использования позже.
Шаблон сохранит каждую задачу в проекте. Позже вы можете импортировать шаблон в новый проект и внести необходимые изменения.
Некоторые шаблоны могут быть полезны вашим друзьям, товарищам по команде или коллегам. Вы можете поделиться ими, отправив им файл или ссылку.
Вы также можете просмотреть десятки шаблонов Todoist на todoist.com/templates, чтобы начать свой следующий проект.
Совет. Изучите передовой опыт работы над проектом от начала до конца с помощью нашего простого и быстрого руководства по завершению любого проекта в Todoist.
5 Сосредоточьтесь на правильных вещах, установив приоритеты задач.
Хорошо, теперь вы знаете, какие задачи вам нужно делать и когда их выполнять. Теперь нужно разобраться, какие задачи делать в первую очередь.
«Если ваша работа – съесть лягушку, лучше всего это сделать с утра. А если ваша работа – съесть двух лягушек, лучше сначала съесть самую большую ». – Марк Твен
Съесть лягушку означает смотреть на сложные, важные дела, которые вам нужно сделать сегодня, и делать их в первую очередь. Вы начнете свой день с некоторого импульса и уберете любую возможность откладывать дела на потом.
В Todoist, отметьте наиболее важные задачи с красным цветом, установив его приоритет задачи для p1. Представления «Сегодня» и «Предстоящие» будут автоматически отсортированы по приоритету, поэтому задачи p1 всегда будут отображаться вверху. Так вы всегда будете знать, какую лягушку съесть в начале дня.
Todoist предлагает четыре уровня приоритета: 1 – самый важный (отмечен красным) и 4 – все остальное (без цвета). Чтобы установить приоритет, введите «p» в поле задачи, а затем укажите желаемый уровень приоритета, например «Съешь лягушку p1».
Расстановка приоритетов помогает понять, что важно… а что нет.
6 Никогда не пропустите ничего, установив напоминания о задачах (Todoist Премиум).
Не забывай о важных вещах.
Какой смысл использовать диспетчер задач, если вы забываете закончить важные дела? К счастью, Todoist может отправлять вам напоминания по электронной почте или push-уведомления, когда приближается задача.
Автоматические напоминания
Когда вы устанавливаете дату и время выполнения задачи, Todoist автоматически отправляет вам напоминание за 30 минут до срока выполнения задачи (вы можете изменить время напоминания по умолчанию в Настройках > Напоминания ).
Напоминания вручную
Если вы абсолютно не можете позволить себе пропустить задачу, установите напоминания вручную, которые будут срабатывать в любое время (или в любом месте) по вашему желанию.
Установите напоминание о просмотре курсовой работы, нажав на значок часов.
Чтобы установить напоминание, щелкните задачу, затем щелкните значок часов в правом нижнем углу и установите триггер для напоминания одним из трех способов:
- Укажите дату и время для напоминания, например «завтра в 10 утра ».
- Если у вашей задачи есть срок и время выполнения, у вас будет возможность установить относительное время для напоминания, например, за 1 час до срока выполнения задачи.
- Если у вас есть приложение Todoist на вашем мобильном устройстве, у вас будет возможность установить напоминание на основе местоположения и выбрать конкретное место для запуска напоминания.
Установите напоминание о местоположении, которое будет активировать ваше устройство iOS или Android, когда вы приедете в Нью-Йорк.
Совет: вы можете найти напоминания, ярлыки, фильтры и многое другое, чтобы повысить свою продуктивность с помощью Todoist Premium всего за 4 доллара в месяц – годовая подписка не требуется.
Когда вы заняты, вы не хотите тратить время на поиск файлов и информации, связанной с вашими задачами. Возьмите за привычку прикреплять связанные заметки и файлы к каждой задаче в комментариях к ней. Например:
- Если вы путешествуете, добавьте комментарий к своей поездке с адресом и ссылкой на карту.
- Если вы отправляете отчет, прикрепите рабочий документ к задаче.
- Если вы работаете над дизайном, добавьте комментарий к последним макетам.
- Если вы работаете с командой над презентацией, прикрепите набор слайдов, чтобы каждый мог обсудить ее в комментариях.
Продолжайте в том же духе, команда.
Чтобы добавить комментарий или загрузить файл, наведите указатель мыши на задачу в Интернете (или коснитесь задачи на мобильном устройстве Todoist) и щелкните значок пузыря речи, чтобы открыть представление комментариев. Затем перетащите файл в поле ввода и / или введите свой комментарий.
Продолжайте в том же духе, команда.
Совет: используйте комментарии к проекту, чтобы сохранить информацию для всего проекта, а не для одной задачи.
8 Работайте вместе, делясь своими задачами и проектами.
Делегируйте задачи товарищам по команде, чтобы каждый мог сосредоточиться на своей области знаний.
Выполнение задач становится проще, когда вам не нужно делать всю работу самостоятельно. Делегируете ли вы семейные поручения или координируете проект со своей командой, общие проекты Todoist хранят задачи, сроки выполнения, комментарии и файлы в одном месте, к которому у всех есть доступ.
Чтобы поделиться проектом в Интернете, macOS или Windows, щелкните правой кнопкой мыши проект, над которым вы хотите сотрудничать, и выберите «Поделиться проектом». Чтобы поделиться на Android или iOS, откройте проект, которым хотите поделиться, коснитесь значка с тремя точками и коснитесь «Поделиться проектом». Затем пригласите всех, используя их адреса электронной почты.
Нажмите «Поделиться проектом» в меню и значок человека в правом верхнем углу, чтобы поделиться проектом с кем-либо.
Делегируйте работу, назначая задачи другим
Вы поделились своим проектом со всеми, что теперь? Выясните, кто чем занимается, и поручайте людям задачи.
Чтобы назначить задачу кому-либо в общем проекте, щелкните значок серого человека справа от задачи (Интернет, macOS, Windows) или под задачей (iOS, Android) и выберите имя из списка всех в проект.
Назначьте задачу, используя значок человека справа от любой задачи (Интернет, macOS, Windows).
Стив Джобс считал, что ответственность за выполнение работы должен нести только один человек, и назвал свой подход «Прямым ответственным лицом». Соответственно, в Todoist вы можете назначить задачу только одному человеку. Если у вас есть задача, которую необходимо выполнить нескольким людям – например, попросить вашу команду представить отчеты о расходах – продублируйте задачу для каждого соответствующего члена команды.
Совет: если вы используете Todoist вместе со своей командой на работе, консолидируйте свои счета и упростите управление участниками с помощью Todoist Business.
Обсуждайте и делитесь информацией в комментариях
В общих проектах комментарии становятся важным пространством для совместной работы, где можно обсудить детали задач, поделиться файлами и упорядочить соответствующую информацию. Вы можете указать, кого уведомлять о комментарии, и они получат его в своих уведомлениях.
Подсказка: может быть ошеломляющим внезапно получить кучу задач без объяснения причин. Предоставьте людям, которым вы назначаете задачи, заголовок и предоставьте дополнительный контекст в комментариях к задаче .
9 Добавляйте веб-сайты в качестве задач с помощью расширений браузера.
Когда вы просматриваете веб-страницы, у вас не всегда есть время, чтобы что-то сразу прочитать. Сохраняйте вещи, чтобы читать (или покупать) позже, сохраняя веб-страницы как задачи в Todoist с расширениями браузера для Chrome, Firefox и Safari.
Вот как это работает:
- Загрузите расширение (после его установки вы увидите значок Todoist в правом верхнем углу окна браузера).
- Просматривая веб-страницу, которую вы хотите добавить в Todoist, щелкните правой кнопкой мыши и выберите «Добавить в Todoist».
- Будет создана новая задача с обратной ссылкой на веб-страницу. Позже просто щелкните имя задачи, чтобы вернуться на страницу.
Обновляйте свой список чтения в Интернете с помощью расширений браузера Todoist.
Совет: вы можете добавить веб-страницу как задачу еще быстрее, выделив любой текст на странице, щелкнув правой кнопкой мыши и выбрав «Добавить в Todoist». Выделенный текст станет названием задачи.
Сохраняйте веб-сайты как задачи с мобильного
На iOS и Android вы также можете использовать опцию общего доступа в браузере, чтобы сохранять страницы как задачи Todoist. Просто найдите опцию «Поделиться» в своем браузере и выберите действие «Добавить как задачу» в Todoist.
10 Добавляйте электронные письма как задачи с помощью плагинов и пересылки.
Вы не можете сразу отвечать на каждое электронное письмо. Вот почему ваш почтовый ящик постоянно накапливается. Но в какой-то момент вы забываете следить за важными электронными письмами. Позвольте Todoist помочь вам вспомнить, на что нужно ответить, сохраняя важные электронные письма как задачи, не покидая своего почтового клиента.
Установив плагины электронной почты Gmail и Outlook, вы можете добавить электронное письмо в Todoist несколькими щелчками мыши:
Не забудьте это важное письмо, добавив его в качестве задачи с помощью кнопки Todoist в своем почтовом клиенте.
Находясь в почтовом клиенте, щелкните значок Todoist вверху. Будет создана новая задача со ссылкой прямо на письмо, просто нажмите «Добавить задачу», чтобы сохранить ее.
Совет: вы также можете видеть все свои задачи и проекты Todoist, не оставляя электронной почты. Просто коснитесь значка Todoist в правом верхнем углу почтового ящика. Todoist откроется в небольшом окне в правом нижнем углу.
Пересылайте письма в Todoist (Премиум)
Не пользуетесь Outlook или Gmail? Не волнуйтесь. Пересылайте свои письма в Todoist, чтобы добавить их в качестве задач.
Вот как это настроить:
- Откройте Todoist в Интернете, macOS или Windows.
- Откройте проект, которому вы хотите отправить свои задачи по электронной почте.
- Щелкните значок с тремя точками.
- Выберите Отправить задачи в этот проект по электронной почте.
- Щелкните Копировать в буфер обмена, чтобы скопировать указанный адрес электронной почты.
- Вернитесь к своему почтовому клиенту и пересылайте любое электронное письмо на этот адрес.
- Задача появится в Todoist с темой электронного письма в качестве имени задачи и текстом письма в комментариях к задаче. Вложения электронной почты тоже будут в комментариях.
Если вы хотите прикрепить электронное письмо к существующей задаче, вы также можете пересылать электронные письма прямо в комментарии к задаче. Чтобы получить адрес электронной почты для пересылки комментариев, откройте представление задач, щелкните значок с тремя точками и выберите «Добавить комментарии по электронной почте».
Совет: если вам надоело иметь дело с переполненным почтовым ящиком, попробуйте двухэтапный процесс перехода к нулевому почтовому ящику с помощью Todoist.
11 Будьте в курсе напряженного графика, синхронизируя свои задачи с календарем.
Календарь – отличный способ получить полное представление о вашей повседневной, ежечасной работе. Синхронизируйте свой календарь с задачами с помощью каналов календаря и интеграции Todoist, и вы никогда ничего не пропустите.
Вы можете выбрать, хотите ли вы видеть все свои задачи Todoist в своем календаре или только задачи из определенного проекта.
Добавляйте, выполняйте и редактируйте задачи Todoist из Календаря Google
Если вы используете Календарь Google, вы можете добавлять, выполнять и редактировать задачи прямо из календаря, а эти изменения отражаются в Todoist с помощью двусторонней синхронизации. Подробнее об интеграции Календаря Google
Добавьте новое событие в свой календарь Todoist в Календаре Google, и оно появится в Todoist.
12 Помечайте и систематизируйте свои задачи с помощью ярлыков (Премиум).
Иногда вам нужно увидеть определенные типы задач, даже если они разбросаны по разным проектам. Вы можете сделать это, присвоив ярлык всем связанным задачам.
Например, вы можете захотеть видеть каждую задачу, связанную с электронной почтой, в одном списке. Просто пометьте каждую задачу меткой, например @email, и вы сможете вытащить их все, когда вам нужно:
Поднимите ярлык @email, чтобы увидеть все задачи, связанные с электронной почтой, независимо от того, в каком проекте они находятся.
Вот несколько способов использования ярлыков:
- Чтобы отслеживать, сколько времени займет выполнение ваших задач, используйте такие ярлыки, как @ 5_minutes, @ 15_minutes и @ 30_minutes. Таким образом, когда у вас будет всего 5 минут, вы можете вытащить ярлык @ 5_minutes, чтобы не терять время зря.
- Если вы ждете, что кто-то завершит задачу, используйте метку @waiting, чтобы знать, что никаких действий не требуется, пока человек не вернется к вам. Если вы не получите ответа, вы можете открыть свой список @waiting и быстро связаться с людьми, которых вы ждете.
Чтобы добавить метку, просто введите @ при добавлении или редактировании задачи. Вы увидите список доступных ярлыков, и вы можете выбрать один или ввести новое имя ярлыка.
Добавьте метку к задаче, чтобы сгруппировать ее с другими связанными задачами.
Чтобы просмотреть задачи ярлыка, откройте раскрывающийся список Ярлыки на панели навигации и найдите нужный ярлык. Или просто введите метку, например @shopping, в строку поиска.
Совет: ярлыки, фильтры и многое другое доступны в Todoist Premium всего за 4 доллара в месяц – годовая подписка не требуется.
13 Находите нужные задачи с помощью поиска и фильтров (Премиум)
Полностью настраиваемые фильтры позволяют видеть только те задачи, которые вам нужны.
По мере того, как ваш Todoist наполняется задачами, вы захотите видеть задачи, соответствующие определенным критериям, например, каждую задачу со словом «Презентация» или каждую задачу, подлежащую выполнению в ближайшие 30 дней.
Быстро находите любую задачу, комментарий, проект или ярлык с помощью поиска
Самый быстрый способ найти конкретную задачу, комментарий, проект или метку – это поиск. Просто нажмите на панель быстрого поиска в верхней части Todoist или коснитесь лупы на iOS или Android и введите ключевое слово, которое вы ищете. Вы увидите список всех задач, комментариев, проектов и меток, содержащих это ключевое слово.
Отфильтруйте свои задачи, чтобы увидеть, что именно вы хотите
Представления задач по умолчанию, которые предоставляет Todoist – Входящие, Сегодня, Предстоящие, проекты – не всегда может быть достаточно. Например, вы можете захотеть увидеть каждую задачу, подлежащую выполнению в ближайшие 30 дней, или задачи, у которых нет срока выполнения, или каждую задачу, назначенную вам.
Вот здесь и пригодятся фильтры.
Фильтры – это настраиваемые представления ваших задач и проектов на основе любых критериев, которые вам нравятся. Например, у вас может быть фильтр, который показывает только:
- Задачи в ближайшие 14 дней.
- Задачи вашего проекта #Work, которые должны быть выполнены сегодня.
- Задачи с приоритетом 1 на этой неделе.
Просматривайте каждую задачу без срока выполнения с помощью фильтра «Без даты».
Как только вы узнаете, какие задачи вы хотите видеть, создайте фильтр, чтобы вы могли легко вернуться к тому же представлению позже. Начните с нажатия символа + рядом с фильтрами в меню. Введите имя фильтра, добавьте запрос фильтра, который указывает, что вам нужно. Вот несколько примеров:
- 30 дней покажут вам задачи, которые должны быть выполнены в следующие 30 дней.
- назначено: Дженнифер покажет вам задачи, назначенные Дженнифер.
- Никакая дата не покажет вам задачи без срока выполнения.
Вы также можете комбинировать два или более критерия в своем фильтре. Например:
- Сегодня & # Работа покажет задачи, которые должны быть выполнены на сегодня, которые также находятся в вашем проекте # Работа.
- 7 дней & p1 покажет вам задачи на этой неделе, которые также имеют приоритет 1.
- Назначено: Джеку и 30 дней & #Work покажет вам задачи, которые назначены Джеку, имеют срок выполнения в следующие 30 дней и находятся в проекте #Work.
После того, как вы ввели свой запрос, коснитесь или щелкните Добавить, чтобы сохранить его. Чтобы просмотреть его задачи, щелкните или коснитесь раскрывающегося списка «Фильтры» на панели навигации, а затем щелкните или коснитесь нужного фильтра. По мере добавления задач, соответствующих запросу фильтра, фильтр автоматически обновляется.
Вы можете найти больше примеров запросов и все, что вам нужно знать о фильтрах, в нашем Справочном центре.
14 Закрепите важные проекты, ярлыки или фильтры в избранном.
Если у вас есть проект, ярлык или фильтр, которые особенно важны для вашего рабочего процесса, всегда держите их под рукой, сохраняя в избранном. Избранные элементы всегда будут отображаться на панели навигации слева, прямо под «Предстоящие».
Держите под рукой часто используемый проект, ярлык или фильтр, добавив их в избранное.
Ваши избранные будут следовать за вами везде, где вы используете Todoist: на телефоне, планшете, компьютере, часах и где угодно, поэтому у вас всегда будет быстрый доступ к тому, что вам нужно.
15 Следите за своими успехами в представлении «Производительность».
Насколько вы на самом деле продуктивны? Используйте представление производительности, чтобы узнать.
Вы увидите, сколько задач вы выполнили на этой неделе, насколько вы продвинулись в достижении своих ежедневных и еженедельных целей и сколько очков кармы вы заработали (подробнее о карме см. В следующем разделе).
Чтобы открыть «Продуктивность», щелкните цель ежедневного подсчета (Интернет, macOS, Windows), коснитесь значка производительности (iOS) или коснитесь значка «Еще» (Android).
Используйте представление «Продуктивность», чтобы устанавливать ежедневные и еженедельные цели и сохранять мотивацию.
Начните с постановки ежедневных или еженедельных задач и посмотрите, насколько хорошо вы справляетесь в течение недели или месяца. Постарайтесь достичь своей цели несколько дней и недель подряд и нарастите серию, а затем продолжайте ее как можно дольше (и при этом будьте все более и более продуктивными).
Совет: не всегда нужно быть продуктивным. Возьмите несколько выходных или включите режим отпуска, чтобы защитить свои серии, пока вас нет.
16 Сохраняйте мотивацию, используя очки кармы.
Очки кармы начисляются вам по мере выполнения заданий в Todoist. Это инь и янь продуктивности: небольшое признание за выполнение ваших задач и толчок, чтобы продолжать работу и не прерывать свою серию. По мере того, как вы набираете очки, вы повышаете уровень кармы и, возможно, однажды пополните ряды Просветленных Todoist.
Проверьте свой уровень кармы и то, как далеко до следующего, на вкладке ” Карма” в представлении ” Производительность”.
Совет: если вам не нравится карма в Todoist, вы можете отключить ее.
17 Настройте свой Todoist красочными темами.
Возьмите страницу от гуру организации Мари Кондо и сделайте свой Todoist вдохновляющим пространством, задрапировав его в цвете. Выберите тему от подсолнечника до аметиста в Todoist в меню «Настройки» > «Тема». Ваша тема будет синхронизироваться на всех устройствах, которые вы используете.
Todoist на любой сезон.
Если вы сова или любите приглушать свет, попробуйте темную тему :
Попробуйте новый оттенок Todoist с темной темой.
Совет: вы также можете добавить цвет к каждому из своих проектов – это отличный способ распределить проекты по категориям в длинный список. Вы также можете добавлять цвета к этикеткам и фильтрам.
18 Используйте Todoist со всеми своими приложениями с интеграцией.
Иногда может казаться, что ваша жизнь разбросана по кучке приложений, и сложно следить за всем, что происходит.
Пусть Todoist станет вашим центральным узлом, получая информацию из ваших различных приложений, чтобы вы могли сразу проверять все. Существует более 100 интеграций Todoist, которые позволяют вам делать такие вещи, как:
- Диктуйте задачи в свой телефон (или Google Home) с помощью интеграции с Google Assistant.
- Импортируйте файлы Dropbox или Google Диска в задачи и комментарии к задачам.
- Извлекайте информацию из сотен приложений в Todoist с помощью ваших любимых апплетов Zapier Zap или IFTTT.
-
- *
Теперь у вас есть полный список способов фиксировать и организовывать свои задачи с помощью Todoist, но истинный ключ к производительности – это создание простой и устойчивой системы, которой можно доверять. Продолжайте придерживаться этого, и, возможно, некоторые из этих функций станут ступеньками, которые приведут вас к вашей оптимальной системе личной продуктивности, будь то всеобъемлющий рабочий процесс или всего несколько простых правил, позволяющих оставаться организованными.
PS Если вас интересуют такие функции Todoist Premium, такие как ярлыки, фильтры и комментарии, просмотрите этот краткий обзор того, как они работают: