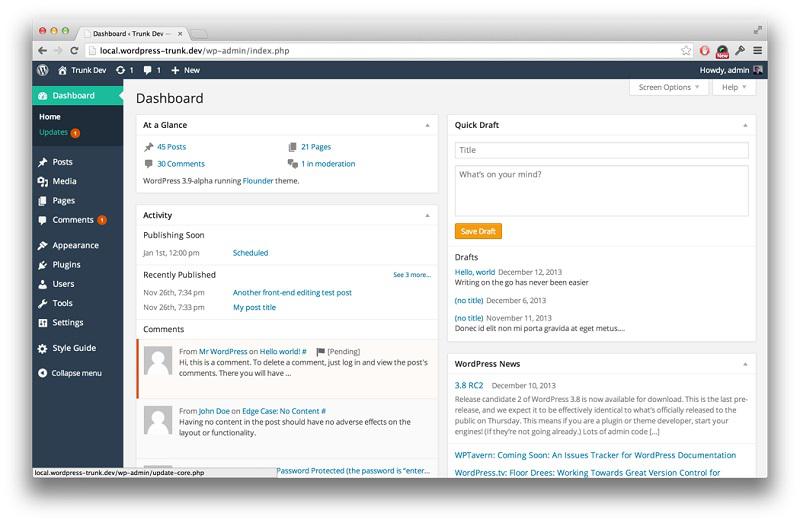Все административные меню WordPress после установки выглядят одинаково. Это может быть хорошо, если вы работаете на разных сайтах, работающих на нашем любимом WordPress, но если вы создаете блог для клиента, вы можете изменить меню администратора, чтобы добиться уникального внешнего вида.
Хотя на панели инструментов WordPress не так много опций, вы все равно можете легко изменить что-то самостоятельно. В сегодняшнем руководстве мы покажем вам несколько быстрых советов, которые помогут вам изменить меню администратора WordPress в соответствии с вашими потребностями:
После того, как вы начнете добавлять новые плагины и функции в свою систему ведения блога, вы продолжите складывать значки в меню администратора, и вы легко можете получить запутанное меню, в котором ваши авторы не смогут найти свои сообщения или галерея для добавления новых изображений.
Вот тогда вы начнете думать о перестановке иконок. И вот здесь вам станет отличным помощником простой плагин.
ЦЕНА: Бесплатно
После установки этого бесплатного и легкого плагина у вас будет только один вариант. И это вариант для редактирования меню.
Если вы нажмете кнопку, ваше меню перейдет в «строящийся», и вы можете перемещать элементы. Перетащите элементы меню и подменю и создайте меню, которое вам больше всего подходит. Вы хотите, чтобы ссылка «Новое сообщение» была рядом с «Новой страницей»? Вы можете сделать это. Фактически, вы можете переставлять элементы, как хотите. Вы можете перетащить элемент меню верхнего уровня в подменю и наоборот, так почему бы вам не иметь элемент «Новая публикация», висящий сам по себе, а не в подменю? Это твой выбор.
Если вы все еще не уверены, почему этот небольшой плагин такой крутой, посмотрите демонстрационное видео.
Хотя внешний интерфейс WordPress легко настраивается, и у вас буквально есть безграничные возможности для вашего сайта, бэкэнд, то есть панель управления WordPress, несколько ограничен, и вы в основном застряли на том, что у вас есть.
Поскольку в WordPress есть плагины почти для всего, почему бы не создать плагин, который позволил бы вам настраивать админку? Что ж, есть, и не только, конечно.
Если вы занимаетесь кодированием, эта часть руководства может вас не заинтересовать, потому что мы не собираемся показывать вам код, стоящий за плагином, а только дадим вам краткое руководство, как настроить плагины и легко изменить дизайн вашего админка. Но вы, вероятно, хотите именно этого, не так ли?
Клиентский Dash
ЦЕНА: Бесплатно
Для начала вы можете изменить меню администратора для себя или любого другого пользователя. Это можно легко сделать с помощью этого бесплатного плагина, в котором у вас есть возможность изменить все меню, которое вы видите во время работы над своим блогом WordPress. Например, вы можете добавлять новые пункты меню, удалять те, которые вам не нужны или не хотите делать доступными для определенной роли пользователя, вы можете изменять значки и т.д. Итак, как это сделать? Давайте начнем:
- Перейдите в Плагины -> Добавить новый
- Установите и активируйте плагин Client Dash
- Перейдите в Настройки -> Client Dash.
- На второй вкладке выберите «Меню».
- Выберите роль пользователя и нажмите «Добавить меню».
Здесь начинается ваша настройка. После того, как плагин завершит создание вашего нового меню, вы увидите экран таким, каким он выглядит прямо сейчас. Здесь вы можете добавлять или удалять элементы меню, вводить новые метки и даже изменять стандартные значки. Будь то тип сообщения, который вы хотите добавить, или, может быть, пользовательская ссылка, Client Dash позволит вам это сделать. Перетаскивайте элементы и создавайте себе персонализированное меню, которое поможет вам работать быстрее.
ЦЕНА: Бесплатно / 19 $
ДЕМО
Хотя редактор меню администратора более популярен, чем ранее упомянутый плагин, он поставляется в бесплатной и премиальной версиях, поэтому вам придется купить лицензию, если вам нужны все дополнительные функции. Между плагинами нет больших различий, и редактор меню администратора также даст вам возможность изменять порядок меню для себя или любой другой роли пользователя, просто перетаскивая меню и подменю в нужное место.
Вы можете изменять права доступа, значки и заголовки для всех меню, экспортировать и импортировать их и даже использовать короткие коды. Посмотрите демо версии PRO, чтобы увидеть реальную мощь этого плагина.
- Установите редактор меню администратора и активируйте его
- Перейдите в Настройки -> Редактор меню (PRO).
- Выберите роль пользователя, которую вы хотите изменить, и настройте меню по своему усмотрению.
- Сохранить изменения
Когда дело доходит до настройки, вы можете изменить внешний вид области администрирования. По умолчанию есть 8 цветовых схем, которые вы можете выбрать для своего профиля. Но, возможно, вам не нравятся стандартные цвета или вы хотите, чтобы они соответствовали цветам на вашем сайте. И здесь вам нужно больше возможностей, верно?
Существуют разные способы изменения цветовых схем для вашего административного меню. В этой части статьи мы покажем вам два плагина, которые могут отлично справиться с задачей – вы можете установить простой плагин, который добавит еще восемь цветовых схем, или поиграйте с палитрой цветов в другом.
Цветовые схемы администратора
ЦЕНА: Бесплатно
Если вам не нужно вдаваться в подробности и выбирать каждый цвет самостоятельно, вы можете попробовать этот простой и бесплатный плагин. Вам просто нужно установить схемы цветов администратора, и плагин автоматически добавит 8 новых цветовых схем, которые вы можете найти в параметрах пользователя:
- Установите плагин Admin Color Schemes и активируйте
- Перейдите в Пользователи -> Ваш профиль.
- В разделе «Цветовая схема администратора» выберите новую схему, которую вы хотите использовать.
Генератор цветовых схем WordPress
ЦЕНА: Бесплатно
Ранее упомянутый плагин просто добавит эти 8 цветовых схем, но если вы хотите контролировать каждый цвет в своей схеме, вам понадобятся дополнительные параметры. К сожалению, этот плагин был удален с исходного веб-сайта, что позволяло вам выбирать цвета прямо из вашего браузера, но вы все равно можете загрузить этот плагин и установить его вручную.
Выполните следующие несколько шагов, и через пару минут у вас будет индивидуальная цветовая схема администратора (или, если вы похожи на нас, вы можете потратить час, прежде чем найдете идеальное сочетание цветов).
- Скачать WordPress Admin Color Scheme Generator
- Установите и активируйте плагин
- Создавайте собственные схемы, выбирая цвета
Вместо того, чтобы устанавливать дополнительные плагины для изменения цветов в меню администратора, в этой части мы научим вас изменять цветовые схемы, просто поместив следующий код в свой functions.php, и фактически создать простой плагин самостоятельно.
С помощью этого кода вы можете выбрать любые цвета, которые хотите, но вместо того, чтобы выбирать один из палитры цветов, вам нужно будет записать шестнадцатеричные триплеты цвета. Вы можете получить их, используя любую палитру цветов – от Paint до Photoshop или любую онлайн-палитру цветов.
- Перейдите в свой файл functions.php
- Вставьте в конце следующий код:
function additional_admin_color_schemes() {
//Get the theme directory
$theme_dir = get_template_directory_uri();
//Ocean
wp_admin_css_color( 'isitwpcolor', __( 'Is It WP' ),
$theme_dir. '/admin-colors/isitwp/colors.min.css',
array( ' #ed2a0c', '#000000', '#738e96', '#f2fcff') );
}
add_action('admin_init', 'additional_admin_color_schemes');- С помощью следующего фрагмента кода активируйте новую цветовую схему:
}
add_action (‘user_register', ‘set_default_admin_color');
К сожалению, мы еще не закончили. После этого шага вам нужно вставить другую функцию, чтобы изменить метку вновь созданных цветовых схем, чтобы она работала.
- Вставьте следующий код:
Это был последний шаг в создании собственной цветовой схемы без установки дополнительных плагинов. Хотя это, возможно, заняло немного больше времени, вам не придется беспокоиться об одном дополнительном плагине, установленном на вашем WordPress.
Вывод
Хотя настройка меню администратора WordPress не будет первым делом в вашем списке дел, это определенно то, о чем вам следует позаботиться, если вы собираетесь работать над своим сайтом в течение более длительного периода времени. Персонализированное меню, различные значки или наборы цветов могут помочь вам в работе. Это также создаст уникальное ощущение для всех пользователей, имеющих доступ к серверной части.
Итак, если у вас есть несколько свободных минут, прочтите эту статью и измените меню администратора.
Источник записи: https://firstsiteguide.com