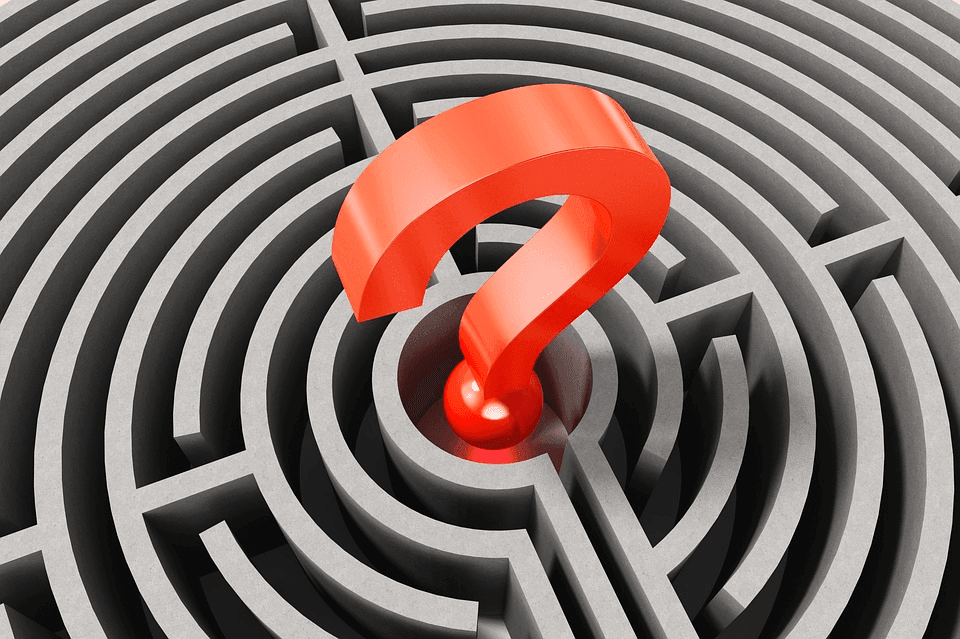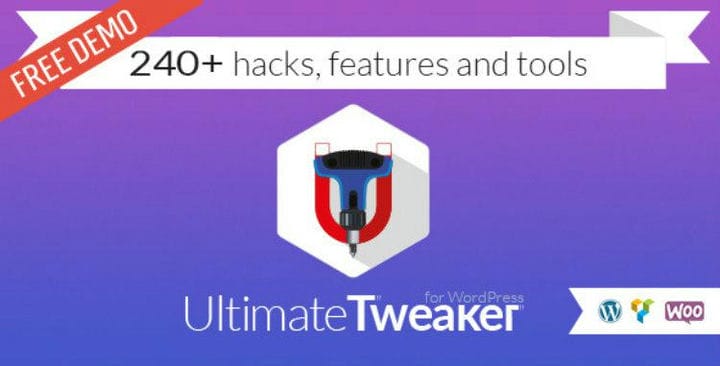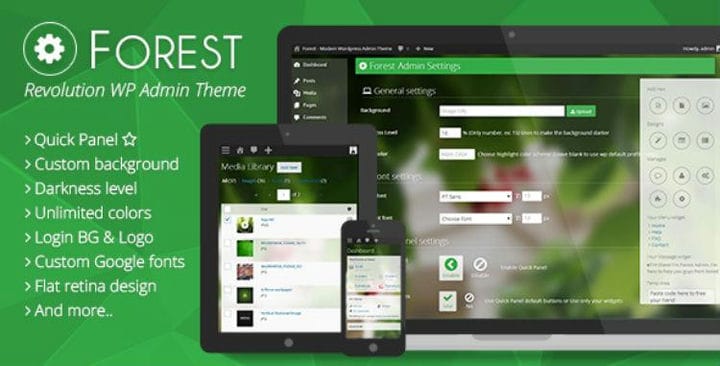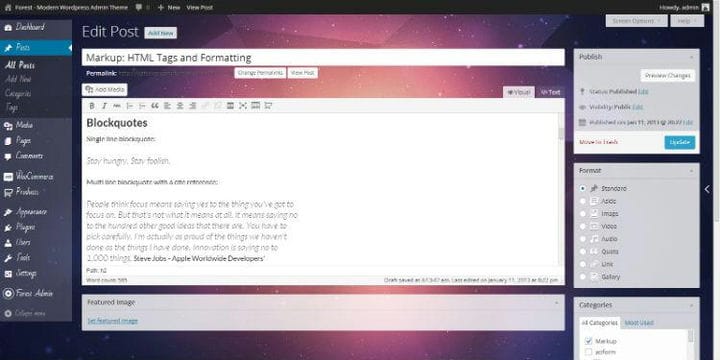Изготовленные на заказ автомобили. Они доставят вас из точки А в точку Б, как любой другой автомобиль. Они сделаны из тех же материалов и сжигают галлоны газа, как и любой другой автомобиль. Тем не менее, мы (или, по крайней мере, наши автомобильные фанаты) глубоко любим автомобиль, сделанный на заказ. Почему?
- Они выглядят намного лучше своих аналогов прямо с конвейера
- Они оптимизированы для лучшей производительности
WordPress – один из лучших инструментов, с помощью которого вы можете осуществить свои онлайн-мечты. Он поставляется с отличной панелью инструментов, и WordPress сразу же поможет вам и / или вашим клиентам создавать отличные веб-сайты.
Но панель администратора WordPress слишком «мейнстримная» по ощущениям и внешнему виду. Я имею в виду, что хотя это красиво, это не совсем личный стиль. Это немного универсально и, вероятно, не впечатлит клиента, который использовал платформу раньше. Черт возьми, это не впечатлит клиента, который ценит индивидуальный стиль или некоторое подобие брендинга.
С другой стороны, настраиваемые панели инструментов WordPress являются персональными и предоставят вашим клиентам дополнительный фактор комфорта, который заставит их стремиться к большему. Вы можете создать свой бренд или настроить панель управления WordPress в соответствии с потребностями вашего клиента, в результате чего вы получите отличный продукт в отличной упаковке – вашу собственную индивидуальную упаковку. В сегодняшнем посте мы:
- Удалите ненужные виджеты и меню, чтобы создать более чистую и легкую настраиваемую панель управления.
- Настройте ссылку нижнего колонтитула панели управления
- Избавьтесь от общих элементов, таких как логотип WordPress
- Параметры сенсорного экрана
- Выберите несколько плагинов, которые вы можете использовать для настройки своей панели управления.
К концу этого поста вы сможете создавать красивые и персональные панели администратора WordPress, которые находят отклик у ваших клиентов или усиливают присутствие вашего бренда в Интернете. Наслаждайтесь до конца и удивите нас своими мыслями в разделе комментариев ниже!
Подождите! Прежде чем мы начнем, создайте дочернюю тему
Вы можете редактировать файлы основной темы или использовать редактор в разделе «Внешний вид» на панели инструментов вашей темы, но это будет означать, что никогда больше не обновлять тему WordPress. Прежде чем вносить какие-либо изменения в файлы темы, вы должны создать дочернюю тему. Таким образом, когда вы обновите основную тему, все ваши изменения останутся в силе. Вот несколько быстрых шагов, которые помогут вам настроить только для этого руководства, но у нас также есть полное руководство по созданию дочерних тем, или вы можете обратиться к кодексу WordPress для получения дополнительной помощи.
-
Создайте папку дочерней темы: войдите в свою установку WordPress и найдите папку wp-content / themes / yourthemename. Внутри этой папки добавьте новую папку и назовите ее «child-theme» или «yourthemename-child» (вы поняли).
-
Создайте файл CSS для своей дочерней темы: теперь, когда у вас есть новая папка дочерней темы, вы можете добавлять новые файлы, чтобы настроить или переопределить стиль и функцию вашей текущей темы. Сначала создайте новый файл style.css в папке дочерней темы, затем отредактируйте новый файл, чтобы добавить некоторую базовую информацию о заголовке (чтобы вы или последующие разработчики знали, что происходит):
/*--------------------------------------------------- Theme Name: Your Child Theme Folder Name Here Description: Child theme for Parent Theme Name Here Author: Your Name Here Template: Parent Theme Name Here ----------------------------------------------------*/После заголовка вы можете добавить весь свой замечательный CSS, чтобы изменить внешний вид родительской темы с помощью дочерней темы.
-
Создайте файл PHP для своей дочерней темы: внутри новой папки дочерней темы создайте файл functions.php. Затем отредактируйте новый файл функций, чтобы добавить код, который будет загружать стиль вашей исходной «родительской» темы:
Просто не забудьте добавить свои настройки function.php после последнего открытого тега PHP.
Вы, конечно, можете добавить намного больше в свою дочернюю тему, чтобы внести изменения в шаблоны для вашего верхнего, нижнего колонтитула или чего-то еще. Но для целей этого урока все готово! Итак, поехали …
Удаление ненужных виджетов панели управления WordPress
Как только вы войдете в свою панель управления WordPress, вы увидите несколько разделов (виджетов), таких как «Краткий обзор», «Статистика сайта», «Быстрый черновик» и «Новости WordPress» и другие. Большинство этих виджетов панели управления добавляются WordPress, но количество отображаемых виджетов может увеличиваться или уменьшаться в зависимости от вашей темы и / или плагинов. Некоторые темы и плагины добавляют на панель управления свои собственные виджеты.
Хотя некоторые из этих виджетов полезны, нужно ли вашим клиентам видеть каждый? Вам нужно видеть каждый из этих виджетов каждый раз при входе в систему? Возможно, вам пришлось мириться с виджетами, потому что у вас не было возможности от них избавиться. Сегодня твой счастливый день. Вы можете легко удалить столько виджетов панели мониторинга, сколько захотите, используя несколько строк кода:
// Remove dashboard widgets
function remove_dashboard_meta() {
if (! current_user_can( 'manage_options') ) {
remove_meta_box( 'dashboard_incoming_links', 'dashboard', 'normal' );
remove_meta_box( 'dashboard_plugins', 'dashboard', 'normal' );
remove_meta_box( 'dashboard_primary', 'dashboard', 'normal' );
remove_meta_box( 'dashboard_secondary', 'dashboard', 'normal' );
remove_meta_box( 'dashboard_quick_press', 'dashboard', 'side' );
remove_meta_box( 'dashboard_recent_drafts', 'dashboard', 'side' );
remove_meta_box( 'dashboard_recent_comments', 'dashboard', 'normal' );
remove_meta_box( 'dashboard_right_now', 'dashboard', 'normal' );
remove_meta_box( 'dashboard_activity', 'dashboard', 'normal');
}
}
add_action( 'admin_init', 'remove_dashboard_meta' ); Копирование приведенного выше кода в файл functions.php вашей дочерней темы (находится в wp-content / themes / yourthemename / child-theme / functions.php) и сохранение изменений приведет к удалению всех виджетов панели управления, за исключением тех, которые добавлены вашей темой или плагины. Из приведенного выше кода видно, что все пользователи с возможностями ниже администратора не будут видеть виджеты благодаря этой части кода:
if (! current_user_can( 'manage_options') )… Который проверяет, есть ли у пользователя возможность (‘manage_options'), доступная только администраторам. Возможно, вы не хотите избавлять свою панель управления от всех виджетов. Вместо этого вы можете использовать следующий код:
// Create the function to use in the action hook
function wpexplorer_remove_dashboard_widget() {
remove_meta_box ('dashboard_quick_press', 'dashboard', 'side' );
}
add_action ('wp_dashboard_setup', 'wpexplorer_remove_dashboard_widget');Скопируйте приведенный выше код в файл functions.php и сохраните изменения, чтобы избавиться от виджета Quick Draft. Чтобы удалить любой другой виджет, просто замените ‘dashboard_quick_press', ‘dashboard', ‘side' соответствующими ярлыками для каждого виджета. Другие стандартные ярлыки виджетов включают:
- dashboard_incoming_links
- dashboard_plugins
- dashboard_primary
- dashboard_secondary
- dashboard_quick_press
- dashboard_recent_drafts
- dashboard_recent_comments
- dashboard_right_now
- dashboard_activity
Но у вас могут быть дополнительные виджеты, добавленные вашей родительской темой, другими установленными вами плагинами или даже вашим хостингом (WP Engine добавляет один под названием wpe_dify_news_feed ). Чтобы найти ярлык для этих добавленных виджетов, используйте инспектор браузера (нам нравится тот, что есть в Chrome – это часть их инструментов веб-разработчика по умолчанию, поэтому все, что вам нужно сделать, это щелкнуть правой кнопкой мыши элемент и выбрать «проверить»), затем скопировать div ID виджета, который нужно удалить.
Добавление виджетов панели управления WordPress
Теперь, когда вы можете удалить виджеты панели управления по своему усмотрению, давайте попробуем добавить наши собственные пользовательские виджеты. Вы можете отображать все, что хотите, с помощью своего виджета, поэтому ничто не помешает вам создать настраиваемую панель управления вашей мечты. Самое приятное то, что добавить виджет на панель управления WordPress очень просто. Просто добавьте следующий код в свой файл wp-content / themes / yourthemename / child-theme / functions.php :
/**
* Add a widget to the dashboard.
*
* This function is hooked into the 'wp_dashboard_setup' action below.
*/
function wpexplorer_add_dashboard_widgets() {
wp_add_dashboard_widget(
'wpexplorer_dashboard_widget', // Widget slug.
'My Custom Dashboard Widget', // Title.
'wpexplorer_dashboard_widget_function' // Display function.
);
}
add_action( 'wp_dashboard_setup', 'wpexplorer_add_dashboard_widgets' );
/**
* Create the function to output the contents of your Dashboard Widget.
*/
function wpexplorer_dashboard_widget_function() {
echo "Hello there, I'm a great Dashboard Widget. Edit me!";
}Сохранить изменения. Конечно, вы можете отредактировать плагин в соответствии со своими потребностями. Поместите свой HTML, PHP или что-то еще, где у вас есть:
echo "Hello there, I'm a great dashboard Widget. Edit me!";Ваш новый настраиваемый виджет появится в самом низу – под всеми виджетами – который может находиться за пределами области просмотра, если у вас много виджетов. Однако вы можете перетащить виджет вверху (или куда-нибудь еще, если на то пошло).
Пользовательская страница панели инструментов WordPress
Допустим, вы заинтересованы в создании совершенно другой панели инструментов. Тот, который поставляется с вашим собственным HTML, PHP и даже стилем. Если вы хотите выйти за рамки простого добавления / удаления виджетов панели инструментов, ознакомьтесь с разделом «Как создать страницу пользовательской панели управления WordPress» от Реми Корсона.
Он создал отличный плагин, который поможет вам ускорить создание вашей собственной страницы панели инструментов (custom-dashboard.php). Вы должны освежить свои навыки разработки PHP, чтобы плагин соответствовал вашим конкретным потребностям. В общем, я попробовал Sweet Custom Dashboard, и это потрясающе. Вашу настраиваемую панель управления можно установить отдельно :). Хотите настроить приветственное сообщение, ознакомьтесь с нашим сообщением о настройке приветственного сообщения панели управления WordPress.
Мы можем добавить или удалить виджеты панели инструментов WordPress и даже полностью изменить ее внешний вид (спасибо Реми). Теперь перейдем к следующей части: устранение ненужных пунктов меню.
Почему? Вы хотите удалить некоторые меню, чтобы предоставить клиентам более удобную панель управления и защитить их от доступа к «ограниченным» областям. Если клиент не разбирается в WordPress, он может сломать сайт, если посетит и изменит параметры на таких страницах, как Настройки или Плагины. Добавьте следующий код в свой файл functions.php:
function wpexplorer_remove_menus() {
remove_menu_page( 'themes.php' ); // Appearance
remove_menu_page( 'plugins.php' ); // Plugins
remove_menu_page( 'users.php' ); // Users
remove_menu_page( 'tools.php' ); // Tools
remove_menu_page( 'options-general.php' ); // Settings
}
add_action( 'admin_menu', 'wpexplorer_remove_menus' );Приведенный выше код удаляет ссылки меню на Настройки, Плагины, Внешний вид, Пользователи и Инструменты для всех пользователей. Вы также можете удалить подменю. Вот пример кода, который удаляет подменю Widgets в разделе Appearance:
function wpexplorer_adjust_the_wp_menu() {
$page = remove_submenu_page( 'themes.php', 'widgets.php' );
}
add_action( 'admin_menu', 'wpexplorer_adjust_the_wp_menu', 999 );В приведенном выше примере пользователи получат доступ ко всем подменю в разделе «Внешний вид», кроме виджетов. Вы можете удалить любое количество меню или подменю. Просто помните, что это не остановит пользователей от прямого доступа к этим страницам. Я имею в виду, что если пользователь войдет, например, yourdomain.com/wp-admin/options-general.php, он получит доступ к вашей странице настроек. Хорошо, что большинство пользователей не будут беспокоиться, если этого пункта нет в меню.
Если вы не можете или не хотите редактировать файл functions.php, вы всегда можете установить плагин Admin Menu Editor, который дает вам полный контроль над своими меню. Он поставляется с парой интересных функций, включая ограничения меню на основе ролей, возможность скрывать меню и создавать собственные пункты меню среди других интересных функций.
Настройка нижнего колонтитула панели инструментов WordPress
К настоящему моменту мы внесли «существенные» изменения в панель администратора WordPress. Правильно отдать должное всей вашей блестящей работе. Настройка нижнего колонтитула («Спасибо за создание с WordPress .») Может еще больше укрепить ваш (или клиентский) бренд. Давайте изменим нижний колонтитул на «Твое имя создано с любовью». Просто добавьте следующий фрагмент в свой файл functions.php и сохраните изменения:
Замените «Ваше имя» своим именем, веб-сайтом, адресом электронной почты и т.д., А yourdomain.com – фактическим доменным именем. Двигаемся дальше…
Настройка формы входа
Пока что у вас есть все необходимое для настройки панели администратора WordPress. Давайте сделаем еще один шаг и настроим страницу входа, чтобы с самого начала ваши пользователи могли получить действительно персонализированный опыт. В конце концов, зачем настраивать свою панель управления WordPress только так, чтобы ее выдавала страница входа?
На этой странице нам нужно настроить два элемента: логотип WordPress по умолчанию и ссылку wordpress.org, которая идет вместе с ним. Но прежде чем я покажу вам код ?, вы можете легко настроить свою страницу входа, используя любой из этих 15 лучших плагинов пользовательской страницы входа для WordPress. Теперь, чтобы почувствовать теплую нечеткость, возникающую при игре с кодом, скопируйте следующее в свой functions.php:
Замените logo.png именем вашего собственного логотипа, которое вы должны сначала загрузить в wp-content / themes / yourtheme / images. Держите свой собственный логотип ниже 80 x 80 пикселей, даже если вы можете изменить его с помощью пользовательского CSS. Теперь, когда установлен собственный логотип для входа в систему, пора изменить ссылку, которая идет с оригинальным логотипом WordPress. Давайте свяжем ваш новый логотип с вашим сайтом. Скопируйте этот код в свой файл functions.php и сохраните изменения:
function wpexplorer_login_logo_url() {
return esc_url( home_url( '/') );
}
add_filter( 'login_headerurl', 'wpexplorer_login_logo_url' );
function wpexplorer_login_logo_url_title() {
return 'Your Site Name and Info';
}
add_filter( 'login_headertitle', 'wpexplorer_login_logo_url_title' );Помните, что вы всегда можете оформить страницу входа в систему по своему усмотрению с помощью CSS. Или вы можете просто начать с потрясающей темы, такой как тема Total Multi-Purpose & Responsive WordPress, которая поставляется со встроенными параметрами для настраиваемой страницы входа и брендинга сайта.
Настройка панели управления WordPress: параметры экрана
Если вы не хотите углубляться в код или устанавливать плагины, вы можете воспользоваться параметрами экрана, чтобы создать настраиваемую панель управления WordPress. Просто войдите в свою панель управления WordPress, и в верхней части экрана справа вы увидите раскрывающееся меню «Параметры экрана». Щелкните здесь, чтобы развернуть, и отметьте / снимите отметку, чтобы активировать / деактивировать виджеты. Затем вы можете перетащить свои виджеты, чтобы расположить их по своему желанию.
Единственным недостатком является то, что этот метод сохраняет ваши настройки для каждого пользователя, а это означает, что он не принесет вам много пользы, если у вас есть блог с несколькими авторами. Кроме того, вы не можете запретить пользователям повторно активировать виджеты по своему желанию.
Бонус: используйте плагин
Мы потратили большую часть времени на изучение вариантов кода. Но если у вас мало времени, плагин может быть вам полезен.
Вариант 1: плагин Ultimate Tweaker для WordPress
Во-первых, кое-что немного другое: Ultimate Tweaker для WordPress, доступный на CodeCanyon. Поистине лучший вариант плагина для редактирования вашего админки WordPress (и некоторые другие функции WordPress).
Большинство плагинов поддерживают функции для одной конкретной цели, но не Ultimate Tweaker; этот плагин – универсальный универсал, подобного которому я раньше не видел. По сути, Ultimate Tweaker поддерживает более 240 различных приемов, приемов и инструментов WordPress, которые облегчат вашу жизнь. Это делает его полезным во многих отношениях: повышение эффективности, удаление частей WordPress, которые вас раздражают, и расширение основных функций WordPress за пределы того, что вы считали возможным.
Эти 240 хаков действительно разнообразны и могут быть разбиты на 35 различных категорий. Чтобы дать вам представление о том, на что способен Ultimate Tweaker, вот лишь несколько его «уловок»:
- Добавьте логотип над меню боковой панели
- Ребрендинг панели управления и страницы входа в WordPress
- Отключите кнопку щелчка правой кнопкой мыши или кнопку Print Screen на своем веб-сайте
- Повысьте безопасность, добавив reCaptcha 2 на экран входа в систему
- Установите качество JPEG, чтобы уменьшить размер файла изображений
- Включить шорткоды в текстовых виджетах
- Создайте минимальное количество слов для сообщений
- Отключить неправильный пароль «встряхнуть» на экране входа в систему
- Добавьте код Google Analytics на свой сайт
- 19 новых сочетаний клавиш для WordPress
- Создайте собственную страницу 404
- Отключить автоматические обновления WordPress
Многие из этих хаков WordPress – это то, ради чего мы все в какой-то момент обращались к Google. Большинство из них относительно незначительны сами по себе, но с исчерпывающим списком из нескольких сотен, в совокупности плагин может предложить большую ценность. Сообщество WordPress обычно очень активно говорит о том, что они хотели бы видеть в ядре WordPress, поэтому я очень надеюсь, что разработчики прислушаются к сообществу и реализовывают некоторые из своих предложений в будущих обновлениях этого плагина.
Вариант 2: тема WordPress для администратора Forest – Revolution
Просто хотите изменить брендинг серверной части вашего сайта? Хотя мы обычно рекомендуем использовать небольшой код, вы также можете использовать плагин. Если вам наскучил внешний вид панели инструментов по умолчанию, административная тема Forest WordPress позволяет немного изменить ее внешний вид. И всего за 9 долларов. Forest не изменит то, как вы выполняете знакомые задачи в WordPress, такие как добавление сообщений / страниц, он просто улучшит внешний вид WordPress, когда вы их выполняете! Плагин также позволяет вам изменять страницу входа в WordPress по умолчанию.
Forest позволяет вам добавить собственное фоновое изображение на панель управления WordPress – или вы можете использовать одно из шести бесплатных изображений, включая изображение на скриншоте выше. Вы можете настроить панель управления, используя свое собственное творчество (используя неограниченное количество цветов) или используя одну из цветовых схем WordPress по умолчанию. Вы можете дополнительно настроить панель инструментов, выбрав собственную типографику из более чем 600 шрифтов Google. Плагин поддерживает светлый и темный скин, и вы можете настроить уровни непрозрачности каждого элемента. Если на панели управления есть какие-то кнопки, которые вы не используете, вы можете даже скрыть их – это отлично подходит для клиентских веб-сайтов, где слишком много параметров может перегрузить их.
Примечание: Forest никоим образом не изменит внешний вид вашего действующего веб-сайта, это исключительно для серверной части.
Ресурсы по настройке панели управления WordPress
Хотите узнать больше о настройке панели управления WordPress? Вот несколько дополнительных ресурсов для вашего профессионального набора инструментов :
- Dashboard Widgets API
- 15 лучших плагинов для пользовательских страниц входа в WordPress
- Как создать собственную страницу панели инструментов WordPress
- Настройка панели управления WordPress для ваших клиентов
- Настройка администратора WordPress – панель инструментов
К тебе…
Создание настраиваемой панели администратора WordPress – один из лучших способов укрепить имидж бренда и предоставить вашим клиентам индивидуальный опыт. Это просто и не займет у вас много времени. Чего же ты ждешь? Получите настройку.
Кроме этого, что вы узнали здесь сегодня? Вы когда-нибудь создавали настраиваемую панель администратора WordPress? Поделитесь с нашим нетерпеливым сообществом в комментариях ниже. Ура!
Источник записи: https://www.wpexplorer.com