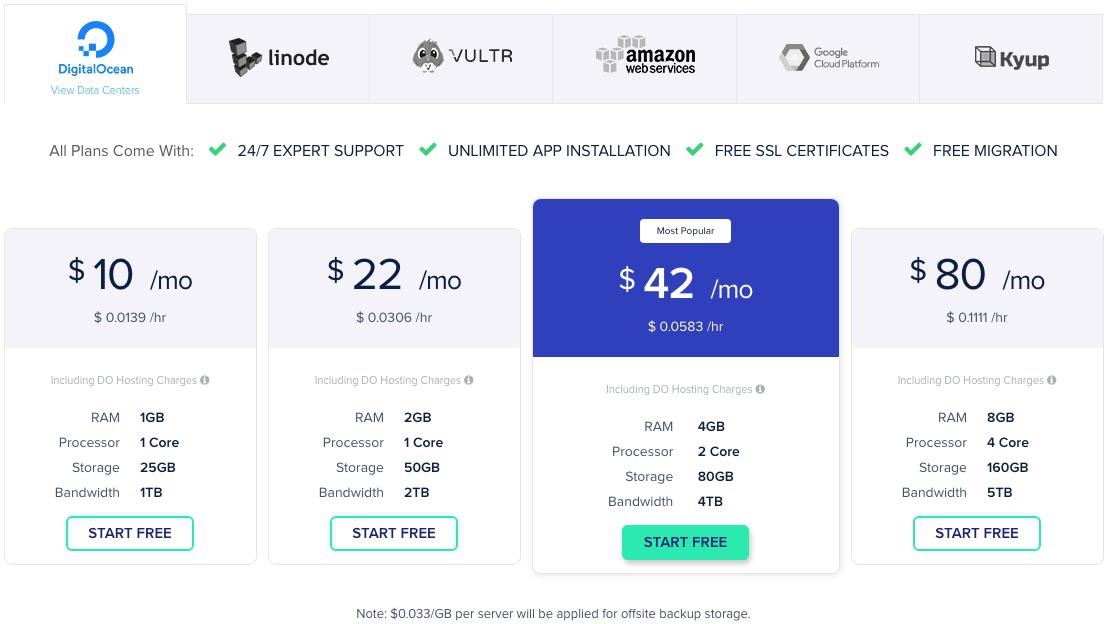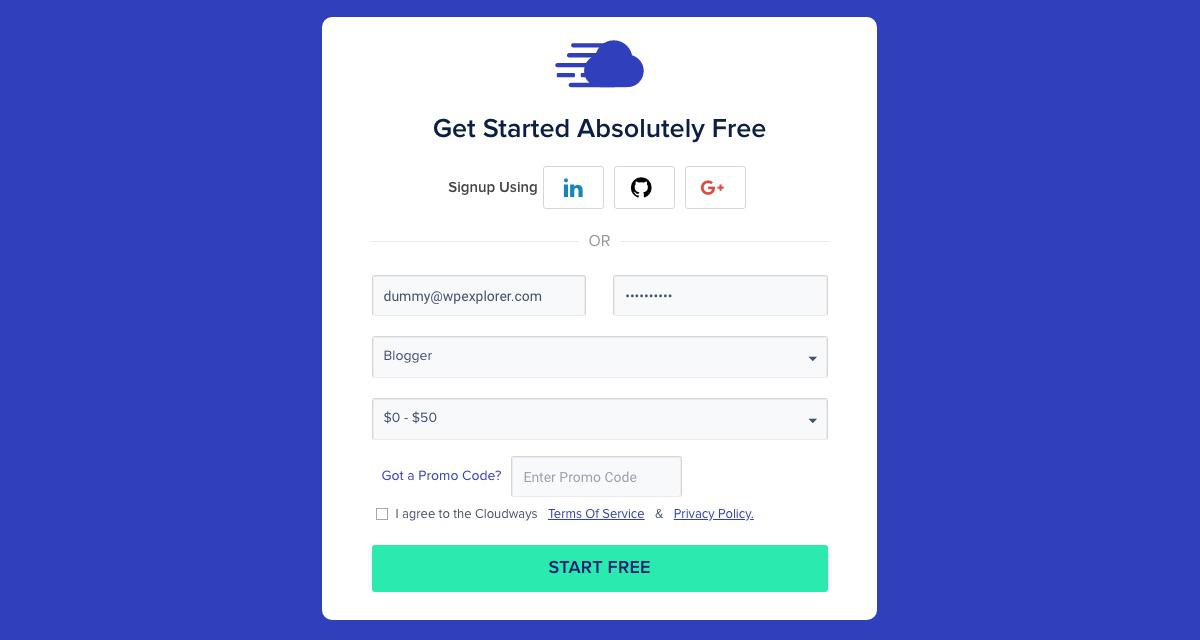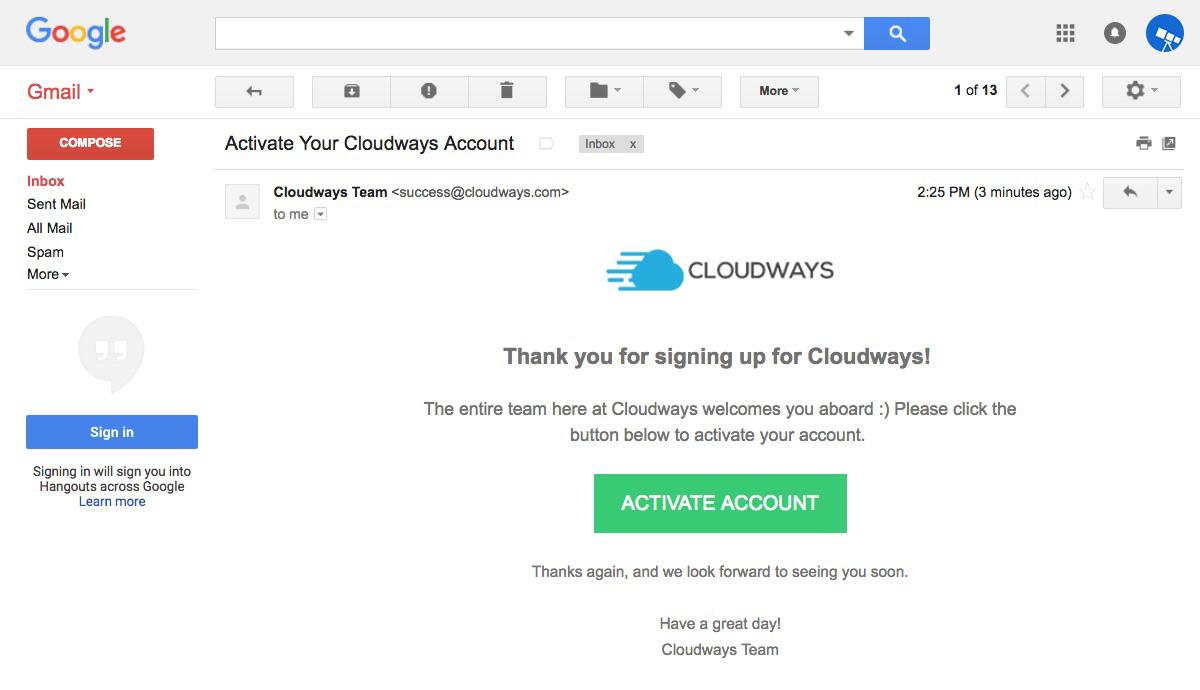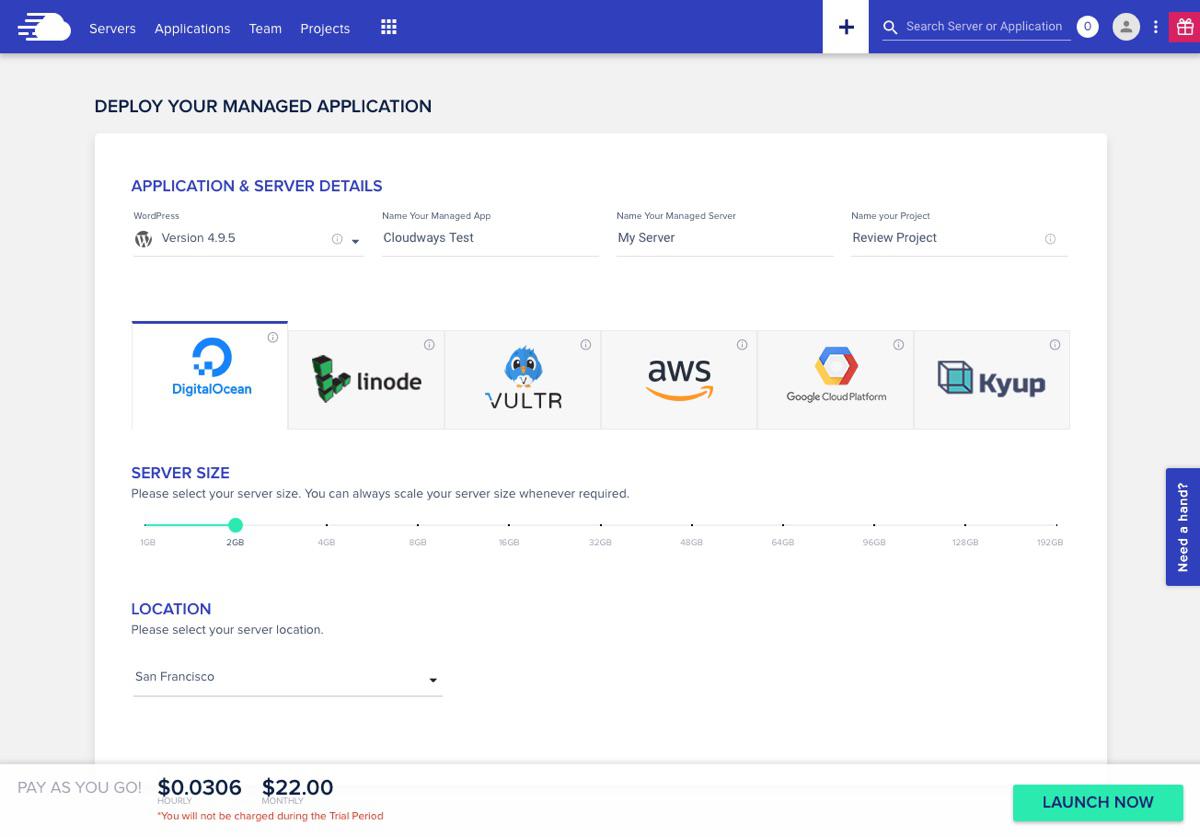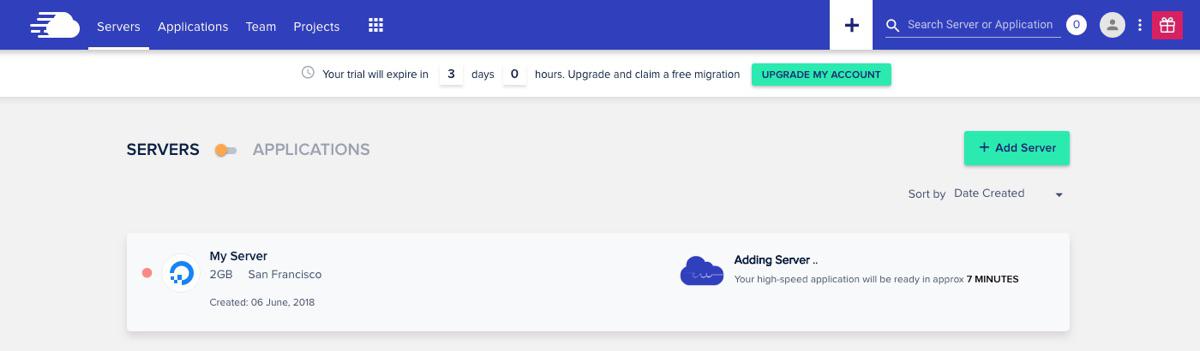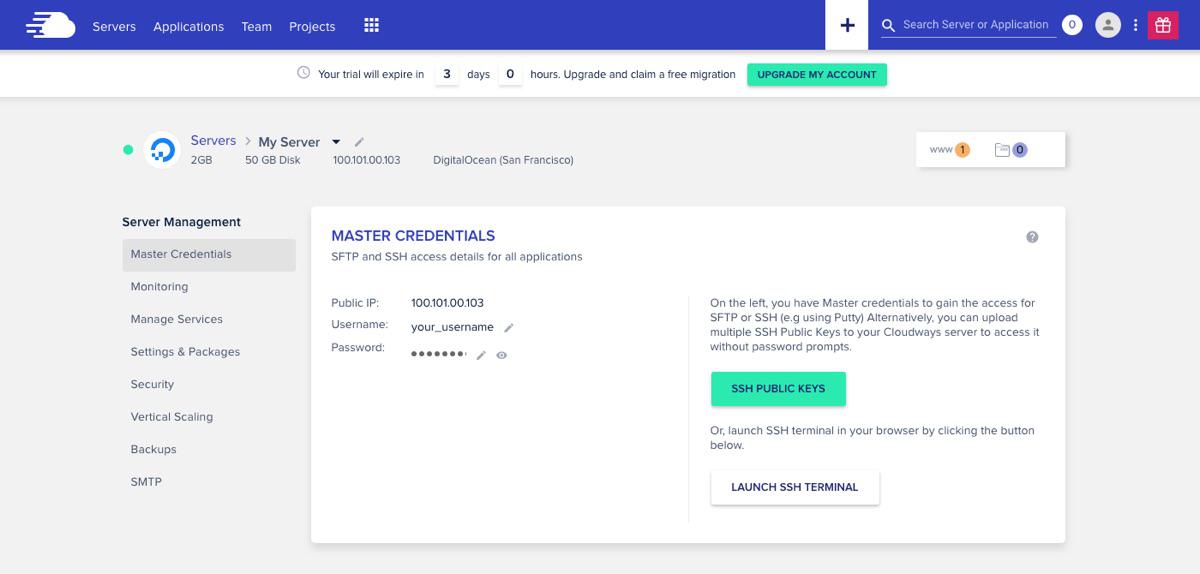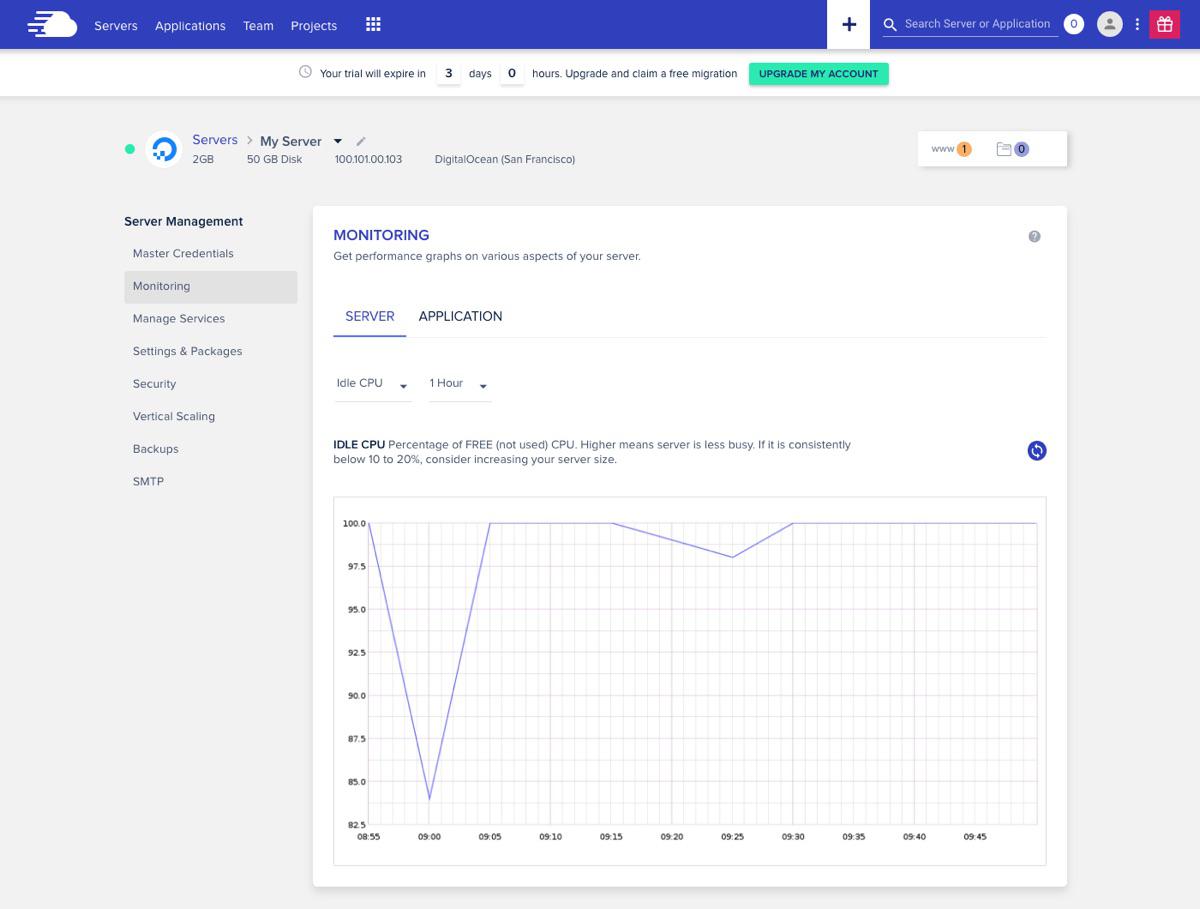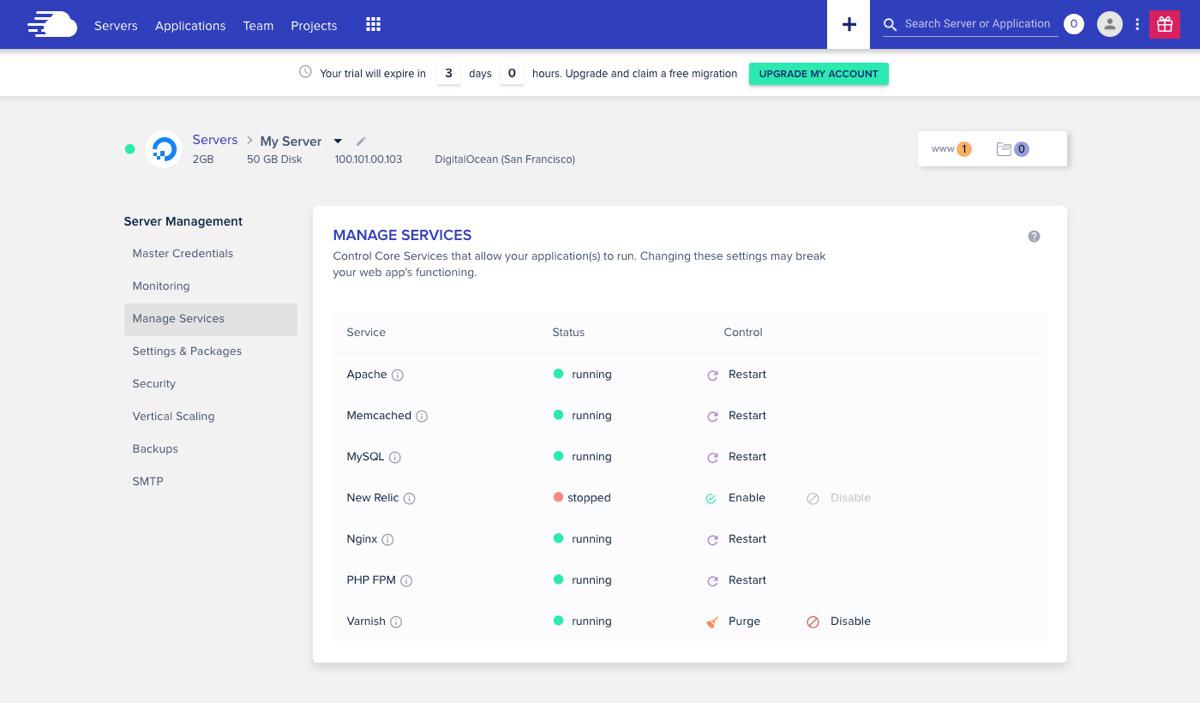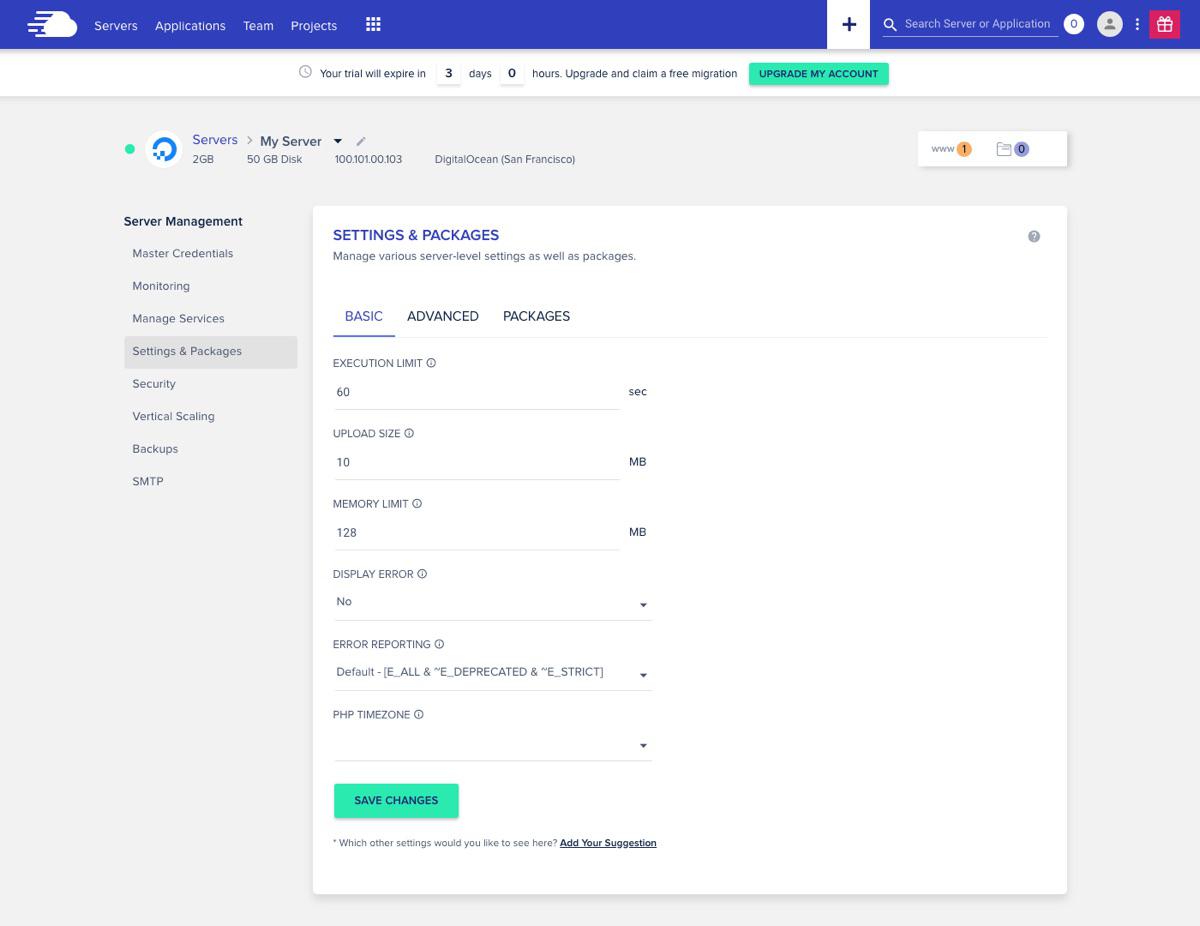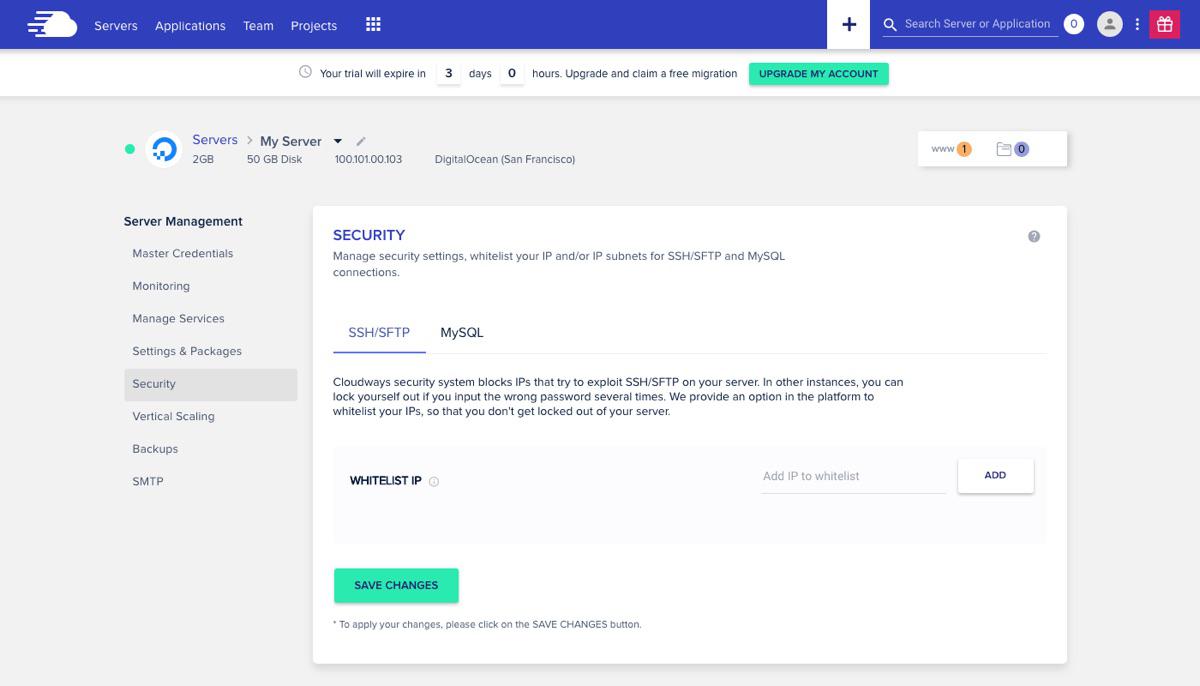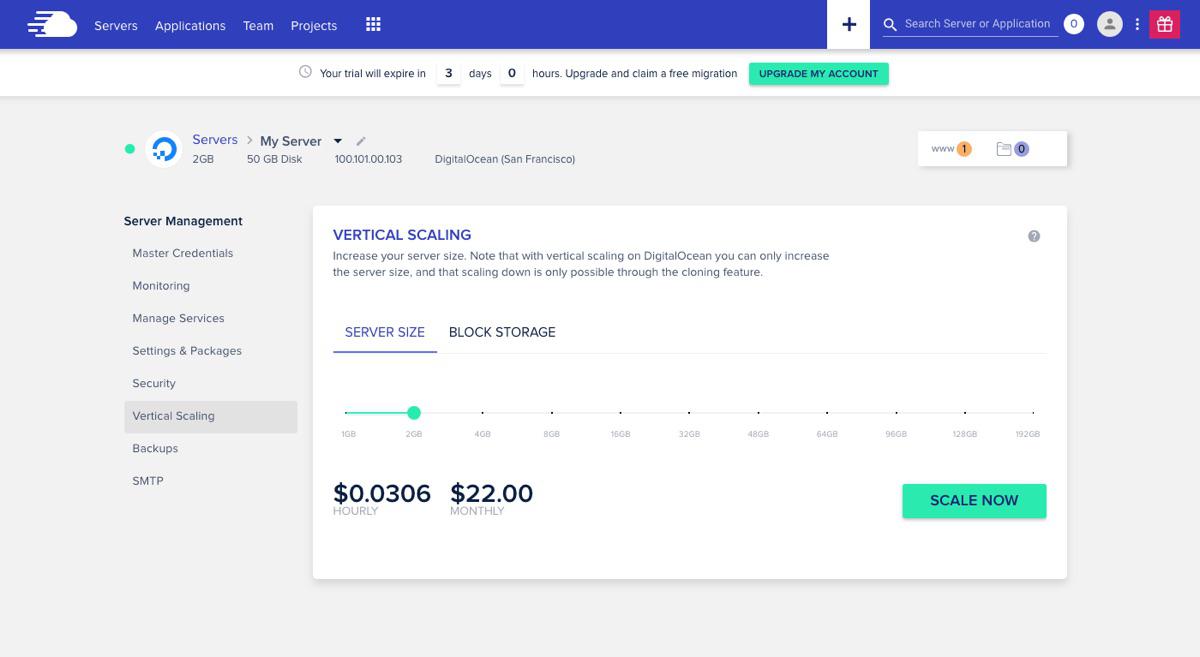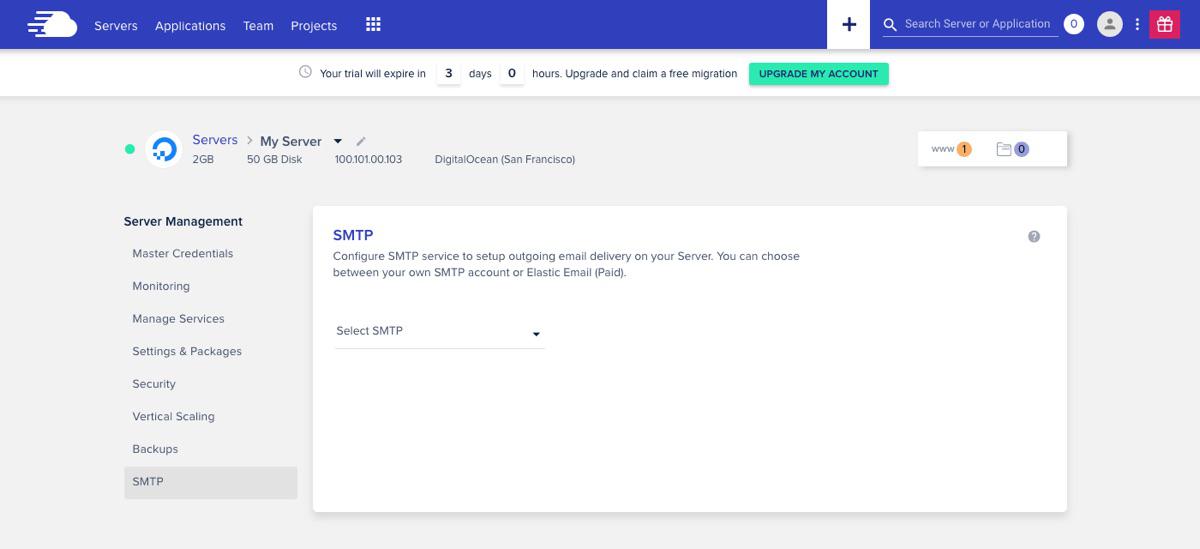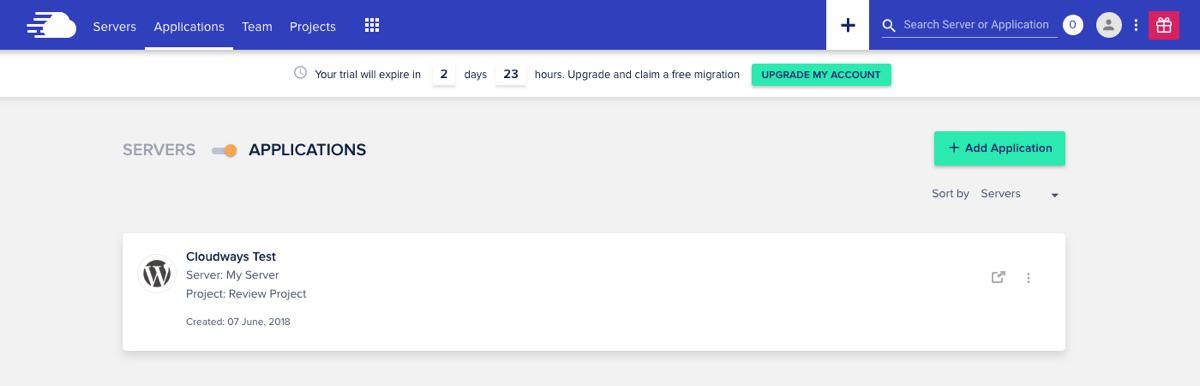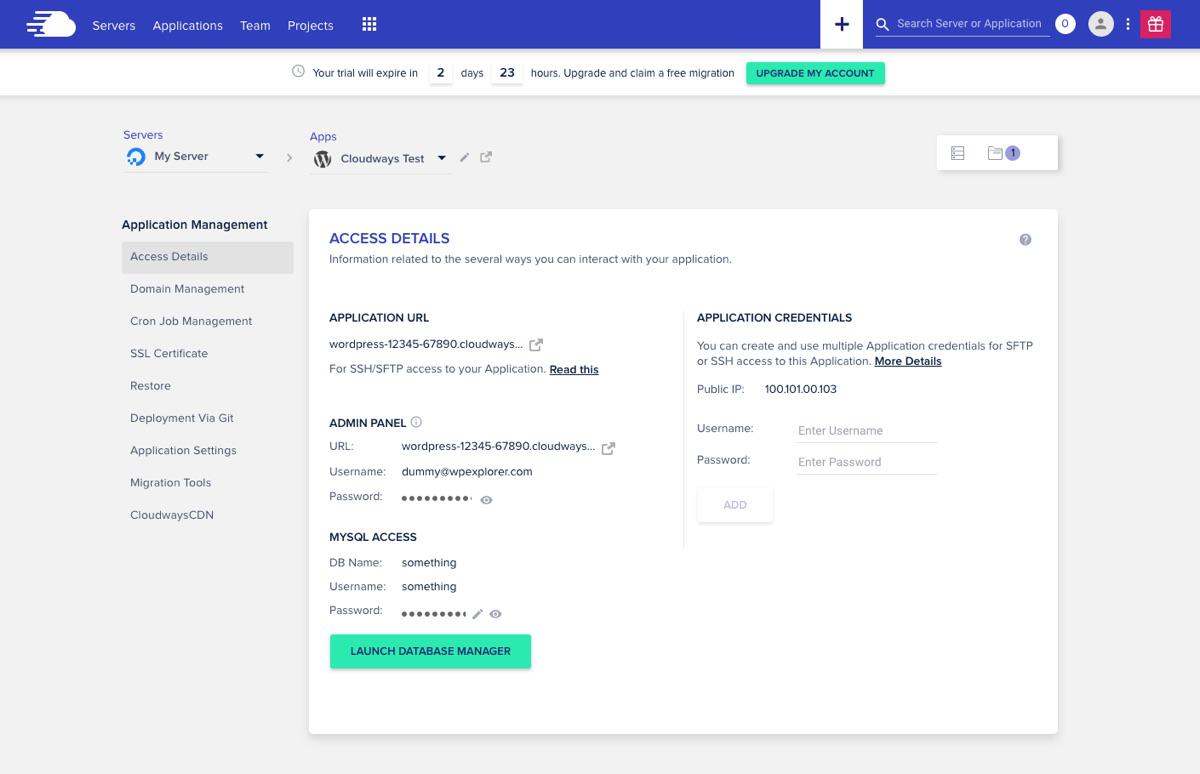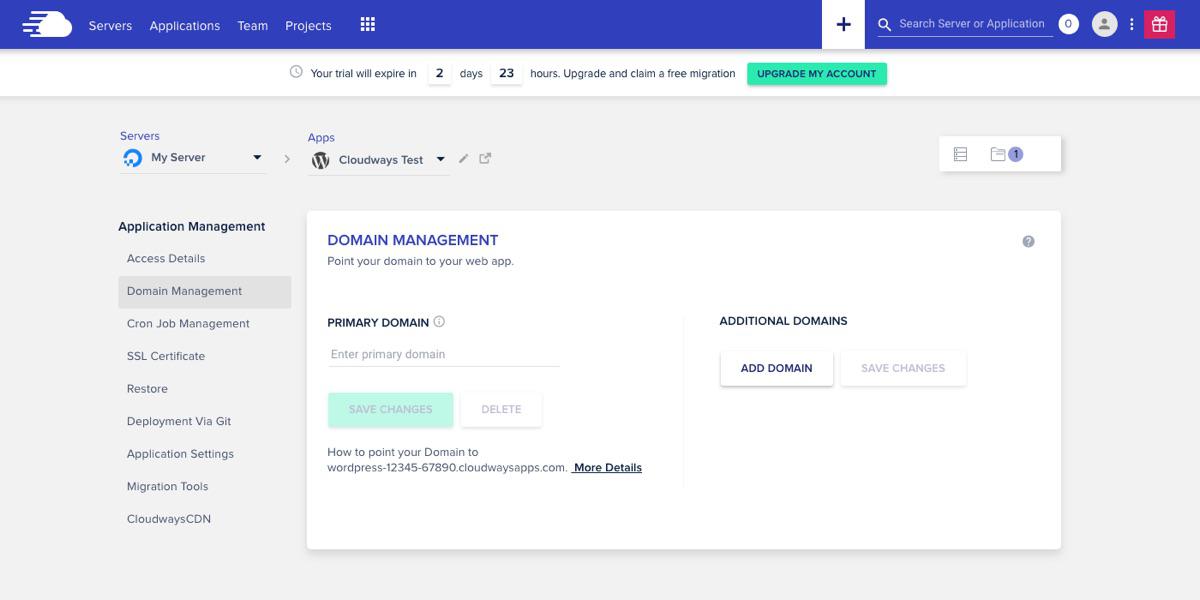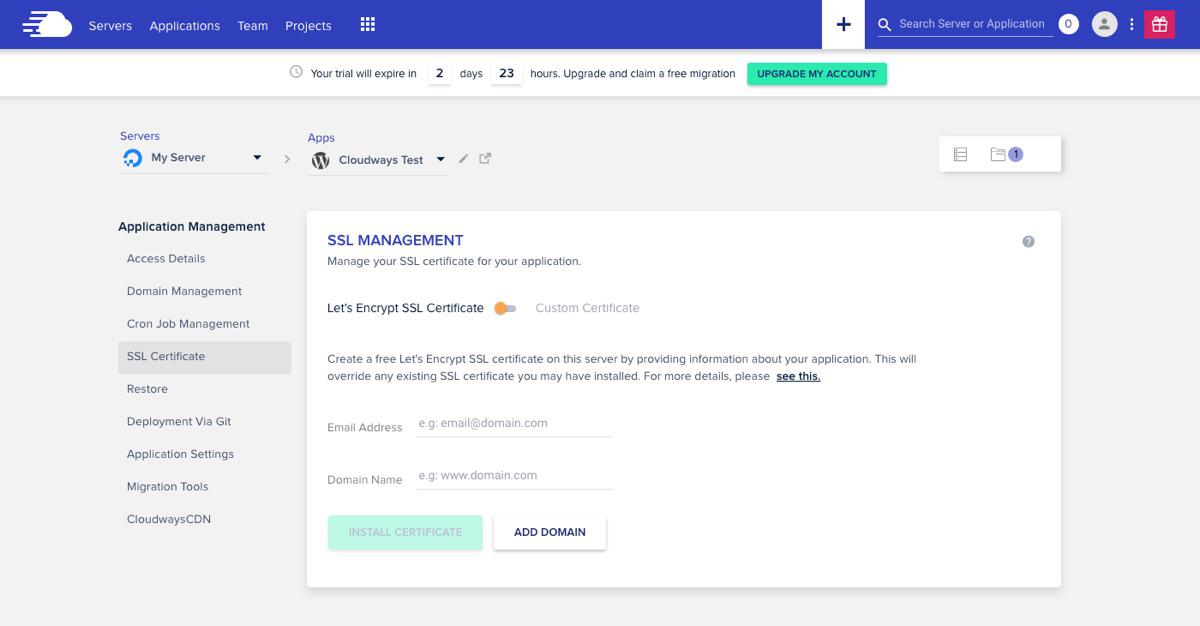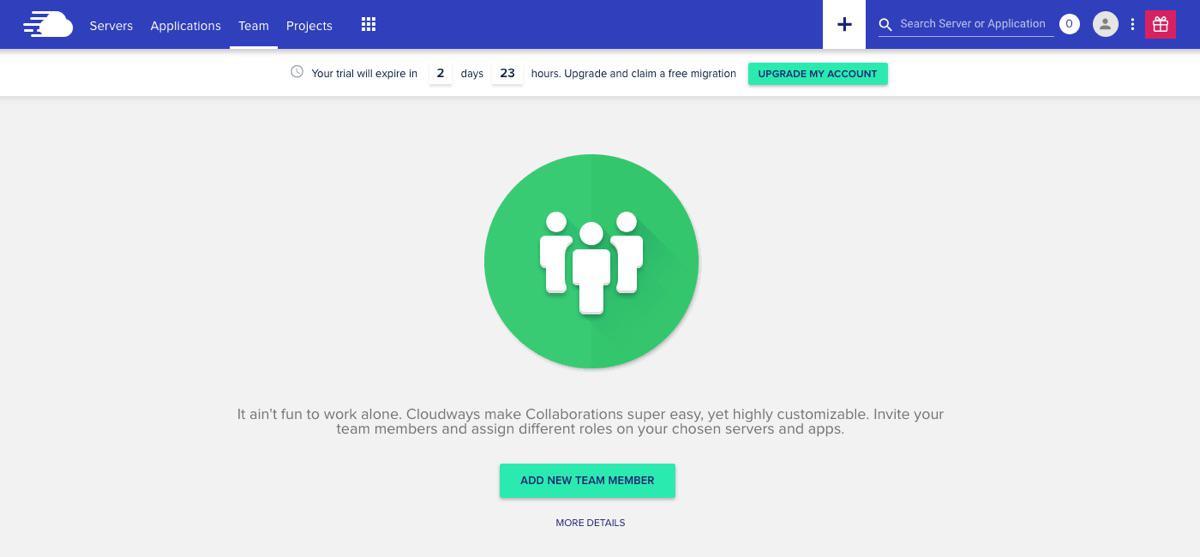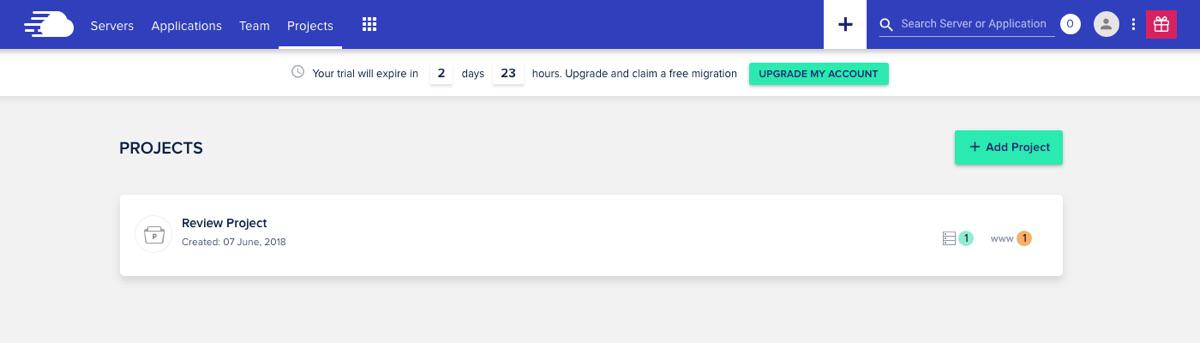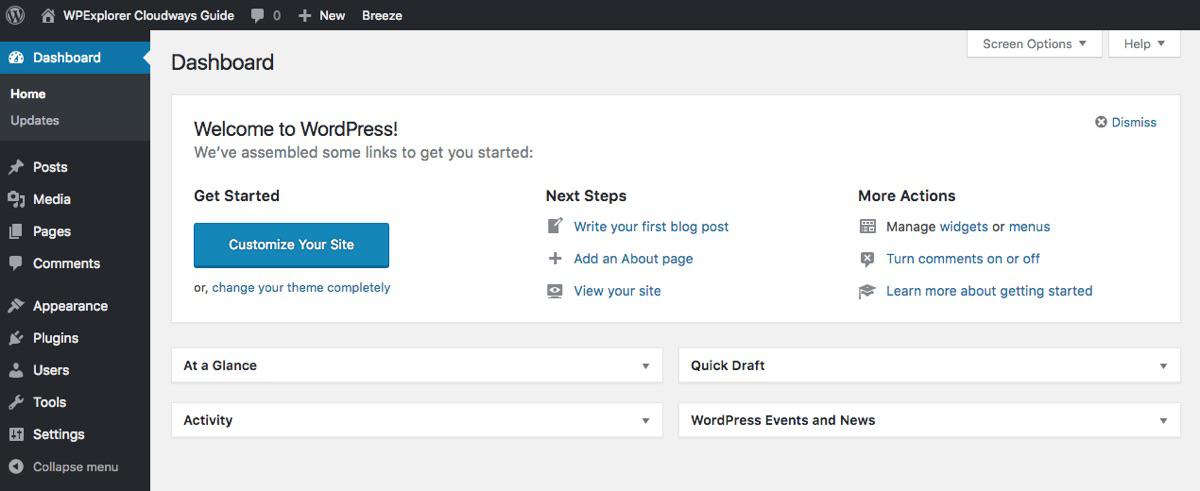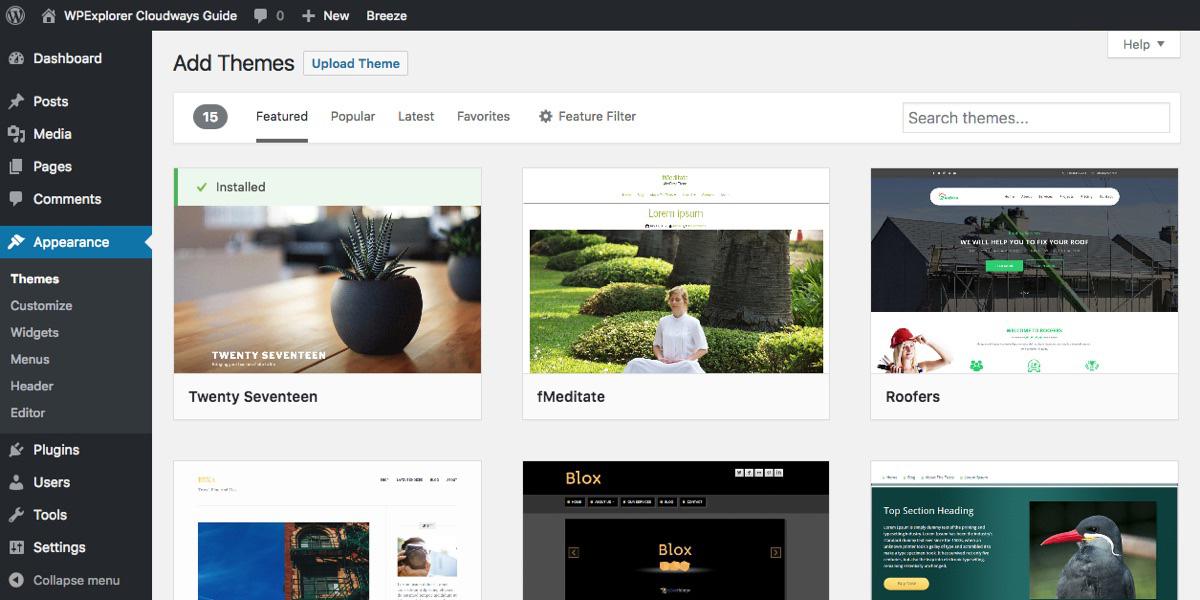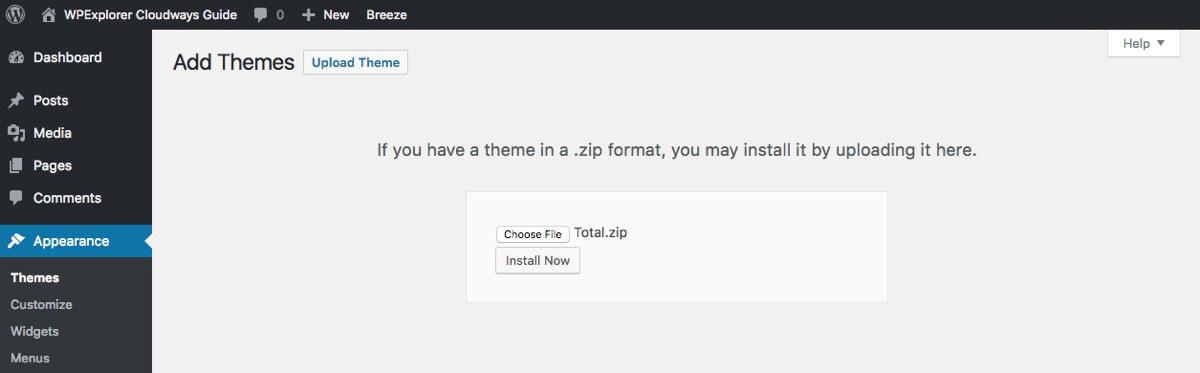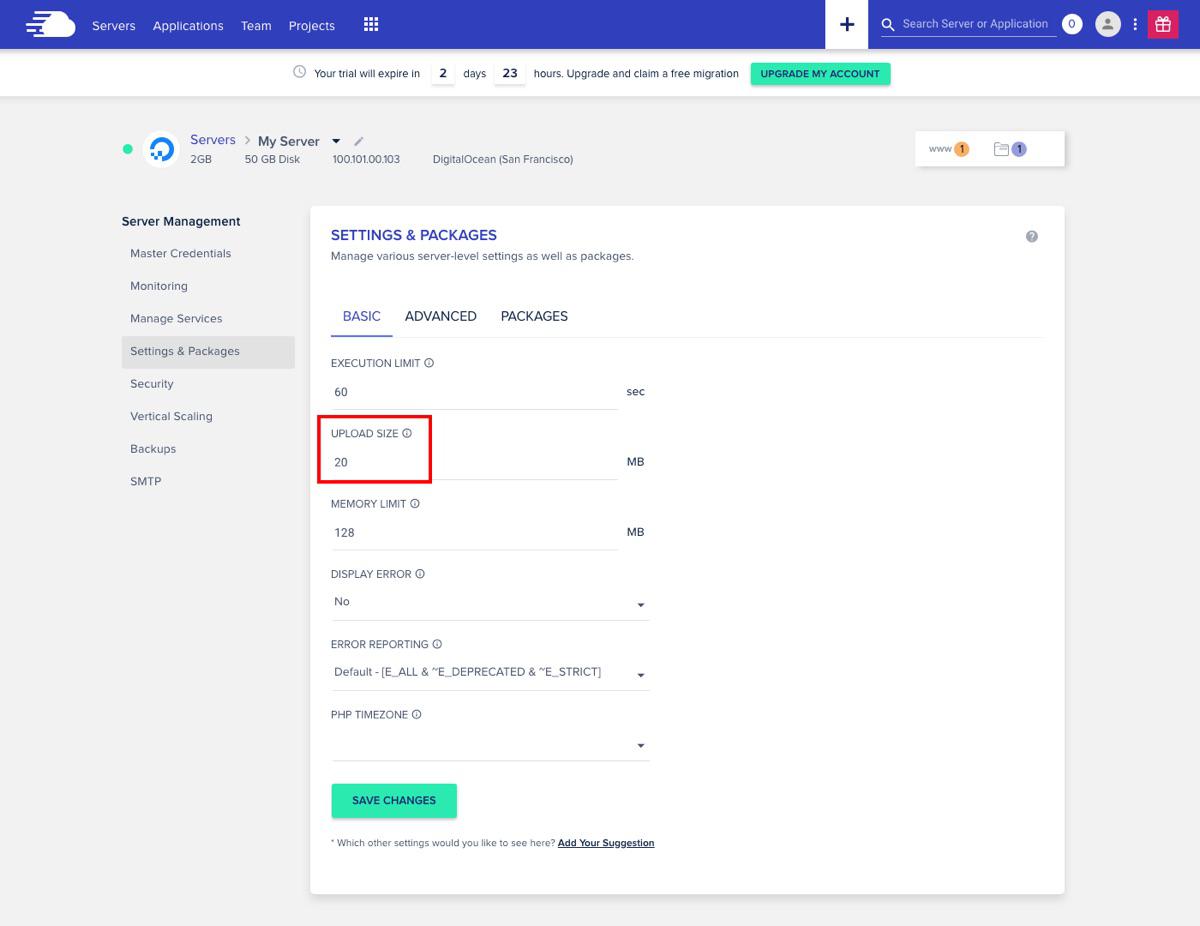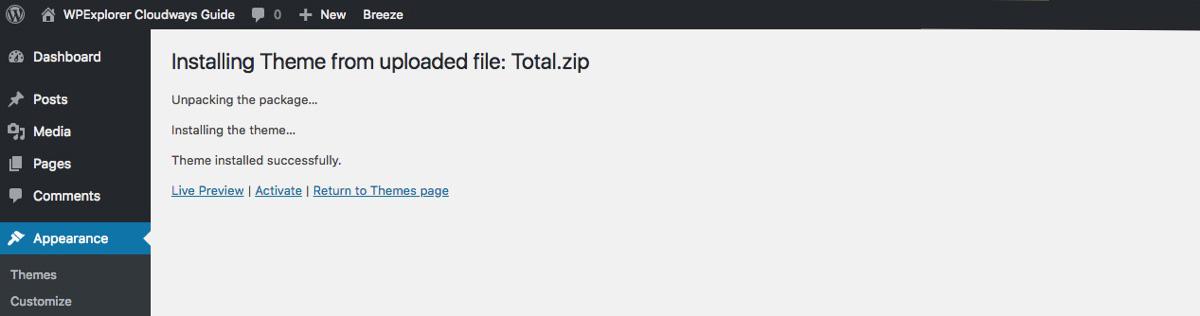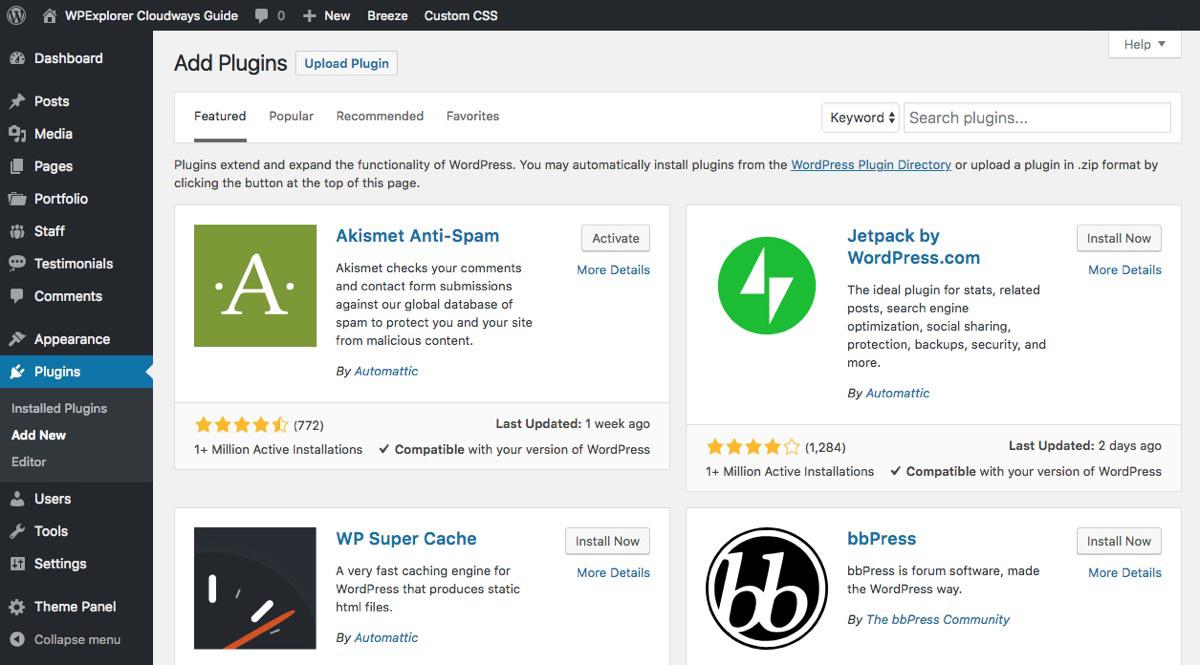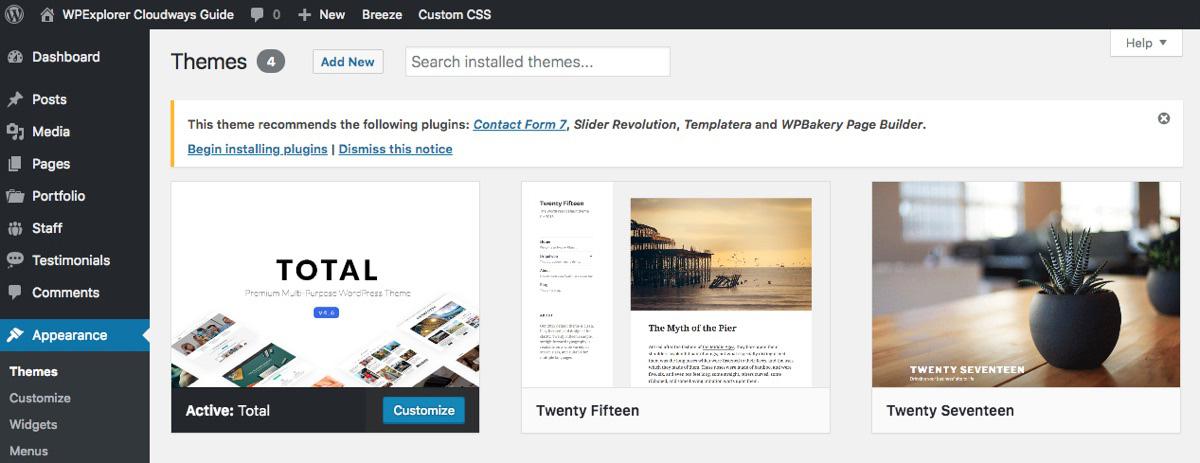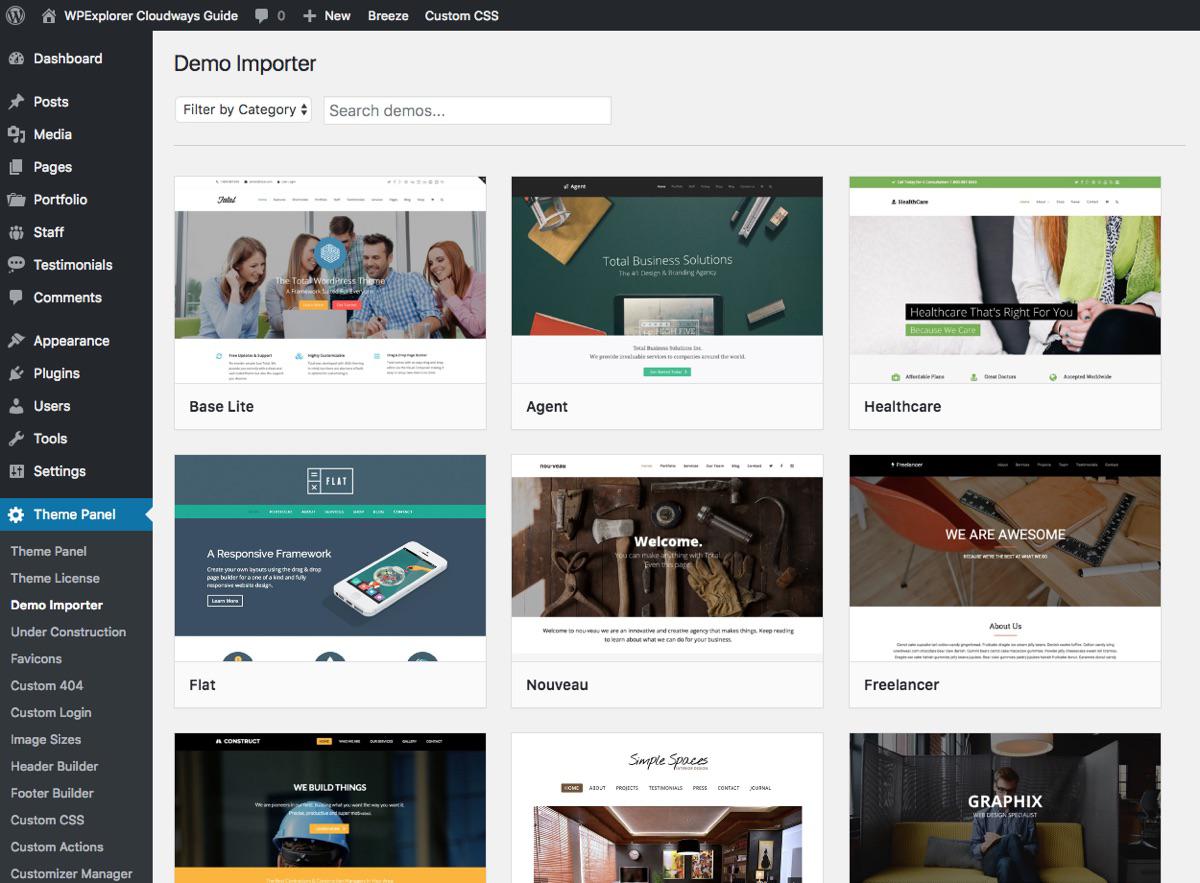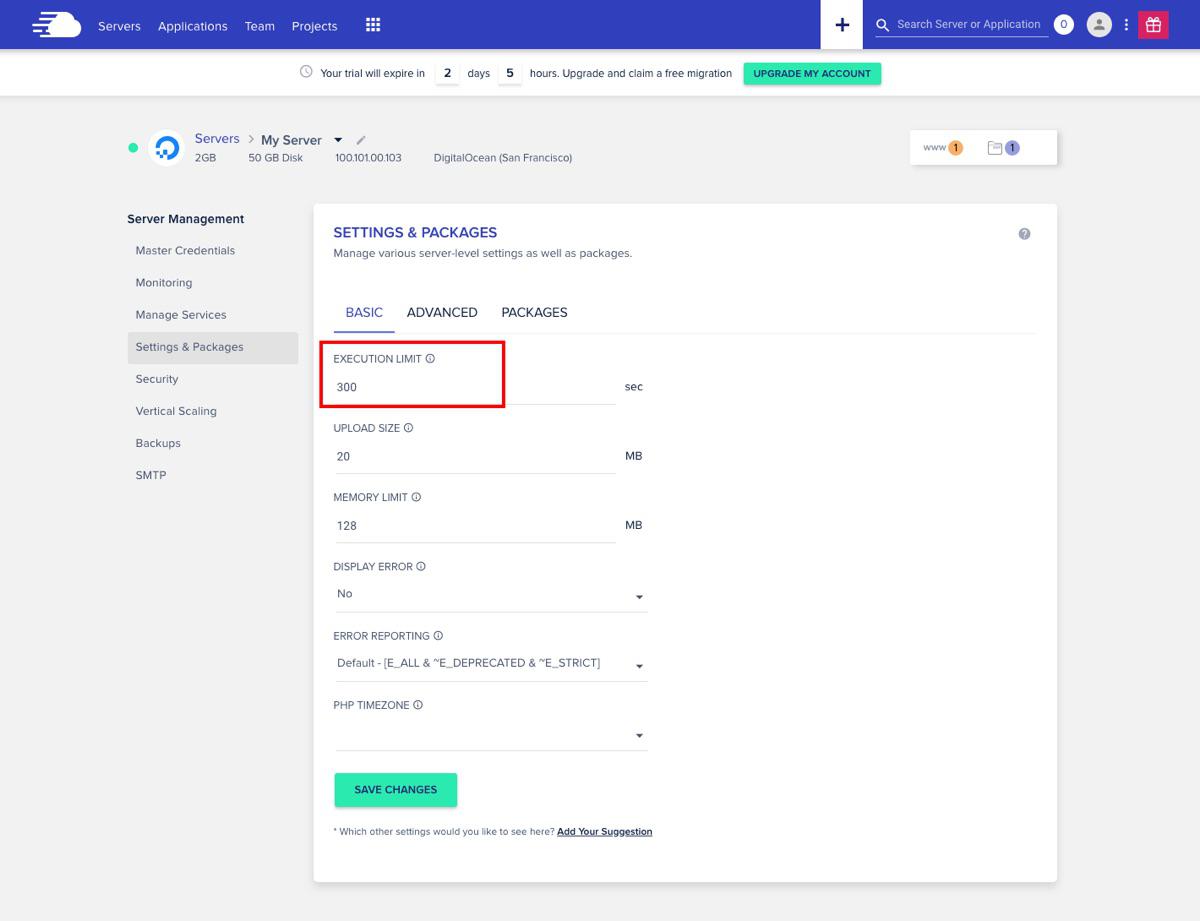В Интернете есть буквально сотни вариантов хостинга, каждый из которых имеет множество различных вариантов хостинга. Виртуальный хостинг. Управляемый хостинг WordPress. VPS. Выделенный сервер. И, конечно же, есть облачный хостинг. Когда вы ищете управляемый облачный хостинг, Cloudways появляется одним из первых, и не без оснований. С момента своего создания в 2011 году Cloudways предоставляет одну из лучших управляемых услуг облачного хостинга, и сегодня мы хотели показать вам, что они собой представляют.
Обзор хостинга Cloudways
Cloudways – один из ведущих поставщиков облачного хостинга. Что такое облачный хостинг? Это почти то же самое, что и звучит – хостинг через «облако». По сути, огромное количество реальных серверов работают вместе как одна система, обеспечивая стабильный и безопасный хостинг для виртуальных серверов. Это означает более высокую производительность с меньшим временем простоя при меньших затратах и еще большую гибкость веб-хостинга.
Что отличает Cloudways от других
Облачный хостинг доступен от ряда известных хостинговых компаний, но Cloudways подняла его на новый уровень. Они улучшили традиционное облако, чтобы предоставить вам несколько вариантов управляемого облачного хостинга с выдающимися функциями.
Во-первых, они используют новейшие серверы и системы (в частности, Nginx, Redis, MySQL, Varnish, Memcached и Apache) как часть своего стека производительности. Кроме того, они предварительно устанавливают полезный плагин Breeze Cache Plugin, который включает в себя функции исключения файлов, группировки и минификации, а также сжатие Gzip для оптимизации размеров файлов. Это невероятное сочетание делает хостинг Cloudways быстрым и надежным.
Другая замечательная особенность Cloudways по сравнению с некоторыми из их конкурентов заключается в том, что они обеспечивают управляемую безопасность на стороне сервера со всеми своими планами. Они используют несколько уровней защиты (например, межсетевые экраны, двухфакторную аутентификацию и белый список IP-адресов) вместе с автоматическими обновлениями, чтобы поддерживать все серверы на своей платформе в актуальном состоянии.
Кроме того, вам будет сложно найти другой хост, который позволит вам выбрать различные платформы (на ваш выбор: DigitalOcean, linode, VULTR, Amazon, Google ), неограниченное количество установок, совместную работу в команде, простое масштабирование сервера и удивительно простую в использовании учетную запись. консоль (снимки которой вы увидите позже) и бесплатные SSL- сертификаты через Let's Encrypt.
Планы управляемого облачного хостинга Cloudways
Теперь, когда вы знаете, что такое Cloudways, вам стоит взглянуть на их планы. Одна из лучших особенностей Cloudways заключается в том, что они предлагают множество вариантов хостинга для удовлетворения любого бюджета или потребностей веб-сайта в данных.
Вы можете выбрать один из облачных серверов, начиная с 10 долларов в месяц, связаться с ними для получения индивидуального плана или выбрать один из других серверных планов посередине. Все их планы облачного хостинга Mange позволяют вам добавлять столько установок веб-сайтов, сколько вам нужно, поэтому, если вы разработчик, вы можете легко создать несколько промежуточных сайтов для клиентов без проблем. И если вы не разработчик и просто хотите, чтобы переместить свой блог Cloudways вы будете рады узнать, что они даже помогут вам перенести один сайт на новый сервер для бесплатно .
Руководство по хостингу Cloudways WordPress
Если Cloudways звучит как правильный хост для вашего веб-сайта (или если вы просто хотите узнать изнутри, что может предложить их хостинг), то наше руководство по установке – идеальный следующий шаг. проведет вас через шаги по настройке облачного сервера с Cloudways. Вы готовы?
Зарегистрируйте бесплатную учетную запись Cloudways
Чтобы начать работу, перейдите на домашнюю страницу Cloudways, щелкните ссылку, чтобы начать работу бесплатно. Вы попадете на главную страницу регистрации Cloudways. Вы можете войти в систему с помощью своей учетной записи LinkedIn или Github, но мы предпочитаем входить по старинке по электронной почте.
Просто введите свой адрес электронной почты и пароль. Затем вы должны получить письмо с активацией через несколько минут.
Получив письмо с активацией, нажмите большую зеленую кнопку, чтобы активировать свою учетную запись.
Примечание. Если вы видите ошибку при регистрации или не получаете письмо с подтверждением сразу, не беспокойтесь. Просто откройте окно чата круглосуточной поддержки клиентов в правом нижнем углу любой страницы Cloudways. Техническая поддержка Cloudways должна быть в состоянии помочь.
Настройте свой хостинг-сервер Cloudways
Пришло время приступить к настройке сервера для размещения вашего веб-сайта (или веб-сайтов). После нажатия на ссылку «Активировать учетную запись» в электронном письме вы должны увидеть следующий экран.
Сначала вы выберете свое приложение. Cloudways знает, что WordPress – одна из самых популярных веб-платформ, поэтому они удобно разместили ее прямо наверху. На выбор есть четыре варианта:
- Стандартный WordPress
- WordPress плюс WooCommerce
- WordPress Мультисайт
- Чистый WordPress (без оптимизации Cloudways)
Выберите вариант, соответствующий вашим потребностям. Если вы не уверены, просто выберите первый вариант для стандартного WordPress. Достаточно просто добавить WooCommerce позже или даже включить мультисайт позже (у нас есть руководство по включению мультисайта WordPress, если вам нужна помощь). Кроме того, мы считаем, что оптимизация Cloudways очень удобна.
Затем добавьте свои собственные имена для приложения, сервера и проекта. Это только для ваших глаз, поэтому выберите что-то, что поможет вам запомнить, для какого веб-сайта вы это настраиваете.
Затем, выбрав приложение, вы увидите доступные параметры для вашего облачного провайдера, размера сервера и расположения центров обработки данных. Все планы предлагают бесплатную трехдневную пробную версию, чтобы вы могли протестировать их хостинг. В настоящее время доступные варианты провайдера включают:
- Digital Ocean: хранилище на базе SSD с 7 центрами обработки данных в 3 странах
- linode: облачный провайдер с 8 центрами обработки данных в 3 регионах
- VULTR: хранилище на базе SSD с 13 центрами обработки данных по всему миру
- Amazon EC2: настраиваемый размер диска, 8 центров обработки данных в 6 странах
- Google Cloud: 4 местоположения на 3 континентах, разработанные специально для крупного бизнеса или ресурсоемких веб-сайтов.
Все облачные платформы Cloudways предлагают аналогичные услуги, самая большая разница в цене и надежности. Digital Ocean и VULTR предлагают практически неограниченную пропускную способность для ваших сайтов по более низкой цене, что делает их отличным вариантом для разработчиков с ограниченным бюджетом. Amazon и Google, с другой стороны, предоставляют пропускную способность по принципу оплаты по мере использования, что означает, что ваши ежемесячные платежи, вероятно, будут выше, но вы понимаете, что ваш сайт никогда не будет ограничен, поскольку вы платите за каждый ресурс. ты используешь.
Когда дело доходит до выбора размера сервера, постарайтесь выбрать план, который, по вашему мнению, будет соответствовать вашим потребностям. Если вы не уверены, какой вариант выбрать, выберите план меньшего размера – вы всегда можете добавить больше ресурсов на свой сервер позже, когда это необходимо. Cloudways позволяет легко обновить план сервера в любой момент прямо с консоли сервера (которую мы покажем вам позже).
После того, как вы установили поставщика и размер сервера, последний шаг – выбрать расположение сервера. Рекомендуем выбирать сервер, близкий к вашей основной аудитории. Поэтому, если большая часть вашего трафика поступает из США, выберите расположение сервера в этой стране.
После этого вы готовы запустить свой сервер! Вы должны перейти на консоль, где увидите примерное время ожидания установки вашего сервера (по нашим оценкам, 7 минут, а для нас установка заняла примерно 8 минут – так что довольно близко!). В ожидании вы можете заполнить профиль своего аккаунта информацией о вашей компании.
После завершения настройки сервера вы можете перейти к управлению им. Нажмите на подключенный сервер, чтобы открыть консоль.
Управление вашим сервером Cloudways
Когда вы в первый раз откроете консоль сервера Cloudways, у нее будет открытое руководство, которое расскажет вам о вашем сервере, панели навигации, доступных действиях и деталях.
По умолчанию ваша консоль будет открыта для ваших основных учетных данных. Отсюда вы можете редактировать свое имя пользователя и пароль, управлять ключами SSH и просматривать свой IP-адрес.
Далее идет вкладка Мониторинг. Существует множество различных графиков и вариантов для мониторинга вашего сервера и приложений, однако есть два ключевых варианта сервера, за которыми нужно следить. Первый – это ваш простой процессор. Вы можете видеть на нашем графике, что сервер в основном находится в диапазоне 95-100% свободного ЦП, что означает, что на данный момент у нашего веб-сайта достаточно места для работы. Если график был перевернут, и было значительное количество случаев, когда наш свободный ЦП был на уровне 0%, тогда было бы время для масштабирования до более крупного плана сервера.
Другой график мониторинга, который нужно проверить, – это ваша свободная память. Тарифные планы для небольших серверов могут отлично работать, имея всего 15–50 МБ свободной памяти, но если ваша компания приобрела тарифный план с 4 ГБ или более, ваша свободная память должна постоянно превышать 100 МБ. Если это не так, это может быть еще одним признаком того, что пришло время расширить ваш план.
После мониторинга вы увидите вкладку «Управление службами », где вы можете увидеть различные основные службы Cloudways, которые поддерживают работу вашего сервера. Это включает в себя Apache, кеширование, базу данных и дополнительные службы мониторинга приложений (через New Relic). Отсюда вы можете перезапустить различные службы, а также очистить кеш.
Поскольку вы используете WordPress, вам может потребоваться изменить некоторые настройки вашего сервера, чтобы иметь возможность загружать определенный файл или устанавливать большой плагин или тему. Все эти настройки сервера и многое другое можно найти на вкладке «Настройки и пакеты» консоли. Только не забудьте сохранить изменения.
Безопасность имеет первостепенное значение для любого веб-сайта, и Cloudways помогает упростить безопасность сервера. Cloudways поддерживает брандмауэры и регулярно устанавливает серверные исправления, чтобы обеспечить безопасность ваших установок. Они также отслеживают подозрительную активность на вашем сервере. Поэтому, если у вас было несколько неудачных попыток входа в систему из-за того, что вы забыли пароль, вы можете быть заблокированы в своей учетной записи. Один из способов предотвратить это – отредактировать настройки безопасности в диспетчере серверов, чтобы внести свой собственный IP-адрес в белый список. Это совершенно необязательно, и большинство пользователей могут пропустить этот раздел.
Если вы обнаружите, что вам нужно больше места на сервере, вы можете легко увеличить свой план Cloudways в любое время в разделе Вертикальное масштабирование. Выберите увеличенный размер сервера, который вам нужен, и нажмите, чтобы применить изменения (которые будут отражены в вашей следующей ежемесячной оплате).
Резервные копии также встроены в параметры сервера Cloudways и по умолчанию выполняются ежедневно. На этой вкладке вы можете включить резервное копирование каждый час или только раз в неделю. Вы также можете включить локальное резервное копирование, чтобы сделать копию вашей последней резервной копии доступной для загрузки через SFTP / SSH, чтобы вы могли хранить свои собственные резервные копии на своем компьютере.
Несмотря на то, что прилагаемые резервные копии великолепны, мы все же рекомендуем использовать такую службу, как VaultPress, чтобы у вас всегда была под рукой полная копия вашего веб-сайта.
SMTP – это последний раздел под вашим серверным менеджером. Это встроенная функция, позволяющая использовать стороннюю службу электронной почты в качестве шлюза для доставки электронных писем с вашего сервера. Просто нажмите, чтобы выбрать свой собственный SMTP, затем добавьте и настройте своего провайдера электронной почты или включите эластичную электронную почту в своих надстройках (о чем мы поговорим дальше).
Дополнения Cloudways
Cloudways предлагает несколько полезных надстроек, к которым можно получить доступ через диспетчер серверов. Чтобы активировать надстройки, просто щелкните значок сетки в главном меню.
В настоящее время доступно шесть надстроек, причем последние три параметра добавляют параметры конфигурации на ваш сервер после активации:
- DNS Made Easy: Cloudways не предлагает систему доменных имен (DNS) для управления вашими доменными именами по умолчанию, вместо этого они позволяют вам использовать собственный сторонний DNS (например, GoDaddy), или вы можете подписаться на их службу DNS Made Easy. Это дополнение начинается с 2,50 долларов США в месяц для 5 доменов. Эта надстройка требует ручной активации Cloudways, поэтому после включения надстройка будет переведена в режим ожидания, пока член службы поддержки не утвердит ваше изменение.
- Электронная почта Rackspace: чтобы добавить службу электронной почты на свой веб-сайт, вы можете включить надстройку Cloudways Rackspace. Стоимость этой услуги составляет всего 1 доллар в месяц за одно письмо. Это дополнение также требует ручной активации командой технической поддержки Cloudways, поэтому, когда вы активируете надстройку, оно будет отложено, пока член поддержки не свяжется с вами, чтобы завершить настройку вашего почтового ящика.
- Эластичная электронная почта: для отправки большого количества ежемесячных электронных писем вы можете рассмотреть надстройку эластичной электронной почты, поскольку она обеспечивает быстрый и простой способ связи со своим списком рассылки. Планы начинаются с 0,10 доллара США в месяц за 1000 писем (со скидками для больших объемов), и все, что вам нужно сделать, это активировать надстройку и дождаться, пока служба поддержки Cloudways подтвердит, что ваша подписка активирована. Это дополнение также управляется через раздел надстроек управления сервером.
- Миграция приложений: если вы хотите перенести свой сайт WordPress с другого хоста, это дополнение – самый простой способ начать миграцию на Cloudways. В конце концов, первая миграция бесплатна, а любые дополнительные перемещения будут стоить 25 долларов США (или 49 долларов США в случае мультисайта).
- Обновление приложения: хотите установить определенную версию WordPress? Воспользуйтесь этой премиальной услугой (от 50 долларов), чтобы профессионал Cloudways управлял вашим обновлением за вас.
- CloudwayCDN: если ваш план включает CloudwaysCDN, здесь вы можете проверить, какие из ваших установок WordPress привязаны к нему. CDN – отличный способ ускорить работу вашего веб-сайта WordPress, поэтому, если у вас есть CloudwaysCDN в вашем плане, мы рекомендуем его использовать.
После того, как вы тщательно изучите настройки и службы своего сервера, вы можете перейти к настройкам приложения!
Управление установками WordPress
Если вы нажмете «Приложения» в главном меню, вы попадете в диспетчер приложений. Отсюда вы можете получить доступ ко всем установленным вами серверам (WordPress, а также к любым другим, которые могут быть у вас).
Просто щелкните одно из установленных приложений, чтобы просмотреть соответствующие сведения и настройки.
После нажатия на одну из ваших установок вы попадете на экран сведений о доступе. Это предоставляет всю основную информацию о вашей установке, такую как ваш временный URL-адрес, учетные данные администратора для вашего сайта и информацию MySQL.
Когда вы впервые приступите к работе с сервером Cloudways, ваши установки будут настроены как промежуточные сайты на основном сайте Cloudwaysapps. Когда вы будете готовы перейти на работающий сайт, вам нужно будет перейти на вкладку «Управление доменом », чтобы добавить свой URL (просто не забудьте указать свой домен).
SSL становится необходимой функцией для блогов и веб-сайтов. Этот дополнительный уровень безопасности сообщает посетителям, что доступ их браузера к вашему серверу зашифрован, поэтому любая информация или данные, передаваемые между ними и вами, в безопасности. Чтобы добавить эту безопасность на свой веб-сайт, размещенный на Cloudways, просто перейдите в раздел SSL-сертификат в диспетчере приложений и используйте встроенный инструмент для создания бесплатного SSL-сертификата с помощью Let's Encrypt. Просто добавьте запрашиваемую информацию и следуйте подсказкам на экране.
В качестве альтернативы вы можете переключить опцию SSL, чтобы загрузить свой собственный сертификат. Для этого варианта вам необходимо создать и загрузить запрос на подпись сертификата, создать и приобрести сертификат SSL через стороннюю службу, а затем установить его на свой сервер.
Два других раздела, на которые большинство пользователей захотят обратить внимание, – это Инструменты миграции и вкладка Восстановление. Оба они довольно понятны. Когда вы впервые начинаете работать с Cloudways, вы можете использовать их бесплатный плагин для миграции, чтобы помочь перенести свой веб-сайт со старого хоста на новый сервер Cloudways (хотя ваша первая вспомогательная миграция бесплатна, поэтому, если вы перемещаете только один веб-сайт, вы также можете пусть Cloudways справятся с этим). Позже, если что-то случится с вашим сайтом и вы захотите восстановить его, просто перейдите на вкладку «Восстановить». Отсюда вы можете выбрать резервную копию из раскрывающегося списка и затем нажать кнопку для загрузки.
Если вы разработчик, вас также могут заинтересовать еще несколько встроенных инструментов, которые Cloudways предлагает вам на кончиках пальцев. Менеджер заданий Cron упрощает добавление запланированных задач (таких как удаление временных файлов или отправка наших уведомлений по электронной почте) в вашу установку. Также есть вкладка для развертывания через Git, которая упрощает создание вашего SSH-ключа, необходимого для подключения к вашему репозиторию, и вкладка настроек приложения с параметрами для отключения кэширования Varnish во время тестирования / постановки.
Прежде чем перейти к установке WordPress, в основной консоли учетной записи Cloudways есть еще несколько вариантов, которыми мы хотим поделиться с вами.
Добавление членов команды на сервер Cloudways
Если вы работаете в команде и над несколькими проектами, вам определенно захочется воспользоваться всеми возможностями, которые может предложить модуль Team. Отсюда вы можете добавить свою команду, изменить их доступ к определенным серверам или приложениям и ограничить операции с серверами, к которым у них есть доступ (например, вероятно, лучше всего, чтобы только главный администратор имел доступ к масштабированию или удалению серверов).
Управление проектами с помощью Cloudways
Последний раздел консоли, на который стоит обратить внимание, – это страница управления проектами. отсюда вы можете увидеть быстрый снимок всех ваших текущих проектов. Просто щелкните проект, чтобы просмотреть связанные приложения или изменить имя проекта. Эта функция в основном предназначена для того, чтобы помочь вам организовать все ваши установки, чтобы вы могли сразу увидеть, что принадлежит какому клиенту и т.д.
Краткое руководство по началу работы с WordPress
Теперь, когда вы увидели наиболее важные параметры в консоли Cloudways, пора перейти к вашему настоящему сайту WordPress. Вернитесь к своему диспетчеру приложений, щелкните установку WordPress, над которой вы хотите работать, и скопируйте предоставленные вам имя пользователя и пароль панели администратора. Теперь щелкните ссылку, чтобы перейти в админку WordPress.
Когда вы в первый раз входите в систему с вашими учетными данными, ваша панель управления должна выглядеть примерно так, как на изображении выше. Cloudways устанавливает для вас последнюю версию WordPress, а также их плагин Breeze Cache (обратите внимание: если вы предпочитаете использовать другой плагин кеширования, обязательно деактивируйте и удалите Breeze, чтобы предотвратить любые конфликты плагинов).
Вашим первым приоритетом должна быть очистка вашей установки и подготовка ее для темы и вашего контента. Вот первые шаги, которые мы рекомендуем.
- Перейдите в свои сообщения и страницы, чтобы удалить образец сообщения и страницы, которые уже есть на вашем сайте.
- Перейдите в Настройки, чтобы изменить общий заголовок и слоган сайта, а также постоянные ссылки (мы рекомендуем использовать опцию имени сообщения ).
Теперь, когда ваш сайт немного очищен, вы можете установить тему WordPress и любые дополнительные плагины, которые могут вам понадобиться.
Как установить тему WordPress
Установить тему с WordPress очень просто. Все, что вам нужно сделать, это перейти в «Внешний вид»> «Темы» и нажать кнопку «Добавить». Отсюда вы можете просматривать бесплатные темы, доступные на WordPress.org, или вы можете нажать кнопку «Загрузить тему», чтобы добавить свою собственную тему WordPress.
В Интернете есть множество отличных вариантов тем WordPress, и выбор темы WordPress может быть немного сложным. Чтобы понять, какую тему вы можете захотеть начать с этой коллекции некоторых из лучших тем WordPress, или попробуйте некоторые из наших бесплатных тем WordPress.
Как только вы найдете тему, которая подходит для вашего веб-сайта (например, нам лично нравится наша универсальная тема WordPress Total ), вы можете ее установить. Когда вы загружаете свою тему, устанавливаемый файл WordPress должен быть в формате .zip.
Просто нажмите кнопку «Выбрать файл и браузер для ZIP-архива темы», затем нажмите «Установить сейчас».
В зависимости от размера файла темы вы можете увидеть ошибку 413, подобную приведенной выше. Не волнуйтесь! Это просто означает, что размер файла, который вы пытались загрузить, превышает максимальный размер загрузки, установленный на вашем сервере в настоящее время.
Чтобы исправить это, просто войдите в свою учетную запись Cloudways, щелкните раздел «Серверы», выберите сервер, который вы используете, и нажмите «Настройки и пакеты». Затем просто увеличьте размер загружаемого файла до 20 МБ и нажмите «Сохранить».
Теперь вернитесь к своей установке WordPress, повторно загрузите zip-файл темы и нажмите «Установить сейчас». Все должно пройти гладко, и вы должны увидеть страницу подтверждения темы, как показано выше. Просто нажмите, чтобы активировать тему! Установив новую тему, вы можете начать добавлять контент или установить несколько удобных плагинов WordPress.
Как установить плагины WordPress
Плагины WordPress устанавливаются так же, как темы WordPress, и могут добавить массу отличных функций и возможностей на ваш сайт.
На панели инструментов выберите Плагины> Добавить новый, чтобы просмотреть все бесплатные плагины с WordPress.org. Как и в случае с темами, в сети доступно множество бесплатных и платных плагинов. Вот несколько рекомендаций наших авторов, которые помогут вам начать работу:
- 50+ лучших плагинов WordPress
- 15 плагинов для расширения ваших комментариев WordPress
- Лучшие плагины для перевода, чтобы сделать ваш сайт на WordPress многоязычным
- Топ 9 лучших бесплатных плагинов для слайдеров WordPress
- 10+ лучших плагинов для защиты от спама для WordPress
- Лучшие плагины WordPress для соответствия GDPR
И, конечно, если ваша премиум-тема поставляется в комплекте с премиум-плагинами (например, как Total включает мощный конструктор страниц WPBakey ), вы захотите следовать любым экранным подсказкам или сообщениям для установки этих плагинов.
Создание вашего сайта на WordPress
Установив и активировав свою тему и плагины, вы можете приступить к созданию своего веб-сайта. Если ваша тема поставляется с образцами данных, вы можете захотеть их загрузить (просто перейдите в Инструменты> Импорт> WordPress, чтобы загрузить образец файла .xml, который идет с вашей темой).
Или, если вы используете такую тему, как Total, с более чем 40+ демонстрационными примерами, доступными через встроенный демо-импортер, вы можете использовать параметры темы, чтобы импортировать вашу любимую демонстрацию. В общем, это находится в Панели тем> Импортер демо.
При загрузке образцов данных ваш сервер может выйти из строя до завершения. Чтобы избежать этого, просто увеличьте максимальное время выполнения для вашего сервера. Чтобы сделать это, войдите в свою учетную запись Cloudways, перейдите на свой сервер и нажмите «Настройки и пакеты», чтобы настроить лимит выполнения до 300 секунд (на всякий случай).
Вы также можете проверить параметры стиля для своей темы и плагинов в разделе Внешний вид> Настроить, а также любые другие параметры через настраиваемую панель на панели инструментов. Как только ваш сайт будет выглядеть хорошо, вы можете начать добавлять свой контент.
Советы по ведению блога
В зависимости от того, о чем ваш веб-сайт, в Интернете можно найти множество отличных советов по ведению блога, поиску собственного стиля письма, монетизации блога и многому другому. Вот несколько советов от наших авторов, которые помогут вам начать работу, но при быстром поиске в Google можно найти тысячи других замечательных статей:
- Советы по ведению блога на WordPress, чтобы сделать ваш блог успешным
- 10+ советов по повышению доверия к вашему блогу WordPress
- Как заработать на блоге WordPress
- Советы по контент-маркетингу для малого бизнеса, использующего WordPress
- Как стать успешным блоггером и заработать на WordPress
Заключение
Надеюсь, после прочтения всей приведенной выше информации вы получите лучшее представление о том, что Cloudways может предложить пользователям WordPress и как на самом деле начать работу с WordPress с помощью управляемого облачного хостинга Cloudways.
Я был очень впечатлен их простой в использовании серверной консолью и быстрой настройкой WordPress. Лично я даю им твердые 5/5 как хозяину. Обладая множеством отличных встроенных функций для масштабирования серверов, SSL, команд и многого другого, Cloudways позиционирует себя как отличный вариант для новых пользователей или малого бизнеса, а также для опытных дизайнерских агентств, которые могут управлять сотнями клиентских сайтов.
Чтобы узнать больше, перейдите на сайт Cloudways. Вы можете начать работу с собственной трехдневной пробной версией, просто подписавшись по электронной почте (кредитная карта не требуется).
Бесплатная пробная версия Cloudways
И если у вас есть какие-либо вопросы об облачном хостинге Cloudways WordPress, их функциях или нашем опыте использования, просто оставьте нам вопрос в комментариях ниже. Или поделитесь своим опытом с Cloudways – мы будем рады услышать ваше мнение!
Источник записи: https://www.wpexplorer.com