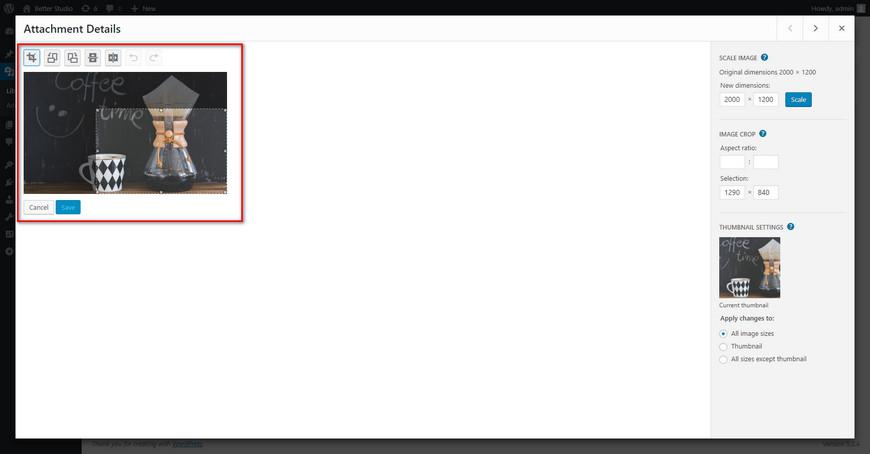В WordPress у вас есть возможность обрезать, изменять размер, вращать и т.д. Ваши изображения. Благодаря этой функции у вас меньше шансов использовать программное обеспечение для редактирования изображений, такое как Photoshop.
Самым важным преимуществом этого является тот факт, что вам не нужно загружать отредактированные изображения со своего компьютера или любого программного обеспечения для редактирования, и нет никаких ограничений на загрузку изображения. В этой статье мы стремимся научить вас самому легкому и простому способу редактирования изображений WordPress.
Вы можете спросить себя, зачем нам использовать редактор WordPress, когда уже существует множество мощных программ для редактирования изображений, таких как Photoshop? Ответ прост.
У вас может не быть доступа к этим программам постоянно. Кроме того, большинство блоггеров ищут более простой способ редактировать и загружать свои изображения. Таким образом, разработчики WordPress интегрировали мощный редактор для этой популярной CMS.
В этой статье мы хотели бы обсудить, как редактировать изображения WordPress.
Как редактировать изображения WordPress?
Если WordPress использует Gutenberg, мы объяснили, как добавлять изображения в редактор Gutenberg.
Прежде чем вы начнете редактировать свое изображение, сначала вам нужно загрузить желаемое изображение. Для этого вы можете нажать «Добавить медиа» в редакторе или использовать галерею «Медиа», чтобы выбрать существующие изображения или загрузить новое изображение. В «Медиа», когда вы нажимаете на изображение, вы увидите некоторую информацию о нем; отображаются имя, URL, заголовок и описание.
У вас есть два способа открыть редактор, чтобы начать редактирование изображений WordPress. Во-первых, нажмите «Редактировать изображение» внизу изображения. Откроется страница редактора. Второй способ: найдите «Изменить подробности» в меню описания. После того, как вы нажмете на нее, вы увидите «Редактировать изображение» внизу изображения. Хотя оба пути приведут вас к одному и тому же редактору.
Редактор изображений WordPress
Использовать этот редактор очень просто. После того, как вы выбрали изображение для редактирования, вы увидите панель инструментов вверху. Справа вы видите меню для редактирования размера изображения.
Обрезка
На панели инструментов первая опция справа – «Обрезать». Эта опция позволяет обрезать изображение. При нажатии на нее появится поле, которое вы можете перетащить, чтобы обрезать изображение.
Вращающийся
Два других параметра рядом с кадрированием предназначены для поворота изображения. Вы можете повернуть изображение по часовой стрелке или против часовой стрелки. Третий и четвертый варианты слева предназначены для переворота изображения. Вы можете переворачивать изображение по горизонтали и вертикали.
Два оставшихся параметра – отменить и повторить – можно использовать для отмены или повторения изменений.
В правой части изображения есть еще один столбец с несколькими другими вариантами редактирования изображения.
Изменение размера
Первый вариант, который вы увидите, – «Масштабировать изображение». Как вы, наверное, догадались, выбрав эту опцию, вы можете вручную масштабировать изображение. Имейте в виду, вы можете только уменьшить масштаб изображения.
Следующим вариантом будет «Соотношение сторон». Если вы хотите обрезать изображение до определенной пропорции, вы можете сделать это, введя значение. Например, 1: 1, 4: 3, 16: 9 и т.д.
Следующая опция – настройки эскизов. В этом разделе вы выбираете, хотите ли вы внести изменения во все изображение или только на миниатюру.
Когда вы закончите с изменениями, убедитесь, что вы нажали «Сохранить», чтобы сохранить свою работу.
Восстановить изображение
Если по какой-либо причине вас не устраивают внесенные вами изменения или вы хотите отредактировать исходное изображение, вы можете нажать «Восстановить изображение», открыв отредактированное изображение, чтобы отменить всю свою работу.
Источник записи: https://betterstudio.com