Наличие правильной резервной копии вашего сайта очень важно. Почти все знают, что они должны создавать резервные копии своих сайтов и насколько важно регулярно создавать резервные копии вашего сайта, поскольку он защищает вас от взломов, атак, сбоев и даже сбоев хостинга. Но сколько из них на самом деле это делают?
С более чем десятками и тысячами клиентов BackupBuddy является универсальным решением для ваших задач резервного копирования данных. Вы можете использовать этот инструмент для резервного копирования, восстановления или миграции без какой-либо технической помощи. Вы можете создавать резервные копии своих данных на своем сервере, Amazon S3, прямых учетных записях FTP или просто отправлять резервные копии по электронной почте. Более того, вы можете использовать резервные копии для быстрого восстановления вашего сайта в любой точке. Независимо от того, являетесь ли вы разработчиком или конечным пользователем, BackupBuddy поможет вам сделать резервную копию и восстановить ваши данные в случае потери данных. Продукт сделан с целью обеспечения быстрого, простого и надежного резервного копирования, восстановления и миграции.
Ежедневное резервное копирование веб-сайта вручную, не пропуская ни дня, – непростая задача, и с доступными сегодня возможностями это также не рекомендуется. Если вы не используете автоматизированный инструмент, я сомневаюсь, что вы действительно выполняете резервное копирование своего сайта. Имея доступные на сегодняшний день варианты, целесообразно оставить процесс резервного копирования автоматизированным, поскольку в этом случае не будет места для ошибок.
В этом руководстве мы увидим, как настроить BackupBuddy для ежедневного резервного копирования. Во-первых, убедитесь, что у вас есть лицензионная копия плагина BackupBuddy. Вы можете получить его здесь.
Давайте начнем с настройки плагина.
Установите плагин BackupBuddy
После того как вы совершили покупку и приобрели плагин, вы можете установить его на веб-сайт, для которого вы хотите создать резервные копии.
Войдите в свою панель администратора WordPress, а затем перейдите в раздел Плагины> Добавить новый. Теперь загрузите zip-файл плагина и установите плагин. Как только установка будет выполнена успешно, продолжайте, и активируйте плагин.
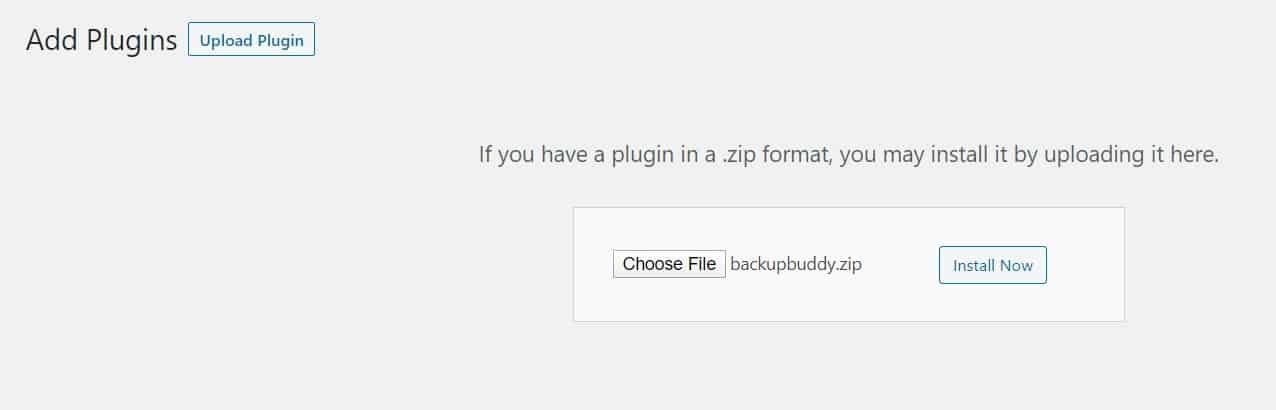
Активация плагина BackupBuddy
Как только вы нажмете кнопку активации, вы будете перенаправлены на страницу плагинов. Найдите опцию BackupBuddy на левой панели. Как только вы нажмете эту опцию, вы увидите мастер быстрой настройки.

Этот мастер настройки поможет вам настроить резервные копии и узнать, как вы хотите сохранить их.
Этот мастер установки не является обязательным, и вы можете пропустить это, но я рекомендую вам пройти через этот мастер. Теперь введите идентификатор электронной почты и создайте пароль для восстановления резервных копий.
Теперь наступает момент, когда вы выбираете, куда будут отправляться ваши резервные файлы. Есть множество вариантов инструментов резервного копирования на выбор здесь. Вы можете сделать резервную копию ваших данных в BackupBuddy Stash или в вашем Dropbox. Вы даже можете получить копию локального каталога или создать резервную копию данных на серверах Amazon S3. Просто выберите опцию из списка и заполните всплывающую форму, и все готово.
Я собираюсь сделать резервную копию моих данных в BackupBuddy Stash (v2) , который является рекомендуемым вариантом в списке. Завершите настройку и введите свои имя пользователя и пароль для резервного копирования данных.
Чтобы установить частоту , выберите параметр в следующем раскрывающемся списке. Вы можете выбрать опцию Starter или Active Blogger из списка, в зависимости от того, как часто вы хотите создавать резервные копии данных вашего сайта.
По завершении нажмите кнопку «Сохранить настройки».
Резервное копирование ваших данных
Теперь вы будете перенаправлены в окно резервного копирования. Если вы не видите это окно, просто перейдите в BackupBuddy> Резервные копии.
Теперь нажмите на вкладку «Создание резервных копий». Здесь вы увидите несколько профилей, которые могут создавать резервные копии ваших данных.
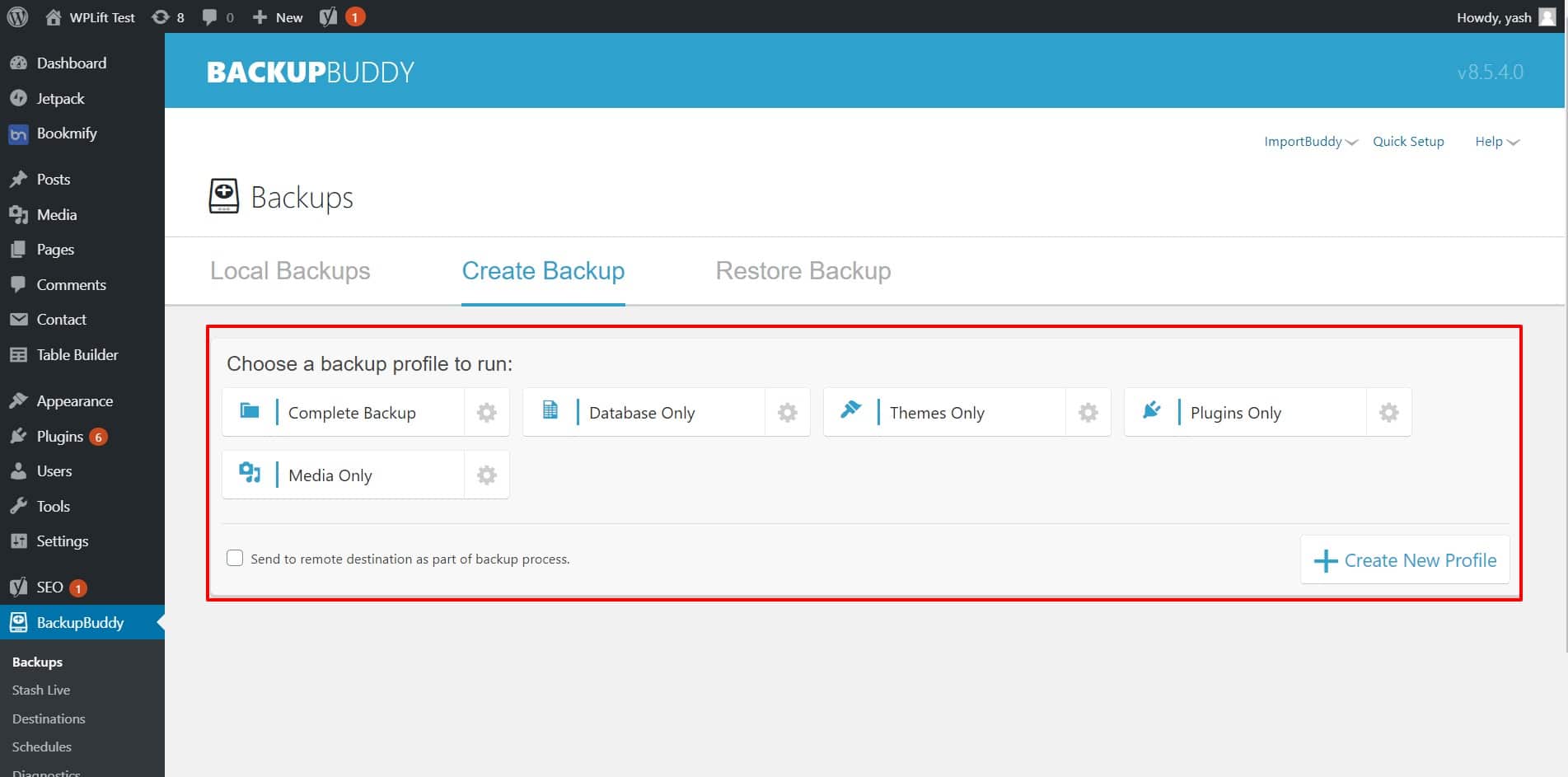
Полное резервное копирование
Как следует из названия, это позволит за один раз создать резервную копию всех данных вашего сайта. Вы можете пойти дальше и посмотреть, как вы хотите, чтобы резервная копия базы данных и как файлы и каталоги должны быть сохранены. Вы можете включить или исключить темы или каталоги плагинов из резервного копирования.

База данных
Этот профиль резервного копирования создает резервные копии только данных базы данных. Вы можете выбрать базовые таблицы для резервного копирования для профиля, и вы можете использовать глобальные значения по умолчанию для резервного копирования ваших данных.
В этом профиле резервного копирования вы получите несколько дополнительных параметров. Если вы хотите, вы можете получить доступ к этим настройкам, нажав на значок колеса.
Только темы
Этот профиль поддерживает все данные, относящиеся только к темам. В этом случае нет резервной копии базы данных или каких-либо других данных. Вы можете выбрать каталог тем для резервного копирования и использовать глобальные исключения по умолчанию или нет.
Только плагины
Этот профиль только создает резервную копию данных плагинов, установленных на сайте. Для этого вы также можете установить путь назначения и выбрать, хотите ли вы делать резервные копии только активных плагинов на веб-сайте.
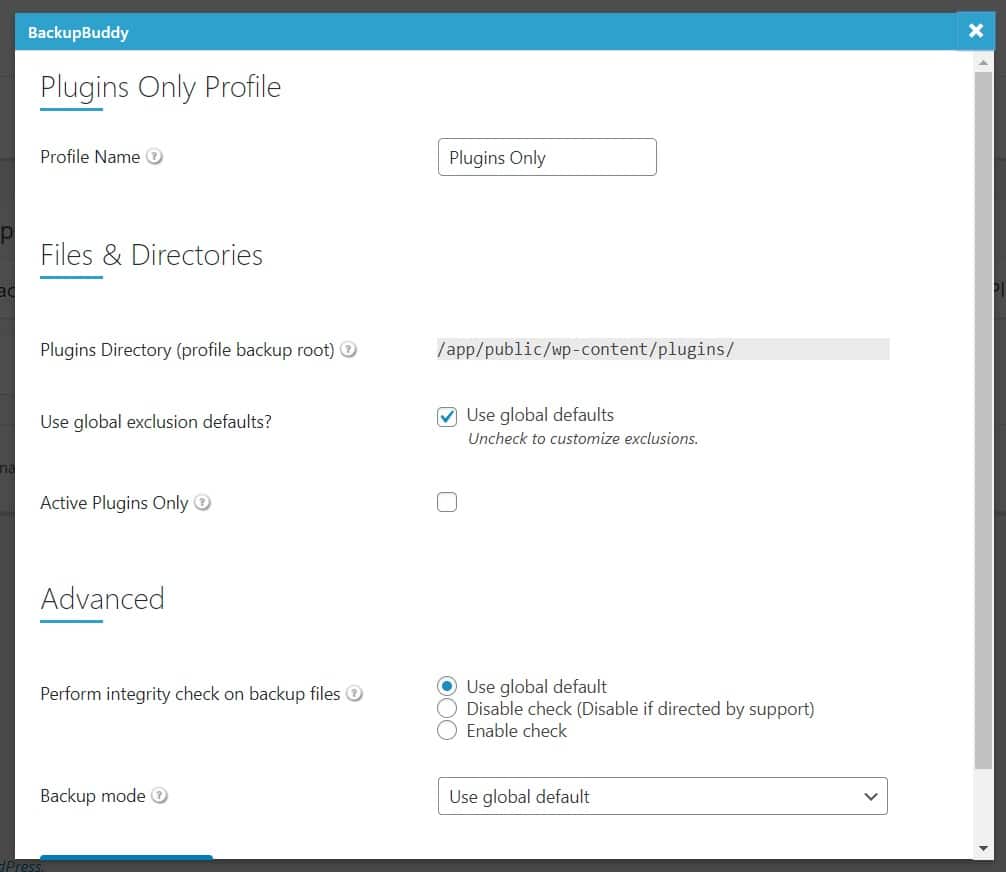
Только СМИ
Этот профиль создает резервные копии всех мультимедийных данных на вашем веб-сайте, таких как изображения, фотографии, аудио и т.д. Вы можете выбрать каталог мультимедиа и изменить настройки по умолчанию для исключения мультимедиа.
Пользовательский профиль
Вы можете создать свой собственный резервный профиль, нажав кнопку «+ Создать новый профиль». Вы можете дать ему собственное имя и определить, какие данные он создает для резервного копирования.
Восстановление резервной копии
Восстановить резервную копию очень легко с BackupBuddy. Перейдите в BackupBuddy> Резервные копии. Теперь нажмите на вкладку восстановления резервной копии. Теперь найдите резервную копию, которую вы хотите восстановить, и нажмите на кнопку восстановления справа.

Резервная копия восстановит и перезапишет вашу текущую базу данных.
Расписание
Теперь, перейдя к расписанию, вы можете проверить текущие расписания резервного копирования и добавить новые расписания. Перейдите в BackupBuddy> Расписания и проверьте расписания, которые у вас в данный момент активны, и если вы хотите добавить новое расписание, вы можете сделать это на вкладке «Добавить расписание». Заполните данные и нажмите кнопку Добавить расписание, чтобы добавить новое расписание резервного копирования.
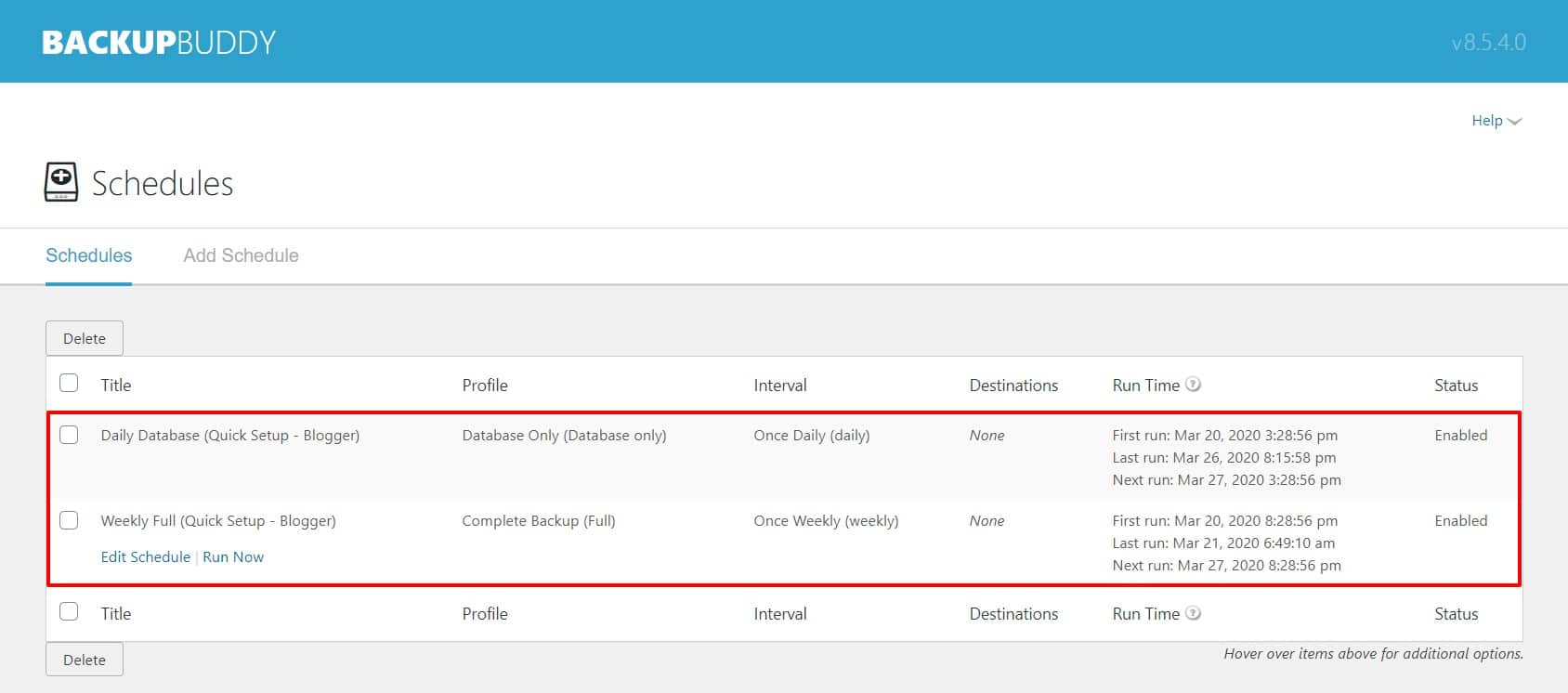
BackupBuddy Заключение
Резервное копирование ваших данных с помощью плагина BackupBuddy действительно легко. Плагин действительно надежен с точки зрения резервного копирования, и в целом он гарантирует, что вся ваша работа находится в безопасном месте. Вы получаете множество вариантов для места назначения резервной копии, которые вы можете выбрать в зависимости от ваших предпочтений.
Плагин BackupBuddy является одним из лучших в отрасли, и вы обязательно должны попробовать его . Диапазон цен для этого мощного инструмента варьируется от 48 до 120 долларов США, в зависимости от количества сайтов, которые можно создать с помощью этого инструмента. Цена составляет 48 долларов за один сайт и 120 долларов за неограниченное количество сайтов.

Попробуйте этот плагин и дайте мне знать, если у вас есть какие-либо вопросы относительно этого плагина, и я свяжусь с вами.
Источник записи: https://wplift.com