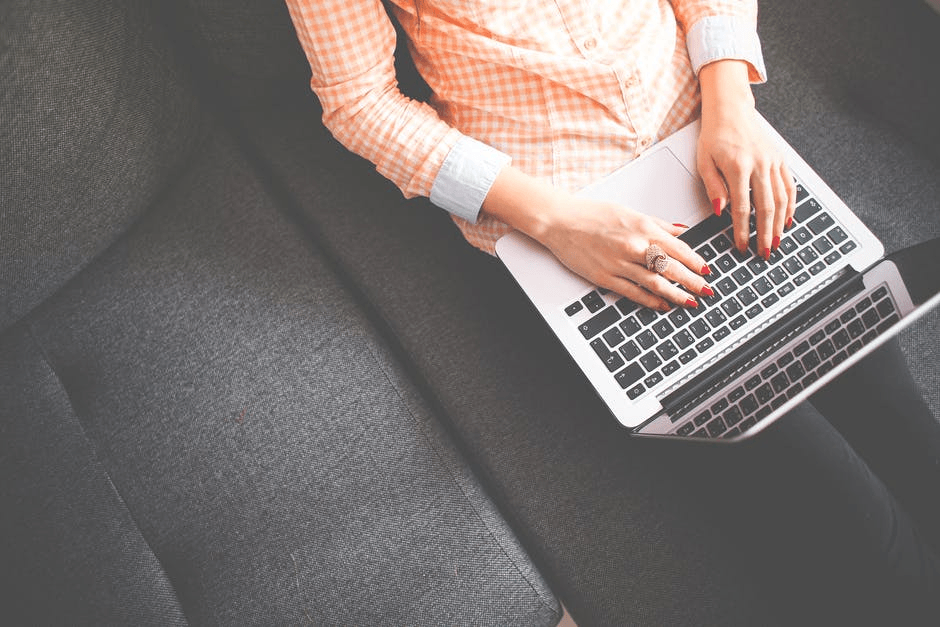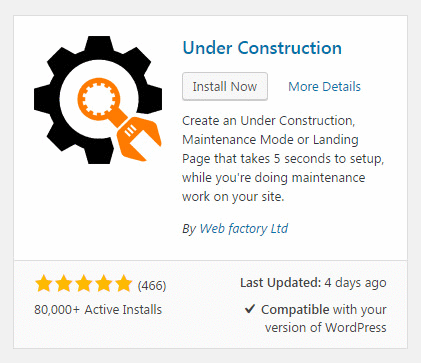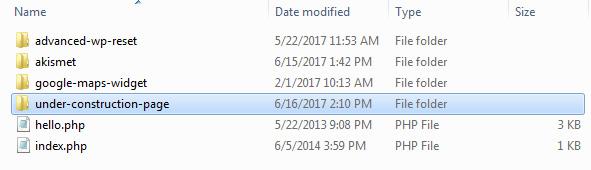Плагины WordPress могут быстро расширить ваш блог и сделать его лучше как для вас, так и для посетителей. Хотя технически возможно вести блог WordPress даже без одного активного плагина, велика вероятность, что администраторам понадобится хотя бы несколько из них, чтобы даже начать блог. Со временем потребность в плагинах будет расти. Вот почему вам, как новому веб-мастеру, просто нужно знать, как устанавливать плагины WordPress.
Как и все остальное, разработчики WordPress стремились создать удобную для пользователя среду. Так что даже если установка плагинов может показаться пугающей для тех, кто впервые встречает WordPress, позвольте нам развеять ваши страхи. Сегодня мы покажем вам два удобных для новичков метода установки плагинов и один более продвинутый.
Перед установкой плагина вы должны знать, что только самостоятельная версия WordPress позволяет устанавливать новые расширения. Если у вас нет вариантов для установки новых плагинов, возможно, вы используете WordPress.com или у вас нет необходимых прав пользователя.
Используйте функцию плагинов поиска в WordPress
Чтобы установить плагины из официального каталога WordPress, вам не нужно уходить из панели управления. Разработчики любезно представили окно поиска, которое позволяет просматривать все плагины, доступные в репозитории. Здесь вы также можете прочитать несколько дополнительных сведений о каждом плагине и, конечно же, установить его прямо из списка.
На левой панели администратора перейдите в Плагины -> Добавить новый.
Если вы посмотрите вверху страницы, вы найдете несколько вкладок, которые позволяют переключать список доступных плагинов:
- Рекомендуемые – несколько плагинов, рекомендованных WordPress. Внизу страницы вы можете искать плагины по тегам
- Самые популярные – весь список плагинов, отсортированный по популярности (всего более 40 000 плагинов).
- Рекомендуемые – предлагаемые плагины на основе других плагинов, которые вы, возможно, уже установили.
- Любимые плагины – если вы отметили плагины как избранные на WordPress.org, они появятся на этой вкладке.
- Поиск – введите ключевое слово и найдите плагины, соответствующие критериям
Установить плагин
Используя любую из вкладок и функций, вы получите список подходящих плагинов, доступных для установки. Например, давайте поищем бесплатный плагин Under Construction Page, который может создать красивую страницу обслуживания для ваших посетителей. Если вы нажмете на название плагина или перейдете по ссылке «подробнее», WordPress откроет всплывающее окно с некоторой дополнительной информацией об этом расширении.
Точно так же вы можете увидеть его разработчика, рейтинг, количество активных установок (людей, которые в настоящее время используют плагин на своих сайтах), время последнего обновления и информацию о совместимости.
- Перейдите в Плагины -> Добавить новый
- Найдите плагин из списка или найдите его
- Просмотрите дополнительные сведения об этом, прежде чем вы решите установить плагин.
- Нажмите кнопку «Установить».
- Подождите несколько секунд, пока оранжевые значки не перестанут вращаться.
- Нажмите кнопку «Активно».
Когда плагин завершит процесс установки, вы должны увидеть подтверждающее сообщение на той же кнопке. После этого метка кнопки изменится на «Активировать». Хотя вы успешно установили свой первый плагин, он все равно не запускается. Если вы хотите получить все дополнительные функции, которые он предоставляет, вам следует нажать кнопку «Активировать».
После активации плагина подождите несколько секунд. По завершении WordPress перенаправит вас к списку всех активных плагинов. Отсюда вы можете контролировать все плагины, которые есть на сайте, деактивировать их, обновлять, переходить к настройкам и даже редактировать их код.
Плагин установлен и активирован. Чтобы начать использовать плагин, вы должны перейти к его настройкам, чтобы настроить его. Поскольку каждый плагин работает по-своему, мы не можем сказать вам, где будут отображаться настройки. Но если вы последовали нашему примеру и установили Under Construction Page, вам следует перейти в Настройки -> UnderConstruction, чтобы начать работу с плагином.
Загрузите плагин через админку WordPress
Другие бесплатные плагины, которые можно найти в Интернете, а также премиум (платные) плагины не указаны в каталоге. Значит, вы не можете найти их первым методом. Чтобы установить плагины вне официального каталога, вам придется загрузить их вручную.
Все плагины WordPress должны быть в формате ZIP, и вы должны хранить их в архиве.
- Перейдите в Плагины -> Добавить новый
- Вверху страницы нажмите кнопку «Загрузить плагин».
- Если у вас есть плагин в формате .zip, нажмите кнопку «Выбрать файл».
- Выберите ZIP-файл на вашем компьютере
- Нажмите кнопку «Установить сейчас».
- Подождите несколько секунд, пока WordPress завершит установку.
Установите плагин через загрузку по FTP
Для немного более продвинутых пользователей, которые знают, как работать с протоколом передачи файлов, WordPress позволяет устанавливать плагины с помощью третьего метода. Это требует, чтобы вы загрузили файлы на сервер вручную, а затем активировали плагин через панель администратора.
- Загрузите и установите бесплатный FileZilla или любой другой FTP-клиент
- Откройте приложение и подключитесь к FTP-серверу.
- Перейдите в папку WordPress (обычно находится в папке «www» или «public_html»)
- Откройте папку wp-content / plugins
- Разархивируйте туда новый плагин (у вас должна получиться одна новая папка, названная в честь плагина)
- Войдите в панель администратора WordPress.
- Перейдите в Плагины -> Установленные плагины.
- Найдите новый элемент в списке
- Нажмите кнопку «Активировать».
Вывод
Подобно установке тем в WordPress, плагины можно установить тремя разными способами. Первые два очень удобны для новичков и позволяют каждому быстро установить любой плагин по своему выбору, а третий потребует некоторых базовых знаний FTP.
Но независимо от того, какой метод вы использовали для установки плагина, он должен быть у вас в списке всех установленных плагинов, где вы можете вручную активировать или деактивировать каждый из них.
Источник записи: https://firstsiteguide.com