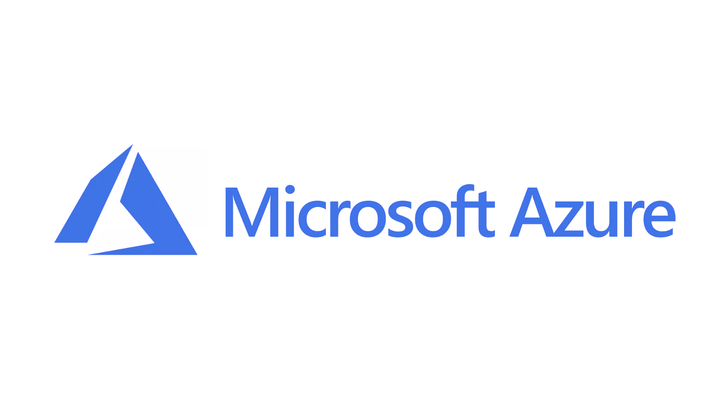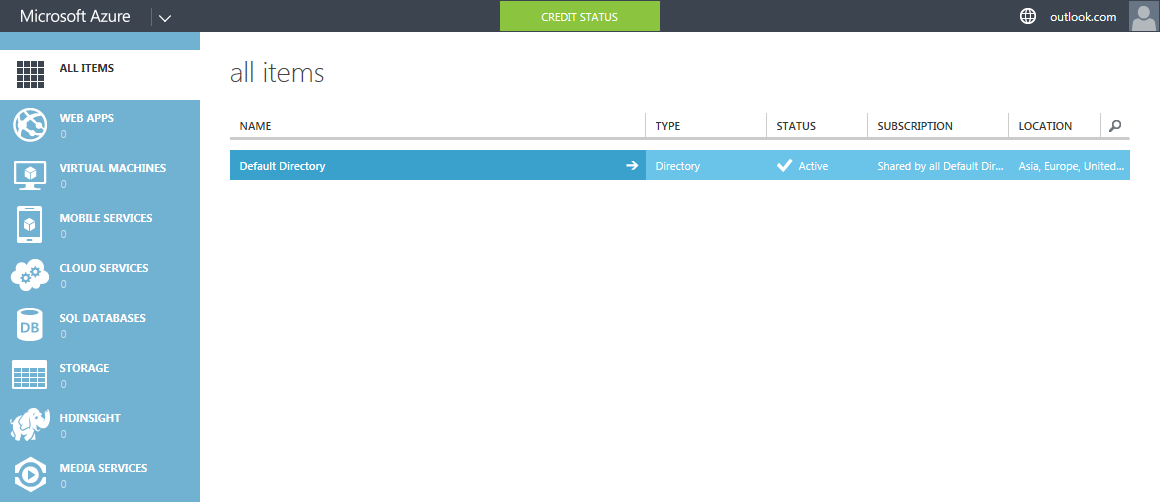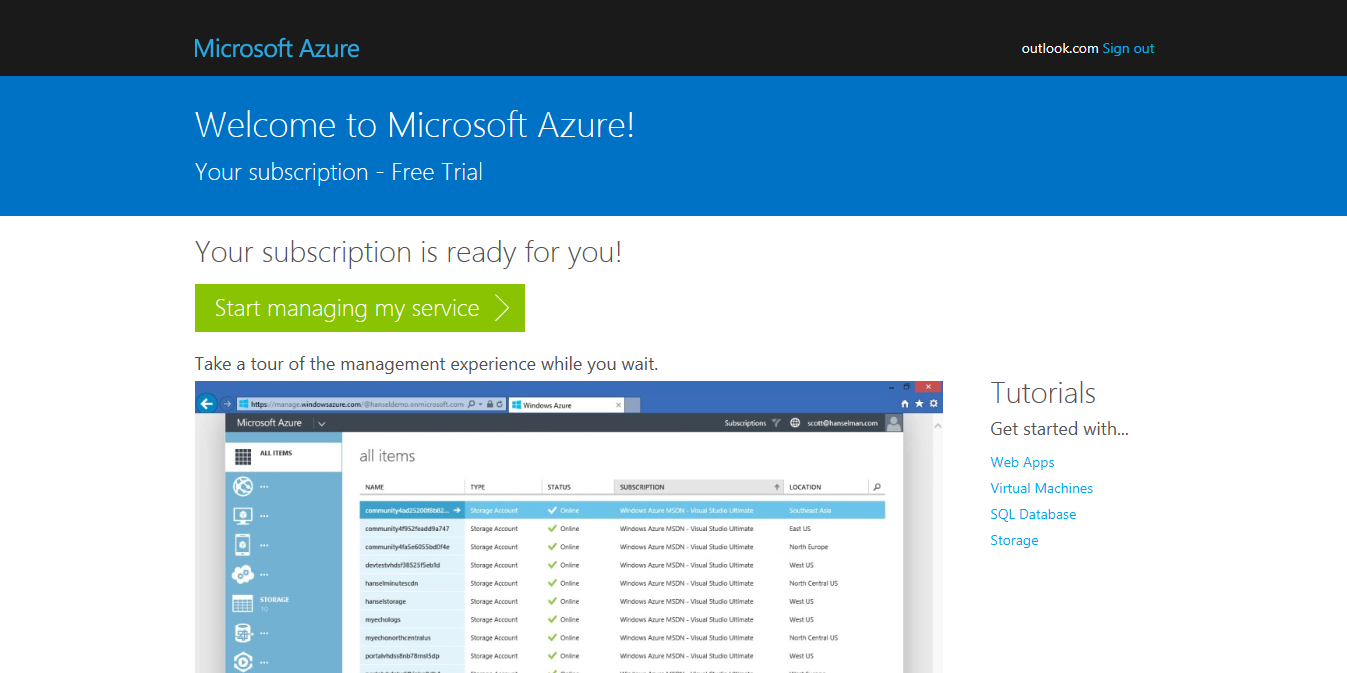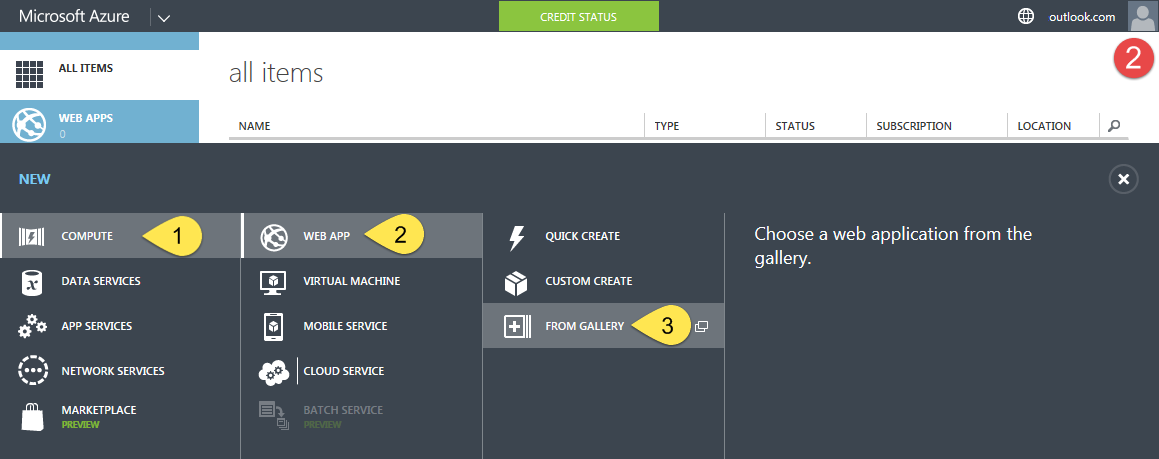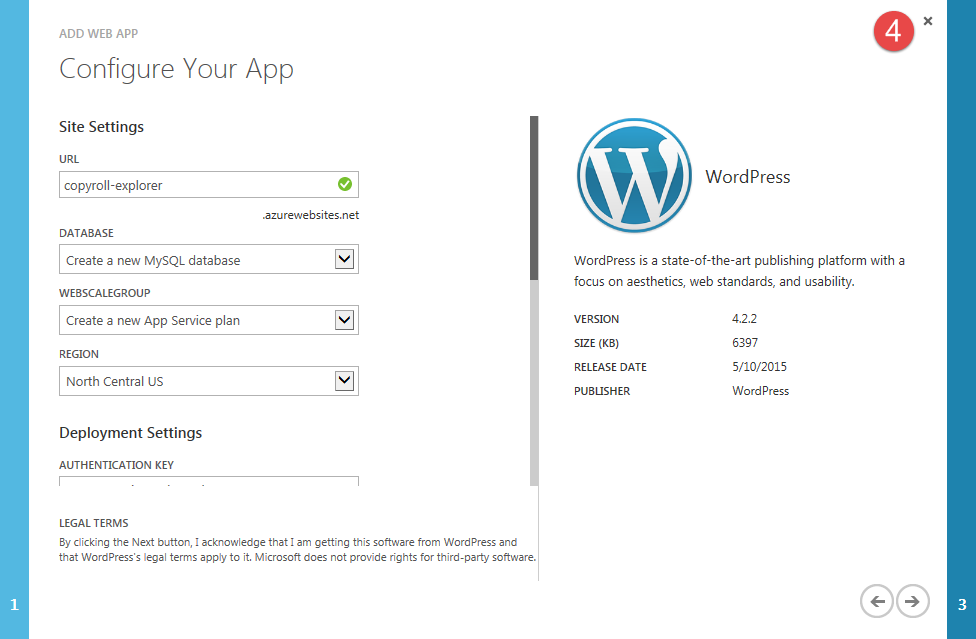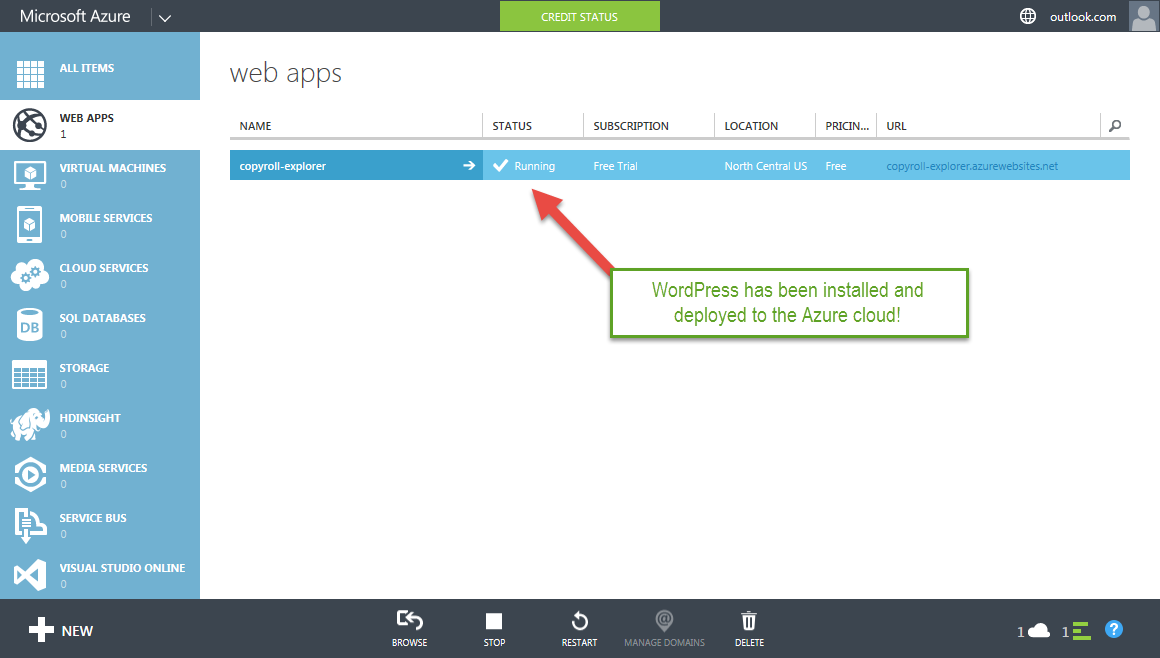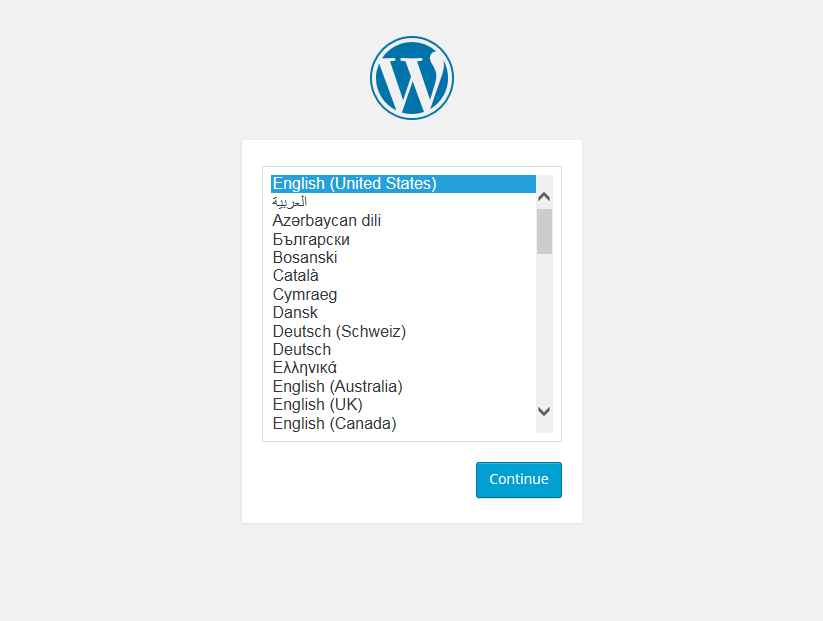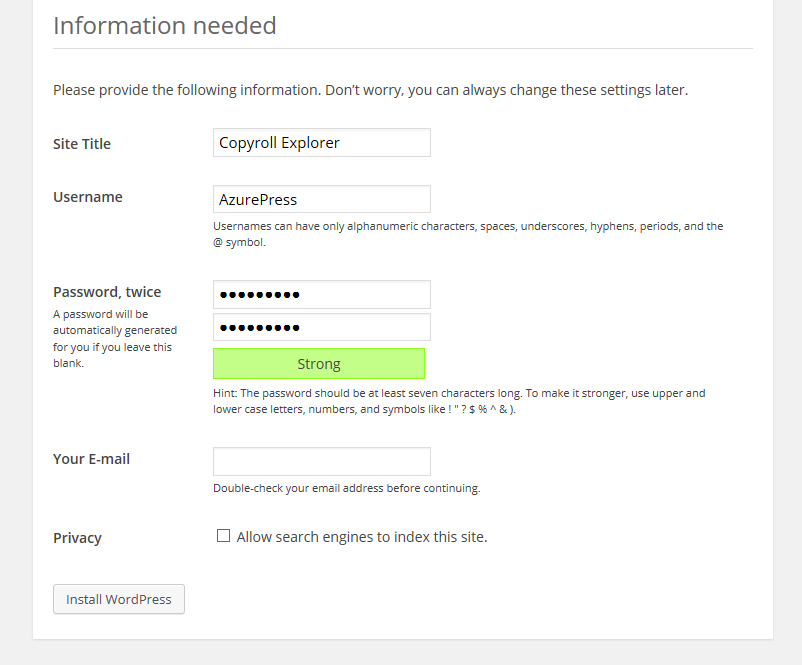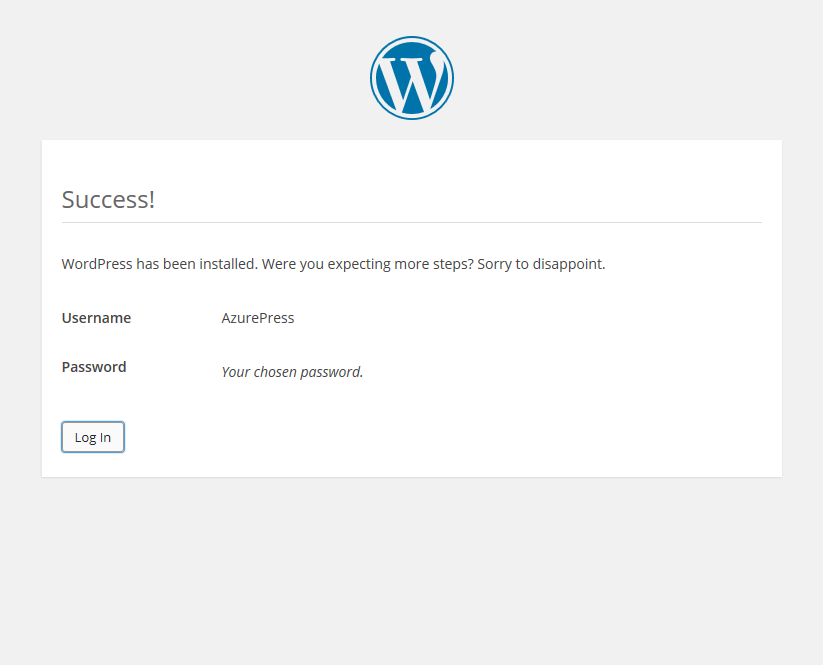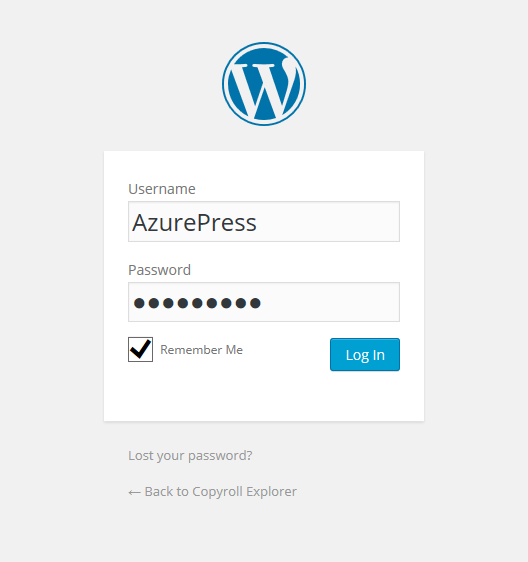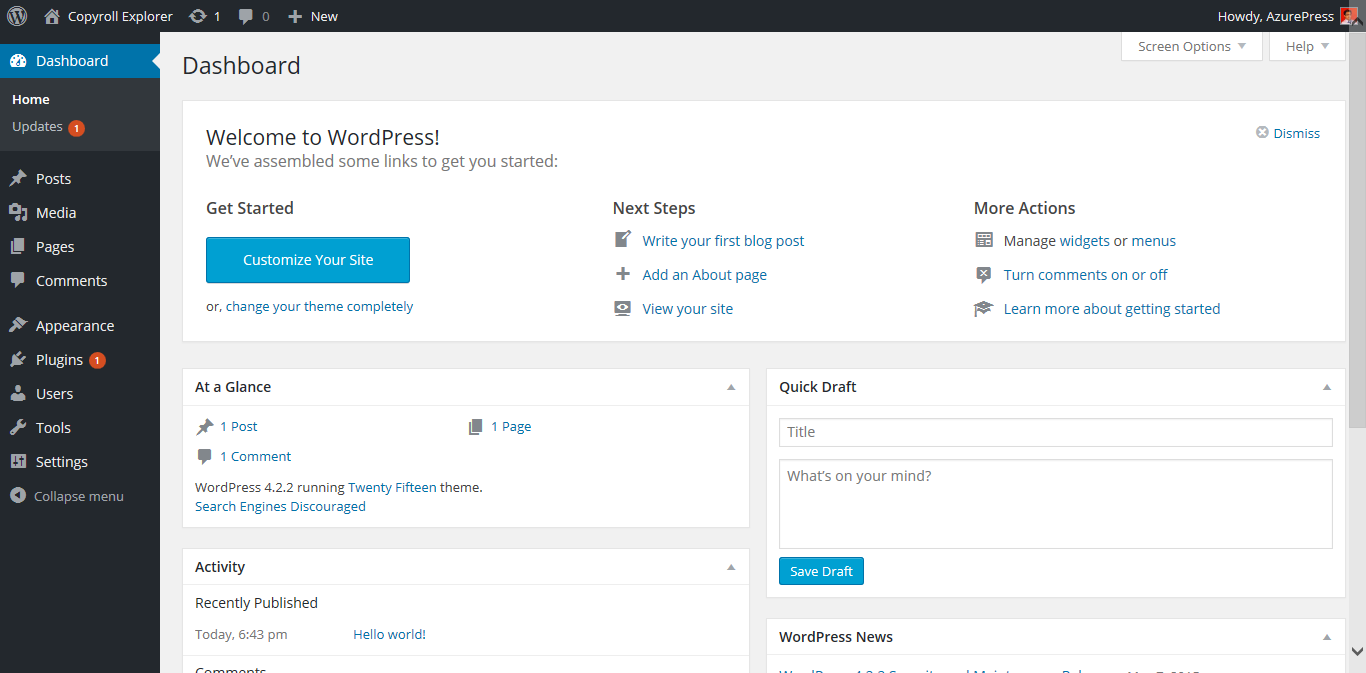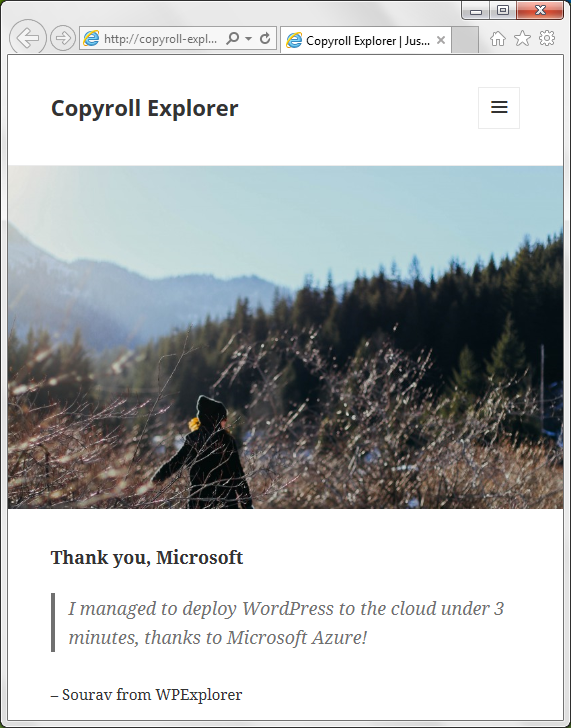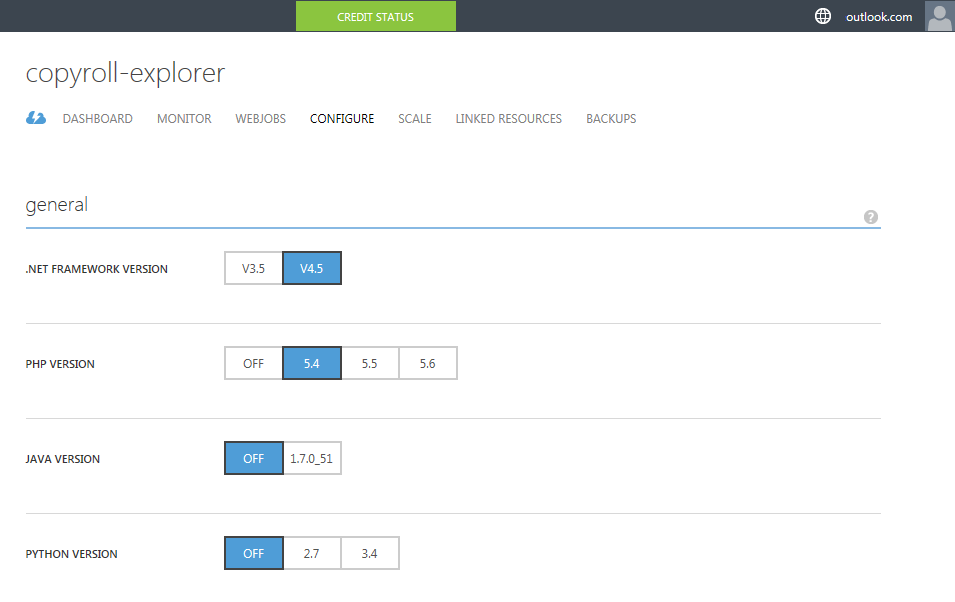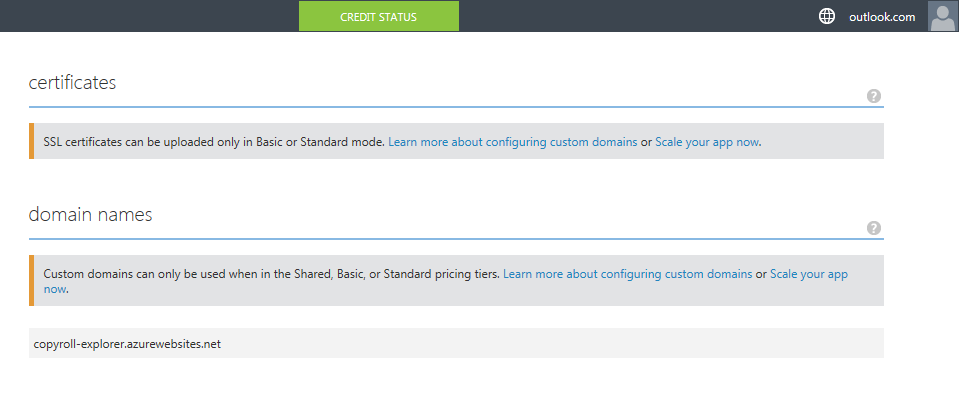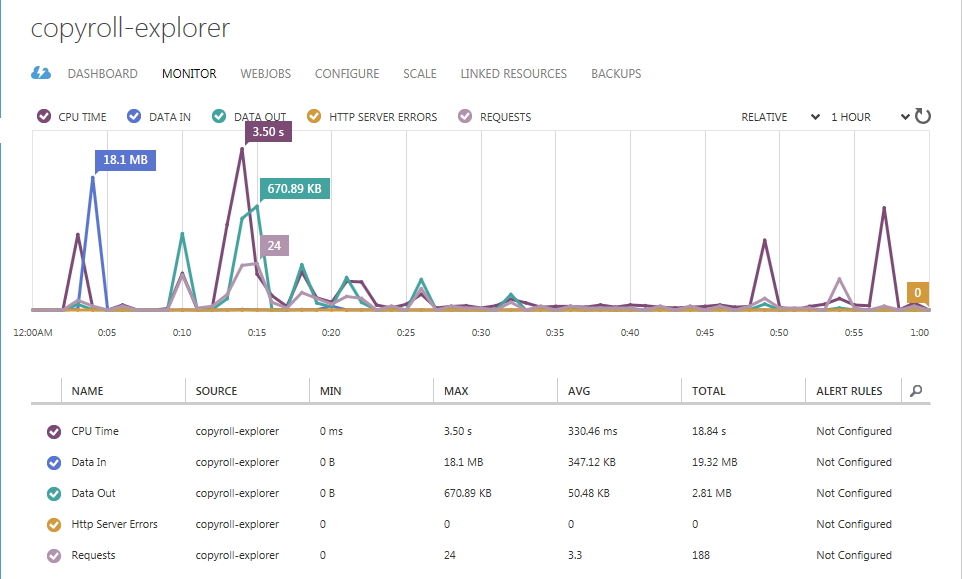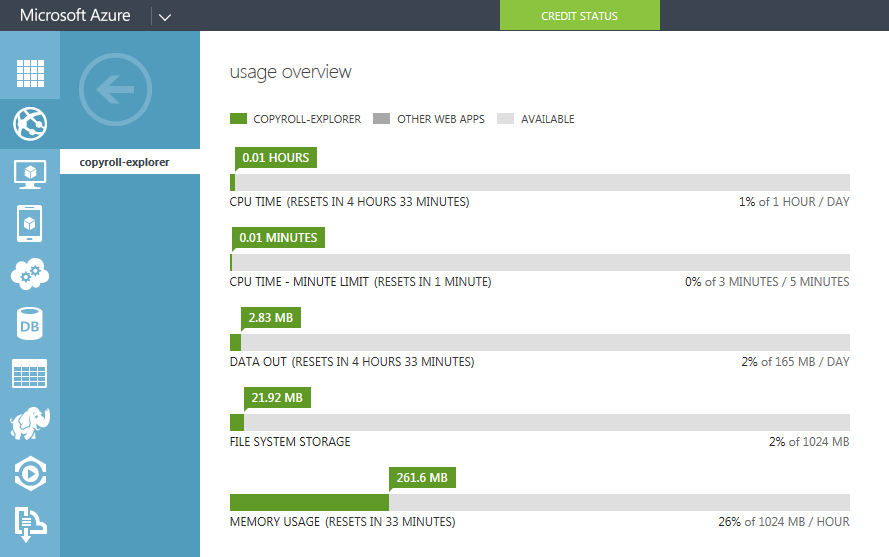Microsoft Azure – один из ведущих поставщиков облачных вычислений в ряду Google и Amazon. Ранее мы рассмотрели, что такое облачные вычисления и как настроить WordPress в капле DigitalOcean. Сегодня мы рассмотрим, как развернуть WordPress в облаке с помощью служб облачных вычислений Microsoft Azure.
Введение
Облачные вычисления намного шире, чем мы предполагали в нашем вводном посте. После регистрации в Microsoft Azure вы получите представление о бесчисленных возможностях, которые могут предложить облачные вычисления. Взгляните на панель управления Microsoft Azure:
Вот последовательность событий:
- Зарегистрируйтесь для получения бесплатной учетной записи Microsoft Azure
- Разверните новое веб-приложение WordPress
- Настроить установку WordPress
Этап №1 – Регистрация учетной записи Microsoft Azure
Microsoft Azure предлагает 30-дневную пробную учетную запись с ресурсами облачных вычислений на сумму 200 долларов. Это бесплатная учетная запись, для работы которой требуется действующая кредитная или дебетовая карта. Карта используется только для проверки. Предоплаченные кредитные карты и виртуальные кредитные карты не поддерживаются.
ПРИМЕЧАНИЕ. Я лично подписался на службу Microsoft Azure с помощью кредитной карты. Был списан один доллар, и сумма была возвращена в течение следующих двух рабочих дней.
Одной из фундаментальных особенностей облачных вычислений является модель оплаты по мере использования. Это означает, что вам нужно платить только за то, что вы используете. Некоторые из нас любят очень осторожно относиться к списаниям с наших карт. В конце концов, кредитные карты делают повлечь за собой определенный риск. При этом есть вероятность, что при большой нагрузке трафика на нашем сайте WordPress Azure автоматически масштабирует выделенные ресурсы нашему приложению (WordPress), чтобы сбалансировать дополнительную нагрузку. Это приведет к увеличению ежемесячного счета, следовательно, к переменным счетам.
Лазурный предел расходов и душевное спокойствие
В Microsoft Azure есть хитрый обходной путь – они назвали это пределом расходов. Как следует из названия, с активным лимитом расходов Azure не позволит вам тратить больше фиксированной суммы. Вы можете установить этот лимит на любую сумму – начиная с нуля долларов.
Например, предположим, вы установили лимит расходов в размере 20 долларов в месяц. После того, как вы потребляете ресурсы облачных вычислений на сумму 20 долларов, ваши ресурсы будут приостановлены на оставшуюся часть месяца или до тех пор, пока вы не увеличите лимит расходов.
Хорошие новости: Когда вы подпишитесь на бесплатную учетную запись следа, расходный лимит нулевых долларов автоматически создается. Это дает вам полное спокойствие – с вашей кредитной карты не будут сниматься средства, если вы специально не увеличите лимит.
Этап №2 – установка веб-приложения WordPress
После регистрации учетной записи Microsoft Azure перейдите на панель управления Azure. Это выглядит примерно так:
Довольно круто, да? Становится еще круче. Благодаря популярности WordPress, поставщики облачных услуг решили, что будет лучше, если они предоставят готовые шаблоны для WordPress. Этот шаг избавит клиентов от необходимости устанавливать WordPress в среде облачных вычислений. То же самое мы видели в установщике WordPress 1-Click от DigitalOcean.
Давайте посчитаем, сколько шагов нужно сделать для установки WordPress. Готов? Поехали.
Шаг №1
Войдите в свою панель управления Azure Management Dashboard.
Шаг № 2
Перейдите к строке меню внизу экрана и нажмите «Создать».
Шаг № 3
Выберите Compute > Web App > From Gallery. Откроется новое окно.
Шаг №4
В галерее отображаются все доступные приложения для установки в 1 клик. Они протестированы на беспроблемную работу со средой облачных вычислений Azure. В меню слева выберите CMS. Справа прокрутите вниз, чтобы найти WordPress. Выберите WordPress и щелкните следующую стрелку.
Шаг № 5
В разделе «Настройки сайта» просто введите название своего сайта. Оставьте остальные параметры вместе с параметрами развертывания как есть. Однако вы можете выбрать другой регион в зависимости от вашей целевой аудитории. Перейдите к следующему шагу, щелкнув следующую стрелку.
Шаг №6.
Как мы знаем, WordPress нужна база данных для хранения содержимого сайта. На этом этапе мы дадим имя базе данных, используемой нашим сайтом WordPress. Нажмите кнопку с галочкой, и Azure начнет создавать для вас веб-приложение.
Шаг № 7
После его создания вы найдете новую запись в веб-приложениях с именем, которое вы выбрали на Шаге № 4. Вот и все, WordPress создан и запущен. Щелкните URL-адрес, чтобы запустить облачный сайт WordPress. Azure предоставляет вам бесплатный поддомен для всех размещенных приложений.
Шаг №8
С этого момента это знаменитая 5-минутная установка. Выберите желаемый язык и нажмите «Продолжить».
Шаг № 9
Введите необходимую информацию и не забудьте использовать Admin в качестве имени пользователя. Я отключил настройку конфиденциальности, так как это тестовый сайт. Нажмите «Установить WordPress», чтобы продолжить.
Шаг №10.
Да, WordPress установлен. Теперь вы можете войти в личный кабинет WordPress.
Шаг № 11
Введите данные для входа, которые вы установили в Шаге № 9, и нажмите «Войти».
Бум – ваша панель управления WordPress готова. Теперь вы можете установить свою любимую многоцелевую тему WordPress, добавить несколько плагинов (например, Symple Shortcodes 2.0.0 ?) И добавить свой контент.
А вот и ваш интерфейс. Работает отлично!
Расширенные настройки в Microsoft Azure
Я буду честен с вами – под панелью управления Azure Management скрыто так много функций, что я не знаю 30% из них. Из немногих, которых я понимаю, они показались мне весьма интересными, и я делюсь ими с вами.
Чтобы получить доступ к этим настройкам, вам нужно щелкнуть запись вашего веб-приложения WordPress. Это запустит панель инструментов. На вкладке «Конфигурация» вы найдете множество программного обеспечения – .NET, PHP, Java, Python и т.д. – все из которых вы можете включить / отключить с помощью переключателя! Теперь это удобно! Не нужно беспокоиться об установке Java (те, кто делал это раньше, узнают). Включите переключатель, и Java готова к работе.
К сожалению, отображение доменного имени не разрешено в бесплатном режиме. Я предлагаю вам перейти на членство с оплатой по мере использования, чтобы включить пользовательские доменные имена.
Вы можете получить представление о ресурсах, потребляемых WordPress с высоты птичьего полета, относительно фиксированной единицы времени. По умолчанию установлен час, и вы можете изменить его в соответствии с вашими требованиями.
Обзор использования отображает количество ресурсов, потребляемых WordPress. У каждого из этих ресурсов есть время сброса. Например, время ЦП ограничено 1 часом каждые 24 часа. Исходящие данные (или исходящий трафик) ограничены 165 МБ в день, а ОЗУ ограничено 1 ГБ в час.
Заключение
Установка WordPress на платформу облачных вычислений Microsoft Azure дает нам представление о том, какие удивительные вещи приготовили для нас облачные вычисления. Не только WordPress, вы можете экспериментировать с несколькими экземплярами всех веб-приложений в галерее. Если вам нравится то, что вы видите, попробуйте Microsoft Azure – и сообщите нам, что вы думаете!
Узнать больше о Microsoft Azure
Источник записи: https://www.wpexplorer.com