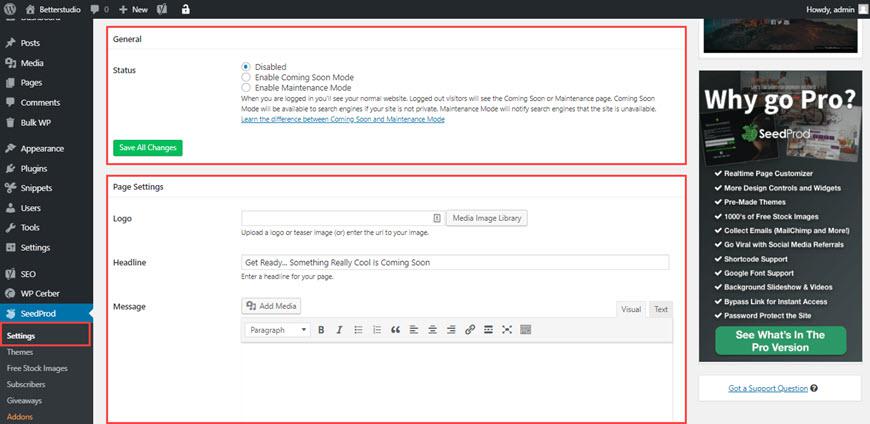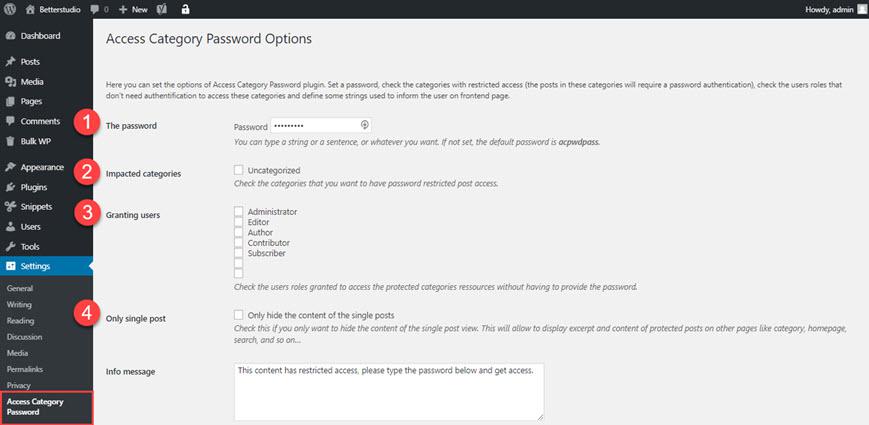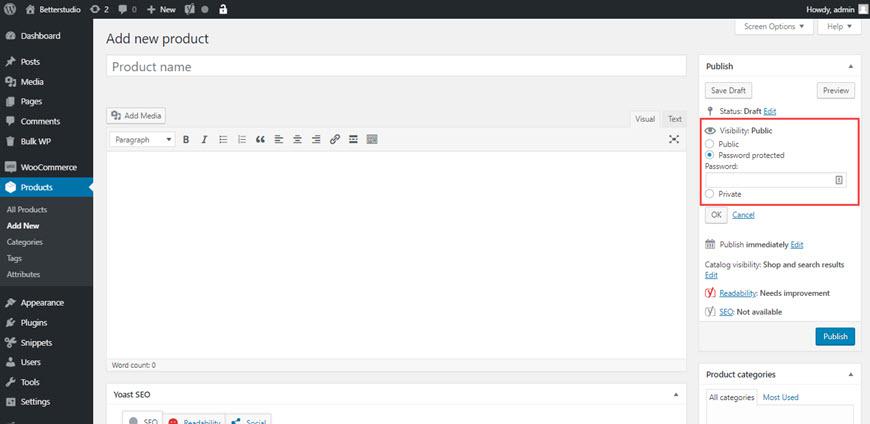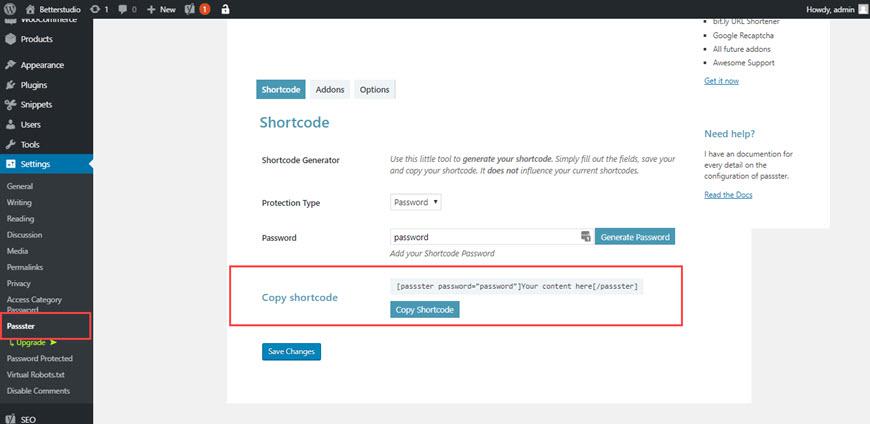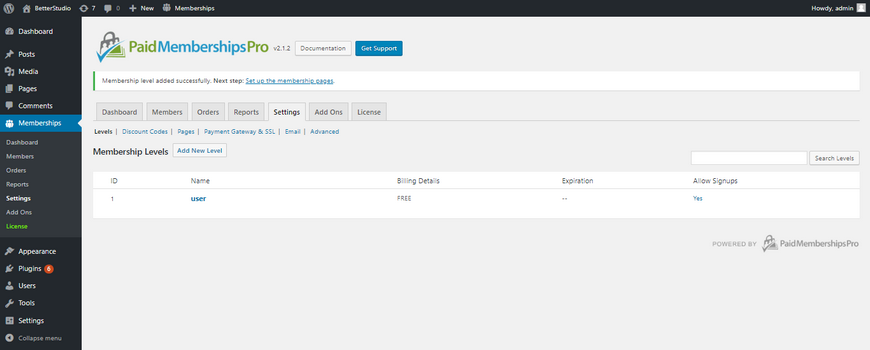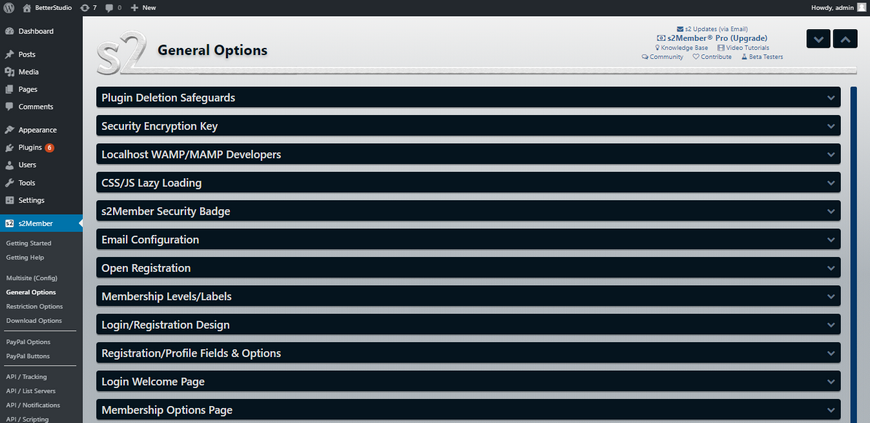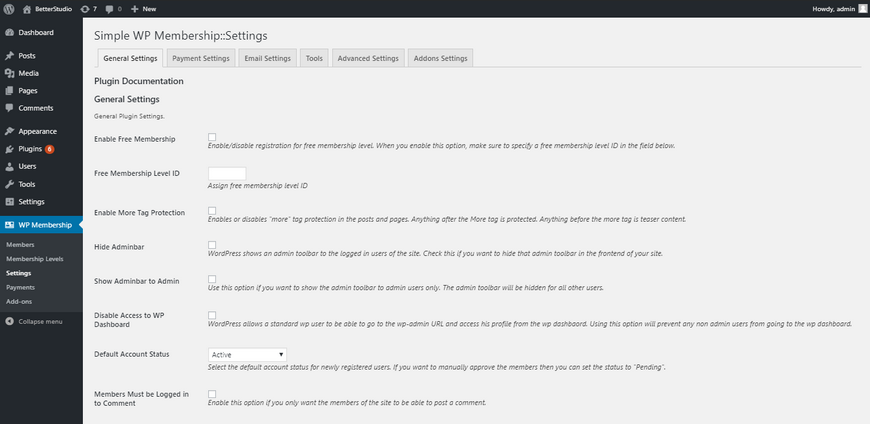Установка пароля на странице WordPress поможет вам привлечь определенных пользователей к вашему веб-сайту WordPress.
У вас может быть интернет-магазин с WooCommerce. В этом случае вам необходимо защитить свой WordPress паролем. Тип вашего веб-сайта и ваши действия на нем влияют на то, как вы будете защищать свой сайт.
Вы можете защитить паролем весь свой веб-сайт WordPress или его части. Вы можете установить пароль для своих категорий, сообщений и даже продуктов WooCommerce.
Установить пароль на страницу WordPress очень просто. Следуйте инструкциям ниже. К концу этой статьи мы также представим несколько плагинов безопасности для защиты вашего сайта.
Зачем нужна защита паролем в WordPress?
Предположим, вы запустили образовательный сайт. На этом веб-сайте у вас есть несколько курсов для покупки, и вы хотите, чтобы пользователи, которые их покупали, имели к ним доступ.
Вы можете сделать это, установив пароль на своей странице WordPress. Вы даже можете показывать свой контент определенной группе пользователей.
То, что мы упомянули выше, – это только одна причина для защиты паролем вашего сайта WordPress.
Как защитить паролем в WordPress?
В этой статье мы стремимся научить вас, как добавить пароль к вашему веб-сайту WordPress, частям вашего контента, категориям и продуктам WooCommerce.
Как защитить паролем весь сайт WordPress?
Когда вы работаете над своим веб-сайтом, а ваш контент еще не закончен, вы можете предоставить доступ нескольким людям.
В этом случае мы рекомендуем использовать плагин, защищенный паролем, чтобы установить пароль на весь ваш сайт.
После установки этого плагина всем, кто посещает ваш веб-сайт, необходимо ввести пароль, в противном случае они не смогут увидеть ваш контент. Им не нужно регистрироваться в качестве пользователя на вашем веб-сайте, им просто нужно ввести пароль и нажать Enter.
После установки и активации плагина в настройках нажмите «Защита паролем». В разделе «Защищено паролем» отметьте «Статус защиты паролем». Кроме того, убедитесь, что вы отметили «Разрешить администраторам» и «Разрешить авторизованным пользователям».
Вы также можете ограничить IP-адрес посетителей вашего сайта. Для этого введите разные IP-адреса в отдельные строки.
После того, как вы ввели свой пароль в разделе «Новый пароль», не забудьте нажать «Сохранить изменения».
Скоро появится страница и плагин режима обслуживания
Вы также можете отображать сообщение «Скоро будет» или «Веб-сайт находится на обслуживании» для своих посетителей, загрузив плагин «Скоро появится страница и режим обслуживания».
После установки и активации плагина в меню «Настройки» нажмите «Скоро появится страница и режим обслуживания».
В настройках вы можете выбрать логотип, заголовок и ваше сообщение. Вы также можете выбрать значок.
Кроме того, вы также можете добавить ключевые слова SEO, метаописание и код Google Analytics.
Если вы установите настройки для Скоро появится, Google проиндексирует ваш заголовок и вашу страницу. Хотя, если вы выберете режим обслуживания, Google не будет индексировать вашу страницу.
Защитить паролем сайт WordPress без плагина?
В cPanel найдите раздел «Безопасность». Нажмите на каталоги защиты паролем. В открывшемся списке выберите свой сайт.
В открывшемся окне выберите пароль в Настройках безопасности. Также установите флажок «Защитить этот каталог паролем» и нажмите «Сохранить».
В разделе «Создать пользователя» введите свое имя пользователя и пароль. Затем нажмите «Добавить или изменить авторизованного пользователя».
После выполнения описанных выше действий появится окно для ввода ваших учетных данных.
Как защитить паролем категории WordPress?
Добавление пароля к вашей категории – еще один метод ограничения частей вашего сайта. Таким образом, только определенные пользователи могут получить доступ к вашим категориям.
Для этого вам необходимо загрузить плагин Access Category Password.
После установки и активации плагина в настройках нажмите Пароль категории доступа.
В разделе пароля введите желаемый пароль.
В затронутых категориях выберите свои категории. Таким образом, вы можете выбрать, какие категории вы хотите защитить паролем.
В разделе «Предоставление пользователей» выбранные пользователи могут получить доступ к вашим категориям без ввода каких-либо паролей.
Лучше всего отключить опцию «Скрывать только содержимое одного сообщения». Включив эту опцию, на вашем веб-сайте будут отображаться архивированные и текущие сообщения.
Наконец, выберите сообщение, которое будет отображаться для ваших пользователей в поле «Информационное сообщение».
Как защитить паролем продукты WooCommerce?
В отличие от предыдущих шагов, вам не нужно устанавливать какие-либо плагины. Вы будете использовать функции WooCommerce для защиты своих продуктов паролем.
Для этого перейдите в редактор продуктов WooCommerce. Прокрутите вниз, пока не увидите значок глаза (статус видимости), и нажмите «Изменить». Затем выберите «Защищено паролем». В поле пароля выберите свой пароль и нажмите ОК.
После публикации или обновления вашего контента пароль появится на продукте.
Чтобы обеспечить удобство работы пользователей, лучше всего использовать тот же пароль, который вы использовали для описанных выше методов. Таким образом, ваши пользователи могут получить доступ к вашему защищенному паролем контенту с помощью одного общего пароля.
Как пароль для контента WordPress? (Текст, защищенный паролем)
Чтобы защитить паролем части вашего сайта, вы можете использовать плагин Passster.
После установки этого плагина в вашем текстовом редакторе появится новый значок.
Выделите части текста, которые хотите защитить паролем. Затем нажмите новый значок под названием «Добавить шорткод Content Protector».
Введите свой пароль и нажмите «Вставить». Теперь у вас есть защищенный паролем контент WordPress.
Как защитить паролем каталог в WordPress с помощью .htaccess?
Ниже мы обсудим, как защитить паролем ваши папки с помощью .htaccess. Этот метод работает, не вызывая ошибки 404 not found.
Для этого создайте файл 401.html.
Скопируйте и вставьте текст ниже в созданный файл:
AUTHENTICATION REQUIRED
You need a username and password to access this area.Сохраните файл и загрузите его в корневой каталог.
Таким образом вы предотвратите ошибку 404 not found.
Затем скопируйте и вставьте приведенный ниже код в свой файл .htaccess:
ErrorDocument 401 /401.html
AuthName "Secure Area"
AuthType Basic
AuthName "Password Protected Area"
AuthUserFile /path/to/directory/.htpasswd
Require valid-userПосле сохранения изменений убедитесь, что вы загрузили файл в папку, которую хотите защитить паролем.
Убедитесь, что вы ввели полный путь в разделе AuthUserFile. Этот путь обычно выглядит так:
домашний / пользователь / общедоступный_html / веб-сайт / каталог / .htpasswd
Затем добавьте приведенный ниже текст в файл .htpasswd и загрузите его в папку, которую вы хотите защитить паролем:
пользовательский пароль
Таким образом, вы можете создать имя пользователя и пароль для каждой строки.
Расширенные плагины для защиты сайта WordPress паролем
Выше мы упомянули несколько плагинов для защиты паролем вашего WordPress. Вот еще несколько плагинов для защиты паролем вашего сайта WordPress:
Этот плагин позволяет только зарегистрированным пользователям получать доступ к контенту вашего сайта. (сообщения, категории, форумы и веб-страницы)
Если вы ищете простой плагин, s2Member – идеальный вариант.
S2Member добавляет пароль к вашим сообщениям, загрузкам, изображениям и т.д.
Этот плагин очень удобен в использовании. Этот плагин работает аналогично другим, упомянутым выше.
Помимо упомянутых выше плагинов, вы можете использовать плагины WP-Members и Membership & Content Restriction – Paid Member Subscriptions для защиты паролем вашего сайта WordPress.
Плагин защищенных паролем категорий
Вы также можете защитить паролем свой WordPress с помощью плагинов премиум-класса. Категории, защищенные паролем – это плагин премиум-класса. Как вы, наверное, догадались, вы можете использовать этот плагин для защиты паролем своих категорий.
Этот плагин позволяет вам иметь различную видимость для каждой из ваших категорий.
Чтобы узнать, как установить плагин с помощью zip-файла, прочитайте соответствующую статью.
После установки и активации вам необходимо настроить плагин защищенных паролем категорий. В настройках WordPress нажмите Защищенные категории.
В лицензионном ключе введите серийный номер активации.
На вкладке «Срок действия пароля» вы можете определить дату истечения срока действия каждого из ваших паролей.
В отдельных настройках вы можете выбрать, хотите ли вы скрыть свои защищенные паролем сообщения или нет.
Кроме того, для страницы входа есть полные функции.
Введите тему в поле «Заголовок» и свое сообщение в поле «От сообщения».
Когда вы закончите настройку плагина, убедитесь, что вы нажали «Сохранить изменения».
Чтобы защитить паролем свои категории WordPress с помощью плагина Password Protected Categories, выполните следующие действия:
На панели управления WordPress нажмите «Записи», а затем «Категории». На открывшейся странице вы можете ввести свою категорию и слаг.
В разделе «Видимость» измените режим видимости на «Защищен паролем».
Чтобы изменить тип отображения, наведите указатель мыши на нужную категорию и нажмите «Изменить». В открывшемся окне отметьте нужную категорию.
Вывод
В этой статье мы попытались представить способы защиты паролем вашего веб-сайта WordPress. Используя плагины, вы можете защитить паролем свой контент, категории и даже продукты WooCommerce.
Если вы знаете какие-либо другие способы добавить пароль в разные разделы WordPress, сообщите нам об этом в разделе комментариев ниже.
Источник записи: https://betterstudio.com