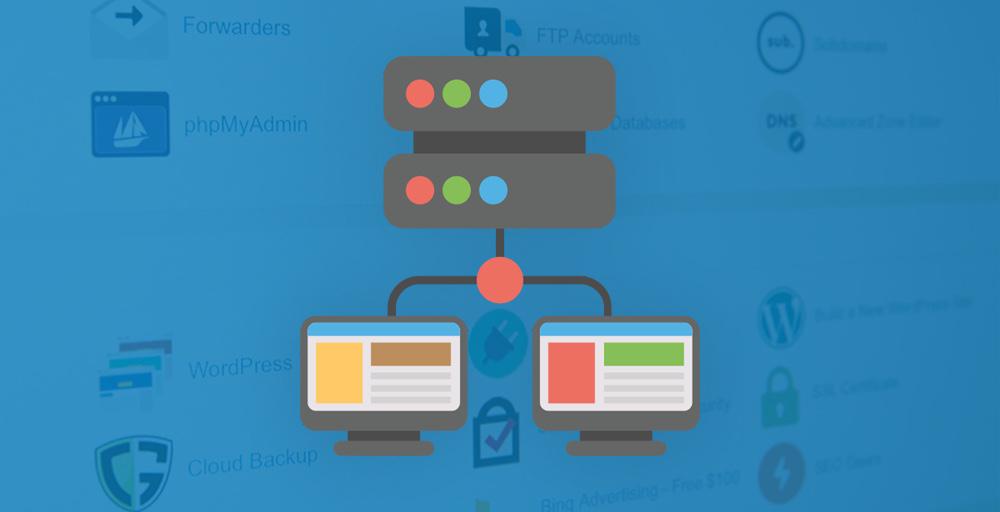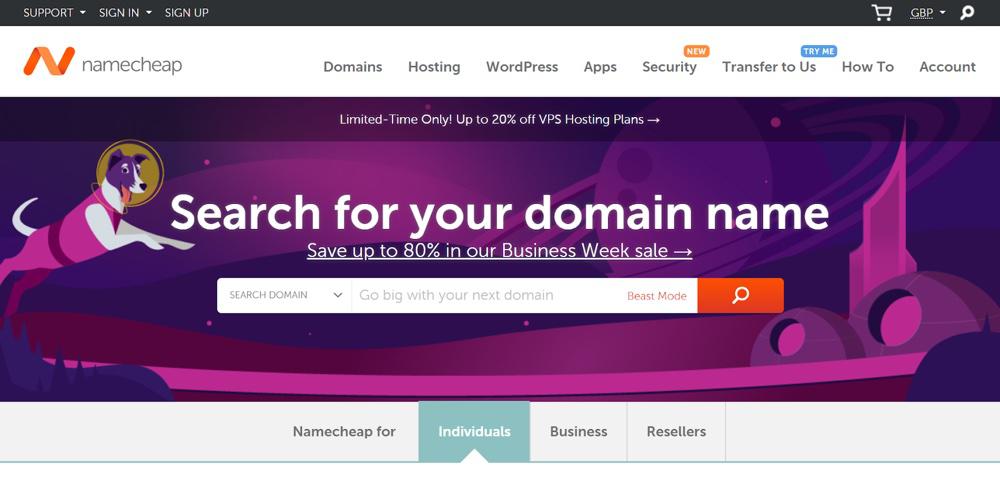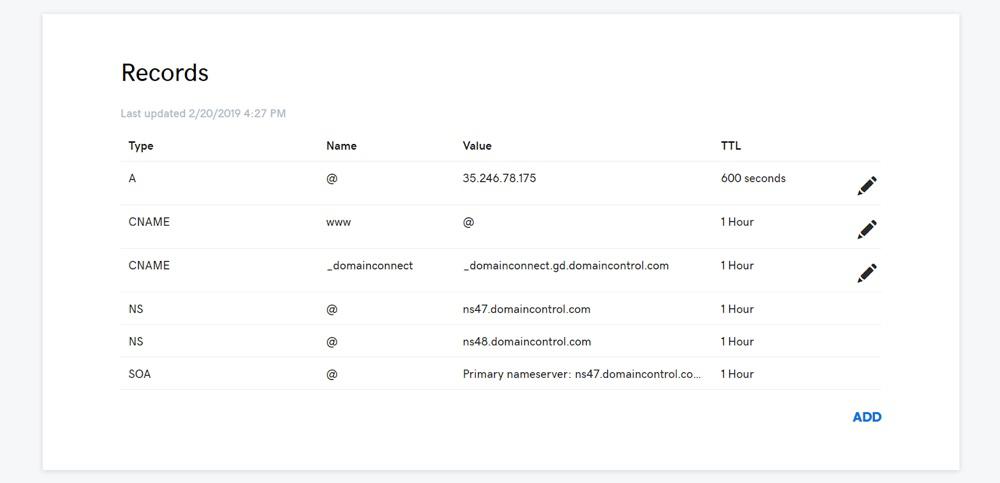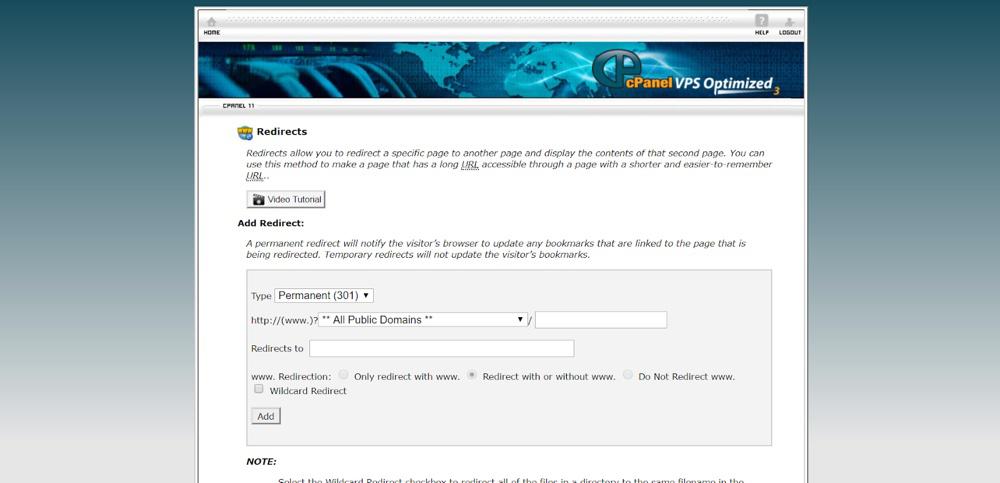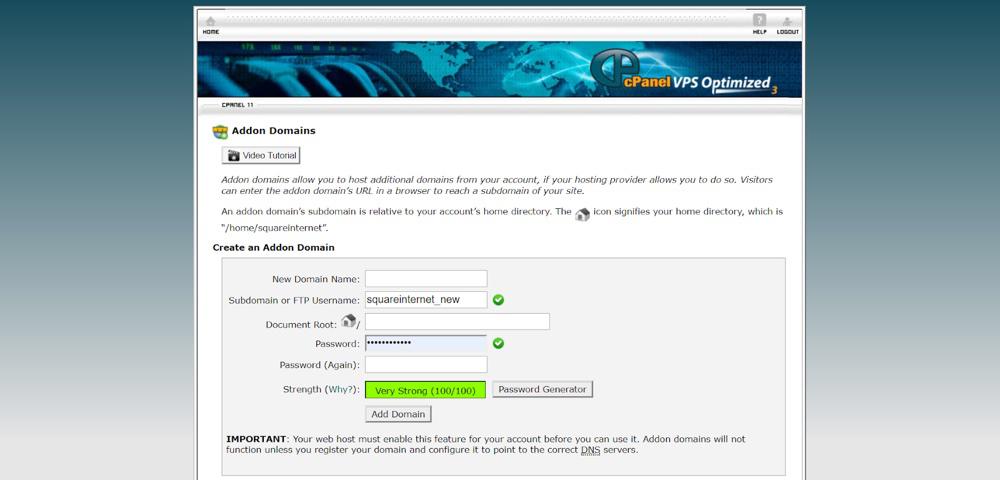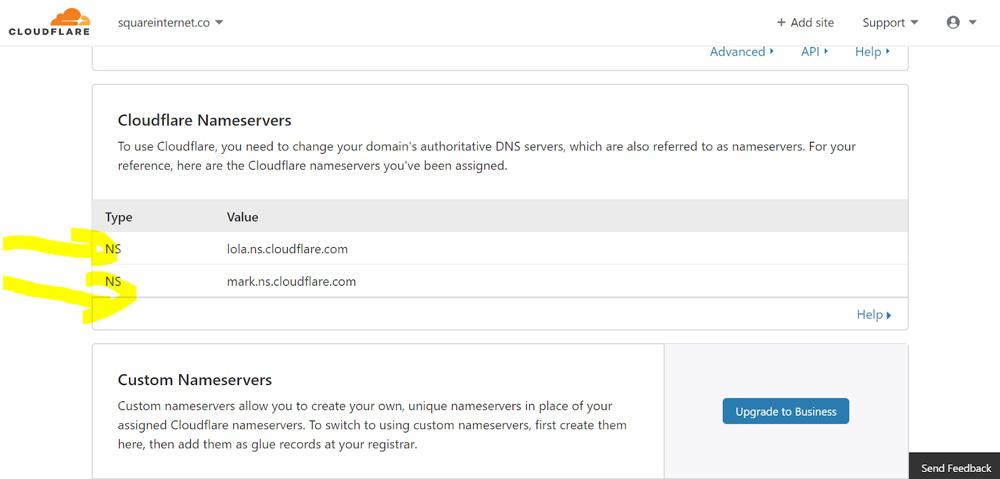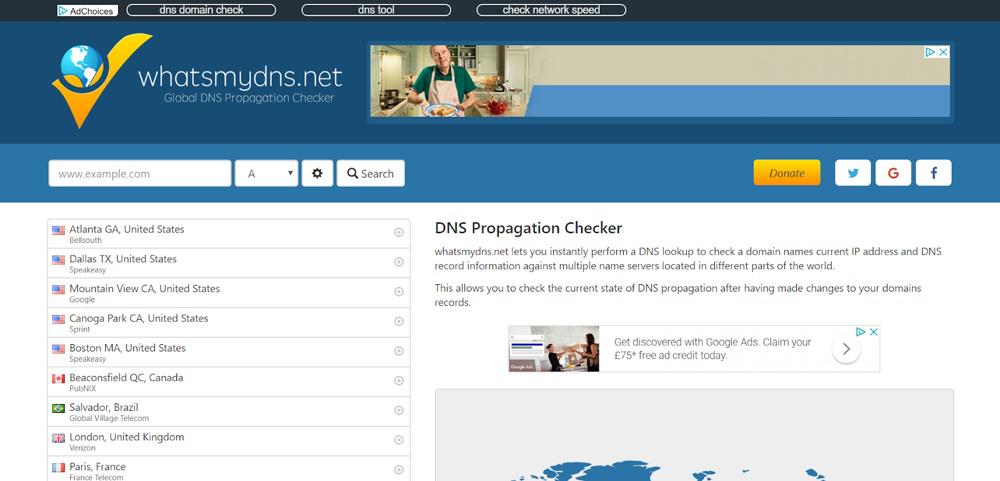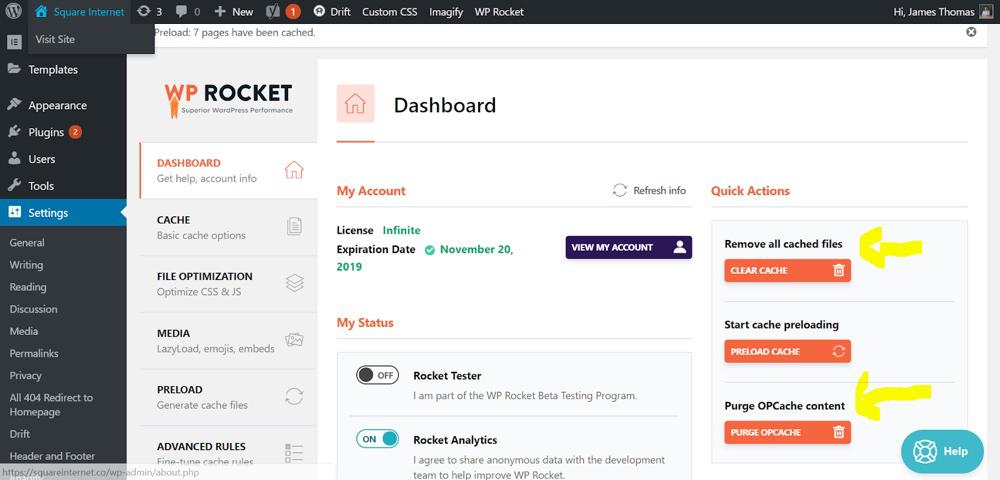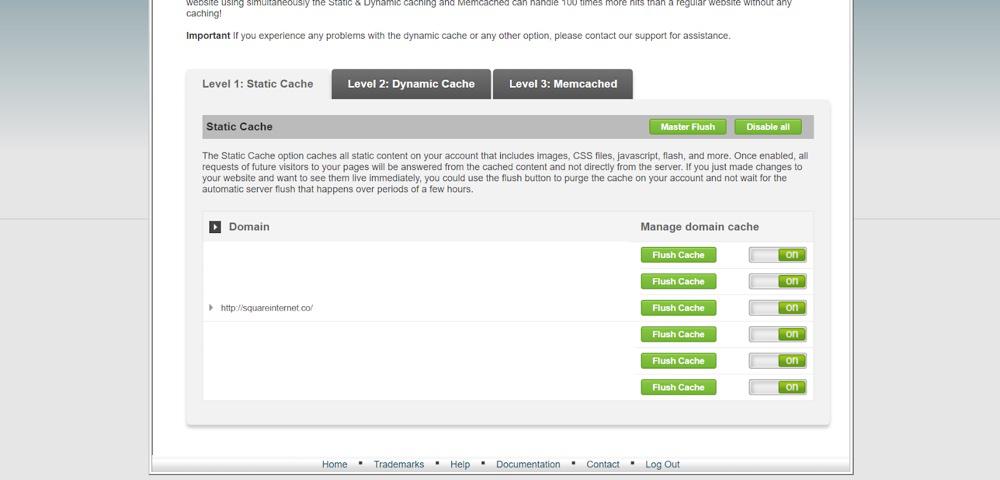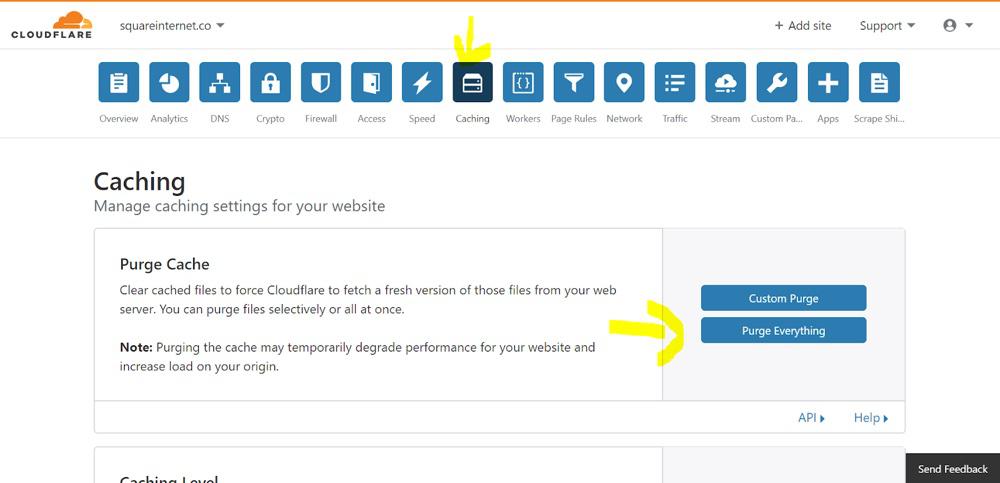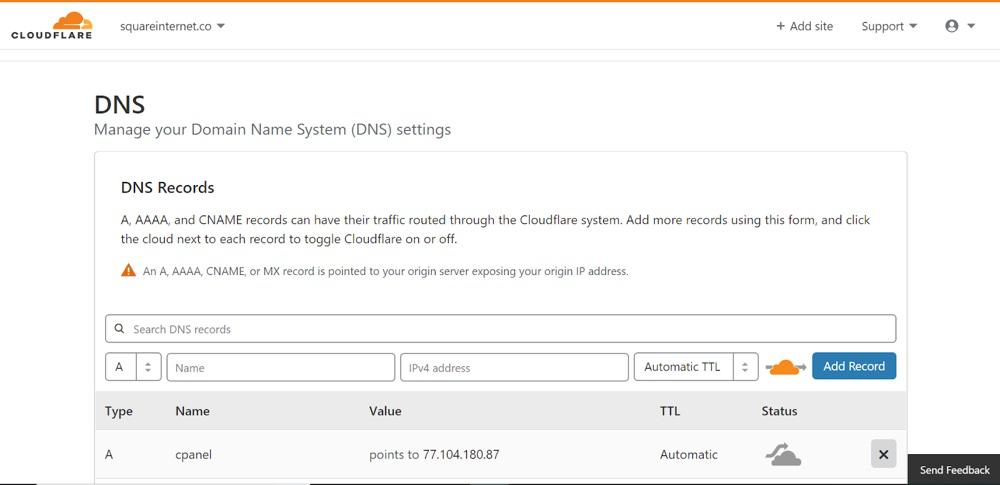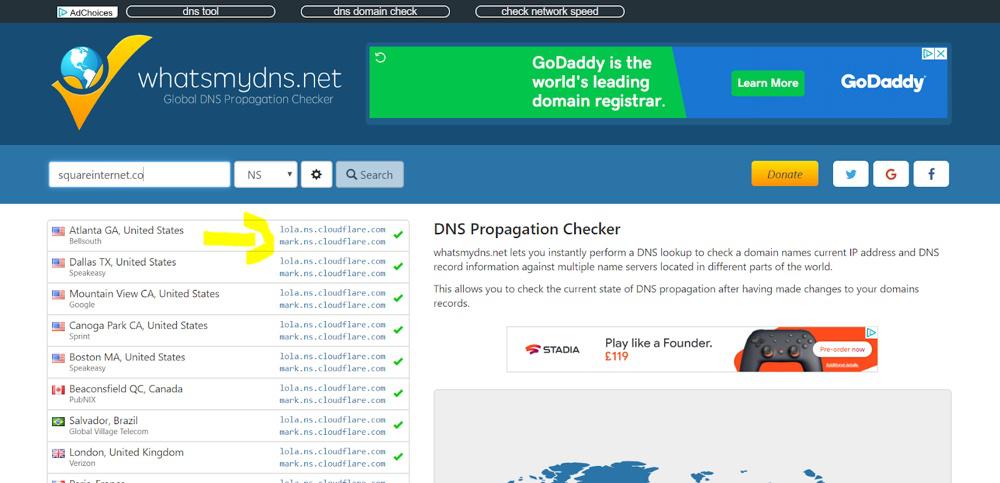DNS означает систему доменных имен, которая, как вы уже догадались, используется для управления вашими доменами.
DNS может быть пугающей темой, если вы не разработчик, я должен знать, много лет назад я боялся вносить изменения в DNS! Существует множество различных записей с числами, именами и значениями, и система может немного утомить вас, если вы новичок в ней.
Но не бойтесь, DNS-человек здесь! Здесь, чтобы демистифицировать нескончаемый клубок A-записей, серверов имен и значений MX, который может вызвать головную боль у многих из вас.
Что такое DNS?
Я знаю, что сказал, что это означает систему доменных имен, но это, вероятно, все еще мало что значит для новичка, поэтому вот простая аналогия. DNS похож на телефонную книгу в Интернете. Доменные имена хранятся в телефонной книге и преобразуются в IP-адреса с помощью системы DNS для обслуживания веб-сайтов для тех, кто их посещает.
Что касается работы с WordPress, DNS обычно используется для обозначения того, что отображается в вашем домене, когда кто-то его посещает, и того, как он взаимодействует с различными службами. Например, ваша запись A определяет, где размещен ваш веб-сайт, а записи MX управляют вашей электронной почтой.
Если ваша запись A указывает на IP-адрес вашей учетной записи хостинга WP Engine (а файлы вашего веб-сайта и база данных находятся там), ваш домен будет отображать ваш веб-сайт WP Engine при посещении, если не установлены другие правила.
Регистрация домена
Чтобы управлять DNS, во-первых, вам нужен домен, поэтому давайте начнем с процесса регистрации домена, который очень прост.
Чтобы зарегистрировать домен, вам нужно посетить того, кто их продает, например Namecheap. Namecheap предлагает бесплатную защиту конфиденциальности для всех доменов, поэтому это естественный выбор, если вы не возражаете, чтобы ваши домены были отделены от вашего хостинга.
Когда дело доходит до регистрации доменов, вы можете сделать одно из двух:
- Зарегистрируйте свои домены у кого-то вроде Namecheap и разместите свой сайт в другом месте.
- Зарегистрируйте свой домен там же, где вы купили хостинг.
Некоторые люди рекомендуют размещать свои веб-сайты в одном месте и хранить свои домены в другом месте в целях безопасности. Теоретически тогда кому-то будет сложно получить контроль над вашим сайтом и доменом одновременно.
У меня есть клиенты, которые предпочитают хранить все под одной крышей для удобства использования. Это действительно зависит от личных предпочтений и того, какие уровни безопасности необходимы, в зависимости от количества людей, которые будут иметь доступ к вашим учетным записям, и в каком качестве.
Управление DNS
Управление DNS осуществляется из любого места расположения серверов имен. Если ваши серверы имен находятся у вашего регистратора доменов, просто войдите в систему и войдите в раздел «Домены» или измените DNS для определенного домена.
Если вы еще не знаете, что такое серверы имен, и не редактировали их, вы можете войти в систему, где зарегистрировали свой домен, чтобы изменить свой DNS.
Где бы вы ни купили домен, убедитесь, что у вас есть полный контроль над доменом. Некоторые из более дешевых провайдеров на рынке не обеспечивают полный контроль над доменом, поэтому вы не сможете управлять всеми элементами своего DNS. Это необходимо уточнить в службе поддержки перед покупкой, если вы не можете проверить это на сайте продаж.
Когда дело доходит до управления DNS WordPress, вы, вероятно, будете работать с 4 основными записями.
Записи
Элемент управления Records, на который указывает ваш сайт. Указание домена указывает домену отображать веб-сайт, найденный по IP-адресу местоположения. Вы можете использовать запись A, чтобы направить ваш домен на веб-сайт, размещенный в другом месте, без изменения остальных записей.
Серверы имён
Серверы имен контролируют, какой провайдер отвечает за DNS домена. Другими словами, если вы меняете свои серверы имен, вы разрешаете другому провайдеру управлять вашим DNS. Смена серверов имен позволит другому провайдеру управлять всеми связанными записями.
В зависимости от того, как вы меняете серверы имен, некоторые из ваших записей DNS могут сломаться, но вы можете сохранить свои записи такими же, переключая серверы имен на другого провайдера. Всегда проявляйте большую осторожность при смене серверов имен по этой причине, и если вы все еще сомневаетесь, обратитесь за помощью.
Записи CNAME
Записи CNAME обычно используются для присвоения одного IP-адреса другому, например, когда вы хотите, чтобы ваша запись WWW A указывала на вашу запись @ A. Другими словами, сделайте так, чтобы www.yourwebsite.com указывал на yourwebsite.com.
Записи MX
Записи MX управляют электронной почтой вашего домена, ее источниками и способами получения. Использование G Suite для электронной почты – это популярная тенденция, например, в электронной почте, когда вам потребуется установить записи MX, необходимые для G Suite.
Указывая домены
Указание имени домена – самая распространенная задача, связанная с DNS, которую я беру на себя. Это включает в себя изменение записи домена A на другой IP-адрес, чтобы домен загружал веб-сайт, хранящийся в другом месте.
Вот несколько примеров того, когда вам может потребоваться указать домен:
- Ваше доменное имя хранится в другом месте на вашем веб-сайте.
- Вы хотите переместить свой сайт к другому хостинг-провайдеру
- У вас есть несколько доменных имен, которые все вы хотите указать в одном месте
Как указать домен
Вот пошаговые инструкции по указанию домена:
- Прежде всего, поймите, что произойдет, если вы измените IP-адрес своей записи A, которая будет указывать на ваш домен. Ваш существующий веб-сайт перестанет отображаться для пользователей, и после распространения (обновления) вашего DNS веб-сайт, который у вас есть на новом IP-адресе, будет отображаться для ваших пользователей.
- Вам нужен IP-адрес или общий IP-адрес из целевой учетной записи хостинга. Доступ к нему можно получить, войдя в cPanel и проверив статистику, обычно отображаемую слева.
- В новой учетной записи хостинга должен быть настроен правильно настроенный веб-сайт WordPress, а файлы будут храниться с использованием вашего домена в качестве подпапки или в public_html, если это только домен в учетной записи.
- Получите доступ к DNS для домена, на который вы хотите указать, и измените запись A для @ и WWW. Установите значение для @ и WWW на общий IP-адрес, который вы получили от cPanel вашего хостинга. В качестве альтернативы, если существует псевдоним CNAME для WWW и его значение равно @, просто измените запись @, и WWW обновится автоматически.
Перенаправление домена
Это не совсем то же самое, что указание домена, перенаправление домена предполагает использование постоянной настройки перенаправления 301 в вашей cPanel.
Эффект тот же: если пользователь посещает old-domain.com, он будет отправлен на new-domain.com, но разница заключается в способе достижения этого.
Это то, что нужно обсудить со своим специалистом по SEO, если SEO вызывает у вас беспокойство при управлении переадресацией.
Управление дополнительными доменами
Знаете ли вы, что вы можете разместить несколько веб-сайтов на одном тарифном плане? Если вы этого не сделали, вас ждет угощение!
Дополнительный домен – это любой домен, который был добавлен в ваш план хостинга, но не является основным доменом, то есть доменом, в котором вы открыли учетную запись.
Дополнительные домены имеют свои собственные подпапки в вашей учетной записи хостинга, поэтому они существуют независимо от вашего основного веб-сайта, файлы которого находятся в корне вашей учетной записи в public_html.
Чтобы управлять DNS дополнительного домена, вам необходимо выполнить следующие действия.
- Добавьте домен к своему тарифному плану. Это можно сделать, войдя в свою cPanel и щелкнув раздел «Дополнительные домены». Для поддомена, если вы не планируете его использовать, установите для него значение «test» или что-то подобное.
![Полное руководство по DNS в WordPress]()
- Установите запись A для дополнительного домена так, чтобы ее значение было равно общему IP-адресу вашего тарифного плана.
- Убедитесь, что существует псевдоним CNAME для записи A WWW, или создайте запись A для WWW и сделайте это значение равным общему IP-адресу вашего плана хостинга.
Красиво и просто, правда? Помните, что ранее мы обсуждали различные способы изменения записей DNS. Запись A управляет тем, что отображается при посещении вашего домена, поэтому это простой метод размещения веб-сайта в качестве дополнительного домена, когда домен управляется в другом месте.
Смена серверов имён
Как мы узнали ранее, ваши серверы имен передают управление вашим DNS провайдеру. Смена серверов имен для домена дает другому провайдеру возможность управлять DNS.
Итак, давайте рассмотрим шаги по изменению серверов имен домена, если вы хотите это сделать.
- Получите доступ к DNS своего домена, войдя в систему, где хранится домен, и щелкнув «управление доменом / управление DNS» или щелкнув домен, если он находится в списке доменов.
- Найдите раздел серверов имен.
- Введите серверы имен целевого провайдера и нажмите «Обновить».
![Полное руководство по DNS в WordPress]()
Если возможно, выберите вариант, который позволяет вам сохранить ваш DNS неизменным при переключении серверов имен, чтобы все происходило в этом случае, если вы даете другому провайдеру возможность вносить изменения в DNS в будущем.
Обратите внимание, что смена серверов имен в некоторых случаях может занять до 24 часов, и в это время ваш DNS будет неуправляемым.
Распространение DNS
В первый раз, когда вы вызываете свой хост, когда ваш сайт выходит из строя, вы, скорее всего, услышите слово «распространение» или «распространение», которые часто бросают вам, когда они предлагают решения или исправления, объясняющие, почему ваш сайт упал.
Распространение – это техническое слово, обозначающее «обновление». Ваш хостинг-провайдер говорит, что ваш DNS «обновляется», потому что в ваш DNS были внесены изменения (если проблема связана с DNS, что часто бывает).
Чтобы изменение DNS было отражено поставщиками услуг Интернета по всему миру, требуется время, чтобы «распространиться». Интернет-провайдерам в разных странах требуется время, чтобы «проверить» ваш веб-сайт, а затем обновить свои узлы, чтобы разрешить новую версию вашего веб-сайта для людей, посещающих его, очистив свой кеш, содержащий старую версию вашего сайта.
Хостинговые компании сообщат вам, что распространение DNS может занять до 48 часов. Реальная история в том, что это почти никогда не занимает так много времени. По моему опыту, распространение DNS обычно происходит мгновенно или в течение нескольких минут. Иногда обновление DNS по всему миру может занять часы, но в большинстве мест процесс обычно начинается в считанные минуты.
Как правило, если вы меняете свой DNS и ничего не видите с помощью инструмента распространения DNS в течение часа, я бы посоветовал вам дважды проверить у вашего хостинг-провайдера, есть ли какие-либо проблемы.
Но не бойтесь, есть простой инструмент под названием What's My DNS, который вы можете использовать для проверки статуса распространения вашего DNS в любой момент времени. Просто введите свое доменное имя и выберите запись, которую хотите проверить, в раскрывающемся списке.
Поэтому, если вы хотите проверить запись A для своего домена, вы должны ввести your-website.com, а затем нажать Search, поскольку запись A выбрана по умолчанию.
Вы можете использовать этот инструмент для проверки записей A, записей MX, серверов имен, которые вы назвали.
Связь между доменами и электронной почтой
Ранее я объяснял, что записи MX управляют электронной почтой для домена, что достаточно просто.
Однако одна вещь, которую люди часто упускают из виду, – это тот факт, что ваши записи MX могут быть перезаписаны при изменении серверов имен, что может нарушить работу ваших электронных писем.
Обрыв записи MX чаще всего происходит при переключении серверов имен или при переносе домена. При выполнении любого из вышеперечисленных действий важно убедиться, что DNS вашего домена остается прежним, особенно записи MX, если вы просматриваете электронную почту. Во многих случаях при переключении сервера имен или выполнении переноса домена вам предоставляется возможность сохранить DNS из учетной записи переноса.
В качестве меры предосторожности всегда делайте снимок экрана DNS домена при переключении серверов имен или переносе домена, чтобы вы могли восстановить его вручную, если что-то сломается или не работает должным образом.
При смене серверов имен ваш DNS может привязаться к DNS по умолчанию для хостинговой компании. Например, недавно я столкнулся с проблемой, когда серверы имен домена управлялись через хостинговую компанию, но были зарегистрированы в GoDaddy. Нам пришлось переключить серверы имен обратно на GoDaddy, чтобы можно было снова управлять DNS оттуда.
Поскольку у меня был предыдущий опыт этого процесса, я знал, что DNS будет настроен на DNS GoDaddy по умолчанию, как только серверы имен обновятся для использования серверов имен GoDaddys. Я знал, что это фактически приведет к остановке веб-сайта и повреждению электронных писем, потому что запись A будет установлена как припаркованная, а записи MX будут установлены как записи GoDaddy по умолчанию, а не G Suite. Итак, мне пришлось вручную воссоздать записи A и MX, которые я скопировал со старого хоста. К счастью, это очень быстрый процесс, и обычно его можно выполнить до распространения DNS, если вы не ошиблись.
Связь между кешем и DNS
Кэширование – это палка о двух концах: оно может значительно увеличить скорость вашего сайта, но также может стать причиной разочарования, когда дело доходит до DNS и просмотра «настоящей живой версии» вашего сайта.
Кэширование WordPress сохраняет версию вашего сайта и отображает ее вашим посетителям, ускоряя процесс, поскольку на нем уже есть предварительно загруженная версия вашего сайта для отображения.
Проблема заключается в том, что когда вы вносите изменения в свой веб-сайт, которые не соответствуют кэшированной версии, вы в конечном итоге отображаете старую версию своего веб-сайта.
Это может расстраивать при работе с DNS в случаях, когда вам нужно увидеть, как выглядит ваш веб-сайт при загрузке из другого места, например, с нового хоста.
Допустим, вы только что изменили свою запись A и указали для своего веб-сайта новый хост. Может показаться, что все в порядке, но вы можете просматривать кешированную версию своего веб-сайта, и пользователи, которые раньше не посещали ваш веб-сайт, могли отображать ошибки, поскольку они не получили доступ к кэшированной версии.
Вот почему важно понимать кеш и как его очищать. Очистка кеша означает очистку кеша, чтобы новая текущая версия вашего веб-сайта могла быть кэширована (предварительно загружена) и предоставлена посетителям. Это должно привести к тому, что новая текущая версия вашего веб-сайта будет видна как вам, так и всем, кто ее посещает.
Чтобы очистить кеш, вам необходимо выполнить следующие действия:
- Выясните, сколько кешей вам нужно очистить. Если у вас есть плагин кеширования, это один кеш. У вас может быть кеш сервера, например кеш многих хостов на уровне сервера. Также может быть кеш CDN через Cloudflare, если ваш сайт использует Cloudflare. Ознакомьтесь с нашим полным руководством о том, как очистить кеш WordPress, чтобы узнать больше.
![Полное руководство по DNS в WordPress]()
![Полное руководство по DNS в WordPress]()
- Очистите каждый из ваших кешей. Если вы используете плагин, опция будет доступна в CMS в разделе «Настройки» / «Инструменты» или на панели управления WordPress. раздел для этого плагина. Для кеша вашего сервера сделайте это в cPanel, а для Cloudflare это можно сделать в разделе «Кэширование».
![Полное руководство по DNS в WordPress]()
- Обновите свой сайт. Жесткое обновление для Google Chrome выполняется удержанием CTRL и последующим нажатием кнопки обновления. Это загрузит ваш сайт без кеширования и в большинстве случаев покажет вам текущее состояние вашего сайта. Если вы пытаетесь отслеживать особенно важное изменение DNS, я бы порекомендовал также очистить ваш кеш и файлы cookie и, возможно, попытаться просмотреть веб-сайт на устройстве, на котором он никогда не просматривался раньше, просто на всякий случай, в дополнение ко всем шагам выше.
Управление DNS через CDN
Сеть доставки контента, или сокращенно CDN, – это сеть серверов и центров обработки данных, разбросанных по всему миру, которые обслуживают ваших посетителей версию вашего веб-сайта из ближайшего к ним центра обработки данных.
Позволь мне объяснить. Скажем, например, ваш веб-сайт размещен на сервере в Лондоне. Если посетитель из США попадает на ваш веб-сайт, он должен получить доступ к серверу в Лондоне, который отправит им обратно данные, необходимые для загрузки вашего веб-сайта.
Если ваш веб-сайт использует CDN, например Cloudflare, этот посетитель будет направлен на ближайший к нему сервер в США. Это означает, что ваш веб-сайт загружается быстрее, и им не нужно ждать, пока данные поступят к ним из Лондона.
Это звучит великолепно, и в основном это так, но это добавляет дополнительный уровень сложности к управлению вашим DNS. Поскольку такие сервисы, как Cloudflare, стали очень популярными, я часто оказываю помощь своим клиентам в решении проблем DNS, связанных с Cloudflare, поэтому я включил этот раздел, чтобы вы могли решить ваши головные боли, связанные с DNS, связанные с CDN.
Как это работает?
По сути, чтобы Cloudflare работал, вам нужно разрешить им управлять вашими серверами имен. Помните, ранее мы говорили о серверах имен, определяющих, кто управляет DNS домена?
Это означает, что если вы внесете изменения в свой DNS вне Cloudflare, они не вступят в силу. Это причина многих головных болей у тех, кто не может понять, как работают серверы имен.
Поскольку Cloudflare отвечает за ваш DNS, пока вы его используете, вам необходимо изменить свой DNS в Cloudflare, чтобы изменения вступили в силу.
Если вы снова измените серверы имен на свой хост или регистратора домена, Cloudflare перестанет работать, и вы снова сможете внести изменения в DNS из любого из этих мест.
Если вы не уверены в том, что происходит с вашими серверами имен, вы можете проверить, что это за DNS. Просто выберите NS в раскрывающемся списке, показанном на изображении ниже.
Совет профессионала: предварительный просмотр изменений DNS
А теперь пришло время для профессионального совета, о котором ваши разработчики и хостинговые компании знают, но не часто делятся с вами.
Используя файл hosts, вы можете предварительно просмотреть изменения в DNS, прежде чем вы их действительно сделаете. Это особенно полезно при переносе вашего сайта на новый хост.
Ваш файл hosts сопоставляет хост с IP-адресами, его можно использовать, чтобы заставить ваш компьютер просматривать веб-сайт, как если бы его запись A была установлена на что-то, чего нет. Однако файл hosts.file может быть немного запутанным / неуклюжим, поэтому вы можете использовать онлайн-инструмент, который еще проще называется hosts.cx
Использование hosts.cx для предварительного просмотра обновленного DNS
Этот инструмент позволит вам просматривать и редактировать свой веб-сайт на другом хосте без обновления вашей записи A. Он делает все, что делает файл .hosts, без каких-либо проблем.
Чтобы использовать hosts.cx, выполните следующие действия:
- Дублируйте свой сайт на новом хосте. Убедитесь, что файлы и база данных экспортированы и настроены правильно, и что вы выполняете шаги, необходимые для подключения файлов и базы данных (редактирование .wp-config и т.д. )
- Откройте hosts.cx
- После того, как ваш сайт будет настроен на вашем новом хосте, возьмите общий IP-адрес из учетной записи cPanel вашего нового хоста.
- Там, где он запрашивает адрес сервера на hosts.cx, вставьте общий IP-адрес
- В качестве имени веб-сайта на hosts.cx введите доменное имя вашего веб-сайта.
- Нажмите “Получить мой тестовый URL”, и вы сможете предварительно просмотреть свой веб-сайт в том виде, в каком он будет отображаться на новом хосте.
Что очень круто в этом инструменте, так это то, что он позволяет вам отлаживать ошибки и вносить изменения в ваш сайт на новом хосте, не указывая на него.
Вы можете войти в свою панель управления WordPress, используя сгенерированный URL-адрес hosts.cx, и все, что вы делаете, будет сохранено в файлах / базе данных, как если бы ваш веб-сайт уже работал на новом хосте. Это абсолютно необходимо для деликатных миграций WordPress, и я регулярно использую этот инструмент.
Коротко о DNS
Подводя итог, вот самые важные моменты, которые следует вынести из этой статьи и применить при работе с WordPress DNS.
- Запись A чаще всего используется для «направления» вашего веб-сайта хостинг-провайдеру для отображения веб-сайта там.
- Если при изменении DNS сомневаетесь, что вы не видите ожидаемого результата, очистите кеш на уровне сервера, плагина и CDN (если он у вас есть).
- В большинстве случаев распространение DNS происходит от нескольких минут до часа. В правилах указано, что это может занять до 24 часов, но если вы не заметили никаких изменений в течение часа, очистите все свои кеши и дважды проверьте в службе поддержки хостинга, что все работает, как задумано, и ничто не мешает процессу.
- Всегда используйте hosts.cx для предварительного просмотра изменений DNS, прежде чем вносить их на действующий веб-сайт / домен. Вы можете использовать hosts.cx для отладки / исправления любых проблем вместо того, чтобы проводить «перестрелку» на реальном веб-сайте.
- Не забудьте перевыпустить SSL-сертификаты с помощью Let's Encrypt при переключении на новый хост.
У вас есть вопросы об изменении или управлении вашим DNS? Или, может быть, у вас есть несколько советов? Оставьте комментарий ниже!
Источник записи: https://www.wpexplorer.com