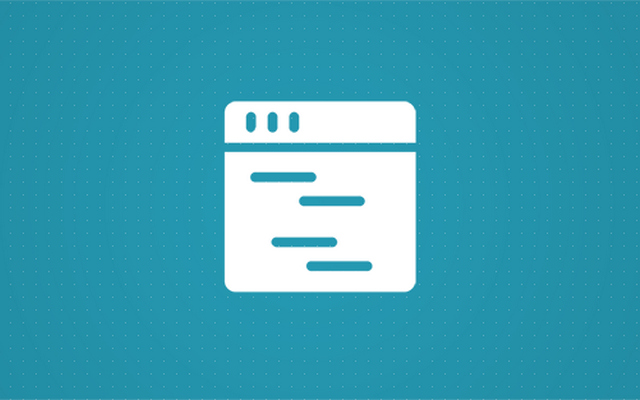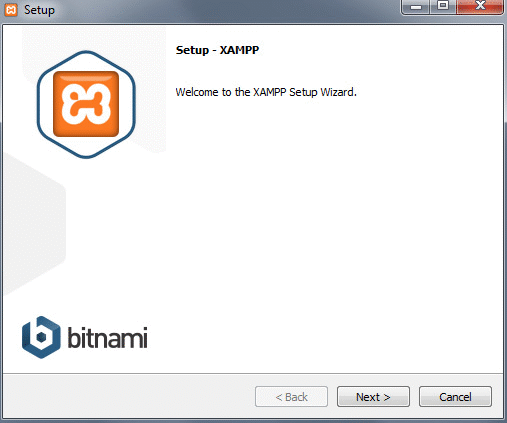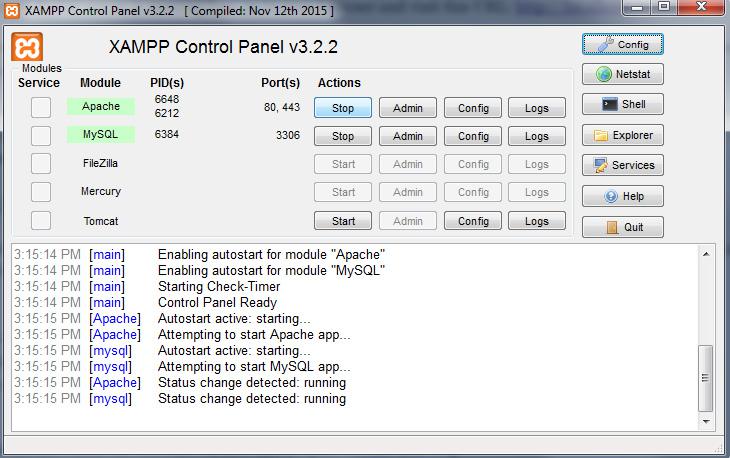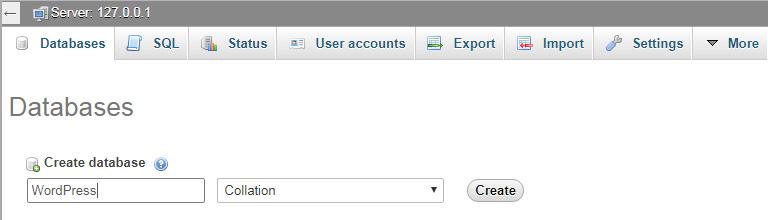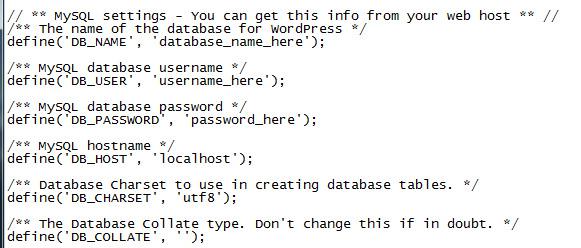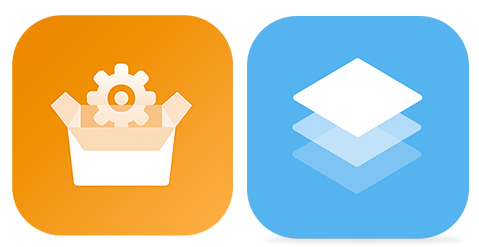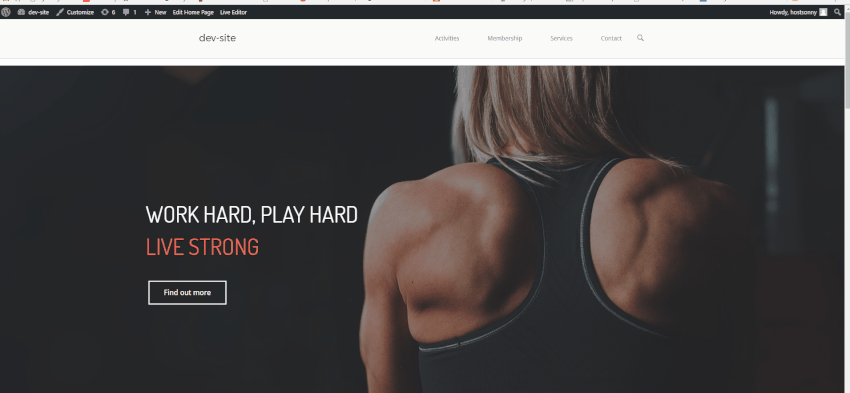Одностраничный веб-сайт – это сайт с одной страницей, которую пользователь может просматривать. На многих одностраничных веб-сайтах все еще есть главное меню. Люди могут нажимать на элементы меню, но вместо перехода на другую страницу они переходят в другой раздел на той же странице. Мы уже показали вам, как создать веб-сайт, но в этой статье мы покажем вам, как создать одностраничный веб-сайт с помощью WordPress!
Выгоды
Одностраничный веб-сайт может быть хорошим решением, если вы ищете что-то быстрое. Одностраничные программы обладают рядом преимуществ, например, сайт не нужно перезагружать, чтобы перейти в другой раздел. Пользователи могут легко перемещаться между разделами и быстро находить то, что им нужно. На одностраничном веб-сайте вы также можете контролировать, в каком порядке люди будут видеть ваш контент. Возможно, вы захотите сначала показать все преимущества вашего продукта или услуги, а в конце показать им цены или, может быть, наоборот.
Отличное решение для небольших сайтов
Одностраничный просмотрщик идеально подходит для сайтов, которые просто должны дать небольшую информацию по каждой теме. Предположим, у вас есть шесть основных вопросов, о которых вы хотите поговорить, каждый с одним или двумя абзацами. Если вы разделите этот контент на шесть разных страниц, это может создать впечатление, что ваш сайт не работает.
Если вы разместите все эти элементы на одной странице в логическом порядке в отдельных разделах, это не только обеспечит лучший пользовательский интерфейс, но и создаст впечатление хорошего информативного сайта.
Управляемый изображением
Большинство одностраничных сайтов используют много релевантных изображений. Разделение этих изображений на разные страницы по одному изображению на каждой снова может создать впечатление, что ваш сайт немного неработает. Как вы можете себе представить, одностраничный веб-сайт с разными изображениями, относящимися к каждой теме, которые пользователь прокручивает, дает больше ощущений.
Лучший мобильный опыт
Одностраничные веб-сайты часто очень удобны для мобильных телефонов, поскольку сайт не должен перезагружаться после каждого перехода на страницу. Люди могут быстро найти то, что им нужно на любом устройстве, и это даже не проблема, если они отключаются, пока находятся на вашем веб-сайте. Поскольку страница уже загружена, они все равно смогут переходить в разные разделы. Таким образом, ваш сайт может даже ощущаться как мобильное приложение, а не как обычный сайт. На самом деле, в App Store есть приложения, которые используют этот метод.
Когда не стоит использовать одностраничный сайт
Если вы обслуживаете огромное количество контента, это может сделать вашу одностраничную страницу очень длинной и сложной для прокрутки.
Если у вас большой сайт, мы не советуем вам использовать одностраничный просмотрщик, чтобы его не приходилось перезагружать каждый раз, когда вы переходите на другую страницу.
Создание одностраничного сайта на WordPress
Если вы думаете, что одностраничный веб-сайт для вас, читайте дальше. После этого вы сможете создать свой собственный одностраничный веб-сайт.
Раскрытие информации: FirstSiteGuide поддерживается нашими читателями. Когда вы совершаете покупки по ссылкам на нашем сайте, мы можем получать комиссию. Мы тестируем и пробуем все продукты, которые рекомендуем.
Настройка WordPress
Даже если вы не знакомы с WordPress и настройкой серверов, не пугайтесь. Получение собственного тарифного плана с предустановленным WordPress займет всего несколько минут вашего времени. Но даже до этого вы можете настроить локальный сервер с XAMPP и попробовать создать свой одностраничный сайт, не тратя ни копейки.
Да, создание локального сервера имеет свои преимущества, но если вы впервые слышите о XAMPP, приготовьтесь к более длительному процессу подготовки его для WordPress. Тем не менее, если вы выполните шаги, которые мы подготовили для вас, у вас не должно возникнуть никаких проблем, и вы сможете начать работу над своей частной установкой WordPress менее чем за пятнадцать минут.
Как настроить XAMPP для Windows и установить WordPress
Прежде чем пачкать руки, вы должны знать, что такое XAMMP в первую очередь. XAMPP означает кроссплатформенность (X), Apache (A), MariaDB (M), PHP (P) и Perl (P). Это бесплатное распространение программного обеспечения, которое помогает вам запускать собственные частные серверы. Он содержит серверное приложение, базу данных и язык сценариев, необходимые для успешной установки WordPress. Обычно серверы, запущенные XAMPP, используются для целей тестирования, чтобы вы могли свободно практиковать свои навыки веб-дизайна, не платя за хостинг или позволяя всем видеть игровую площадку вашего сайта.
Как установить XAMPP для Windows
Теперь давайте остановимся на теории и позвольте мне показать вам, как все это настроить. Хотя кроссплатформенная часть названия означает, что программное обеспечение также работает на компьютерах Linux и Mac, сегодня мы сосредоточимся на Windows:
- Перейти на сайт Apache Friends
- Загрузите последнюю версию, нажав кнопку, и сохраните ее на свой компьютер.
- Запустите установщик при загрузке
- На экране приветствия нажмите Далее
На следующем экране программа установки попросит вас выбрать компоненты, которые вы хотите установить. Вы можете оставить все как есть и установить все компоненты. Но если вам просто нужна базовая установка WordPress, достаточно оставить выбранными параметры MySQL и phpMyAdmin. Если в будущем вам понадобится какой-либо другой компонент, вы сможете добавить его позже через панель управления. В рамках этого руководства вы можете снять все флажки со всех остальных параметров, поскольку они вам не понадобятся для создания одностраничного веб-сайта.
- Выберите папку, в которую вы хотите установить XAMPP. Это может быть любая папка, которую вы хотите, и вы также можете оставить папку по умолчанию. Просто запомни его местонахождение
- На следующем экране снимите флажок «Узнать больше о Bitnami для XAMPP », потому что вы установите WordPress вручную.
- Нажмите Далее
Теперь дайте установщику несколько минут, чтобы передать все файлы и настроить среду, которую вы будете использовать для своего сайта WordPress. Через несколько секунд установщик все распакует и завершит установку.
- Оставьте «Вы хотите, чтобы запустить Панель управления Опция» проверено
- Нажмите Далее
Надеюсь, все прошло без проблем. Если это так, вы должны увидеть, что панель управления открыта без красного текста, показывающего ошибки. Вы также должны увидеть, что Apache и MySQL отмечены зеленым, что означает, что они запущены и работают. Чтобы проверить, нормально ли работает ваш сервер, зайдите в браузер и посетите этот URL: http: // localhost.
Если все в порядке, вы должны увидеть простую веб-страницу, приветствующую вас XAMPP для Windows. Если страница загрузилась, вы можете перестать задерживать дыхание, потому что это означает, что XAMPP настроен правильно и вы можете перейти к установке WordPress.
К сожалению, другие приложения, которые могут быть запущены на вашем персональном компьютере, могут мешать работе XAMPP. Например, известно, что Skype имеет проблемы с XAMPP, поэтому, если у вас возникли проблемы, попробуйте выключить его, а затем попробуйте открыть панель управления XAMPP. Иногда для правильной работы XAMPP необходимо открыть несколько портов, но, к сожалению, это совсем другая область, и мы не можем охватить все в этом руководстве.
Как установить WordPress с помощью XAMPP
Хорошо. Мы должны предположить, что у вас есть готовая среда. Пришло время установить WordPress на ваш локальный компьютер, чтобы вы могли войти в систему и начать сборку одностраничного браузера. Для начала вам необходимо создать базу данных, которую WordPress использует для хранения всей информации:
- Откройте панель управления XAMPP
- Нажмите кнопку Admin в разделе MySQL. Это откроет новое окно с phpMyAdmin
- Выберите вкладку ” Базы данных” в верхнем левом меню.
- Введите название своей базы данных, например, WordPress
- Нажмите Создать кнопку
Эта часть не была такой уж сложной, правда? Теперь вы можете закрыть окно браузера и подготовиться к следующему шагу.
- Загрузите последнюю версию WordPress
- Перейдите в папку XAMPP (папку, в которую вы установили XAMPP из предыдущих шагов)
- Откройте папку и перейдите в папку htdocs
- Распаковать архив WordPress туда
У вас должна получиться новая папка WordPress в папке htdocs. Вы можете переименовать эту папку во что угодно. Это также будет частью адреса вашей локальной установки. Для целей этого руководства назовем его WordPress, который откроет ваш сайт с http: // localhost / wordpress. На самом деле не имеет значения, какое имя вы используете, поэтому можете изменить его по своему вкусу.
- Откройте эту папку и найдите файл wp-config-sample.php
- Переименуйте его в wp-config.php
- Откройте файл и найдите часть с информацией о настройках MySQL (посмотрите на скриншот)
- Замените «database_name_here» на имя вашей базы данных, в моем случае это «WordPress».
- Замените username_here на root и оставьте password_here пустым.
- Сохраните файл и закройте его
Наконец, вы готовы завершить процесс установки. Откройте браузер и перейдите по адресу http: // localhost / wordpress (или измените имя, если вы использовали другое имя для папки WordPress при извлечении). WordPress теперь запросит у вас язык, который вам нужно выбрать. После этого нажмите кнопку «Продолжить» . Затем введите данные для имени пользователя и пароля и нажмите «Установить WordPress».
Это оно! Теперь вы можете, наконец, войти на свой тестовый сайт и начать работу над своим первым одностраничным сайтом. Первым шагом будет выбор темы.
Выбор темы
Вы можете использовать любую тему для одностраничного сайта. В этом примере мы будем использовать бесплатную тему SiteOrigin North, которую можно найти в репозитории тем WordPress. Перейдите в «Внешний вид» -> «Темы» -> «Добавить новый» на панели инструментов WordPress и введите «SiteOrigin North». Теперь он должен быть вверху списка.
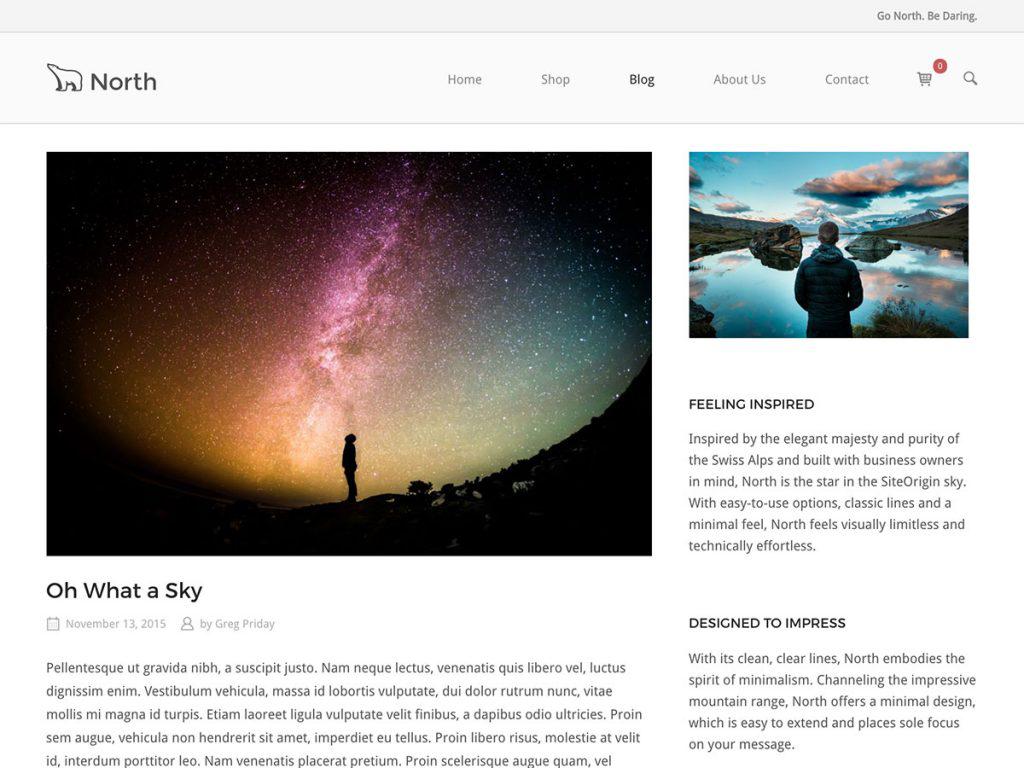
Это простая, но хорошо продуманная и отзывчивая тема, которая также очень хорошо работает с BigCommerce и WooCommerce. Это сделано разработчиками плагина компоновщика страниц, который мы собираемся использовать для сайта в этом примере. Опять же, не стесняйтесь использовать другую тему; эффекты перехода при щелчке по пункту меню будут работать в любом случае. Мы советуем вам использовать тему с липким меню, чтобы посетителям вашего сайта не пришлось снова прокручивать страницу вверх, чтобы щелкнуть элемент меню, который переведет их в другой раздел.
Плагины
Наиболее важными для создания одностраничных сайтов являются плагины, которые вы используете. Мы собираемся установить конструктор страниц под названием SiteOrigin и расширение виджетов для этого плагина. Оба являются полностью бесплатными и размещены в репозитории плагинов WordPress. Перейдите в Плагины -> Добавить новый в панели управления вашего сайта WordPress и введите конструктор страниц по происхождению сайта. Плагин появится вверху списка, установите и активируйте его. Вы можете установить плагин пакета виджетов на тот же экран, набрав siteorigin widgets bundle в поисковике плагинов. Убедитесь, что оба плагина активированы.
Начиная с версии 2.3 этого конструктора страниц, они добавили функцию прокрутки веб-сайта на одну страницу. Это то, что нам нужно, чтобы веб-сайт прокручивался всякий раз, когда кто-то нажимает на пункт меню с идентификатором строки в виде атрибута href (ссылка). Мы объясним, как это работает, позже в руководстве.
Начать строительство!
Теперь у вас активированы плагины, и мы готовы создать нашу страницу. Сначала добавьте новую страницу или отредактируйте страницу. Перейдите на вкладки в верхней части редактора страниц и щелкните только что добавленную вкладку «Конструктор страниц».
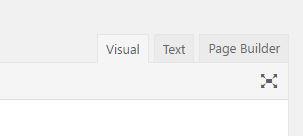
SiteOrigin Page Builder имеет множество предустановок, поэтому нам не нужно создавать весь дизайн с нуля. Вы увидите несколько кнопок над редактором страниц, одна из них – кнопка «Макеты», щелкните ее.

Теперь вы увидите экран со всеми видами макетов; это предустановки, которые вы можете использовать. Вы также можете импортировать и экспортировать макеты, но мы не предполагаем, что они у вас есть. Для этого примера мы выберем дизайн «Фитнес-зал», конечно, вы можете выбрать любой дизайн, который хотите, или начать с нуля. Щелкните выбранный дизайн и нажмите кнопку «Вставить» в правом нижнем углу. Если у вас уже был контент на странице, вы можете вставить его до или после контента или полностью заменить. Для нас это не имеет значения, поскольку у нас пустая страница.
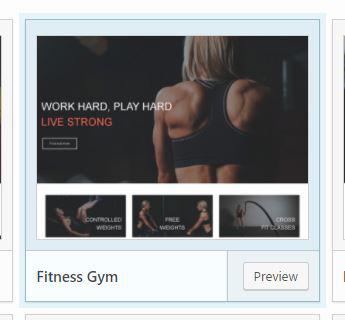
Продолжайте, сохраните страницу и посетите ее. Если все пойдет хорошо, мы сможем добавить свои идентификаторы. Переключитесь в режим «Живой редактор», щелкнув ссылку на панели администратора WordPress вверху только что созданной страницы.
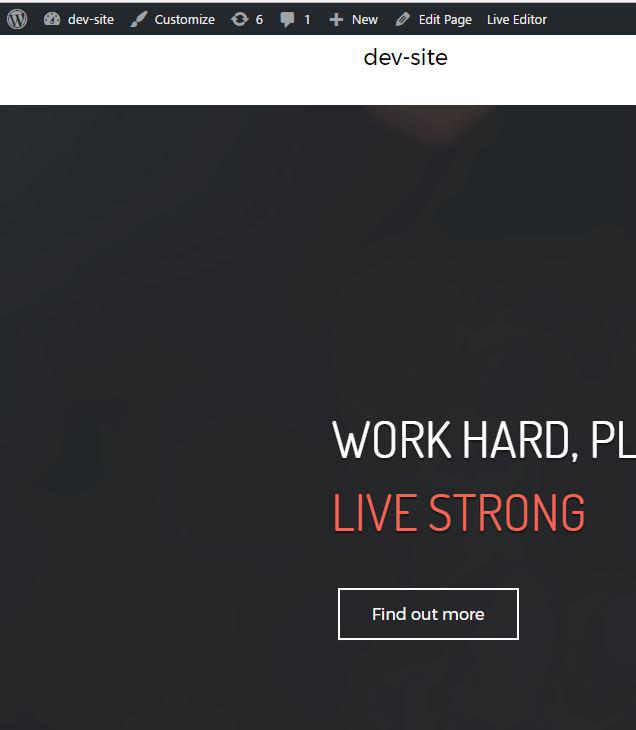
Когда вы наводите курсор на элементы на своем сайте, вы можете видеть, какой именно виджет представляет какой элемент. Перейдите в первую строку после героя SiteOrigin вверху, щелкните значок инструмента и отредактируйте строку. На этом экране перейдите в «Атрибуты» и добавьте свой идентификатор строки. Мы собираемся дать нашим ID «деятельности».
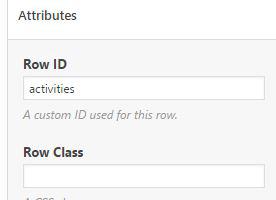
Дайте каждой строке свой уникальный идентификатор. Когда вы закончите, сохраните страницу.
Мы еще не закончили. Теперь нам нужно создать наши пункты меню, чтобы, когда пользователь нажимает на один из пунктов, страница переходит в этот конкретный раздел вашего сайта. Идите вперед и создайте новое меню в Внешний вид -> Меню на панели инструментов WordPress. Мы собираемся создавать только собственные ссылки в этом меню. На изображении ниже я создаю строку для строки, в которую только что добавил идентификатор «действия».
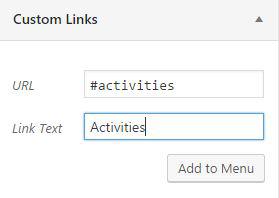
Вы видите, что URL-адрес настраиваемой ссылки теперь совпадает с идентификатором элемента строки. Конструктор страниц SiteOrigin запрограммирован на распознавание этого и будет знать, что он должен перейти к указанному разделу.
Очень важно, чтобы вы не забыли указать хеш в URL-адресе пункта меню, это формат атрибута HTML ID. Однако не добавляйте хэш в разделе Атрибуты -> Идентификатор строки в настройщике, конструктор страниц SiteOrigin уже знает, что это идентификатор.
Мой результат
Поздравляю! Мы уже закончили, теперь вы можете легко и быстро создать свой собственный персонализированный одностраничный веб-сайт с помощью всего двух плагинов и любой темы. Это сделает ваш сайт быстрым и удобным для пользователей. Создание этого сайта заняло у нас меньше часа, это самый простой и быстрый способ создать красивый одностраничный веб-сайт. Лучше всего то, что это бесплатно.
Правда в том, что настройка вашей собственной тестовой среды с XAMPP может занять время и сжечь несколько клеток мозга, если вы делаете это впервые, но вы быстро научитесь ценить локальный сервер, на котором может работать WordPress. Тогда, просто имея два плагина и тему по вашему выбору, даже начинающие смогут создать свой собственный одностраничный веб-сайт.
Если вы выполнили все шаги из этого руководства, у вас не должно возникнуть никаких проблем, и ваш одностраничный браузер должен работать нормально. После успешного создания страницы вы можете приступить к ее обновлению и настройке по своему вкусу. Не забудьте ознакомиться с другими нашими статьями и руководствами по WordPress, которые помогут вам сформировать ваш сайт любым возможным способом.
Источник записи: https://firstsiteguide.com