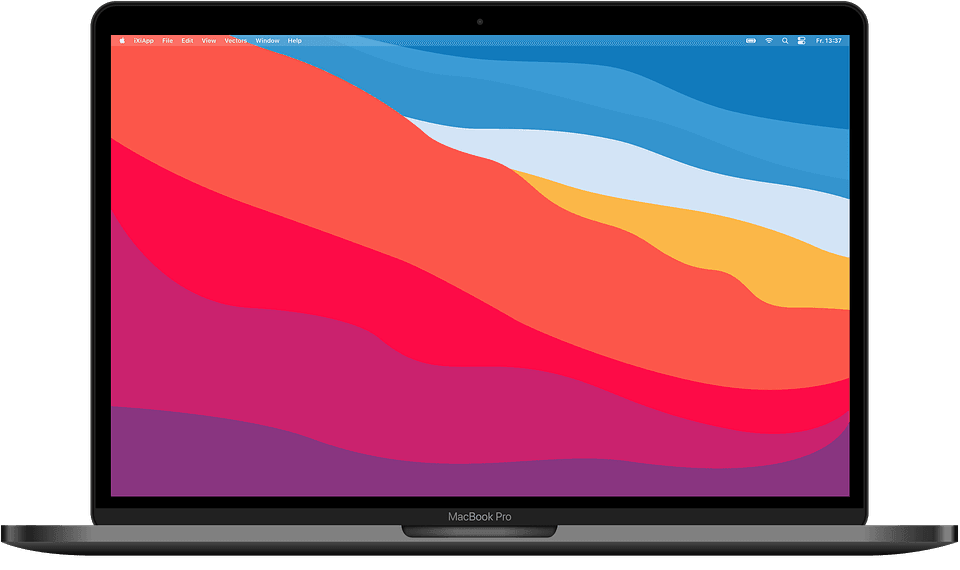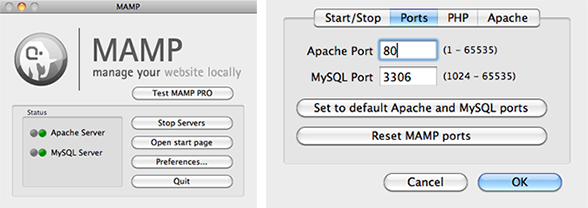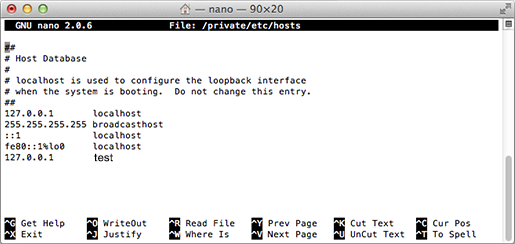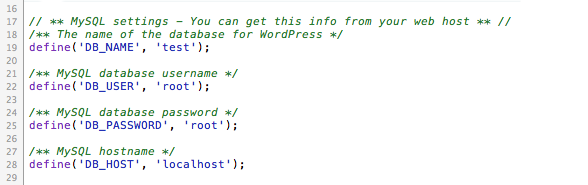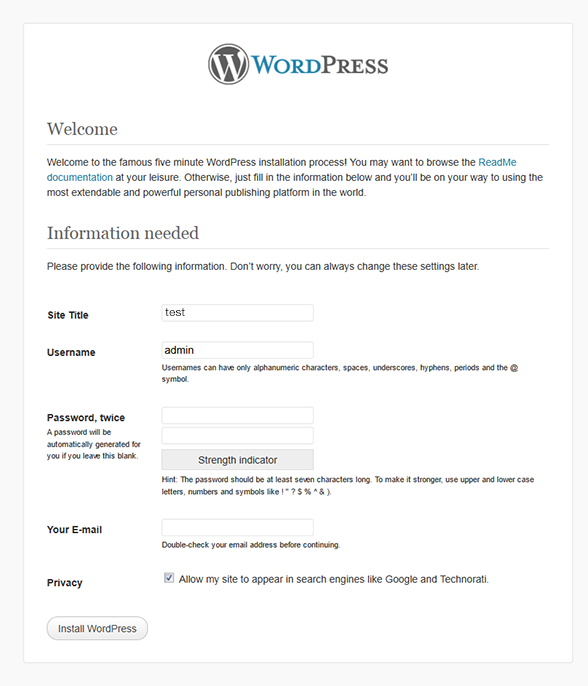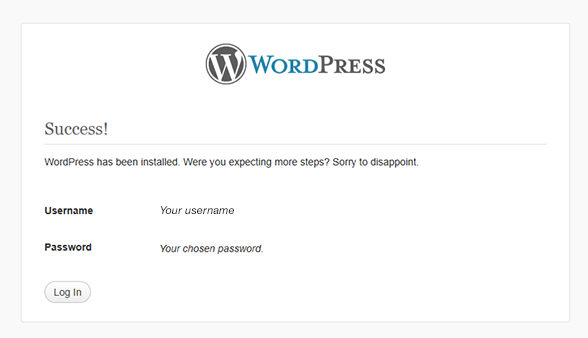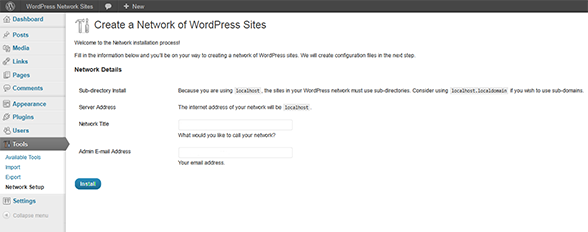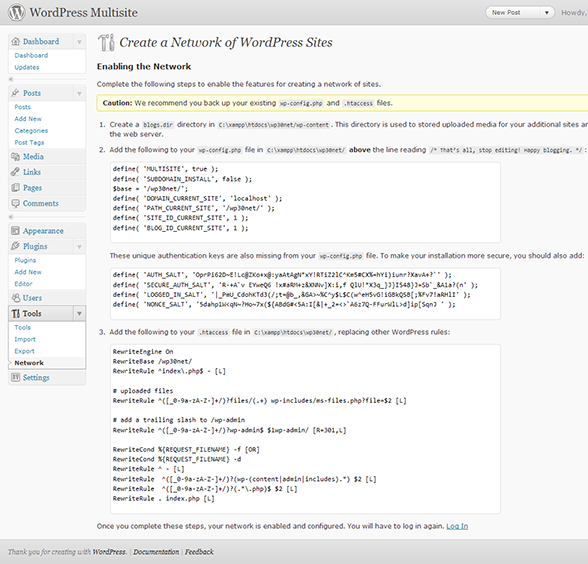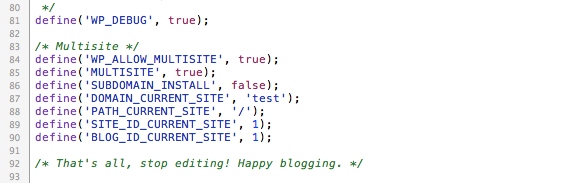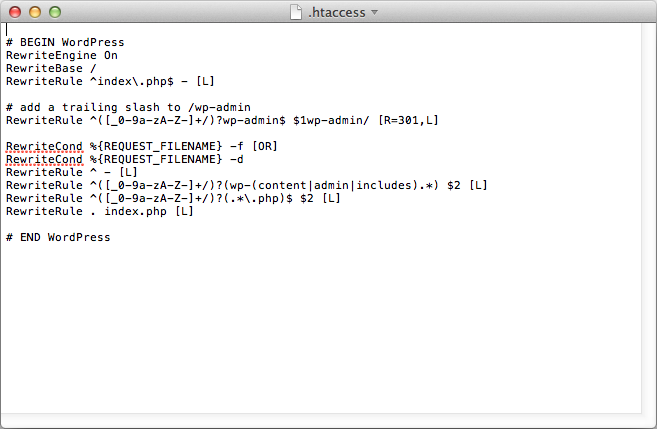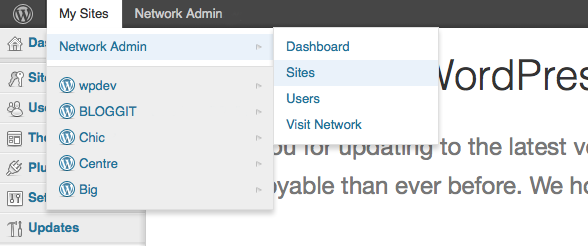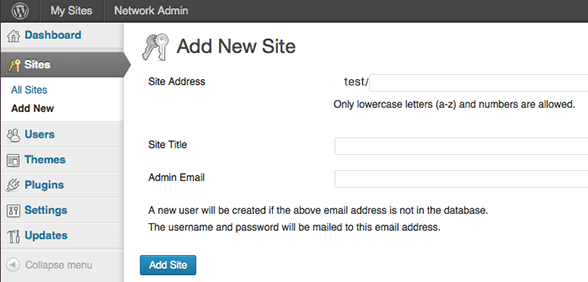Поскольку я все еще учусь, когда дело доходит до разработки тем WordPress, я хотел поделиться своим опытом со всеми вами. Я знаю, что есть много других людей, которые только начинают свой путь к WordPress и думают, что у вас могут возникнуть некоторые вопросы (или столкнуться с некоторыми проблемами), которые есть у меня.
Это первая из серии статей, в которых будет рассказано о разработке базовой темы WordPress от начала до конца. Я надеюсь, что вы сможете чему-то научиться из этих постов – даже если это что-то небольшое.
Установка WordPress на Mac
Недавно я выпустил свою самую первую тему WordPress, но прежде чем я смог начать писать код, мне пришлось запустить и запустить локальный хост.
Ниже приведены шаги, которые я использовал для локальной установки WordPress на Mac. Почему я пишу только о локальной установке на Mac? Потому что это то, что у меня есть. Если я когда-нибудь установлю WordPress на ПК, я обязательно обновлю этот пост. Итак, для тех из вас, у кого есть Mac – приступим!
Скачать и настроить MAMP
Я рекомендую использовать MAMP для локальной установки WordPress на Mac. Перво-наперво, вам необходимо загрузить MAMP (Mac Apache MySQL PHP), который вы можете бесплатно получить с их веб-сайта, нажав на изящную кнопку ниже.
После загрузки установите MAMP, как любую другую программу, перетащив папку в папку приложений.
Настройки MAMP
Теперь, когда на вашем компьютере установлен Mamp, вам нужно будет изменить настройки MAMP по умолчанию.
- Сначала вы захотите открыть MAMP, и вы должны начать работу (см. Img ниже – слева)
- Щелкните по кнопке «Настройки».
- Это должно открыть второй экран (см. Img ниже – справа)
- Нажмите кнопку «Порты», чтобы обновить выбранные значения.
- Рекомендуется использовать 80 для порта Apache и 330 для порта MySQL.
Корректировки портов позволят вам исключить номер порта из URL-адреса localhost и соответственно защитить локальный хост. Даже мысль о том, что использование порта 80 требует, чтобы вы вводили пароль администратора каждый раз при запуске серверов, это меня действительно не беспокоит и заставляет чувствовать себя в большей безопасности в отношении моих секретных творений тем.
Пока вы находитесь в своих предпочтениях, вы также захотите установить для своего PHP последнюю версию и выбрать корневое расположение документа для Apache (100% ваш выбор – я создал новую папку в своих документах, чтобы все было организовано).
Серверы / База данных
Пришло время запустить серверы и добавить базу данных.
- > Открыть Mamp
- Нажмите «Запустить серверы».
- Вы увидите экран приветствия, как показано ниже.
- Нажмите на phpMyAdmin
- Вы должны попасть на новый экран, где вам будет предложено создать новую базу данных. Подумайте, как вы хотите назвать свою базу данных. Test, wordpress, wp, wpdev – все, что вам подходит (просто запомните имя, потому что вам нужно будет использовать его на следующем этапе позже).
- Введите имя и нажмите “Создать”.
Бац! Теперь у вас все готово для локальной установки WordPress! Посмотри на себя – ты технически подкованный.
Скачать WordPress
WordPress известен своей простой установкой. Для начала – загрузите последнюю версию WordPress со своего сайта, нажав кнопку ниже.
После загрузки дважды щелкните, чтобы извлечь папку. Откройте папку «WordPress» и перетащите все остальное содержимое в папку Applications / MAMP / htdocs.
Шаг 1. Отредактируйте файл Hosts
 Это важный шаг , который позволит вам в дальнейшем включить мультисайт. Чтобы mutlisite работал, вам нужно удалить номер сообщения из URL-адреса localhost. Итак, мы собираемся сопоставить новый URL-адрес с нашим локальным хостом. Сначала откройте Терминал и введите следующее:
Это важный шаг , который позволит вам в дальнейшем включить мультисайт. Чтобы mutlisite работал, вам нужно удалить номер сообщения из URL-адреса localhost. Итак, мы собираемся сопоставить новый URL-адрес с нашим локальным хостом. Сначала откройте Терминал и введите следующее:
sudo nano /private/etc/hostsВам может быть предложено ввести пароль администратора, поэтому просто введите его и нажмите Enter. После этого вы попадете на экран ниже. Используйте стрелку вниз, чтобы перейти в конец списка и добавить (с вкладкой между ними, где «test» – это имя, которое вы дали своей базе данных MAMP):
127.0.0.1 testНажмите «control + x», чтобы выйти из меню. Обязательно введите «Y», когда вас попросят сохранить изменения.
Шаг 2. Отредактируйте файл wp-config-sample.php
Перейдите в MAMP / htdocs и переименуйте файл «wp-config-sample.php» в «wp-config.php» и откройте его. Теперь отредактируйте файлы, используя имя созданной вами базы данных, а также «root».
Сохраните файл. Теперь перейдите в свой домашний каталог (он должен быть http: // any-your-database-name-is) и следуйте инструкциям для завершения установки.
Шаг 3. Завершите установку WordPress
Когда вы укажете URL-адрес локального хоста, вы должны увидеть экран, подобный приведенному ниже, где вы вводите основную информацию для своей установки WordPress. Заполните форму и нажмите «Установить WordPress».
Теперь у вас должен быть установлен WordPress локально!
Настройка мультисайтовой установки WordPress
Мультисайт – это отличная функциональность, которую вы захотите использовать со своим локальным хостом при разработке тем WordPress. Таким образом, вы можете создать множество сред тестовых сайтов, где вы сможете сразу увидеть изменения, которые вы вносите в свои темы, без необходимости использовать действующий сайт. Сейчас нет времени, как настоящее, для установки мультисайта, и, поскольку у вас есть свежая установка WordPress из описанных выше шагов, резервировать нечего (но если вы решите включить мультисайт позже, вам следует сделать резервную копию своего сайта перед началом этого шага. ).
Показать скрытые файлы – Важно!
Часть Multisite будет включать редактирование файла .htaccess, который оказывается скрытым. Я потратил некоторое время на его поиски, затем почувствовал себя полным нубом, когда наконец понял, что он спрятан. Снова откройте Терминал и введите следующий код, чтобы показать все скрытые файлы:
defaults write com.apple.Finder AppleShowAllFiles true
killall FinderЭто сбрасывает Finder, чтобы показать все ваши непослушные скрытые файлы, и избавит вас от головной боли, когда мы перейдем к более поздним шагам.
Отредактируйте wp-config.php
Снова откройте файл wp-config.php. Теперь мы собираемся добавить следующий код, чтобы включить пошаговые инструкции WordPress по добавлению мультисайта:
WP Установить сетевые настройки
Убедитесь, что ваши серверы MAMP работают. Теперь войдите на свой сайт localhost. Под инструментами должна быть опция сети. Здесь вы можете выбрать использование подкаталогов или поддоменов (я использовал подкаталоги, но это только мое предпочтение) и продолжить настройку сети. На следующей странице вас попросят добавить имя сайта и адрес электронной почты администратора.
Затем нажмите «Установить» и позвольте WordPress работать как волшебство.
Отредактируйте файлы .htaccess и wp-config.php
Затем вам должен быть представлен экран, подобный этому:
Просто продолжайте следовать указаниям. Раньше вам приходилось создавать файл /blogs.dir в папке wp-content, однако похоже, что с WordPress 3.5 вам больше не нужно делать этот шаг (я этого не делал и не сталкивался с какими-либо проблемами еще ;-). Откройте файл wp-config.php и вставьте соответствующий код:
И сделайте то же самое с файлом .htaccess (который вы сделали видимым на предыдущем шаге):
Добавить сайты в свой MultiSite
Теперь все, что вам нужно сделать, это снова войти в свою панель управления WordPress и перейти в «Мои сайты», в меню администратора сети, а затем в сайты, чтобы добавить новые.
Отсюда вы можете добавить желаемое имя сайта, заголовок и адрес электронной почты администратора.
Успех! Теперь вы можете установить любые сетевые темы на свои новые сайты для тестирования. Создавайте столько сайтов, сколько хотите, и приступайте к разработке!
Источник записи: https://www.wpexplorer.com