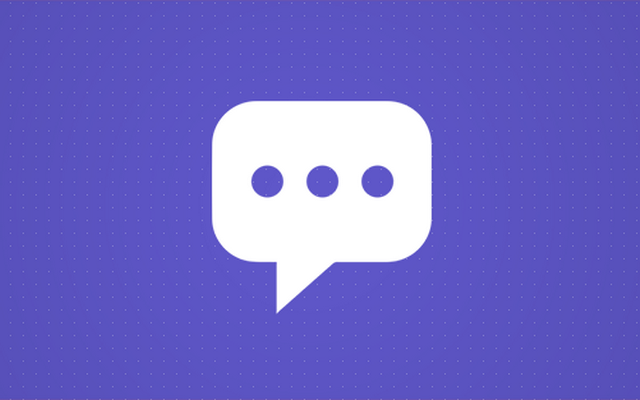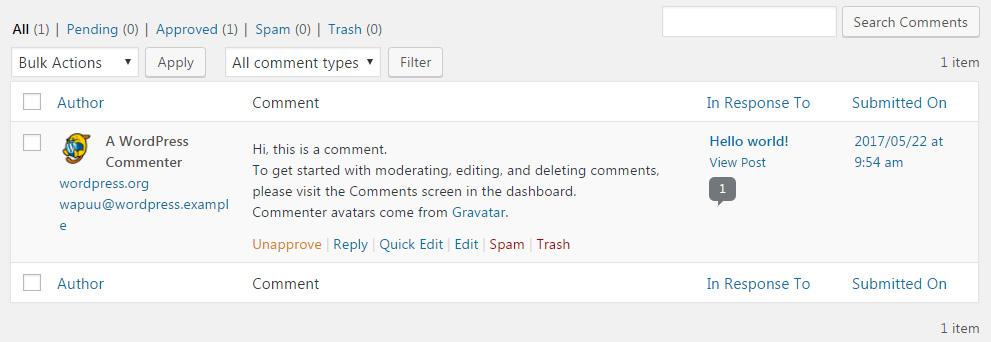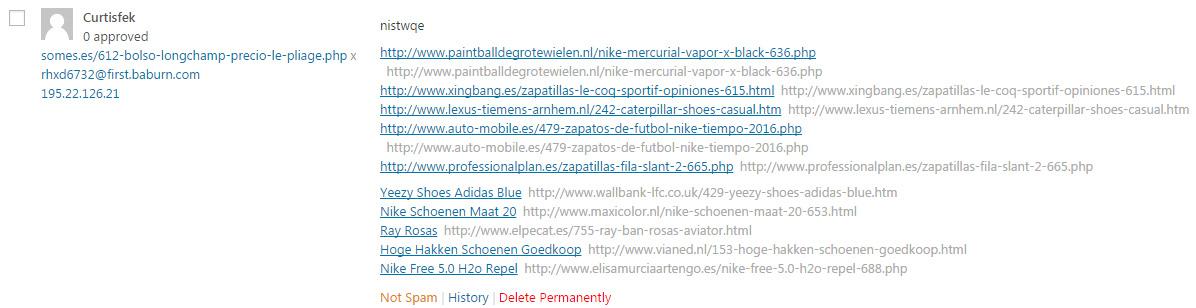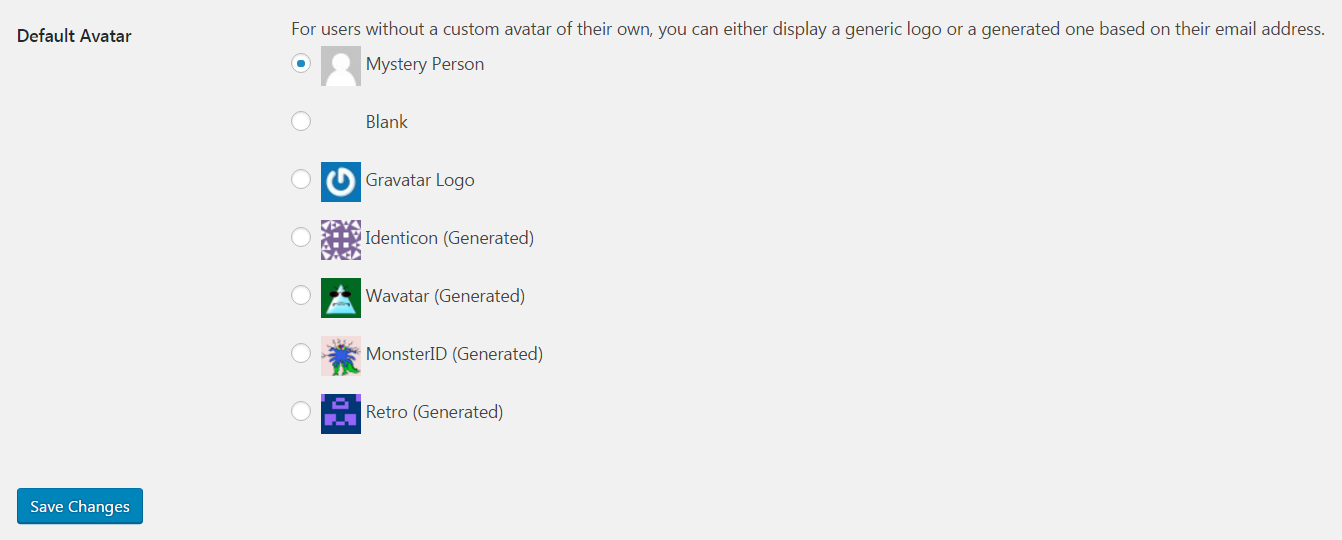Платформа для ведения блогов WordPress поставляется с системой комментариев, которая позволяет посетителям вашего сайта оставлять мнения по заданной теме и общаться с вами и другими пользователями вашего сайта. Это (обычно короткое) сообщение, известное как комментарий, находится внизу ваших сообщений и страниц.
Когда пользователь попадает на запись или страницу, где разрешены комментарии (по умолчанию WordPress разрешает комментарии ко всем записям и страницам), он увидит форму комментариев. Заполнив его и написав ответ, любой пользователь может высказать свое мнение, которое будет отображаться под статьей. Другие пользователи могут видеть и отвечать на любые комментарии или писать свои собственные.
Как управлять комментариями в WordPress
Если вы перейдете к комментариям из меню панели администратора слева, вы сможете обрабатывать все комментарии на своем сайте. Они будут отсортированы в списке, где каждый комментарий содержит следующие элементы:
- Автор – имя, электронная почта и адрес веб-сайта
- Комментарий – текст, написанный автором
- Сообщение – ссылка на исходный пост или страницу, где вы можете найти комментарий
- Дата и время – когда было отправлено
Чтобы управлять одним комментарием, наведите на него курсор – под выбранным комментарием появится несколько ссылок управления. Здесь вы можете одобрить или отозвать уже опубликованный комментарий. По умолчанию все полученные ответы будут ждать вашей модерации, и вам придется вручную щелкать каждый из них, чтобы они могли отображаться в вашем сообщении или на странице.
Чтобы быстро ответить на комментарий, выберите вторую ссылку «Ответить», которая откроет редактор под ним. Вы можете написать ответ и оформить его по своему вкусу (выделить текст жирным шрифтом, курсивом, добавить ссылки, цитаты и т.д. )
Параметр «Быстрое редактирование» позволяет изменять комментарий. Вы можете изменить текст, ссылки и все остальное, как если бы оно было вашим собственным. Кроме того, вы можете изменить имя, адрес электронной почты и URL-адрес человека, оставившего ответ. Кнопка «Изменить» предоставляет те же параметры, но открывает комментарий на отдельной странице.
Кнопка «Спам» пометит комментарий как нежелательный и переместит его в отдельную папку. Точно так же кнопка «Корзина» удалит комментарий и переместит его в корзину. Он будет оставаться там в течение тридцати дней, если вы не удалите его из списка навсегда.
Изменить настройки комментариев
Вы можете изменить поведение системы комментариев WordPress по умолчанию через настройки. Например, решите, могут ли не вошедшие в систему пользователи оставлять свои ответы, или включите параметр, который будет автоматически одобрять все комментарии (не рекомендуется). Поскольку мы уже подробно описали настройки обсуждения, посмотрите, как работать с настройками комментариев WordPress.
Отключить комментарии для определенных страниц
Несмотря на то, что WordPress разрешает комментарии ко всем сообщениям и страницам, вы можете управлять этим параметром для каждого отдельного сообщения или страницы.
- Редактировать сообщение или страницу
- Найдите “Параметры экрана” вверху
- Установите флажок «Обсуждение».
- Прокрутите до конца под редактором сообщений
- В поле «Обсуждение» выберите разрешить / запретить комментарии для этой страницы.
Получать электронные письма, когда кто-то комментирует
По умолчанию WordPress будет отправлять вам электронное письмо каждый раз, когда кто-то оставляет комментарий на вашем сайте. Хотя это хорошая функция, когда вы начинаете свой блог WordPress, это может стать неприятным моментом, когда вы начнете получать больше ответов. Если вы не хотите получать новые электронные письма для каждого комментария на своем сайте, вернитесь в Настройки -> Обсуждение, где вы можете отключить их.
Другие плагины комментирования
Платформа для комментирования по умолчанию достаточно хороша для обычного пользователя. Но если вы решите расширить систему комментирования, вы должны знать, что существуют десятки других плагинов WordPress, которые могут полностью заменить стандартную. Например, вы можете установить Disqus, Comments Evolved, Livefyre Comments 3 или даже добавить комментарии Facebook на свой сайт.
Спам в комментариях
К сожалению, один из первых комментариев, которые вы получите на свой сайт, вероятно, будет спамом (нежелательным комментарием). С того момента, как вы установите WordPress, ваш сайт станет мишенью для тысяч спамеров, которые начнут отправлять вам плохо написанные рекламные объявления и нежелательные сообщения. К счастью, существует множество плагинов для защиты от спама, которые помогут вам бороться с этой угрозой. Для начала есть Akismet, который предустановлен вместе с WordPress.
Pingbacks
Когда кто-то ссылается на ваш блог с любого другого веб-сайта, вы получите пингбэк. Таким образом, WordPress помогает вам отслеживать сайты, которые ссылаются на вас. Уведомления распознаются как комментарии, и они будут отображаться в списке модерации среди всех других регулярных комментариев, оставленных вашими посетителями.
Чтобы отличить пингбэк от комментария, ищите […] в начале и в конце каждого комментария.
Аватары
У каждого комментатора есть небольшое изображение рядом с комментарием. Это изображение называется аватаром, и оно представляет автора. WordPress использует Gravatar для отображения этого изображения. Итак, если вы хотите иметь свою фотографию или любое другое изображение для аватара, зарегистрируйте учетную запись в Gravatar.
- Перейдите в «Пользователи» -> «Ваш профиль» и проверьте адрес электронной почты, который вы используете.
- Открыть сайт Gravatar
- Зарегистрируйтесь в сервисе, используя адрес электронной почты, который вы используете
- Загрузите изображение по вашему выбору и настройте его
- Подтвердите изменения
- Вернитесь в «Пользователи» -> «Ваш профиль» и проверьте новое изображение.
Пользователи, у которых нет бесплатной учетной записи Gravatar и пользовательского аватара, получат изображение аватара по умолчанию. Вы можете установить значение по умолчанию в настройках обсуждения.
Комментарии важны
Комментарии – это хороший способ поддерживать связь с читателями. Они могут сделать ваш сайт лучше и интерактивнее. Прежде чем начать использовать комментарии на регулярной основе, обязательно проверьте настройки и настройте их в соответствии со своими потребностями. Если вам не нравится, как работают стандартные комментарии, есть десятки других плагинов, которые могут заменить систему по умолчанию. К сожалению, комментарии также привлекают спамеров, поэтому будьте готовы всегда бороться со спамом.
Источник записи: https://firstsiteguide.com