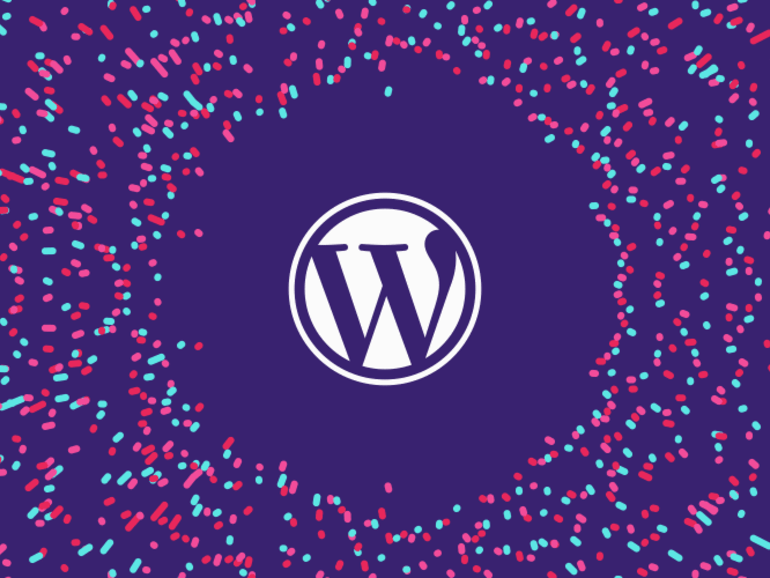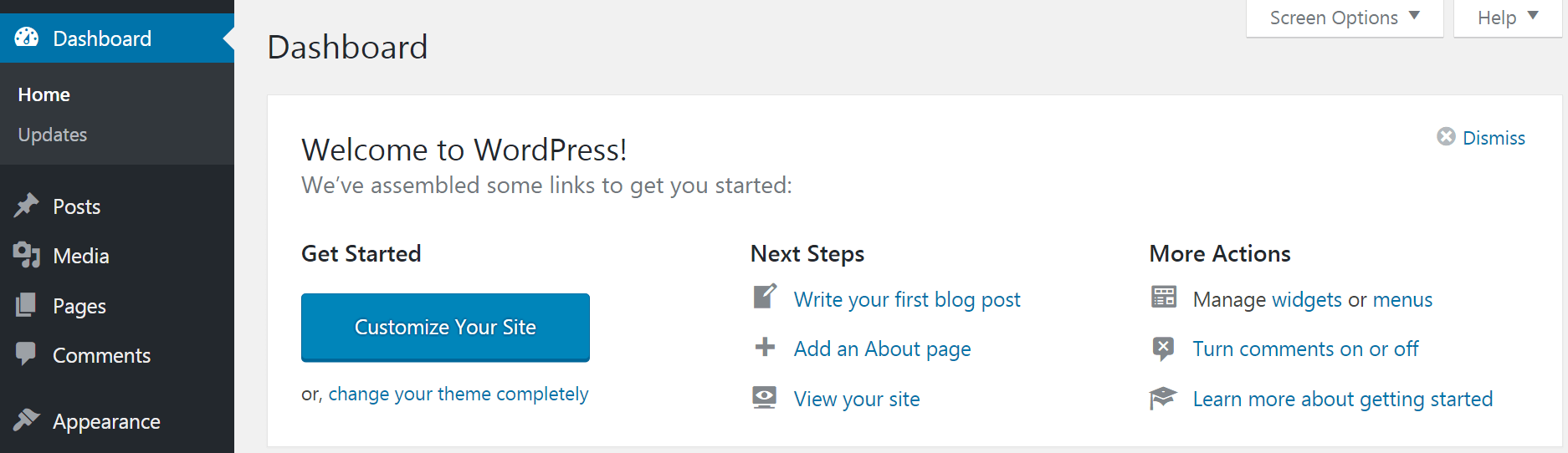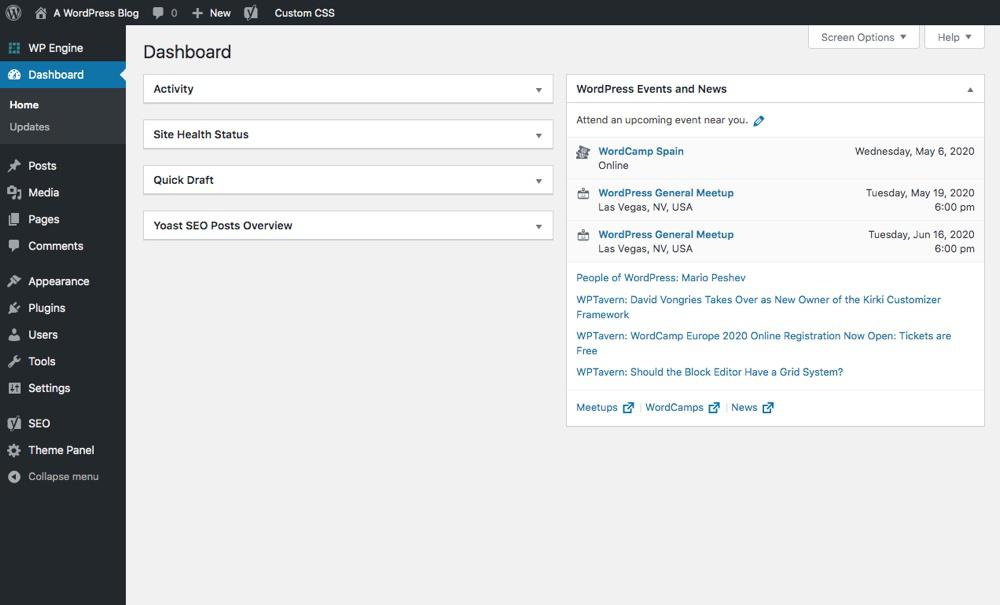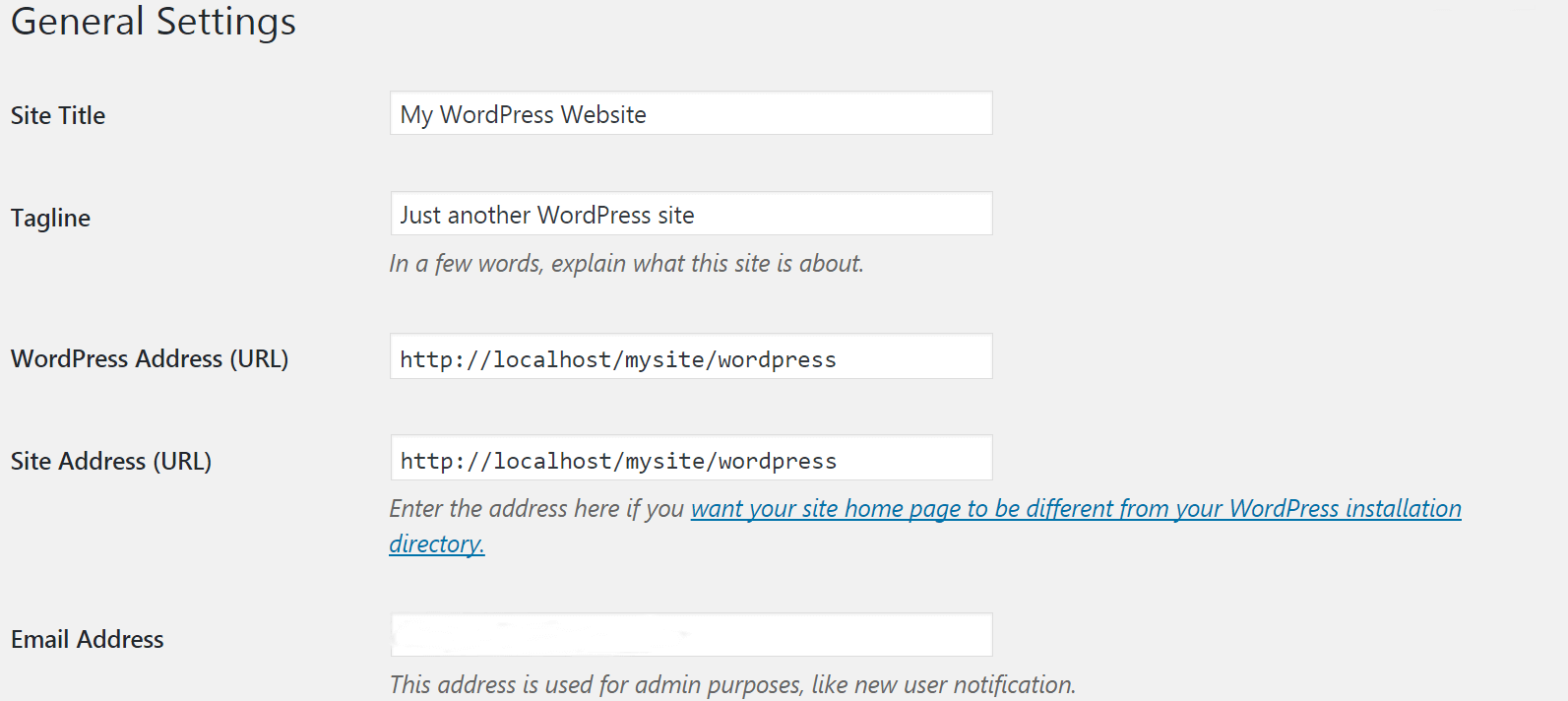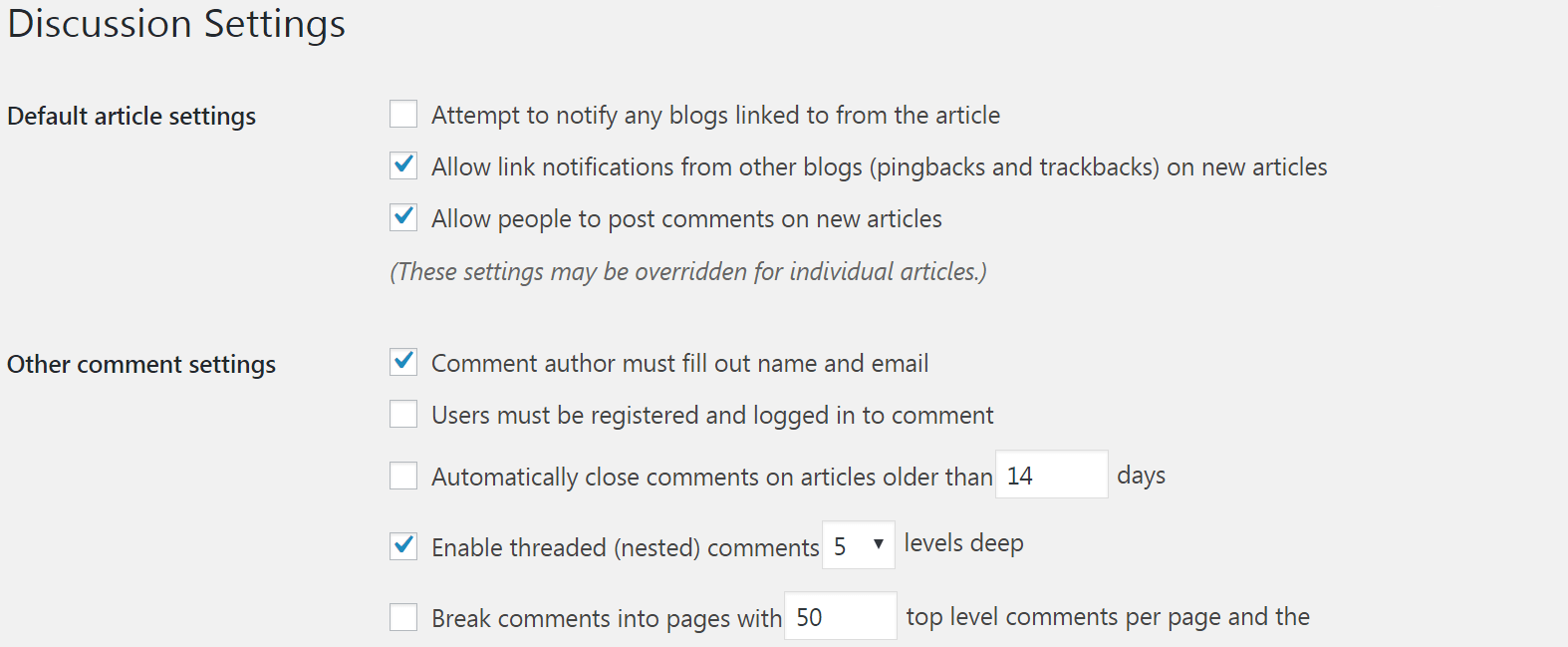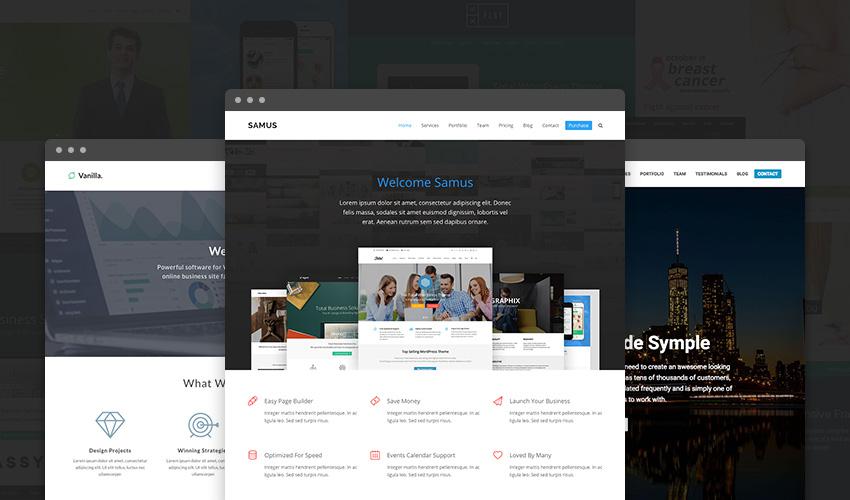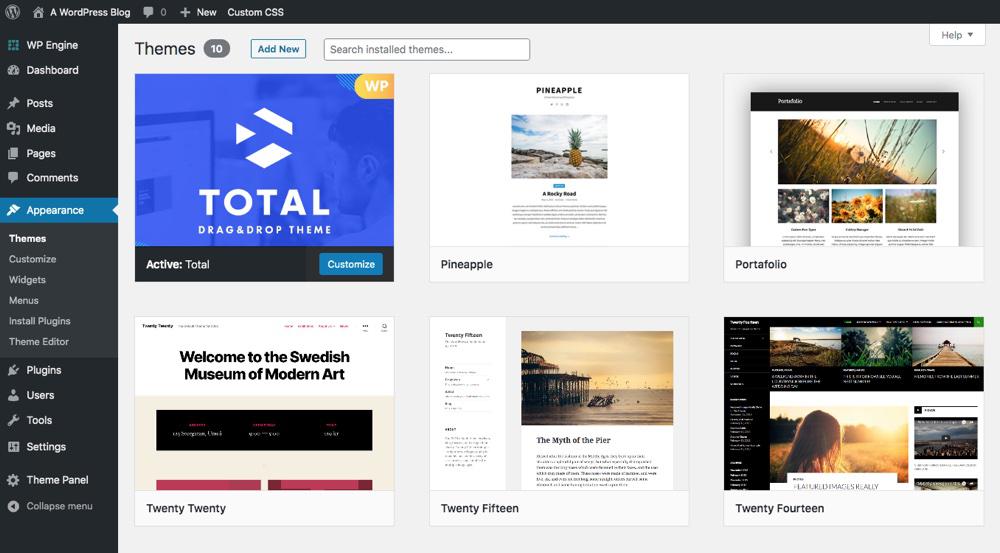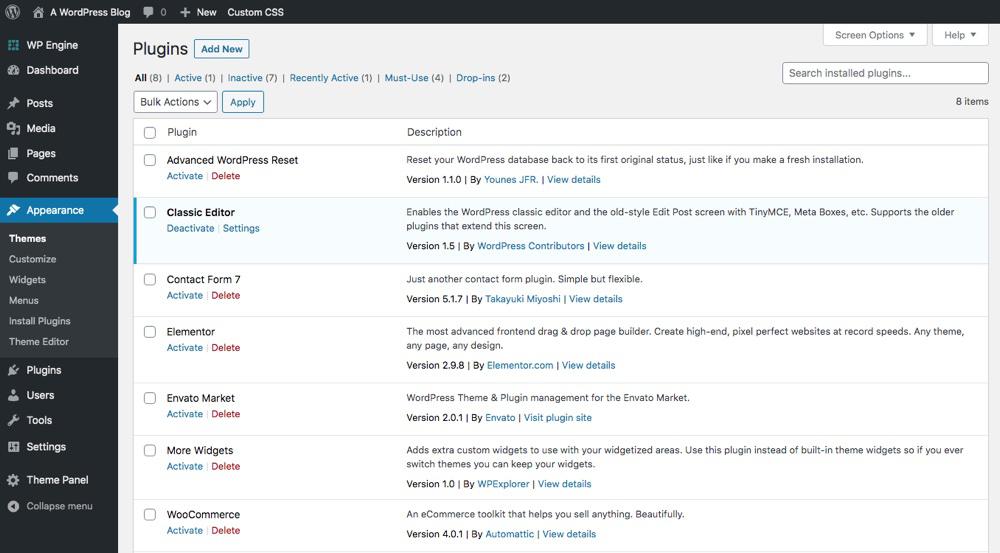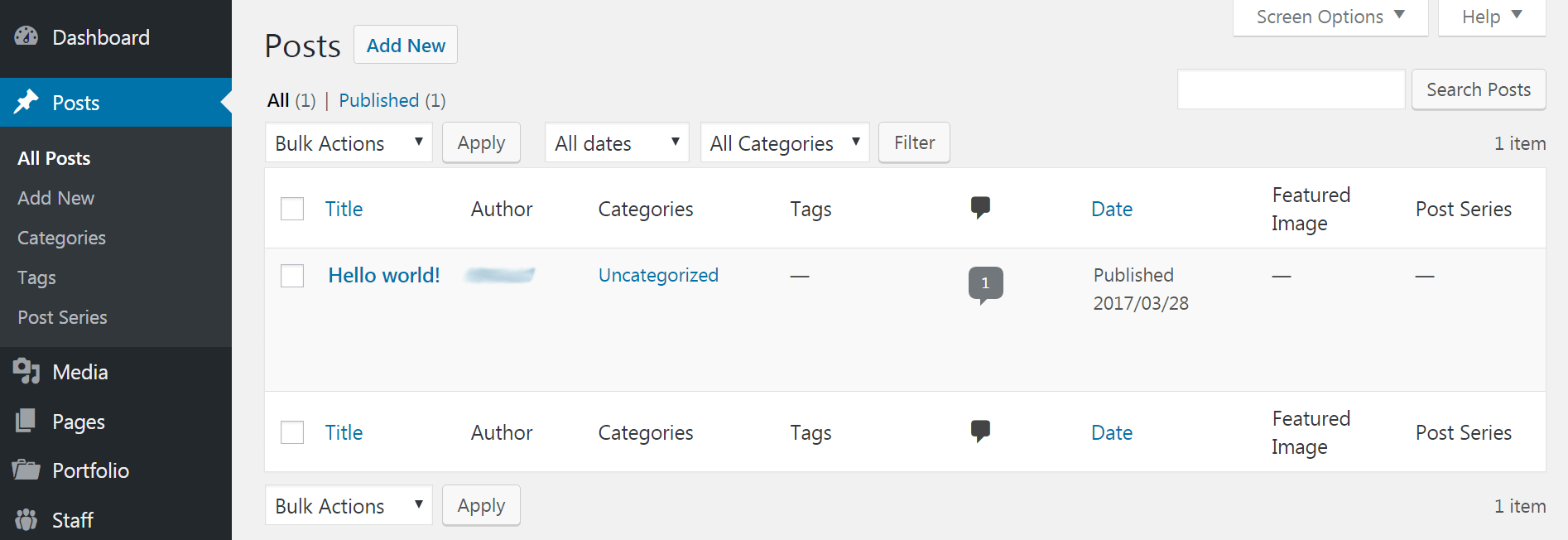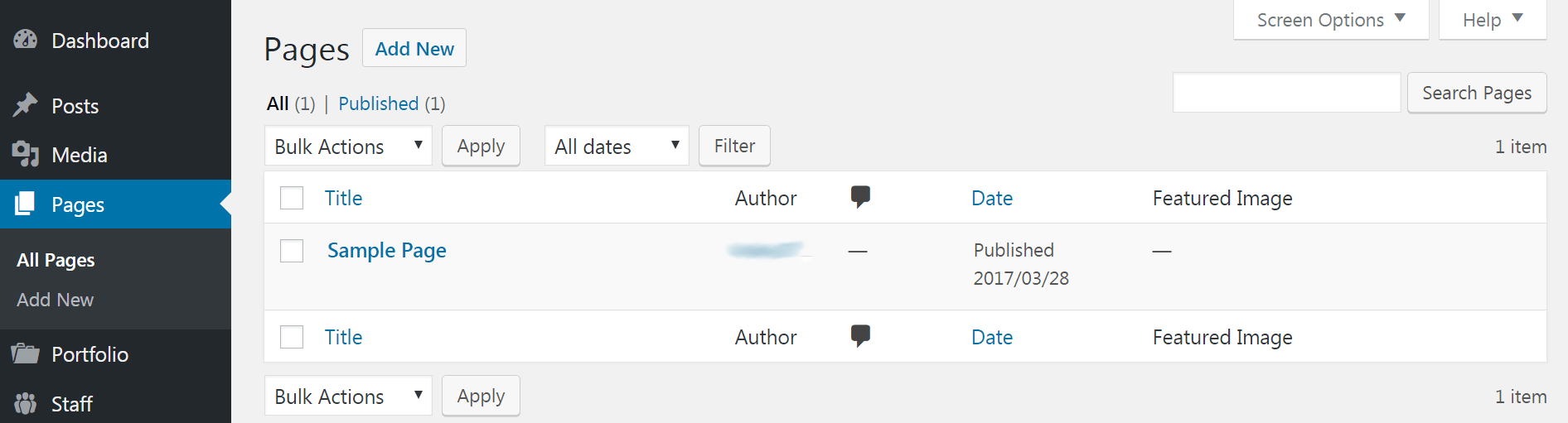В первый раз, когда вы посетите серверную часть своего нового сайта WordPress, вы можете оказаться немного ошеломленным. Вы увидите множество ссылок и вариантов, и вы можете не знать, что делать в первую очередь.
Однако, как вы скоро обнаружите, WordPress – это удобная для новичков и простая в использовании платформа. После того, как вы потратите немного времени на ознакомление с различными разделами серверной части, а также с различными доступными функциями и настройками, вы почувствуете себя намного комфортнее. WordPress позволяет быстро ориентироваться, так что вы можете сразу приступить к разработке своего сайта и добавлению контента.
В этой статье мы упростим для вас процесс, указав на ключевые функции серверной части WordPress и объяснив, как их использовать. Начнем с дашборда!
Шаг 1. Ознакомьтесь с приборной панелью
Панель управления WordPress – это первый экран, который вы увидите, когда войдете на свой сайт и просмотрите его серверную часть. Это полезная область с полезными ярлыками и основной информацией о вашем сайте. При первом посещении вы увидите вверху окно с надписью Добро пожаловать в WordPress:
В этом поле отображаются ссылки на важные разделы серверной части, которые позволяют настраивать внешний вид вашего сайта, создавать сообщения и страницы и многое другое. Все эти функции также доступны из главного меню слева, к которому мы скоро вернемся.
Приборная панель также позволяет увидеть последние действия и комментарии в активности виджете, и узнать, как много постов, страниц и комментарии в настоящее время на вашем сайте Краткого обзора. Вы можете создать новую запись в блоге в поле Быстрый черновик, если хотите, или узнать о последних событиях в новостях WordPress :
Каждый из этих виджетов можно перемещать, если вам не нравится способ их организации – просто нажмите на один и перетащите его на новое место. Вы также можете полностью удалить ненужные виджеты, щелкнув Параметры экрана в правом верхнем углу панели инструментов. Вы найдете вкладку «Справка» в том же месте – она появляется на каждой странице в бэкенде, и это первое, что вам следует проверить, если вы когда-нибудь обнаружите, что вас смущает какой-либо параметр или функция во время работы на своем сайте.
Шаг 2. Настройте параметры своего веб-сайта
Теперь давайте начнем изучать меню в левой части серверной части WordPress. Если вы нажмете «Настройки», вы увидите шесть подразделов. Здесь вы измените важные настройки своего сайта. Мы не будем сейчас рассматривать их все, но для начала отметим несколько ключевых особенностей.
Когда вы нажали «Настройки», вы попали в подраздел «Общие настройки ». Здесь вы можете изменить заголовок и слоган вашего сайта, а также другую основную информацию, такую как адрес электронной почты администратора:
На вкладке «Чтение» вы можете указать, сколько сообщений в блоге будет отображаться на каждой странице. Вы также можете определить, какой будет домашняя страница вашего сайта – по умолчанию это список ваших последних сообщений, но вы можете изменить его так, чтобы вместо этого отображалась статическая страница (о которой вы можете узнать больше в нашем руководстве по редактированию домашней страницы ):
Наконец, перейдите в подраздел «Обсуждение ». На этой странице вы можете включить или отключить пингбеки и трекбэки WordPress, а также включить или отключить комментарии. У вас также есть доступ ко многим другим параметрам, связанным с комментариями, здесь вы можете решить, нужно ли пользователям входить в систему или предоставлять личную информацию, например, перед тем, как они комментируют, и вы можете изменить настройки одобрения и модерации:
Если хотите, продолжайте изучать вкладку «Настройки» в удобном для вас темпе, но не думайте, что вам нужно все понимать прямо сейчас. Некоторые из представленных здесь параметров представляют собой расширенные настройки, которые, возможно, вам никогда не понадобится. Однако, если вы хотите что-то изменить в работе вашего сайта в будущем, проверьте это в первую очередь. Вы также можете найти дополнительную информацию о конкретных настройках в кодексе WordPress.
Шаг 3. Проверьте вкладки ” Внешний вид” и ” Плагины”
Total – отличный пример темы WordPress, которая позволяет настраивать внешний вид вашего веб-сайта.
Подробнее о темах и плагинах мы поговорим в одной из следующих статей этой серии. Чтобы не усложнять задачу, темы и плагины – это инструменты, которые могут изменить внешний вид и функционирование вашего сайта. Темы влияют на внешний вид и макет вашего сайта, а плагины добавляют функции и изменяют возможности вашего сайта. Например, вы можете использовать тему, которая упрощает ваш веб-сайт до одной страницы или дает вам доступ к макету, разработанному специально для сайтов с фотографиями, и вы можете установить плагин, который добавляет на ваш сайт функции электронной коммерции или интегрирует ваш блог с социальными сетями. СМИ.
Если вы щелкните вкладку «Внешний вид », вы увидите, что первый подраздел – это «Темы». Здесь вы можете скачать и активировать темы для своего сайта. Некоторые настройки по умолчанию уже будут установлены – вы можете навести на них курсор и выбрать «Активировать», чтобы попробовать, или выберите «Настроить», чтобы изменить текущую тему:
В зависимости от темы, которую вы используете, у вас может быть много дополнительных опций в настройщике WordPress Live Customizer. Например, тема Twenty Fifteen предлагает только несколько ключевых вариантов цвета фона, логотипа и т.д. Тема Total WordPress, с другой стороны, включает сотни добавленных опций для пользовательской типографии, обрезки изображений, ширины / макета сайта, пользовательских цветов всего за обо всем и многом другом.
Внешний вид вкладка также место, где вы можете настроить ваш сайт заголовок и меню, и это, где вы можете добавить виджеты. Меню WordPress облегчают вашим читателям переход к наиболее важным страницам вашего сайта. Виджеты WordPress добавляют дополнительный контент на вашу боковую панель и / или нижний колонтитул (примеры включают обо мне, социальные ссылки, последние сообщения, теги, категории и т.д. ).
Теперь перейдите на вкладку Plugins. Здесь вы можете установить новые плагины, выбрав «Добавить новый», или управлять существующими плагинами:
Akismet анти-спам плагин поставляется с предварительно установленной с WordPress – это отличный инструмент для борьбы со спамом на сайте. Все, что вам нужно сделать, чтобы включить такой плагин, – это нажать «Активировать» (хотя часто требуются дополнительные шаги по настройке).
Шаг 4: Начните создавать контент!
Наконец, пришло время узнать, как добавлять контент на свой сайт. В WordPress можно создавать два основных типа контента: сообщения и страницы. Сообщения – это записи блога, которые заархивированы и распределены по категориям, а страницы – это статические разделы вашего сайта, такие как Домашняя страница или О странице.
Естественно, место, где можно создавать сообщения в блоге, – это вкладка Записи. Здесь вы можете начать новую публикацию, выбрав «Добавить». Вы также можете сортировать, редактировать и удалять свои старые сообщения. Кроме того, вы можете создавать категории и теги для организации вашего контента, переходя к соответствующим подразделам:
Чтобы вместо этого создать статическую страницу, перейдите на вкладку Страницы. В этом разделе вы можете создать новую страницу, а также сортировать, редактировать и удалять существующие страницы:
На данный момент мы рекомендуем щелкнуть образец публикации и страницу в этих разделах и осмотреться, чтобы понять, как работают эти типы контента. Мы обсудим создание сообщений и страниц более подробно в одном из следующих постов.
В бэкенде WordPress есть что сделать и посмотреть – так много, что вы можете не знать, с чего начать. К счастью, WordPress позволяет легко привыкнуть к платформе, четко организовав ключевые функции и настройки и добавив полезные ссылки на панель инструментов.
У вас есть вопросы о том, как использовать серверную часть WordPress? Спросите в разделе комментариев ниже!
Источник записи: https://www.wpexplorer.com