Хотите добавить текст поверх избранных изображений на вашем сайте WordPress?
Добавление текстовой подписи к избранным изображениям позволяет добавить некоторый контекст в ваши сообщения. Но, если ваша тема WordPress не имеет встроенной функции для этого, это может быть трудно настроить.
К счастью, в WordPress есть несколько простых способов добавить текст поверх изображений, не прибегая к пользовательскому коду, и я собираюсь поделиться ими с вами в этом посте.
В общей сложности я покажу вам четыре разных метода:
- Два разных бесплатных плагина, которые позволяют добавлять подписи к избранным изображениям
- Собственный блок в редакторе блоков WordPress
- Elementor и
PRO
Готовы начать?
Сначала проверьте, поддерживает ли ваша тема подписи к избранным изображениям.
Прежде чем перейти к другим методам добавления текста поверх изображений в WordPress, стоит проверить, поддерживает ли ваша тема подписи к изображениям.
Например, когда я тестирую с новой темой Twenty Twenty по умолчанию, эта тема автоматически отображает заголовок, который я установил в библиотеке мультимедиа WordPress:
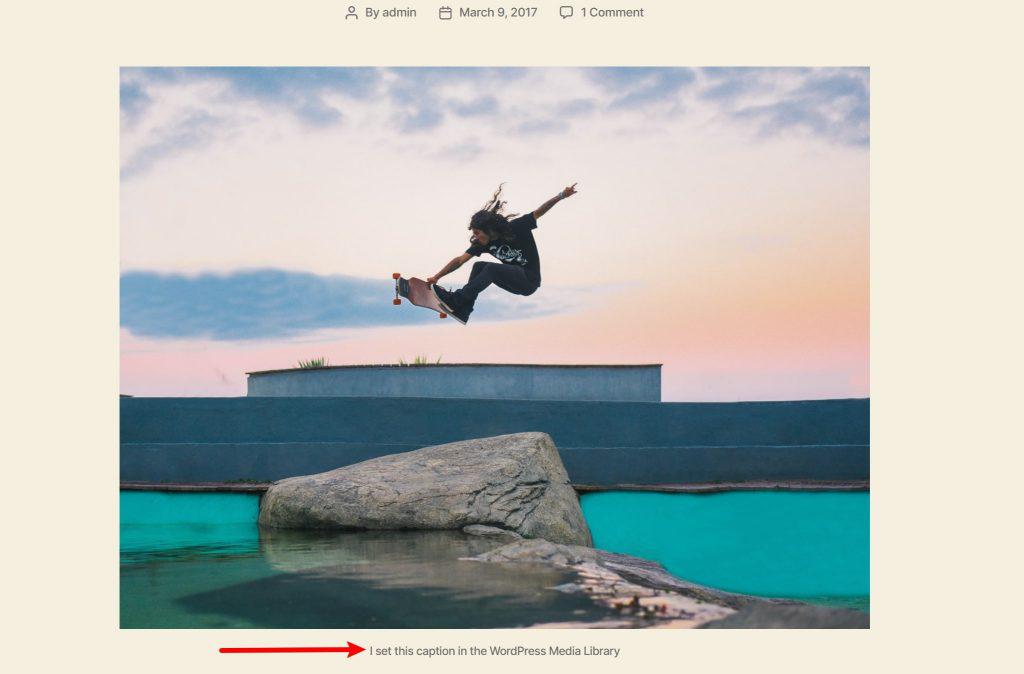
Для справки, вот как я устанавливаю заголовок:

Так что, если ваша тема поддерживает это, это простой способ добавить подписи к избранным изображениям.
Однако не все темы поддерживают это. Когда я тестировал ту же самую вещь в прошлогодней теме по умолчанию (Twenty Nineteen), она не отображала заголовок.
Если ваша тема не отображает заголовок по умолчанию, вы можете продолжить чтение и других способов добавления текста поверх изображений в WordPress.
Как добавить текст к избранным изображениям с подписью к изображению
Featured Image Caption – это аккуратный бесплатный плагин, который позволяет вам добавлять подписи к вашим изображениям WordPress, так же, как вы можете добавлять подписи к изображениям, которые вы включаете в свой контент.
Он очень прост в использовании и работает с большинством тем WordPress прямо из коробки. Он также работает как с классическим редактором, так и с новым редактором блоков.
Для начала установите и активируйте бесплатный плагин Featured Image Caption с WordPress.org.
Как только вы активируете плагин, вы увидите новый раздел Подпись к изображению в редакторе WordPress. В редакторе блоков этот раздел отображается на боковой панели.
Все, что вам нужно сделать, это добавить текст, который вы хотите использовать в поле:
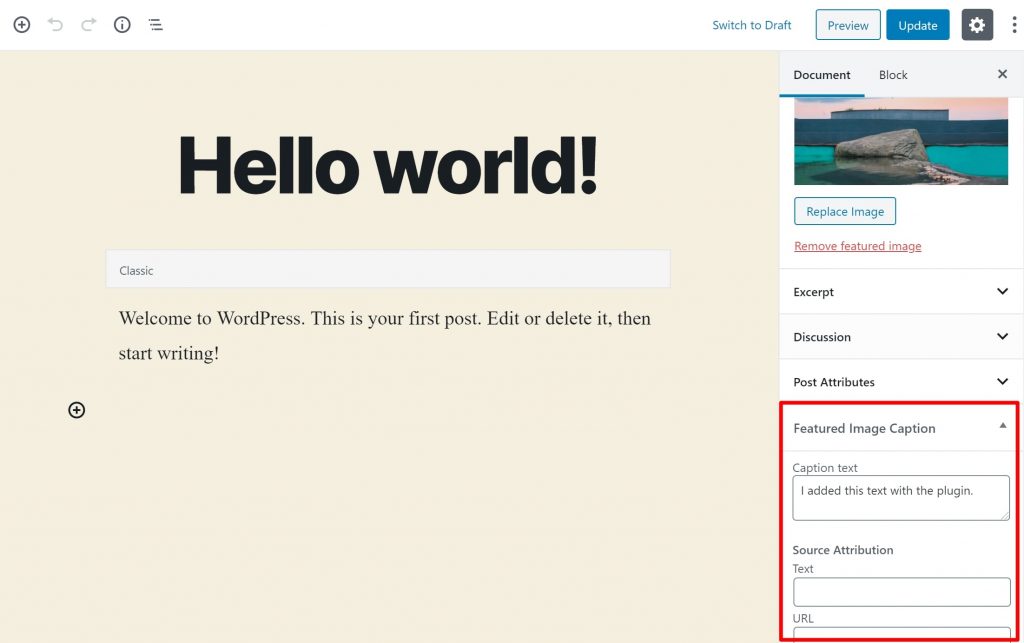
И это все! Плагин автоматически добавит текстовую подпись к вашему изображению.
По умолчанию текст появляется сразу под вашим изображением:

Если вы хотите переместить этот текст, чтобы он «плавал» над изображением, вы можете использовать несколько простых CSS.
Вот CSS, который я использовал. Я также изменил размер и цвет текста:
span.ccfic-text { position: relative; bottom: 50px; color: white; font-size: 32px; }
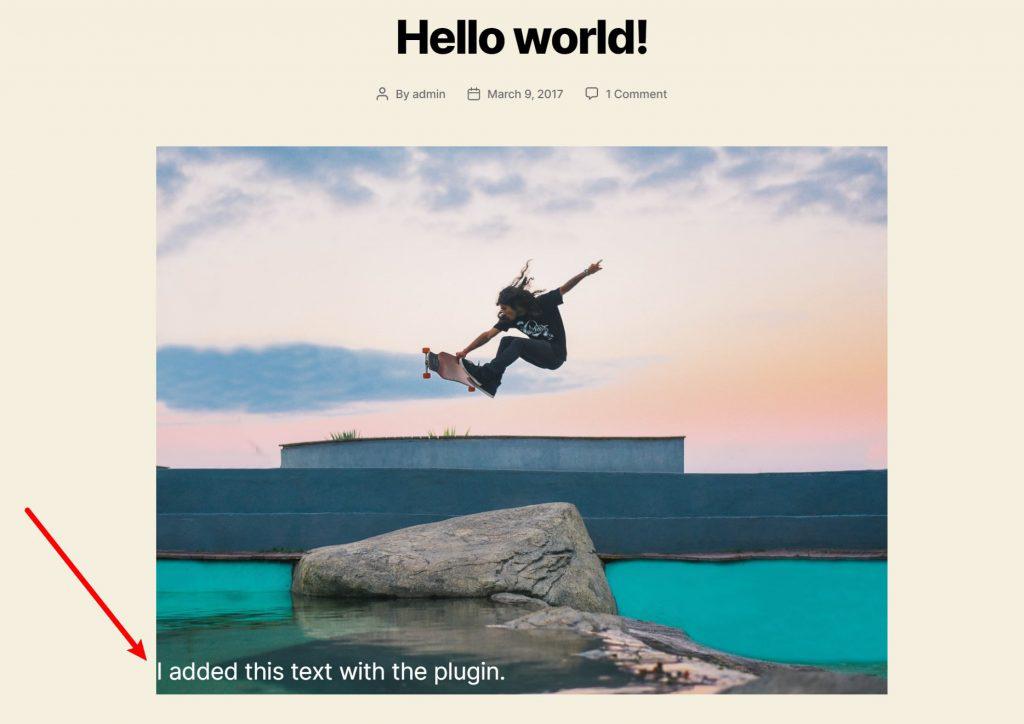
Если вы не уверены, как добавить CSS, ознакомьтесь с нашим руководством о том, как добавить собственный CSS в WordPress.
Как добавить текст к избранному изображению с помощью обложки
Если вы используете новый редактор блоков WordPress (Gutenberg), вы можете добавить изображение с текстом, используя блоки по умолчанию.
Хотя в редакторе блоков есть несколько опций для добавления текста поверх изображений, я рекомендую собственный блок обложки для избранных изображений. Вы также можете сделать его во всю ширину, чтобы добавить хороший эффект:

И вуаля – рекомендуемое изображение с текстом над ним:
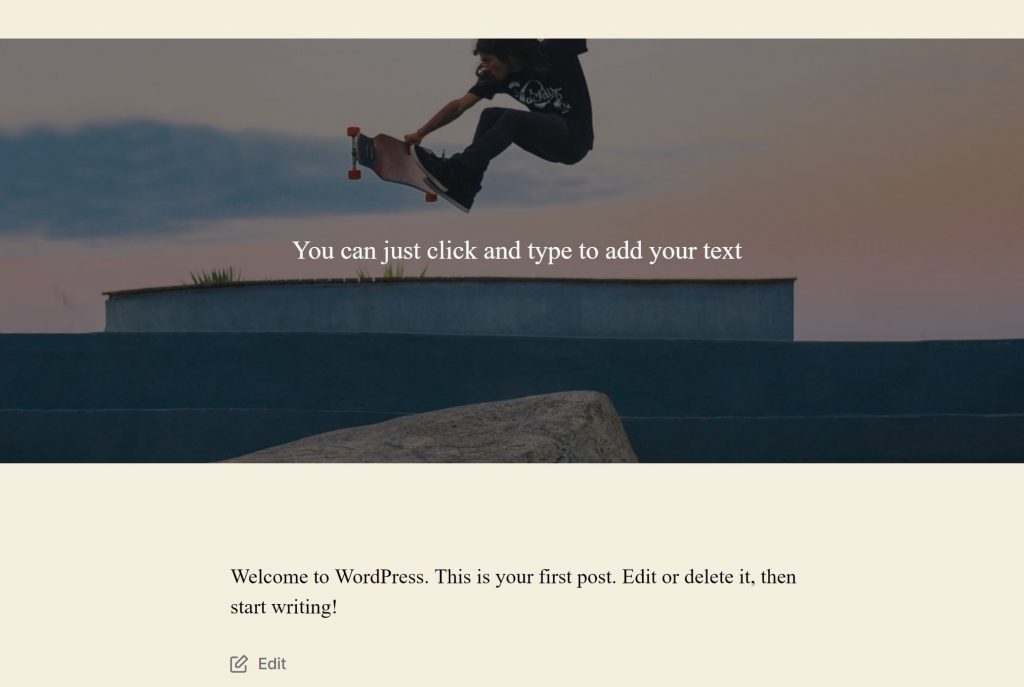
Если ваша тема автоматически отображает изображение на одной странице, вы можете отключить его, чтобы избежать дублирования изображений, поскольку блок обложки технически отделен от вашего изображения, даже если он выполняет, то же самое.
Как добавить текст поверх выделенного изображения с помощью заголовка настраиваемого изображения в FSM
FSM Custom Featured Image Caption – это еще один удобный плагин на WordPress.org, который позволяет легко добавить подпись к избранному изображению в WordPress, а также некоторые другие полезные настройки.
Этот вариант имеет несколько больше параметров, чем плагин Featured Image Caption выше.
Для начала установите и активируйте бесплатный плагин с WordPress.org.
Затем перейдите в «Настройки» → «
FSM Custom Featured Image Caption
», чтобы настроить несколько параметров.
Во-первых, если вы хотите отобразить подпись к избранному изображению в списке сообщений блога, установите флажок Показывать подписи к изображениям в списках. В противном случае плагин будет отображать заголовок только на отдельных страницах блога.
Если вы хотите, чтобы текст плавал над изображением, вы также можете выбрать опцию «Пользовательский стиль» и ввести несколько пользовательских CSS. Например:
position: relative; bottom: 50px; left: 35px; color: white; font-size: 22px;

Плагин автоматически вытягивает заголовок из заголовка, установленного вами в медиатеке WordPress.
Вот как выглядит заголовок со стилем по умолчанию и темой Twenty Fifteen:
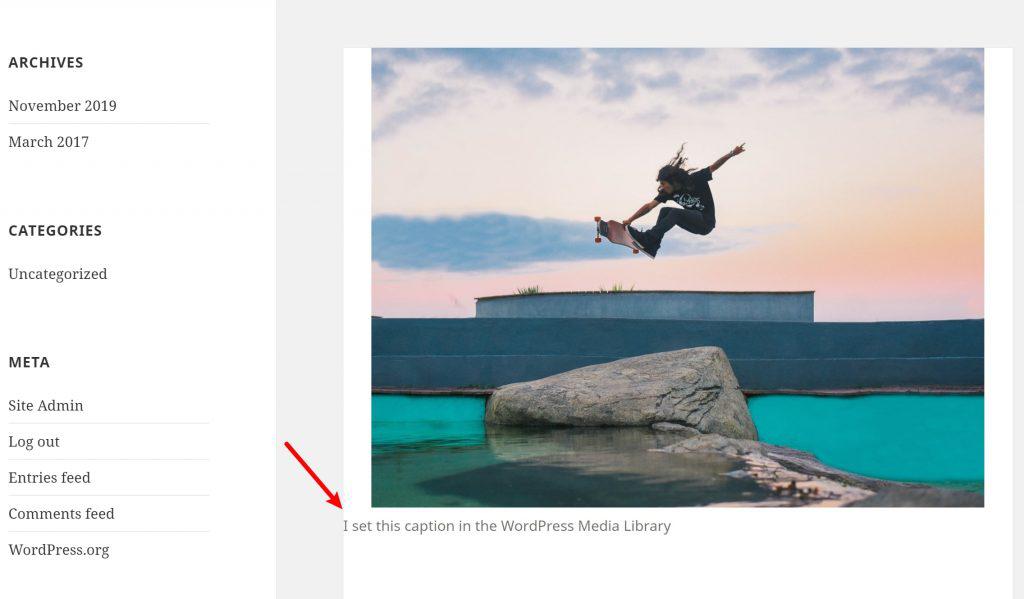
И вот как это выглядит, когда я добавляю пользовательский CSS сверху, чтобы текст плавал над изображением:
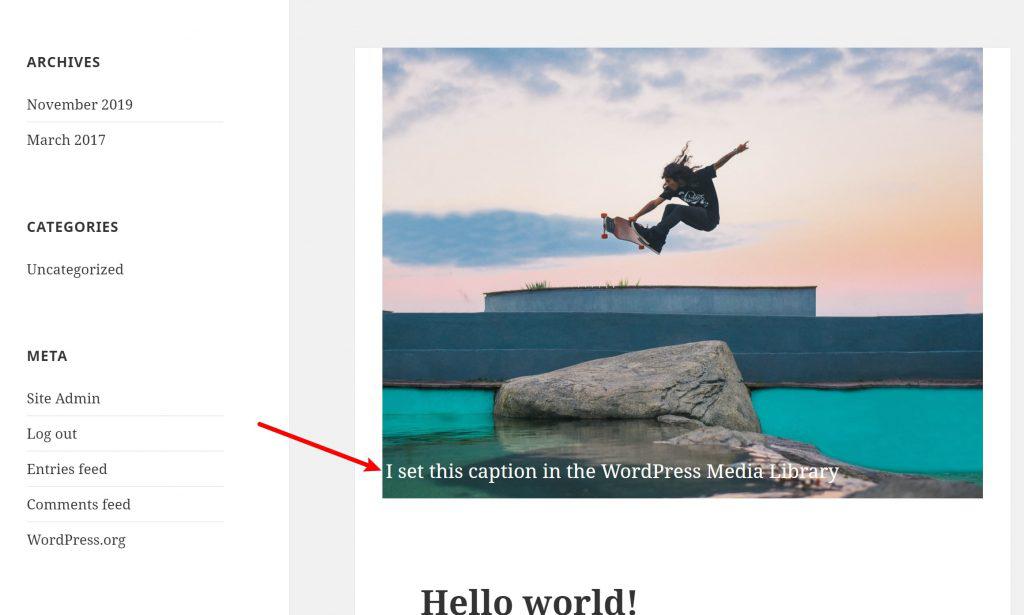
Как добавить рекомендуемый текст поверх изображений с помощью Elementor
Наконец, если вы хотите более детально проанализировать способ отображения как сообщений, так и избранных изображений, вы можете использовать конструктор страниц Elementor.
Elementor Pro позволяет вам создать собственный шаблон для ваших сообщений в блоге, используя функцию Theme Builder. Как часть этого, вы можете накладывать текст на ваши избранные изображения.
Чтобы узнать больше об основах использования Elementor, ознакомьтесь с нашим полным обзором Elementor .
Для этого вам понадобится бесплатный плагин Elementor и дополнение Elementor Pro, чтобы вы могли получить доступ к функции Theme Builder.
Затем перейдите в Шаблоны → Построитель тем и создайте новый Единый шаблон для своих сообщений. Это контролирует дизайн отдельных сообщений в блоге.
Чтобы добавить выбранное изображение, перетащите его на виджет «Избранные изображения». Затем, чтобы добавить текст, используйте раскрывающийся список «Заголовок» и установите для него одно из следующих значений:
- Заголовок вложения – он вытянет заголовок из поля заголовка WordPress Media Library.
- Custom Caption – вы можете ввести собственную подпись. Если вы объедините это с динамической функцией Elementor Pro, вы можете автоматически вставить подпись из настраиваемого поля, которое вы используете.
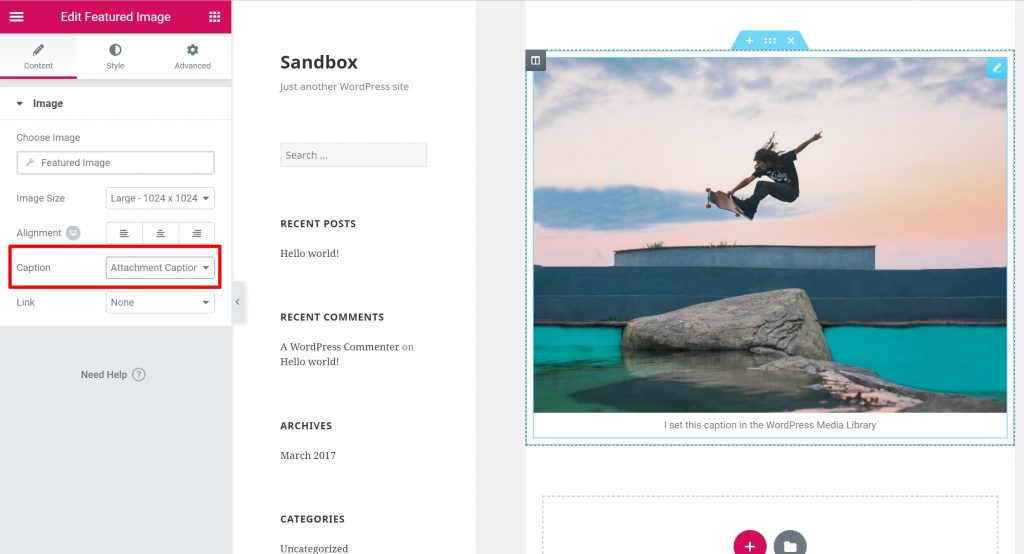
Я знаю, что здесь много чего происходит. Поэтому, если вас не устраивает Elementor, я действительно рекомендую прочитать наш полный обзор Elementor, чтобы вы лучше поняли, как работает Elementor.
Есть вопросы о добавлении текста поверх избранных изображений?
Вот оно, ребята. Четыре различных способа добавления текста поверх избранных изображений вашего сайта WordPress.
Для абсолютно простого метода вы можете просто использовать блок Cover в новом редакторе блоков WordPress.
Либо плагины Featured Image Caption и FSM Custom Captain Featured Image Caption являются простыми бесплатными опциями.
С другой стороны, если вам нужен больший контроль над тем, как именно функционируют ваши изображения в WordPress, вы можете быть счастливее с Elementor и Elementor Pro.
Есть какие-нибудь вопросы о том, как добавить текст поверх изображений на вашем сайте WordPress? Спросите в комментариях, и мы постараемся помочь!
Источник записи: https://wplift.com