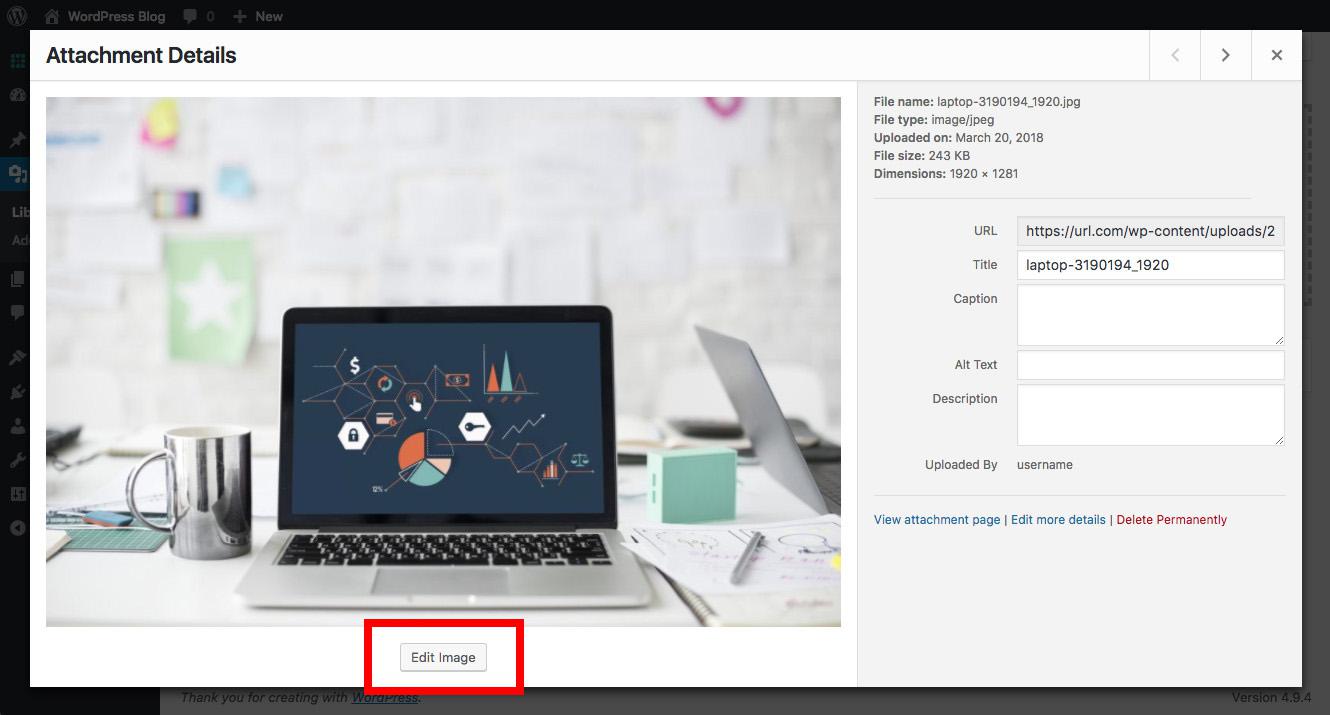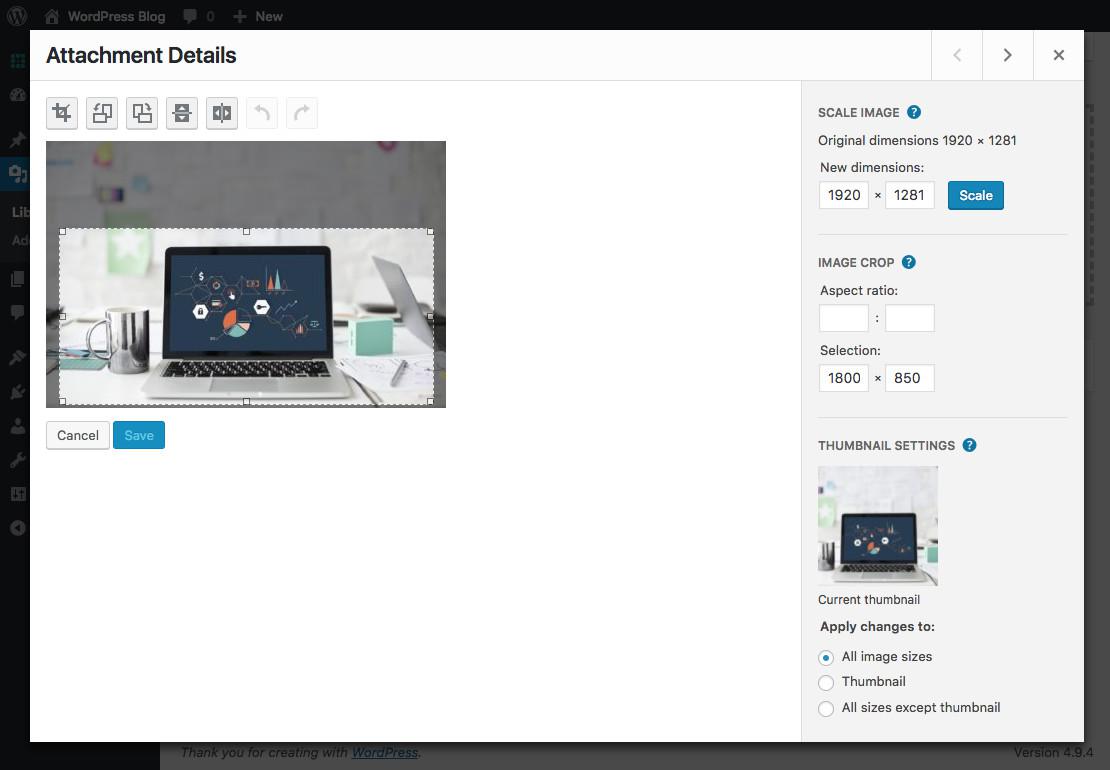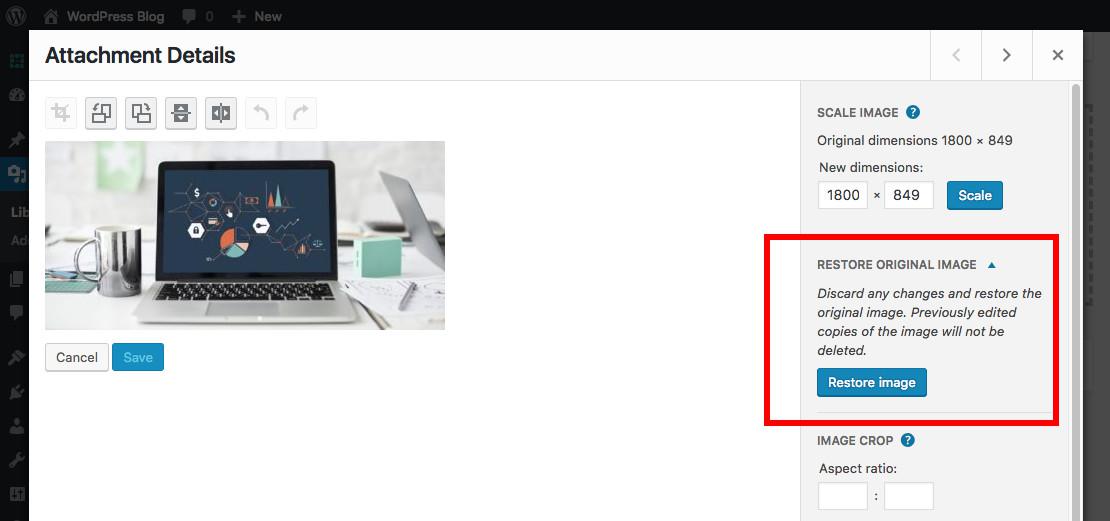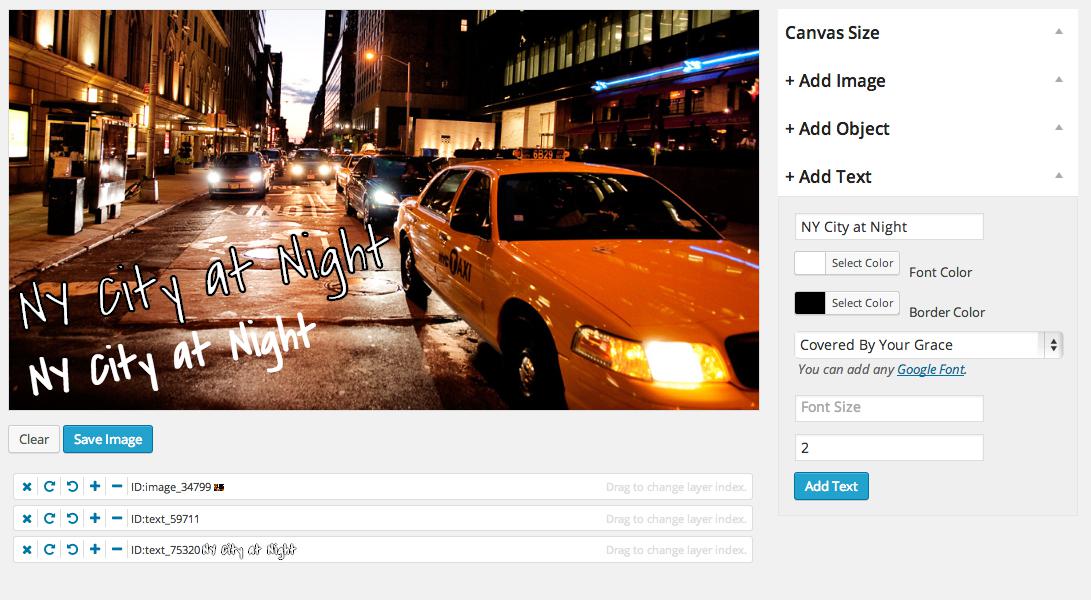Возможно, в прошлом вы загружали изображение в свой пост или на страницу в WordPress только для того, чтобы понять, что для этого требуется одна или две настройки. Не волнуйтесь – вы можете редактировать изображения в WordPress, и это очень просто. Плюс не требуется плагин.
Так уж случилось, что есть отличный встроенный редактор изображений, о котором большинство пользователей не знают, поэтому они обычно не пользуются преимуществами его простых опций для редактирования изображений в WordPress. Редактор изображений – это фантастический инструмент для изменения размера, обрезки и других операций с изображениями после того, как вы уже загрузили их в свою медиатеку. Просто следуйте инструкциям ниже и узнайте, как редактировать изображения в WordPress прямо с панели инструментов!
Шаг 1: Выберите изображение
Перво-наперво – вам нужно изображение. Чтобы загрузить новое изображение, перейдите в «Медиа»> «Добавить новое», затем либо перетащите изображение, либо нажмите кнопку «Выбрать файл», чтобы выбрать изображение.
В качестве альтернативы вы можете использовать изображение, которое у вас уже есть, перейдя в Media> Library и выбрав изображение оттуда. Щелкните заголовок изображения, чтобы открыть его.
Шаг 2: откройте редактор
После того, как вы выбрали изображение и открыли его, вы должны увидеть страницу, похожую на эту.
Отсюда вы можете дать своему изображению название, подписи, альт и описание. Но что нас интересует, так это кнопка «Редактировать изображение» прямо под предварительным просмотром изображения, чтобы вы могли начать редактировать изображения в WordPress.
Шаг 3. Отредактируйте изображение
Когда откроется редактор, вы увидите несколько вариантов изменения изображения.
Обрезать
Чтобы обрезать изображение, просто используйте курсор мыши, чтобы установить выбор кадрирования. Вы можете настроить размер обрезки, перетащив края выделенной области. Когда вы будете довольны рамкой обрезки, просто щелкните значок, чтобы обрезать изображение до нового размера.
Вращать против часовой стрелки
Используйте это, чтобы повернуть изображение против часовой стрелки. При каждом щелчке изображение поворачивается на 90 градусов (или на четверть оборота) влево.
Повернуть по часовой стрелке
Используйте это, чтобы повернуть изображение по часовой стрелке. При каждом щелчке изображение поворачивается на 90 градусов (или на четверть оборота) вправо.
Отразить по вертикали
Переверните изображение по вертикали, чтобы нижняя часть изображения оказалась вверху.
Отразить по горизонтали
Переверните изображение по горизонтали, чтобы левая часть изображения теперь оказалась справа.
Отменить редактирование
Щелкните, чтобы отменить все внесенные вами изменения. Щелкайте по одному изменению за раз.
Вернуть Редактировать
Щелкните, чтобы повторить отмененное изменение. Щелкайте вперед по одному изменению за раз.
Масштабировать изображение
Используйте опцию масштабирования изображения, чтобы пропорционально изменить размер изображения. Это отличный инструмент, если вам нравится изображение, но вам просто нужно, чтобы оно было определенным количеством пикселей, шириной или высотой. Просто введите нужные пиксели (ширина x высота) и нажмите кнопку «Масштаб», чтобы изменить размер.
Обрезать изображение
В дополнение к инструменту обрезки перетаскиванием, вы также можете использовать этот раздел для обрезки изображения до определенного размера. Введите коэффициент обрезки (ширина к высоте). Затем, удерживая нажатой клавишу Shift, щелкните и перетащите, чтобы выбрать обрезку. При перемещении курсора размер выделенной области в пикселях будет отображаться ниже установленного вами соотношения. Вы также можете установить соотношение сторон после того, как вы уже выбрали обрезку.
Настройки миниатюр
Последний вариант редактирования изображения – это настройки эскизов. Вы можете применить изменения ко всем вариантам изображения, только к эскизу или ко всему, кроме эскиза.
Сохраните ваши изменения
Не забудьте сохранить! Когда вы редактируете изображения в WordPress, вы должны сохранить их, иначе вы потеряете свои изменения. Вы же не хотите, чтобы вам приходилось возвращаться и переделывать все свои правки?
Восстановить
На случай, если вы нерешительный человек или случайно отредактировали не то изображение, в WordPress есть встроенная подстраховочная система. После сохранения изменений вы вернетесь на страницу медиа-элемента. Просто нажмите кнопку редактирования еще раз.
Теперь вы заметите новую опцию «Восстановить изображение» справа от предварительного просмотра изображения. Нажмите эту кнопку, и ваше изображение (и его миниатюра) вернется в исходное состояние.
Расширенные параметры редактирования изображений
Хотите больше возможностей для редактирования изображений в WordPress? Нравится наложения форм, добавленные фильтры текста или изображений? Тогда плагин WP Pro Image Editor подойдет вам. Просто установите этот премиум-плагин, чтобы добавить параметры редактирования изображений, аналогичные Canva или Photoshop, встроенные прямо в вашу панель инструментов.
Заключение
Теперь, когда вы знаете, как использовать все функции и параметры редактирования изображений WordPress, попробуйте! Это очень удобный и полезный инструмент при добавлении изображений в сообщения или страницы, который может даже сэкономить вам несколько секунд (по сравнению с открытием программного обеспечения / приложений для редактирования изображений на вашем компьютере). И как только вы закончите, попробуйте некоторые из этих советов по оптимизации изображений.
У вас есть другие советы по редактированию изображений в WordPress? Или есть вопросы? Оставьте комментарий ниже – мы будем рады услышать от вас.
Источник записи: https://www.wpexplorer.com