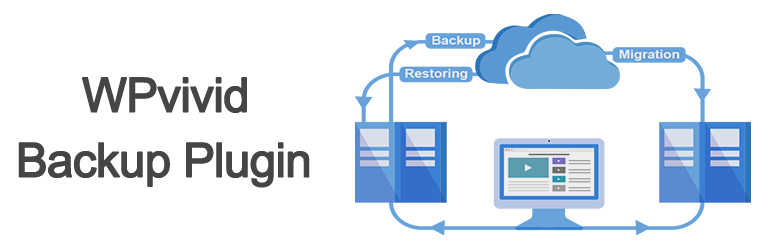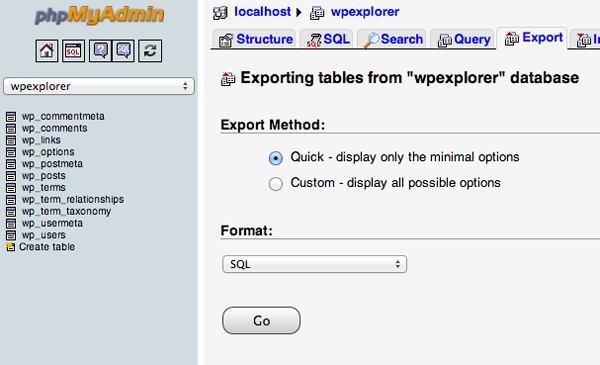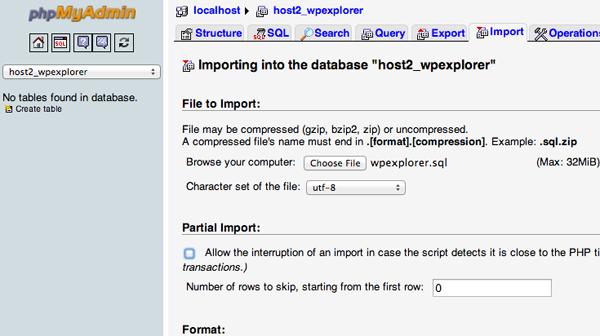Перенос вашего веб-сайта на новый хост может быть пугающим и напряженным опытом, но это не обязательно. Несмотря на то, что есть важные шаги по переносу вашего сайта WordPress, если вы будете следовать нашему руководству, вы добьетесь успеха.
Многие люди сталкиваются с необходимостью переехать на новый хостинг из-за проблем с их текущим провайдером, и им просто надоело. Но слишком часто переход на более надежный хост откладывается снова и снова из-за боязни совершить ошибку и повредить ваш сайт (сайты).
Чтобы обойти проблему, люди могут заплатить большую плату профессионалу, который переместит их сайт за них. Или найдите новый хост, который предлагает услугу миграции как часть нового пакета хостинга. А есть люди, читающие эту статью, которые выбирают третий вариант – попробовать сами.
Если вы потратите немного времени на подготовку собственного веб-сайта, вам не о чем беспокоиться. При правильном подходе это может быть очень простой проект, и в случае возникновения каких-либо проблем он может быть легко отменен.
Давайте рассмотрим шаги, необходимые для переноса вашего веб-сайта WordPress на новый хост, но прежде чем мы начнем показывать вам, как вы можете перенести свой сайт, имейте в виду, что многие из лучших хостинговых компаний WordPress фактически переместят ваш сайт за вас, Поэтому, если вы только что приобрели новый тарифный план и хотите переместить свой сайт, сначала обратитесь к новому хостинг-провайдеру, чтобы узнать, предлагают ли они бесплатную миграцию.
Содержание
Быстро прокрутите вниз до любого раздела или даже можете добавить в закладки любую из приведенных ниже ссылок, чтобы было легче вернуться, если вам нужно сделать перерыв в процессе:
- Сделайте резервную копию файлов вашего сайта
- Экспорт базы данных WordPress
- Создайте базу данных WordPress на новом хост-сервере
- Отредактируйте файл wp-config.php
- Импортируйте вашу базу данных
- Загрузите файлы WordPress на свой новый хост
- Определение нового домена и поиск / замена старого домена
- Последние штрихи
- Альтернатива
Шаг 1. Резервное копирование файлов вашего веб-сайта
Самый первый шаг перед переносом – создать резервную копию всех аспектов вашего сайта. Это должно быть частью вашей общей системы безопасности WordPress и рекомендуется перед любыми серьезными изменениями. Но это также требование переноса вашей установки WordPress, поскольку перемещается очень много данных.
Так как же сделать резервную копию своего сайта? Есть множество плагинов, которые вы можете использовать для резервного копирования WordPress. С плагином резервного копирования вы обычно устанавливаете, а затем используете встроенные настройки, чтобы управлять тем, какие файлы копируются, как часто и где хранятся ваши резервные копии.
Информация и СкачатьПосмотреть демо
Если вы хотите использовать плагин, один из лучших вариантов – WPvivid. Этот плагин предлагает множество мощных опций резервного копирования для планирования, точек восстановления, ограничения файлов, фильтрации больших файлов, разделения резервных копий, тем и плагинов для резервного копирования, совместимости с удаленным хранилищем, поддержки нескольких сайтов и многого другого.
В качестве альтернативы вы можете использовать более ручной подход. Вкратце: для ручного резервного копирования требуется инструмент передачи файлов (FTP) для доступа к файлам вашего веб-сайта. Две популярные программы FTP – FileZilla (ПК) и Transmit (Mac). После установки вам нужно будет использовать учетные данные SFTP (из учетной записи веб-хоста) для подключения к серверу вашего веб-сайта. После подключения выберите и загрузите все файлы в каталоге вашего веб-сайта. Сюда входит файл .htaccess, который должен быть скрыт. Обратитесь к файлу справки вашей программы FTP, чтобы он отображал скрытые файлы, если вы не можете увидеть этот файл.
В зависимости от количества загруженных медиафайлов на ваш сайт это может занять некоторое время. Пока идет загрузка, мы можем начать второй шаг и сделать копию вашей базы данных.
Шаг 2: экспорт базы данных WordPress
Экспорт базы данных – простой процесс, для выполнения которого требуется всего несколько шагов. Войдите в учетную запись cPanel вашего веб-сервера и откройте приложение phpMyAdmin. Выберите базу данных, содержащую вашу установку WordPress, из списка на левой боковой панели и после выбора нажмите вкладку «Экспорт» в меню навигации.
Установок по умолчанию для быстрого экспорта и формата SQL для экспорта достаточно для того, что нам нужно. Нажмите кнопку «Перейти», и начнется процесс экспорта базы данных, и файл будет загружен на ваш локальный компьютер.
После того, как экспорт базы данных и передача файлов по FTP будут завершены, вы готовы перейти к следующему этапу.
Шаг 3. Создайте базу данных WordPress на новом хост-сервере
Прежде чем мы сможем начать миграцию на новый веб-хостинг, нам нужно создать среду для установки WordPress. Для этого вы должны создать базу данных, в которую вы можете импортировать свои данные SQL.
Войдите на свой новый веб-хостинг с учетными данными, которые они вам предоставили, и подключитесь к программному обеспечению cPanel. В качестве руководства мы будем использовать приложение MySQL Databases. Если на вашем веб-хосте это приложение не запущено, вам следует связаться с их службой поддержки, чтобы узнать их метод создания новых баз данных.
Шаги по созданию базы данных довольно просты:
- Откройте базу данных MySQL и создайте новую базу данных с соответствующим именем для вашего веб-сайта.
- Создайте нового пользователя MySQL (с надежным паролем).
- Добавьте эту учетную запись пользователя в новую базу данных и предоставьте ей все привилегии.
Запишите имя базы данных, новое имя пользователя MySQL и его пароль. Они вам скоро понадобятся.
Шаг 4: Отредактируйте файл wp-config.php
Перейдите в папку на локальном компьютере, в которую вы скачали файлы своего веб-сайта. В этой папке есть файл с именем wp-config.php, который контролирует доступ между WordPress и вашей базой данных.
Сделайте копию этого файла и сохраните ее в другой папке на локальном компьютере. Это необходимо для восстановления изменений, которые мы собираемся внести, если что-то пойдет не так позже.
Откройте исходную версию файла с помощью вашего любимого текстового редактора и внесите следующие три изменения:
1 Измените имя базы данных.
Найдите следующую строку:
define('DB_NAME', 'db_name');Часть db_name этой строки в настоящее время будет установлена на имя базы данных MySQL вашего старого веб-хоста. Его необходимо изменить на имя только что созданной новой базы данных.
2 Измените имя пользователя базы данных.
Ниже вы найдете строку:
define('DB_USER', 'db_user');В этой строке вам нужно изменить часть db_user из имени пользователя вашего старого хоста, чтобы оно соответствовало новому имени пользователя, которое вы только что создали.
3 Измените пароль пользователя базы данных.
Наконец, отредактируйте третью строку:
define('DB_PASSWORD', 'db_pass');Как и в случае с другими, раздел db_pass этой строки должен быть изменен на новый безопасный пароль, который вы создали для своего пользователя MySQL.
Сохраните wp-config.php и закройте файл.
Шаг 5: Импортируйте базу данных WordPress
Теперь, когда у вас есть новая база данных, мы можем начать процесс импорта.
Запустите phpMyAdmin из программного обеспечения cPanel на новом сервере и выберите новую базу данных из списка на боковой панели слева. Когда он откроется, выберите вкладку Импорт в меню навигации.
В разделе «Файл для импорта» нажмите кнопку «Выбрать файл» и выберите ранее экспортированный файл SQL.
Снимите флажок «Частичный импорт», убедитесь, что установлен формат SQL, а затем нажмите кнопку «Перейти». Теперь начнется импорт базы данных.
Время, необходимое для этого импорта, зависит от размера вашей базы данных. Вы должны получить сообщение, информирующее об успешном завершении импорта.
Шаг 6. Загрузите файлы WordPress на новый хост
Теперь, когда у вас подготовлена новая база данных и вы перенастроили файл wp-config.php, пора начать загрузку файлов вашего веб-сайта.
Подключитесь к новому веб-хосту с помощью программы FTP и перейдите в папку, в которой будет находиться ваш веб-сайт. Если это основной или единственный сайт, устанавливаемый на этом веб-сервере, то загрузка файлов в папку public_html является обычным каталогом.
Выбрав удаленный каталог, вы можете загружать файлы своего веб-сайта, которые теперь должны включать обновленную версию wp-config.php. Как и в случае с предыдущей загрузкой, этот процесс может занять некоторое время.
Не удаляйте эти файлы с локального компьютера после завершения загрузки. Они все еще нужны, пока не будут выполнены последние шаги.
Шаг 7: Определение нового домена и поиск / замена старого домена
Если вы переходите на новый / другой домен, вам следует прочитать этот шаг, если нет, то вы можете пропустить его, потому что вам не нужно обновлять свой сайт, чтобы он указывал на другой домен.
Одна проблема, с которой люди всегда сталкиваются при перемещении своего сайта, заключается в том, что они добавляли ссылки на другие сообщения на своем сайте или вставляли изображения напрямую, указывая на URL-адрес на сервере, что приводило к их сбою при переходе на новый домен. Если вы хотите быстро и легко найти любые экземпляры своего старого доменного имени и заменить его новым именем, мы предлагаем вам взглянуть на скрипт Search Replace DB на github. Это позволит вам сделать это с легкостью. Просто убедитесь, что вы УДАЛИЛИ его, когда закончите (по соображениям безопасности), и не помещаете его в свой корневой домен, создайте временную папку со случайным именем для размещения сценария.
Изменение URL-адреса сайта. Выполняя поиск и замену старого домена и заменяя его новым доменом, вы также измените значения site_url и домашнего URL-адреса в базе данных (изменение URL-адреса сайта ), что гарантирует, что при попытке входа в систему на ваш сайт в новом домене он не пытается перенаправить вас на старый домен.
Шаг 8: Последние штрихи
Этот шаг фактически включает два отдельных мини-шага с (потенциально) несколькими днями между ними.
Во-первых, прежде чем вы сможете использовать сайт на новом хосте, вам нужно будет перенастроить настройки DNS вашего домена. Они будут настроены так, чтобы указывать на ваш старый хост, и вам нужно будет указать правильные записи на новый IP-адрес сервера.
Этот процесс будет зависеть от того, где у вас зарегистрирован домен. Подробности выполнения этого процесса слишком разнообразны, чтобы обсуждать их в этой публикации, но ваш регистратор доменов должен иметь все подробности, необходимые для внесения этого изменения.
Для полного распространения изменений DNS может потребоваться до 48 часов. Лучше делать это в период, когда вы ожидаете более низкого уровня трафика. В течение этого 48-часового окна вам следует избегать внесения каких-либо изменений в ваш сайт, так как вы можете менять старую версию сайта.
Во-вторых, по истечении 48-часового периода вы должны получить доступ к новому веб-хосту, когда заходите на свой веб-сайт. На этом этапе вы можете подключиться к своему старому веб-хосту, чтобы удалить файлы и базу данных. У вас все еще должна быть локальная резервная копия этих файлов и экспорта базы данных, а также исходный файл wp-config.php на случай, если вам потребуется откатить миграцию. На всякий случай может быть хорошей идеей хранить эти файлы в течение длительного периода времени.
Как видите, если разбить на простые шаги выше, процесс не так уж и сложен. Все, что для этого действительно требуется, – это быть осторожными на каждом этапе и дать себе возможность вернуться к исходной версии до последнего возможного момента (в случае каких-либо проблем).
Вы недавно перенесли свой сайт на WordPress? Поделитесь с нами своим опытом в разделе комментариев ниже!
Источник записи: https://www.wpexplorer.com